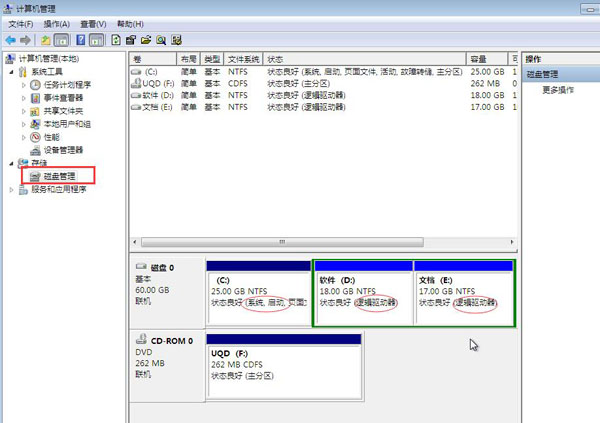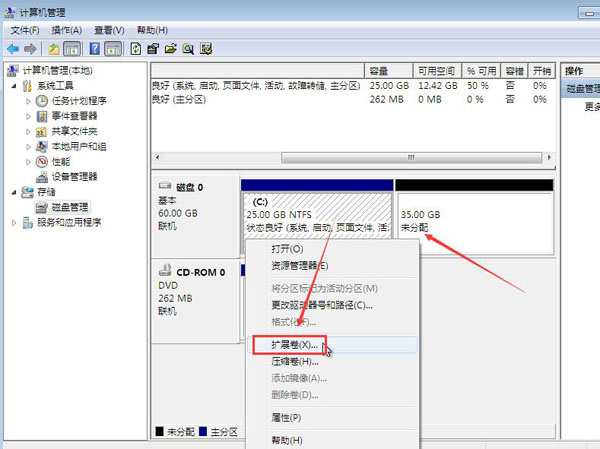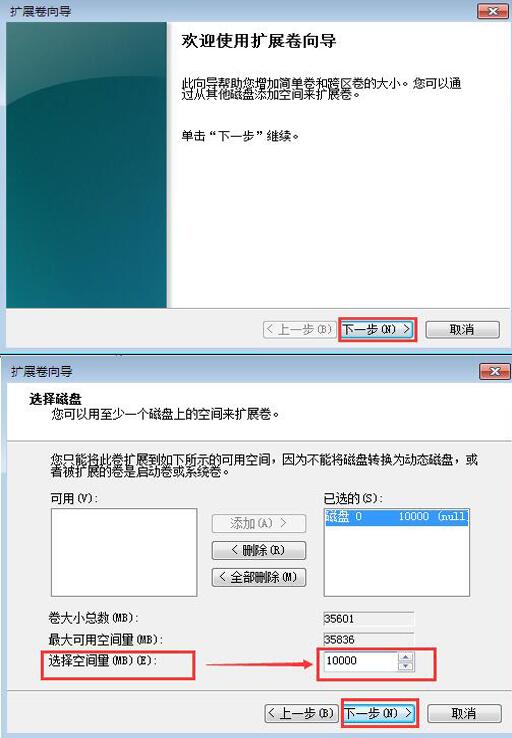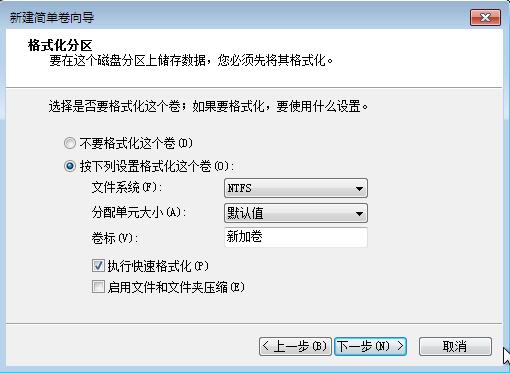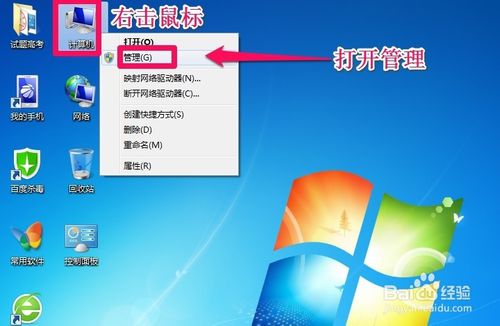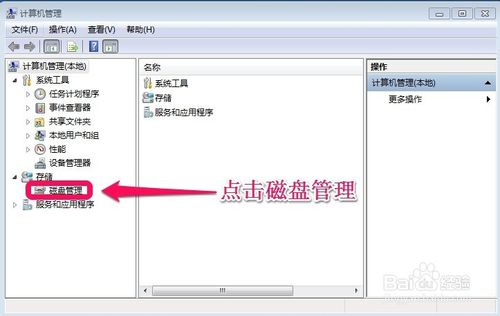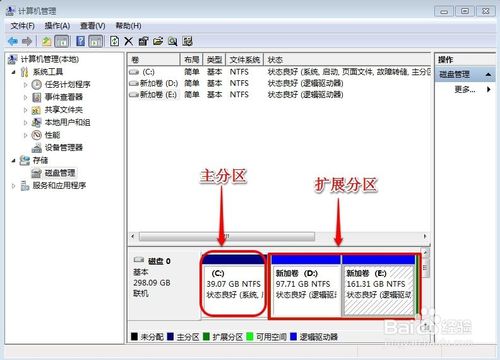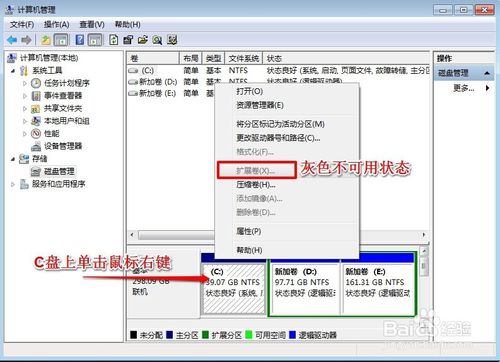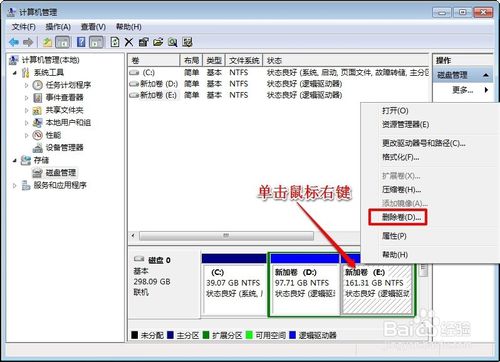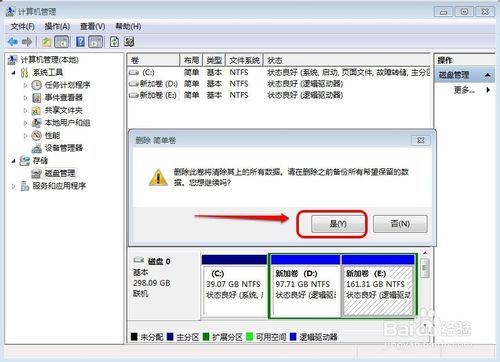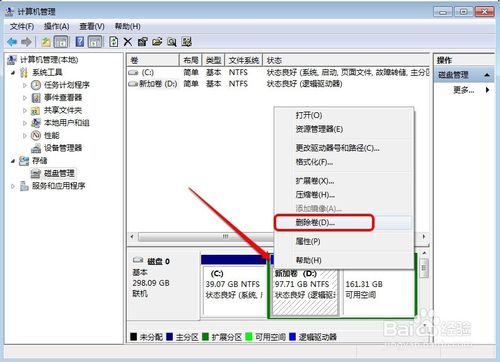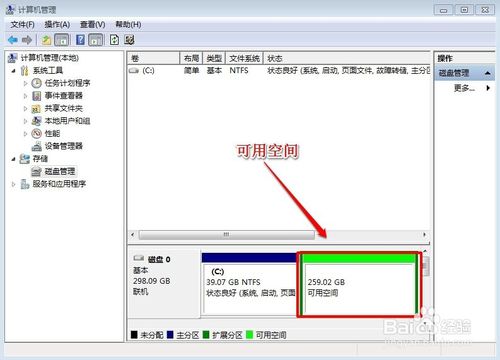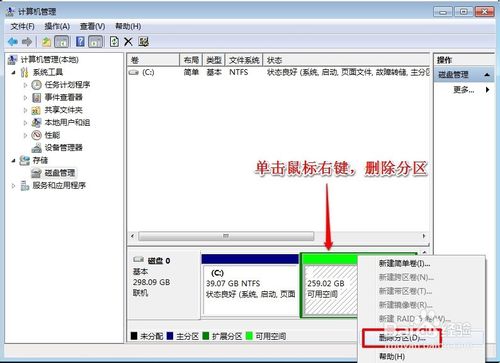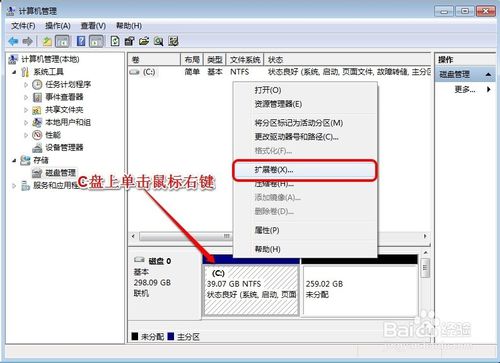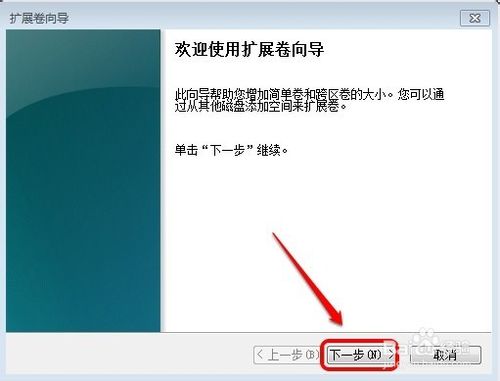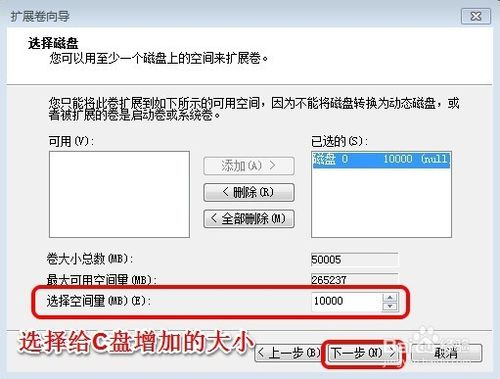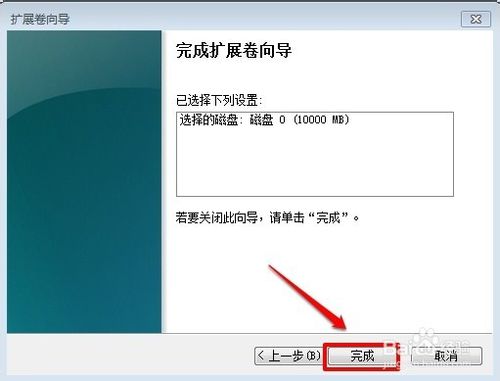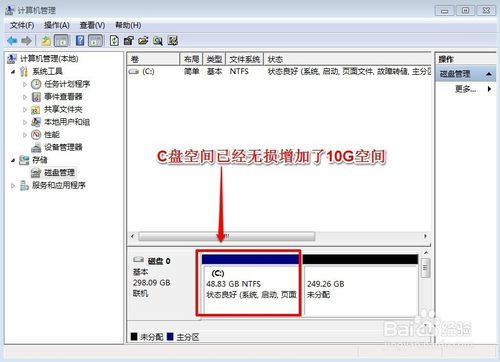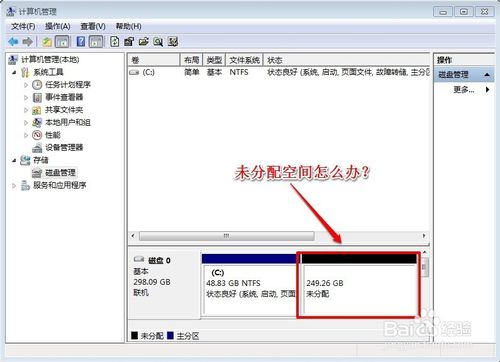You are here
如何在不影响系统情况下扩大c盘空间
360分区助手,无损分区,可以合并分区,新建分区,把你不要的那个盘,点击右键,分配自有空间,想分多少分多少。不过改变c盘大小,要比较久,界面跟中毒似的,不用担心也不要动,更不要拔电源。保证有用
WIN7系统怎样增加C盘空间
警告:Warning......大家这里首先暂停一下!提醒大家,使用本方法会使电脑除C盘以外的所有电脑数据丢失!请谨慎操作!使用本经验对你的电脑数据造成了损害,小编不负任何责任!如果继续,说明你认可了小编的提醒!我们安装WIN7系统使用一段时间后,随着我们不断的安装程序等等,我们会发现C盘的空间越来越小有点不够用了,这时候我们就想给C盘增加点空间容量,那么如何给C盘增加空间容量呢?当然用其它软件肯定可以,但是今天小编给大家说一下不用其它任何软件给WIN7系统C盘扩容的方法,希望对朋友们有帮助!当然在进行操作前,提醒大家把电脑重要数据其它地方做好备份!
大家也可以点击这里下方的“怎么扩大C盘容量”进行无损增加C盘空间操作。
方法/步骤
我们在桌面的计算机图标上单击鼠标右键,然后选择管理!
在计算机管理窗口中,我们单击存储中的磁盘管理打开!
打开磁盘管理以后,大家发现小编的电脑一共有3个分区,其中C盘是主分区也就是我们的系统盘,扩展分区中有D盘和E盘两个逻辑分区!
如果我们现在增加C盘的空间大家看看行不行!我们直接在C盘上单击鼠标右键,大家发现菜单中扩展卷是灰色的不可用状态,也就是说现在无法扩展C盘的空间!
为什么扩展卷是灰色的不可用状态呢?小编这里科普一下,扩展空间只能从相邻的分区进行扩展,而不能隔开一个磁盘进行扩展,并且扩展的分区必须和相邻的分区【分区类型】必须相同,我们的C盘是主分区,而相邻的D盘是逻辑分区,所以现在C盘无法扩展空间,我们想扩展C盘的空间方法很多,比如我们可以用其它软件把D盘也改为主分区,今天小编就不用其它软件了,我们来看一下小编使用的方法!我们可以把逻辑分区删除,我们在E盘上单击鼠标右键,选择删除卷!然后在弹出的菜单中,我们确定删除!
我们用同样的方法,把逻辑磁盘D盘也删除掉!
到现在我们把D盘和E盘逻辑磁盘都删除了,但现在扩展C盘还是不行的,我们继续在可用空间上单击鼠标右键,然后删除分区!
这样我们删除后的扩展分区就变为了未分配空间!
我们现在在C盘上单击鼠标右键,大家发现扩展卷已经可以使用了,我们现在开始给C盘增加空间,我们选择扩展卷!
然后我们使用扩展卷向导给C盘增加空间,
大家现在发现我们的C盘已经无损的增加了10G的空间!
那么对于剩下的未分配空间怎么办呢?大家可以参考小编的另一篇经验进行分区http://jingyan.baidu.com/article/4d58d54131dba39dd4e9c0a9.html
END
注意事项
- 使用本文的方法,会删除掉D盘,E盘等扩展分区的数据!
- 当然,还是要提醒大家,操作时做好重要数据的备份!可以把重要数据放在U盘等地方!
- 如果认为本经验对您有所帮助,请点击下面【投票】支持一下小编!如果您想以后随时浏览请点击下面的【收藏】,如果您认为本经验能够帮助到您的朋友,请点击页面右下方的双箭头进行分享。
来自 http://jingyan.baidu.com/article/ad310e80a894891849f49eaa.html