(我这篇教程只是把具体的步骤细化和结合遇到的问题,便于小白理解)
所需物品:带USB的路由器(比如 360路由器P2)、U盘(NTFS格式)、电脑、网线。 所需环境:路由器处于联网状态
(电脑网线插到路由器,以下操作均在电脑完成)
1:把U盘插在电脑上,右键点击“可移动磁盘”—— 格式化
2:格式化为NTFS格式
3:在U盘根目录新建一个文件夹命名为opt (必须是小写)
4:把U盘插到路由器上,浏览器192.168.123.1进华硕固件 点左侧的 USB应用程序 ,把允许运行Optware选择为Entware, 点下方的应用本页面设置按钮,使设置生效
5:点左侧的 配置扩展环境,把opt自动更新、script自动更新、opt强制安装这三项全都启用, opt安装模式选择为 安装到U盘, 点下方的应用本页面设置按钮,使设置生效
6:点右上角的重启按钮
7:重启完成后就会自动在U盘里安装opt环境了 (可以在系统日志里看安装过程,系统日志可看可不看)
8:点左侧最下面的搭建Web环境,然后启用nginx+mysql+php环境
9:把启用MySQL程序选择为 “是:只接受localhost”。 把启用Wifidog服务和启用phpMyAdmin服务选择为 “是:只接受内网访问”
10:点最下面的应用本页面设置
(等待2-3分钟,路由器需要联网下载相关的配置文件)
11:然后点phpMyAdmin服务端口 右边的那串网址
(因为这是搭建在U盘上的网页,所以进入页面和在里面的操作会变得很慢,请耐心等待)
12:进入phpMyAdmin登录页面
13:输入 用户名 root 密码 admin ,然后点执行
14:进入后点击上方的 SQL
15:进入SQL页面
16:全部复制下面8行内容(注意,最后一行的分号也要复制上) CREATE DATABASE wifi;
use wifi;
CREATE TABLE IF NOT EXISTS `users` (
`userid` char(16) primary key,
`userpass` varchar(32) NOT NULL,
`usertoken` varchar(32) NOT NULL
) ENGINE=InnoDB DEFAULT CHARSET=utf8;
insert into wifi.users(userid,userpass) values("root","admin");
17:在SQL页面 点鼠标右键粘贴
18:粘贴后 点右下方的 执行
19:执行成功
20:点左上角的绿色按钮,刷新导航框架
21:刷新后,点wifi 左边的加号
22:直接点users
23:右侧会出现一行 root admin 的表格 (这个表格就是用来储存wifidog认证账号的,要认证几个设备就需要创建几个账号)
(现在表格里的root admin就是一个认证账号,下面示范怎么创建认证账号)
24:点表格里的复制 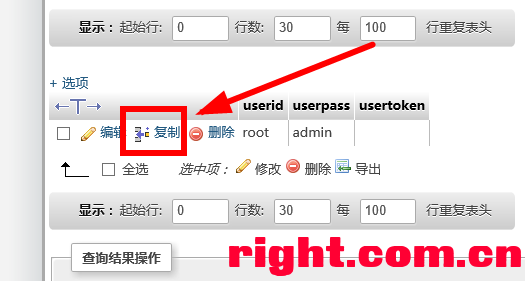
25:图中第一框是用户名,第二框是密码
26:把用户名和密码改成你想设置的,这个是自定义的,你想改什么都行 (比如,用户名改成padavan 、密码改成hiboy )
(或者 用户名和密码都是1 ,你想改成什么就改什么)
27:然后点 执行
28:成功创建一个wifidog认证账号
29:再点users
30:可以看到,表格里新增了刚才创建的认证账号。
【注意!有几个设备连接网络,就得有多少个认证账号,比如家里有5台手机,1台电脑,1个网络摄像头需要连接网络,那么就需要创建5+1+1=7个认证账号才可以】
(按第24-27步继续创建认证账号即可,现在可以关掉这个页面了)
31:返回华硕固件,点左侧的配置扩展环境,再点wifidog
32:把启用Wifidog和守护进程打开
33:把认证服务器地址填成 192.168.123.1,认证服务器端口填成 84,认证服务器路径填成 /
34:点最下面的 应用本页面设置
(如果这时候连接WIFI就会发现,只能弹出一个错误页,根本登录不了)
(这时就要用到WinSCP来解决上面的问题,请自行搜索安装)
35:打开WinSCP,将文件协议选择为SCP
36:将主机名填成 192.168.123.1 用户名 admin 密码admin (如果你没有修改过)
37:点登录
( 可能会弹出一个提示框,点“ 是 ”就可以了 ) 38:点上方的admin文件夹
39:选择opt文件夹
40:双击打开右边的etc文件夹
41:再打开nginx文件夹
42:双击打开nginx.conf
43:拉到最下面,找到最后一句
44:将vhost改成xhost,即把v改成x
45:点左上角保存
46:返回华硕固件,点搭建Web环境——重启LNMP服务
重启LNMP服务之后,手机连接WIFI就可以体验到wifidog本地认证了
【但是,还没完,电脑认证后可能无法跳转,会循环认证,所以需要把电脑加入到wifidog的信任列表】
47:点配置扩展环境——wifidog
48:拉到最下面,找到信任mac地址(里面默认填写的是路由器的mac地址,为了保护隐私,我把mac中间那部分挡住了)
(你肯定在想我怎么知道自己电脑的mac地址呢,其实,华硕固件初始页面就有显示)
49:浏览器再打开一个标签页,192.168.123.1进入华硕固件初始页面 (即一个标签页是wifidog设置,另一个是华硕固件初始页面)
50:按箭头方向找到mac(为了保护隐私,我把mac中间那部分挡住了)
51:右键点击mac,再点复制链接文字
(复制的mac不能直接粘贴过去,因为mac地址规则是中间每两个字符用冒号隔开,所以还需要在中间添加冒号)
52:在桌面点击右键 —— 新建一个文本文档
53:双击打开新建文本文档
54:将刚才复制的mac粘贴到里面
55:输入法设置为英文,每两个字符添加一个冒号(只在中间加冒号)
(中间加冒号后的效果)
56:把mac信任地址里的路由器mac也复制过来
57:在粘贴路由器mac之前,先在刚才的mac后加一个英文逗号 (即两个mac地址需要用逗号隔开)
58:粘贴 路由器mac(只显示mac首尾,中间部分我遮挡了)
59:复制上面的mac,粘贴到mac信任地址
60:点下面的应用本页面设置,大功告成
附:华硕hiboy固件 — wifidog本地认证效果图
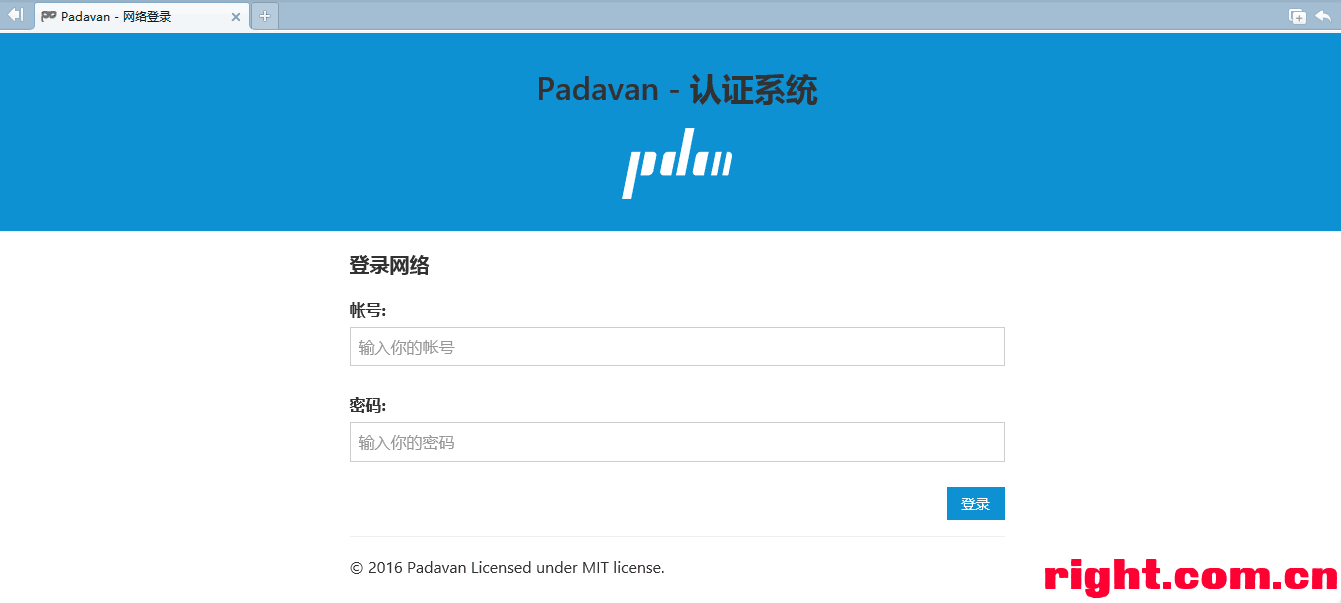
| 

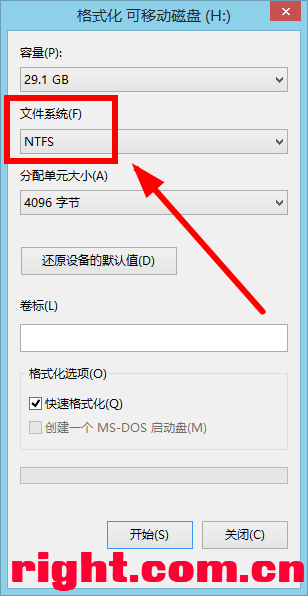


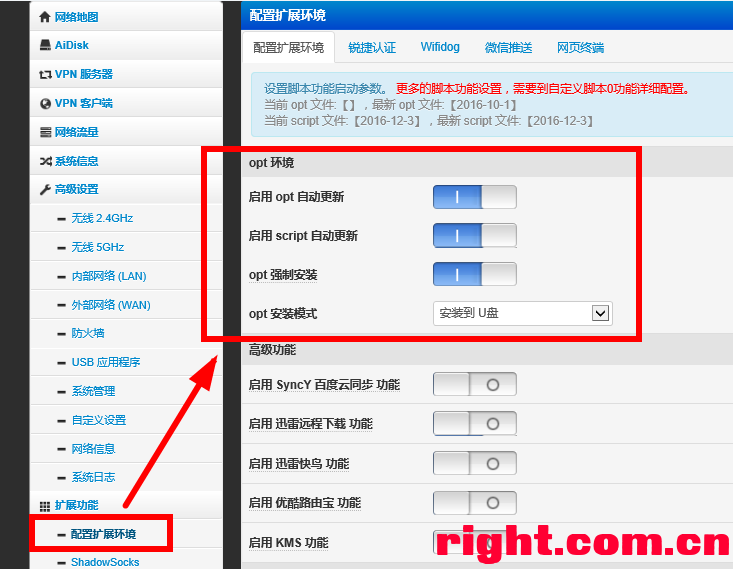

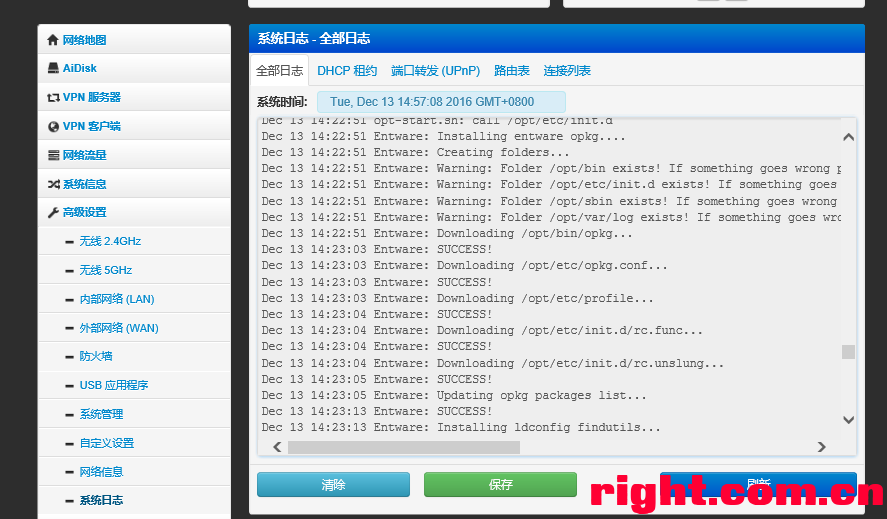

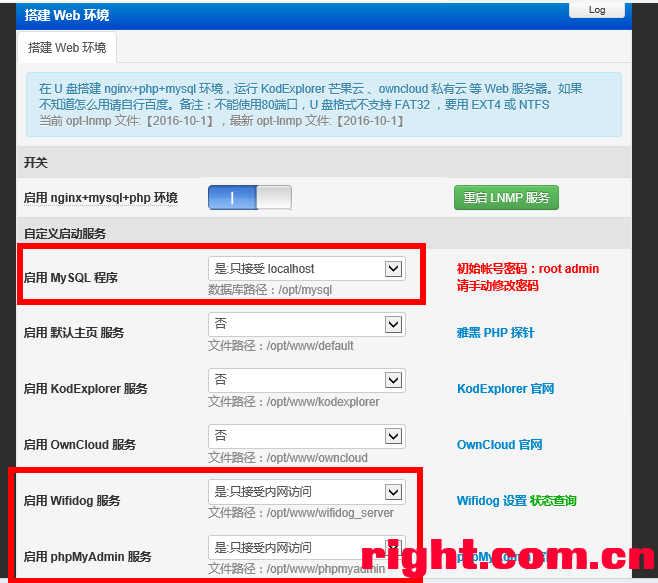
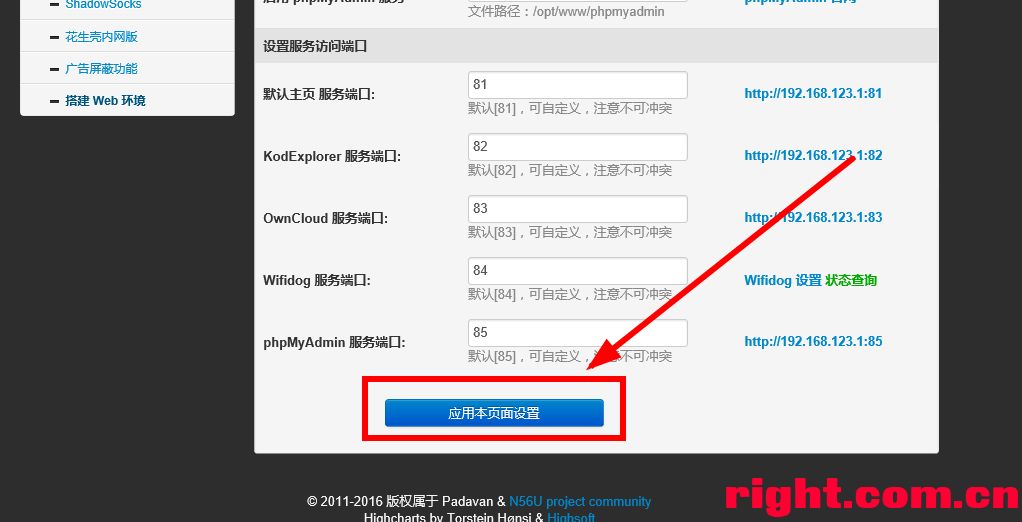
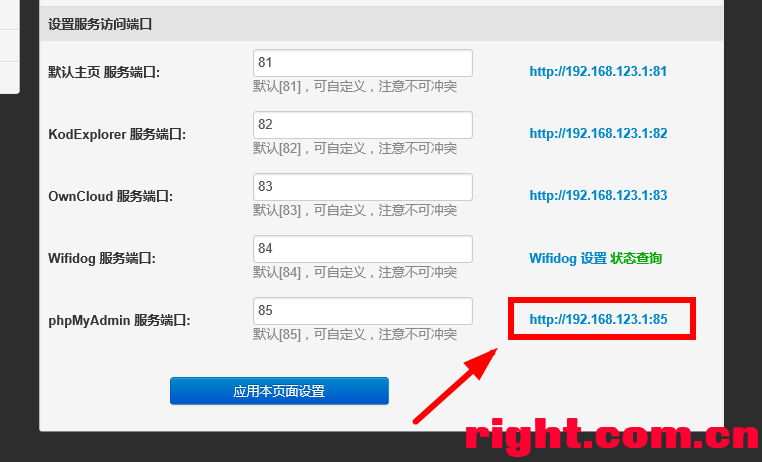
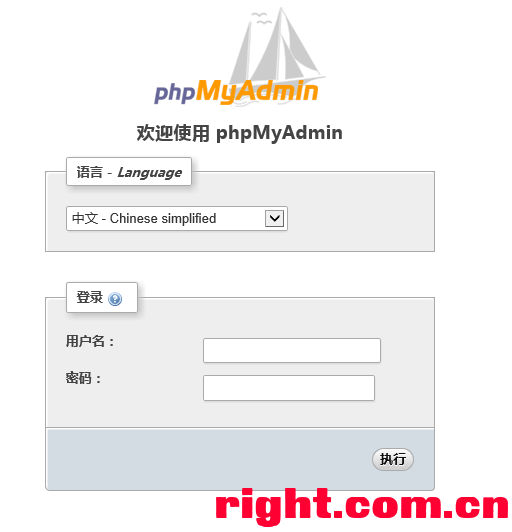
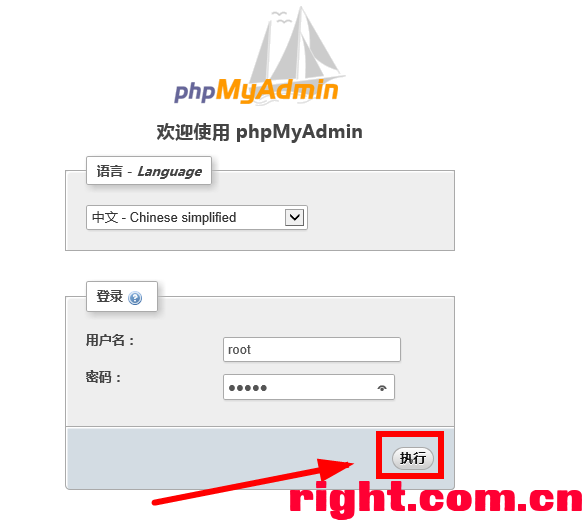
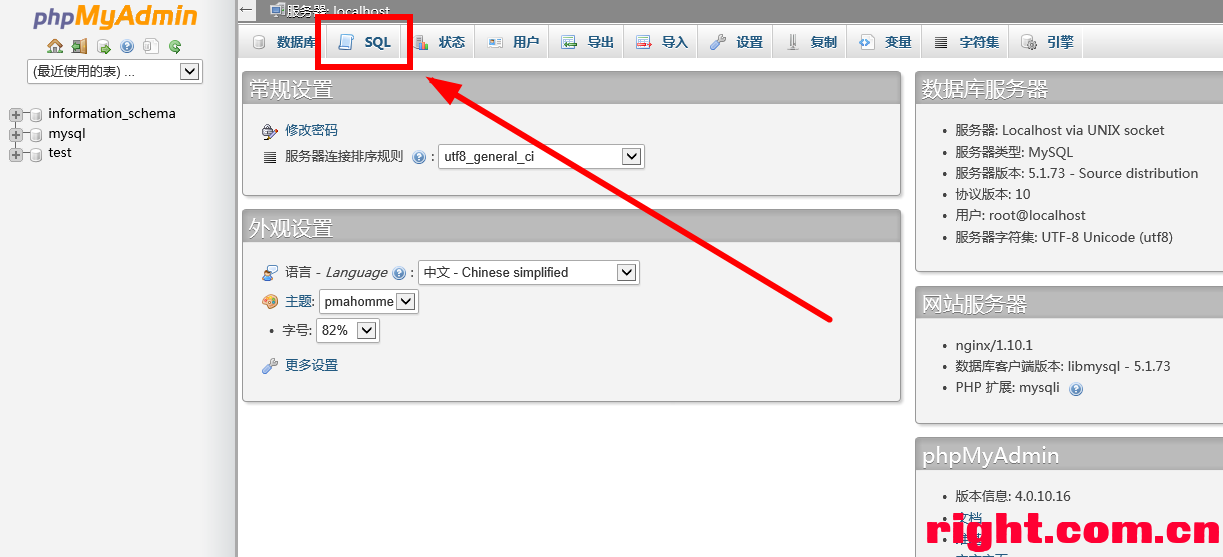
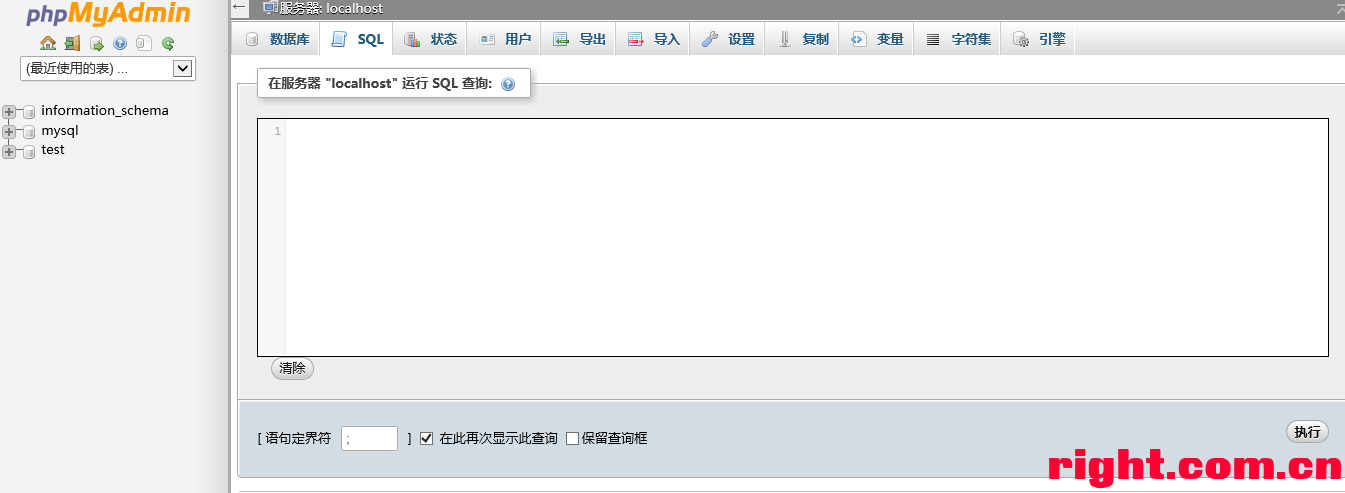

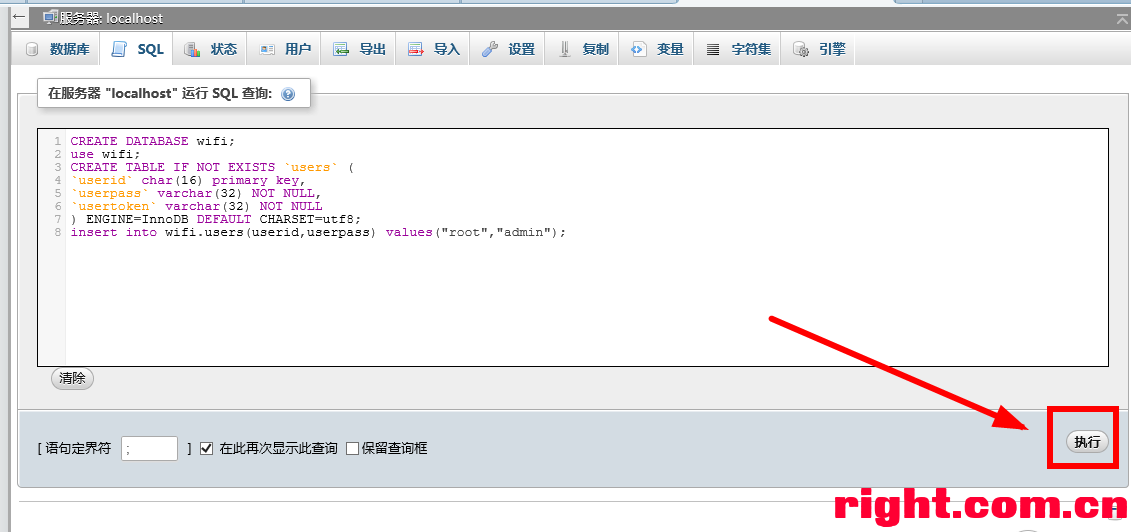


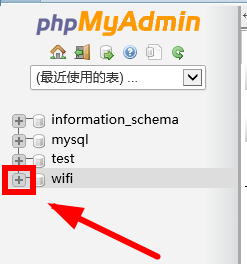
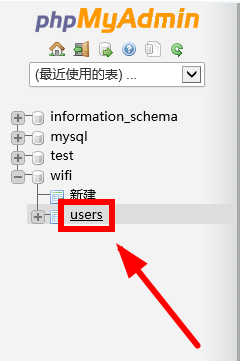

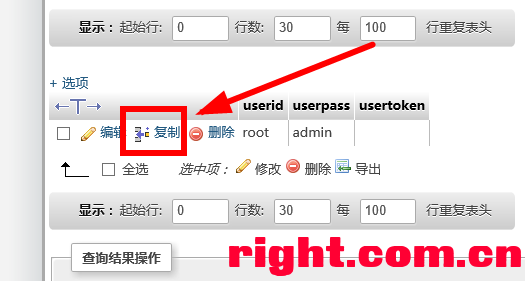

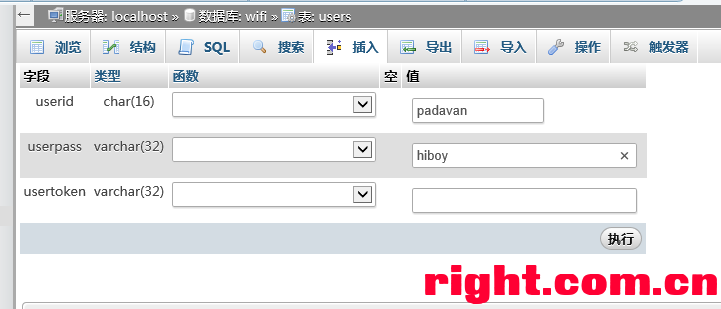
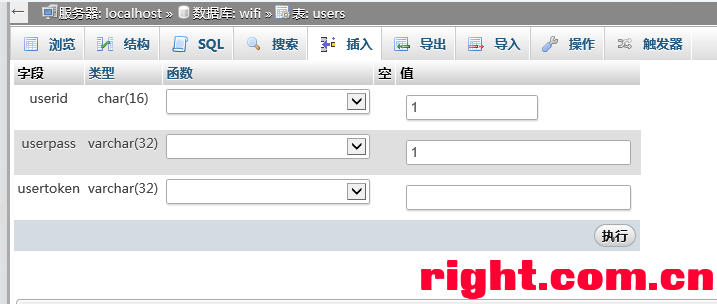

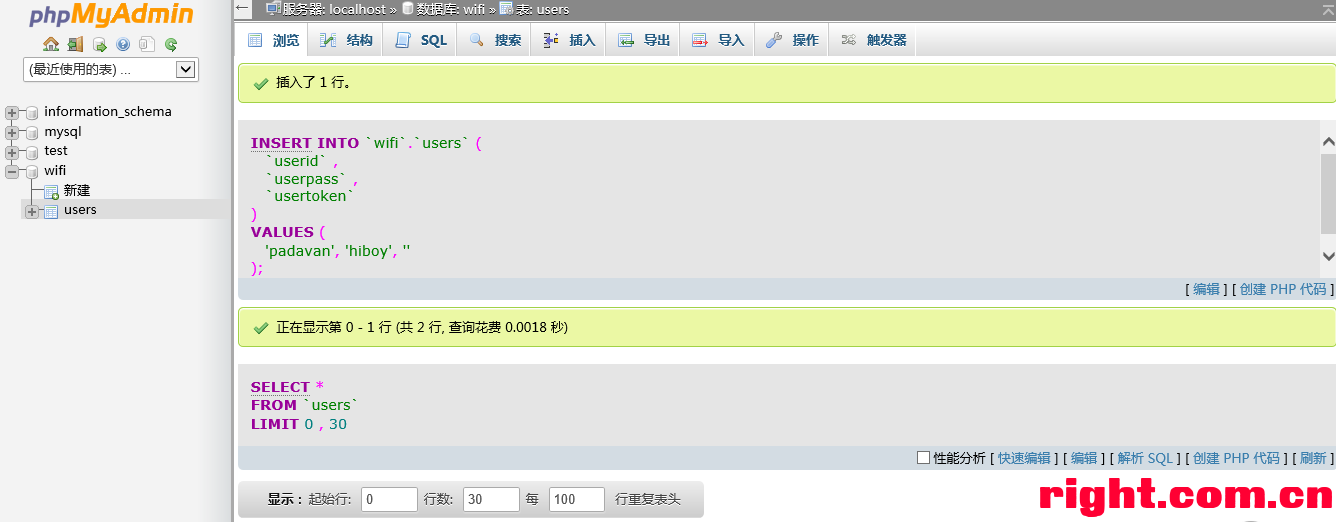
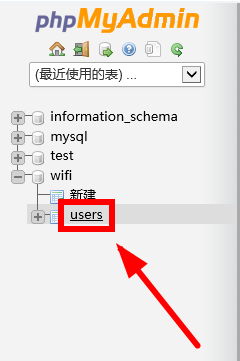


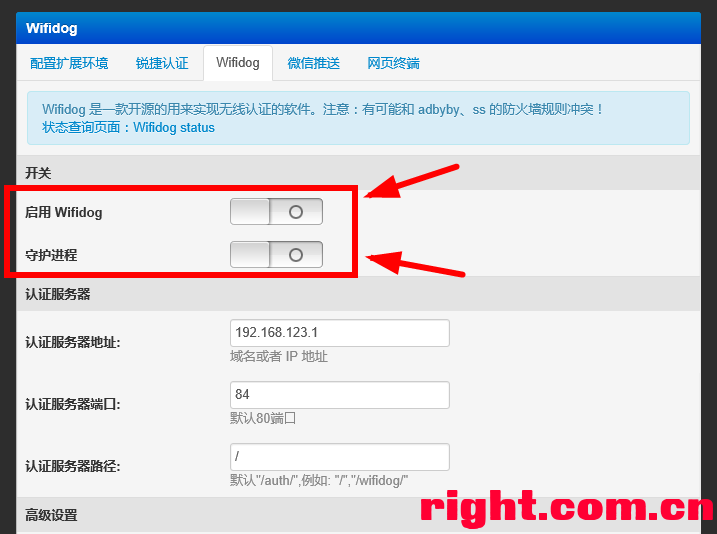
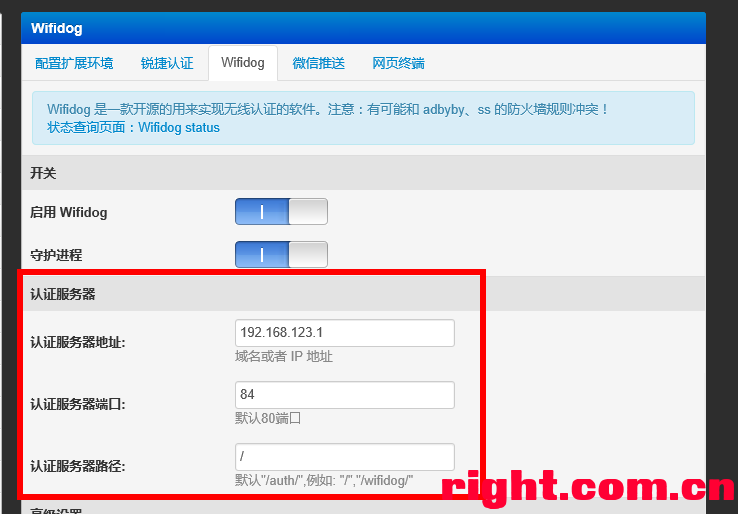
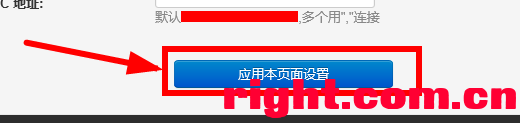

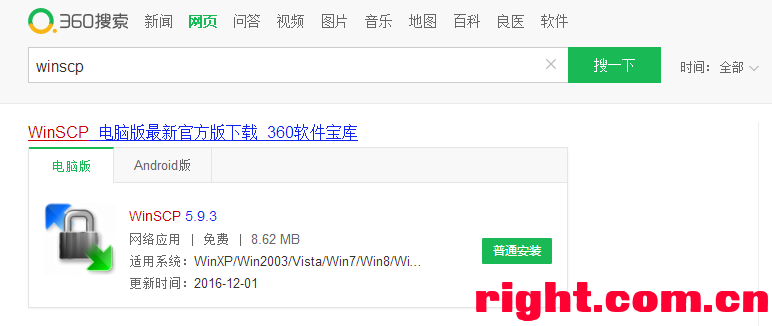

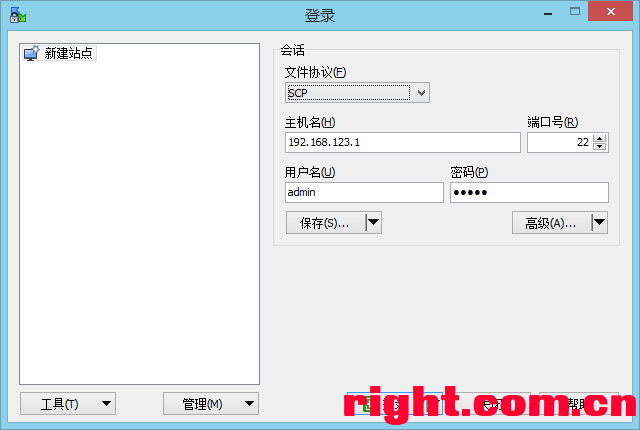
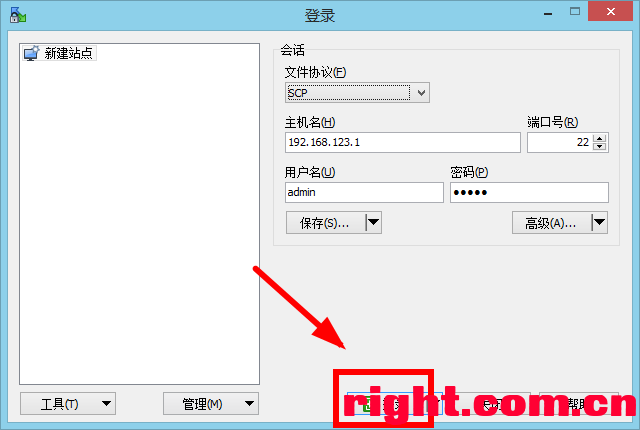

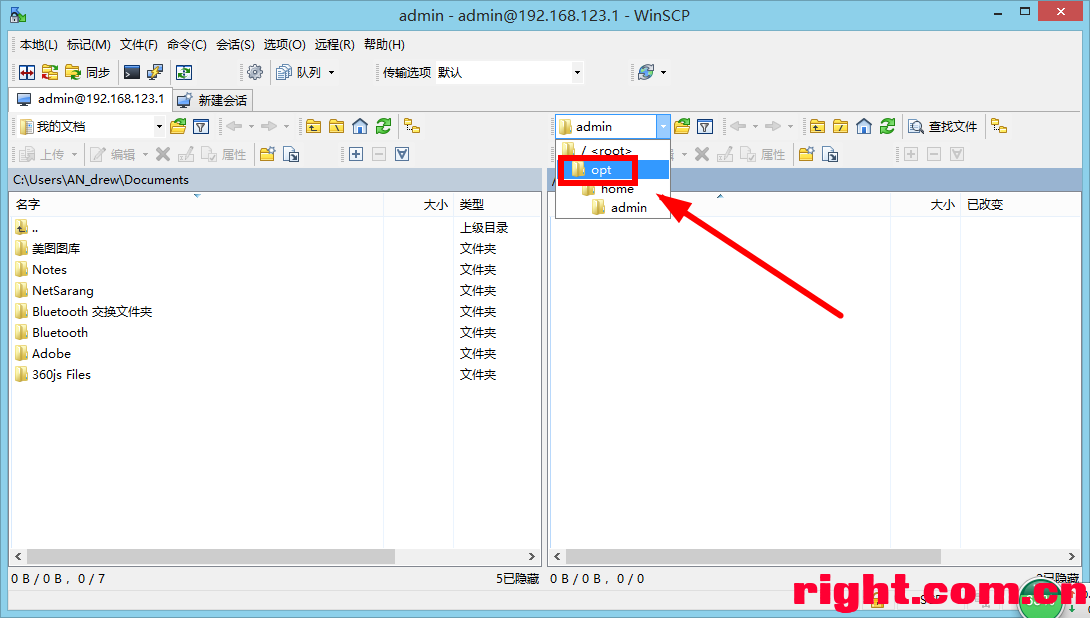
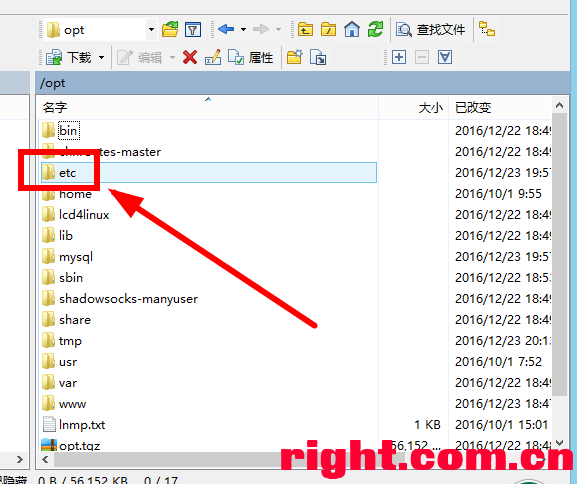

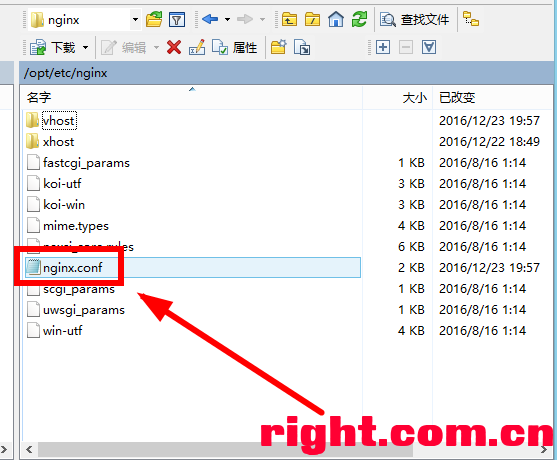

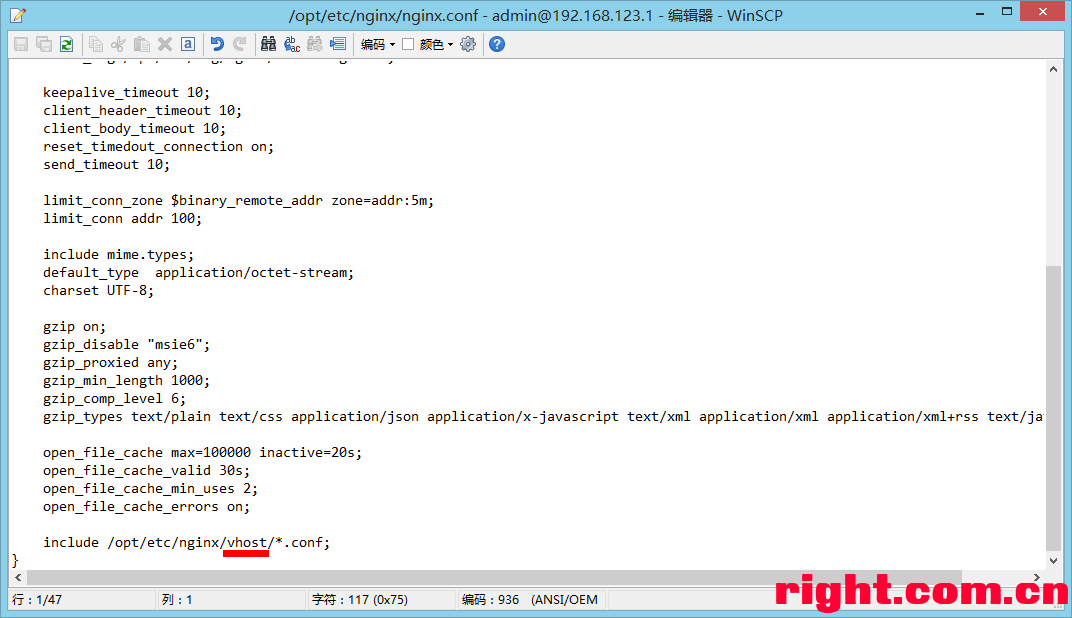
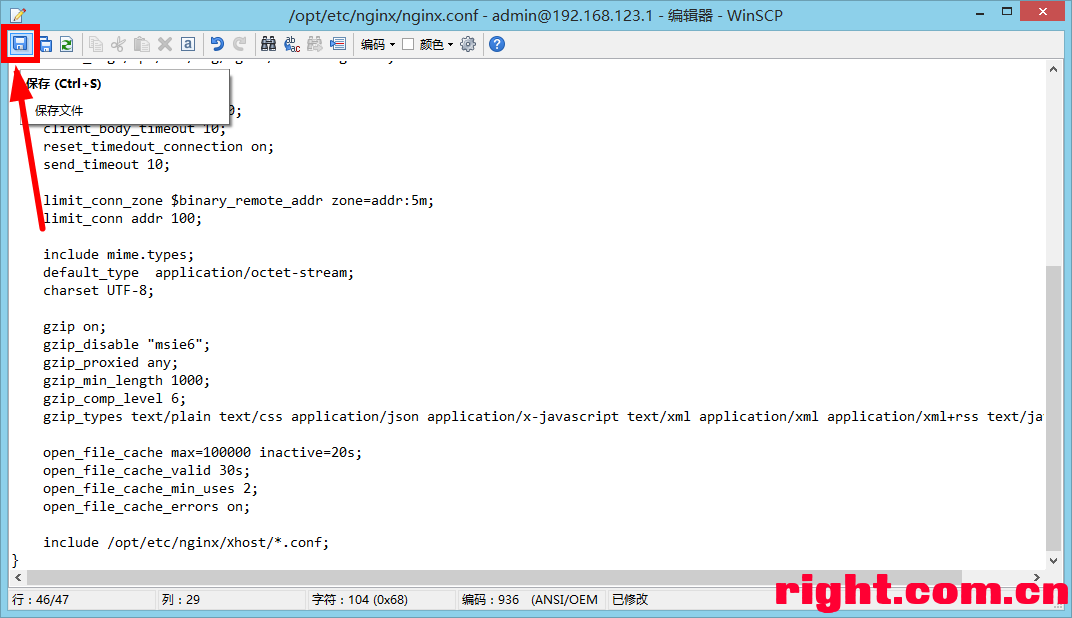
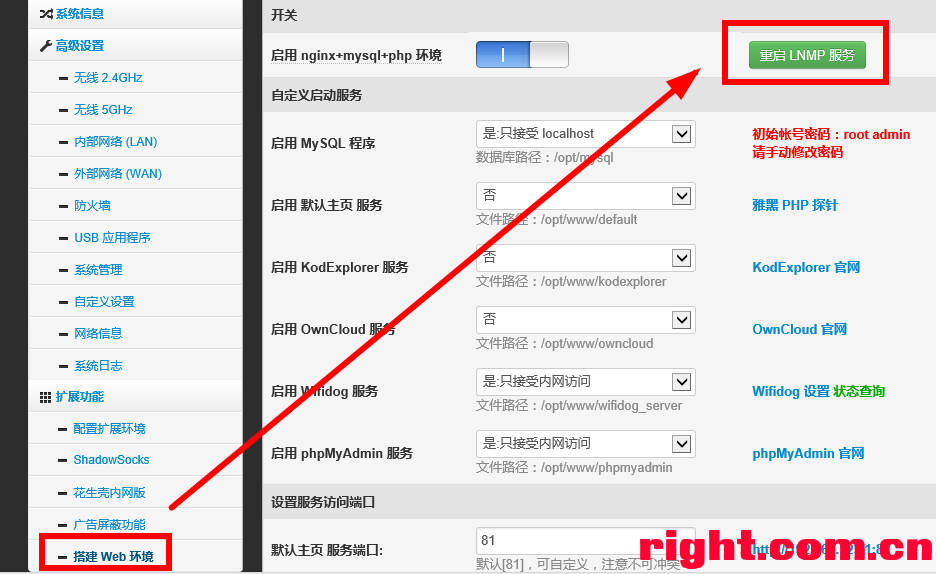
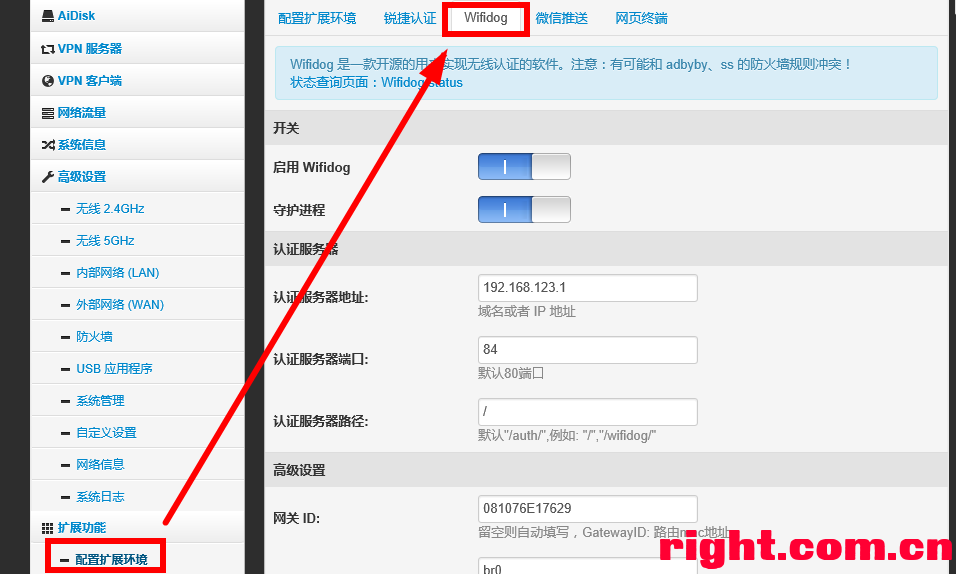
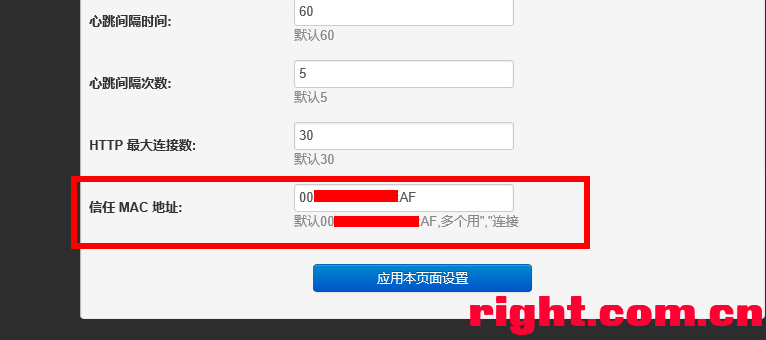

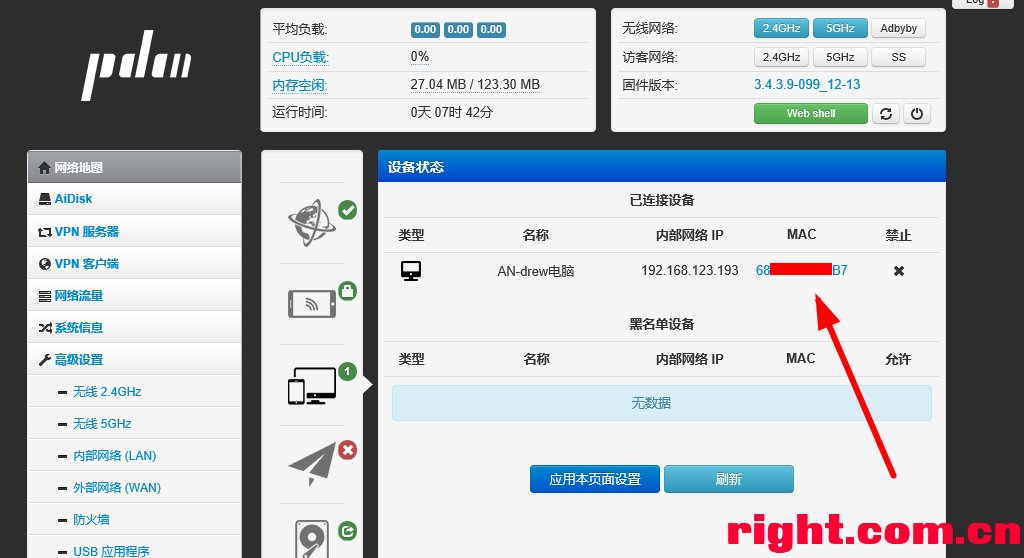
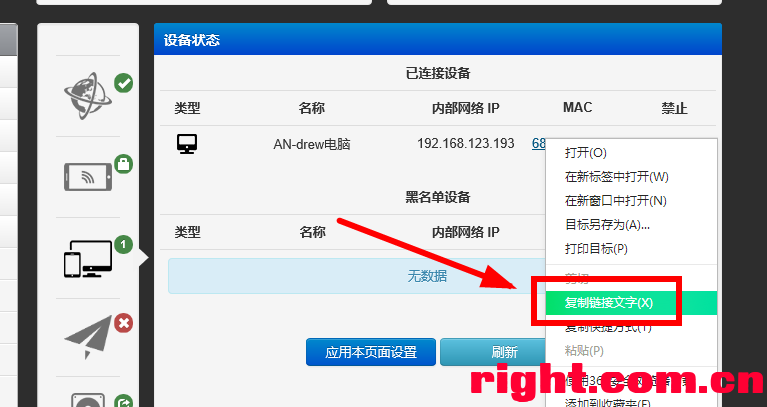
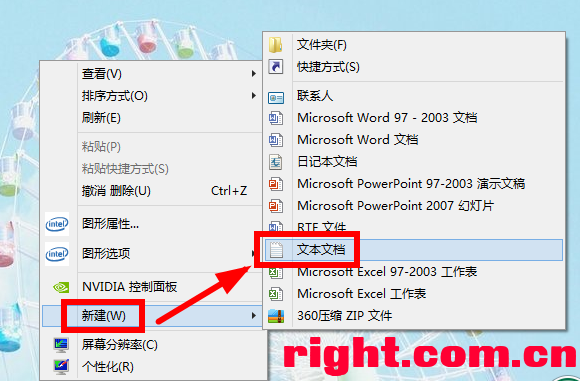


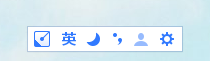

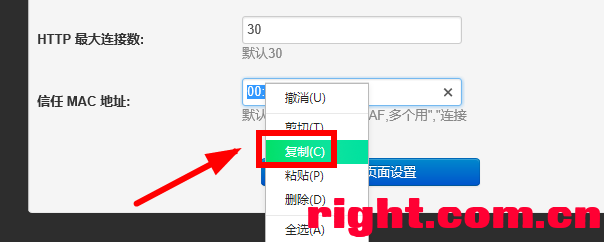
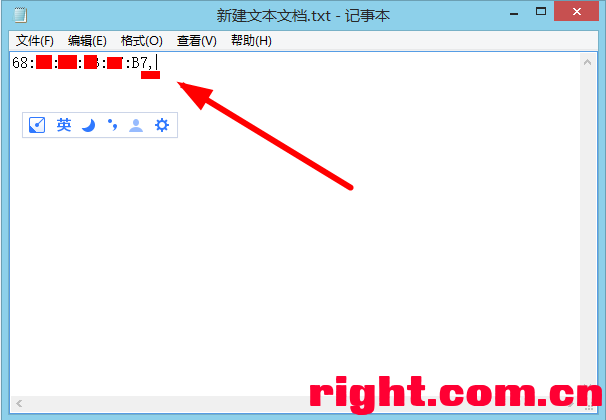

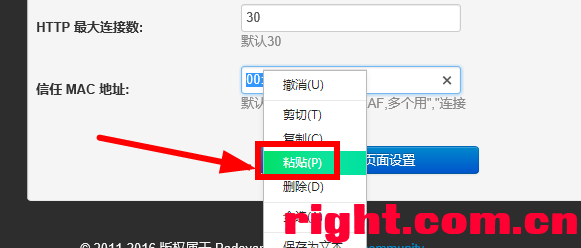

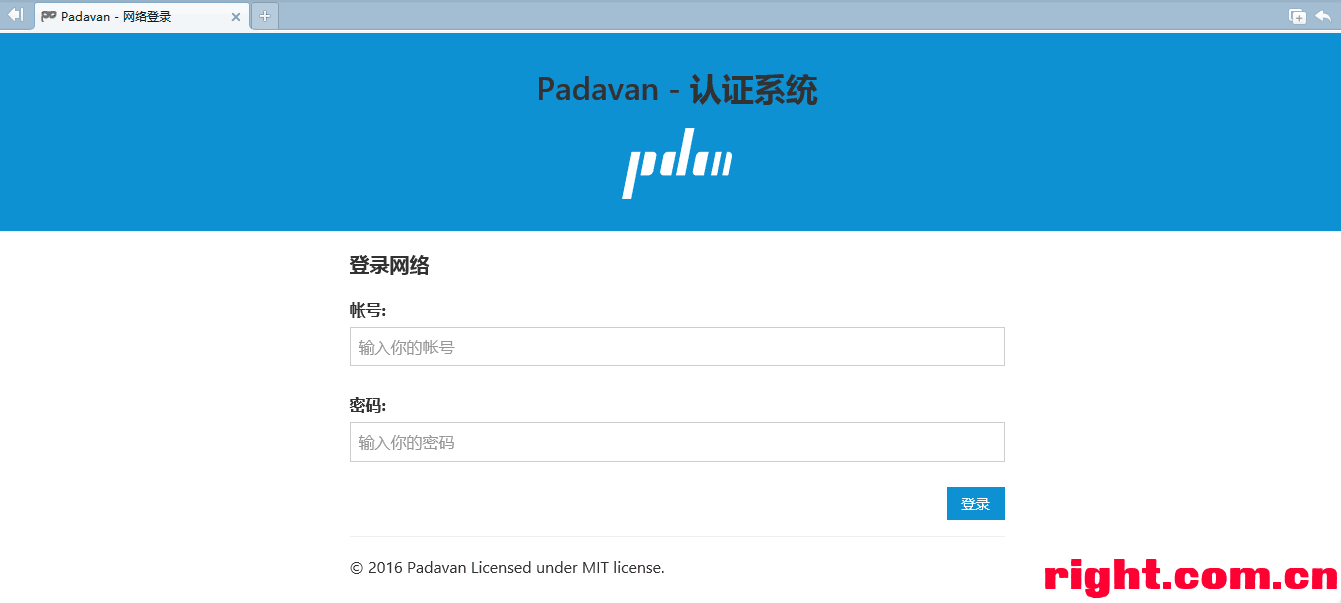








 QQ好友和群
QQ好友和群 QQ空间
QQ空间 腾讯微博
腾讯微博 腾讯朋友
腾讯朋友 收藏
收藏 转播
转播 分享
分享 淘帖
淘帖 支持
支持 反对
反对






 楼主
楼主