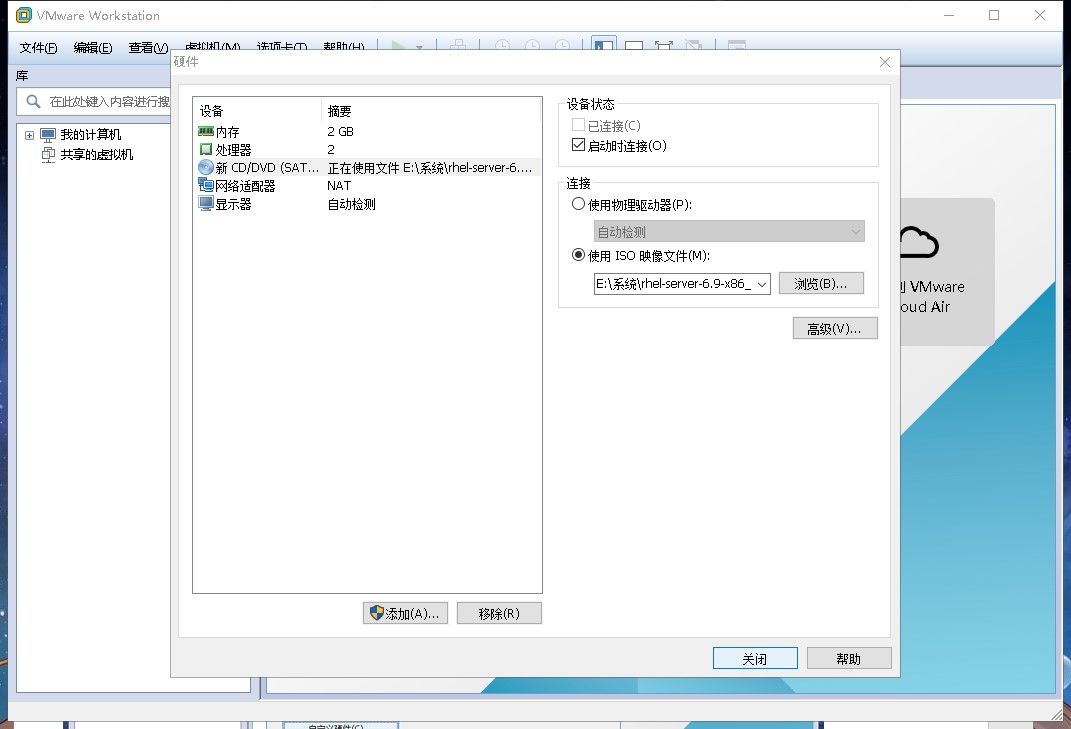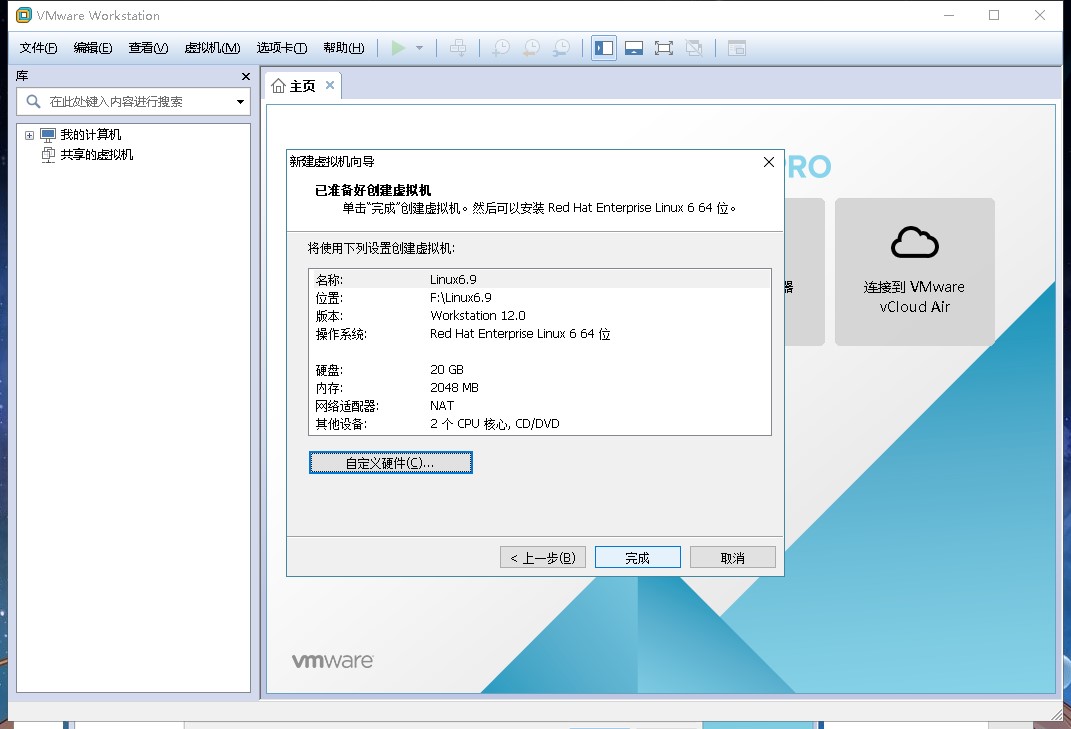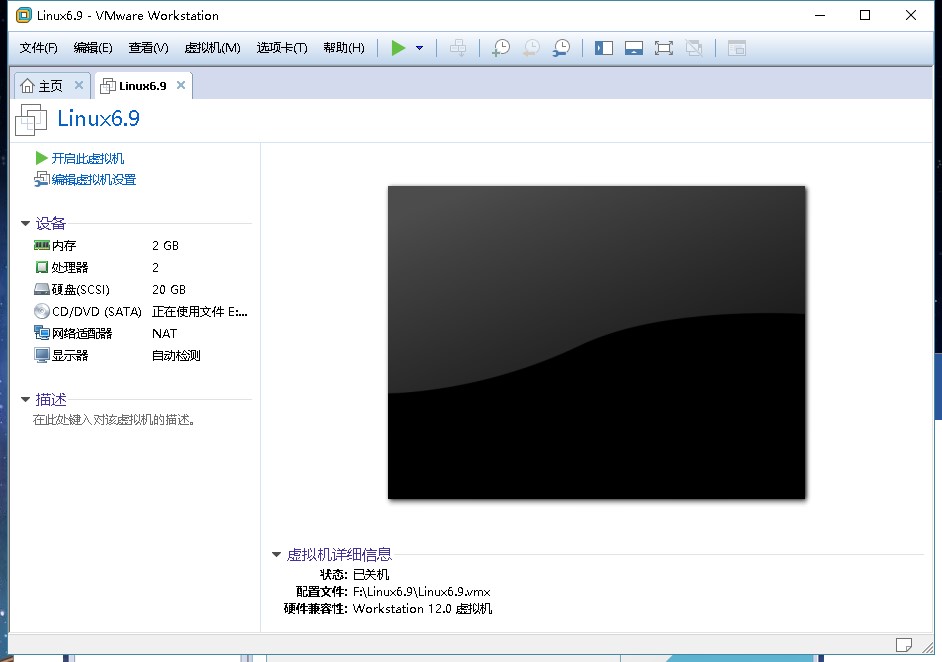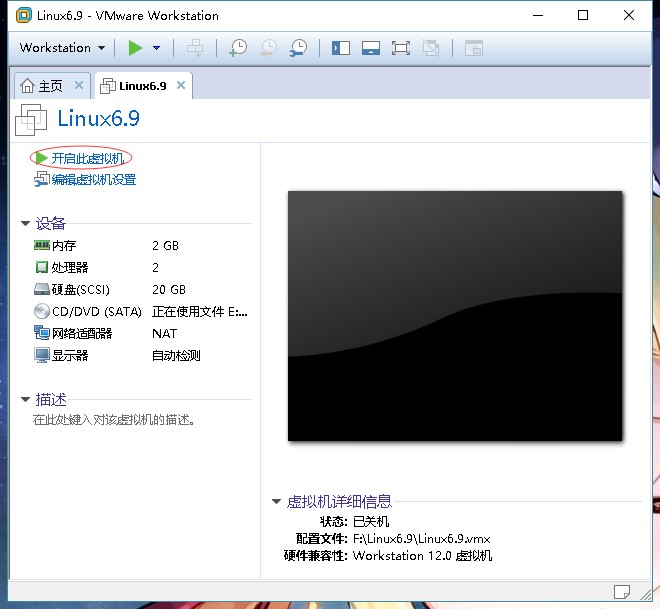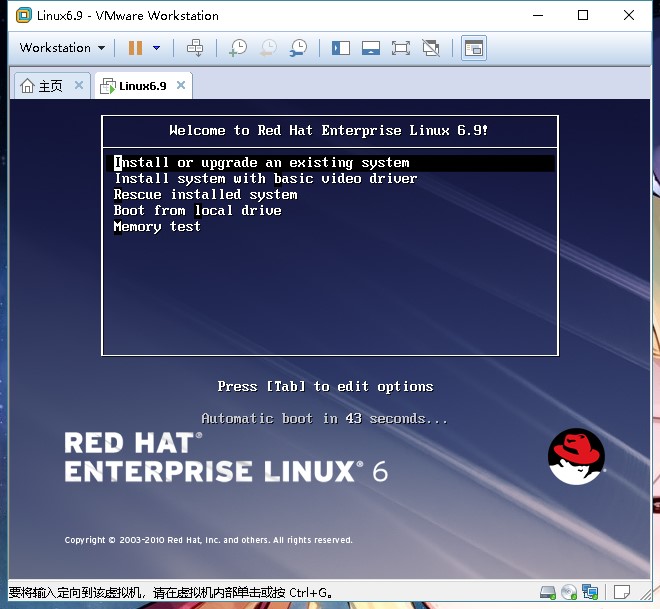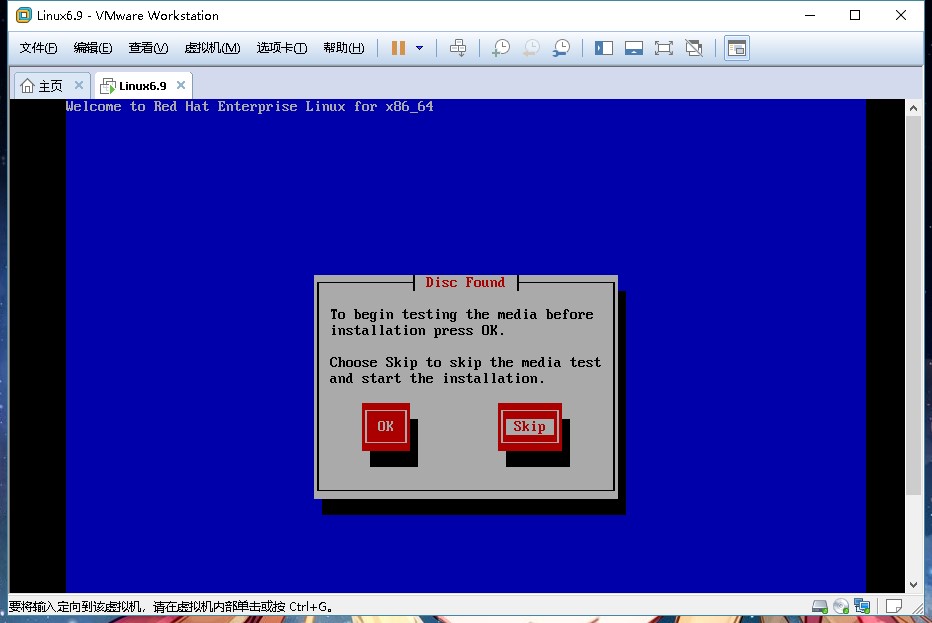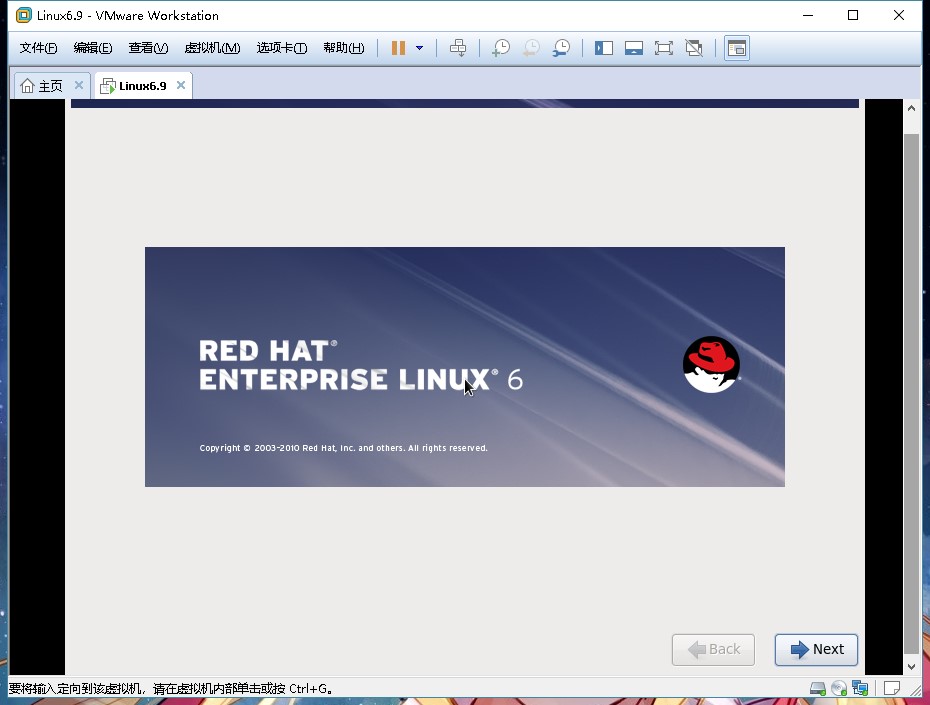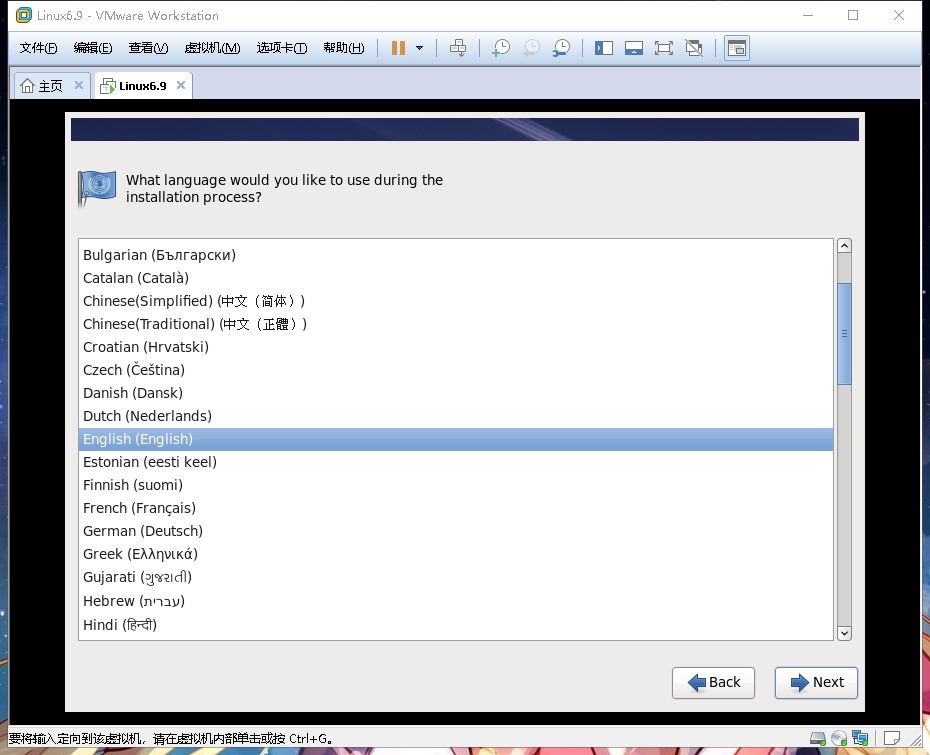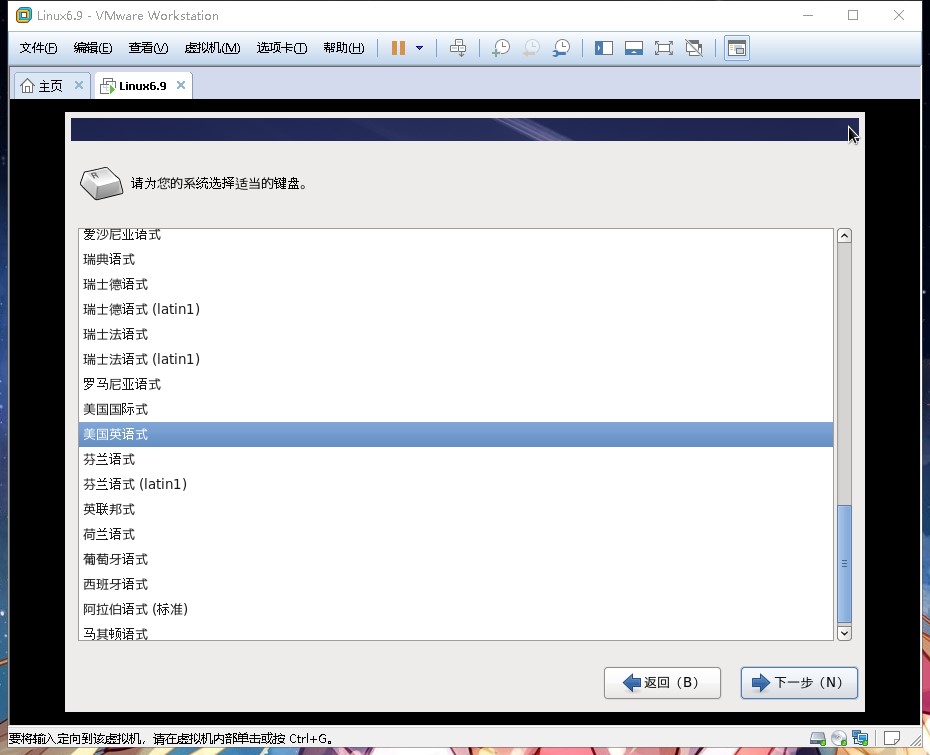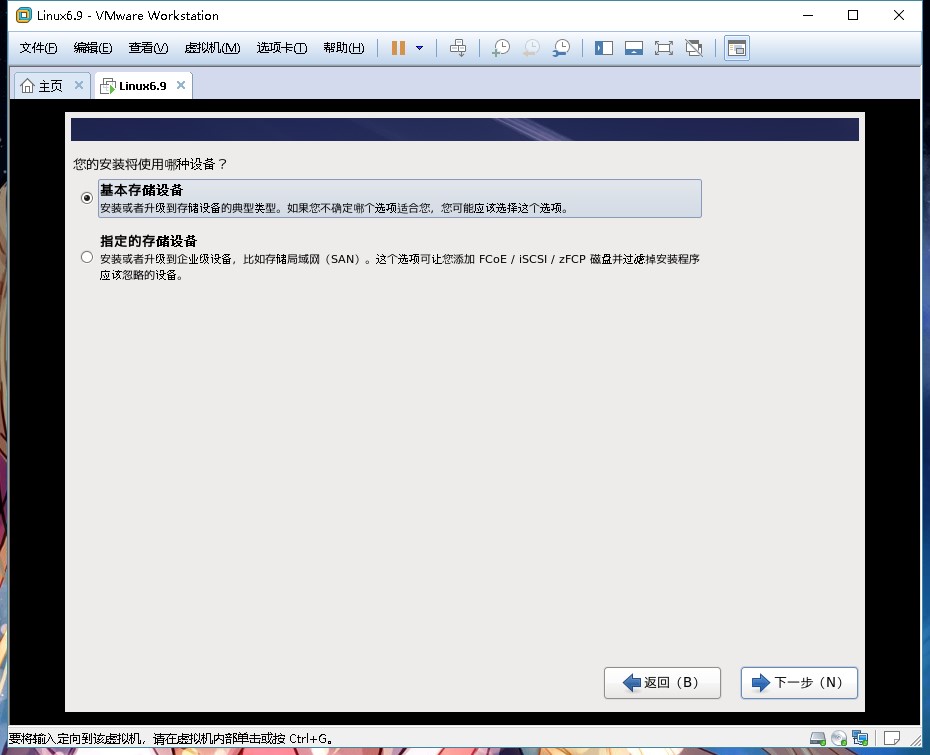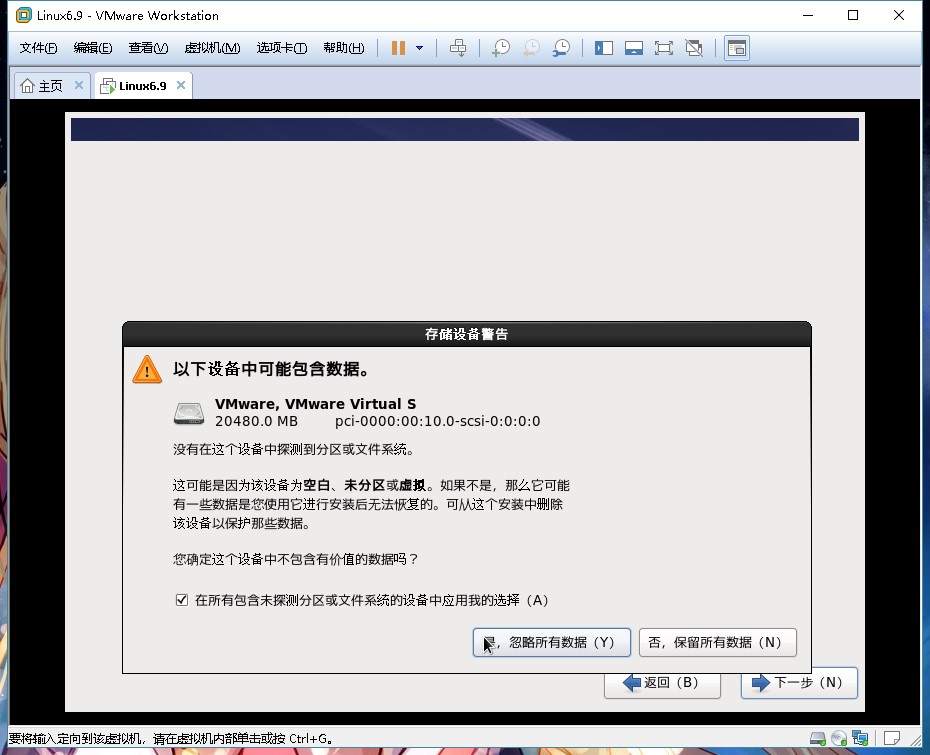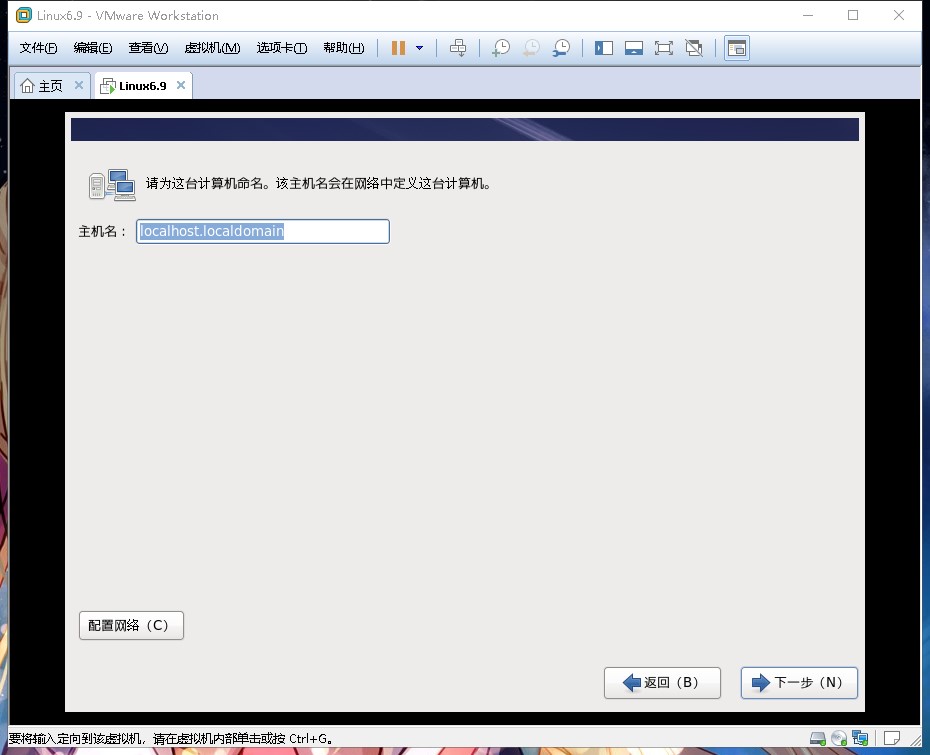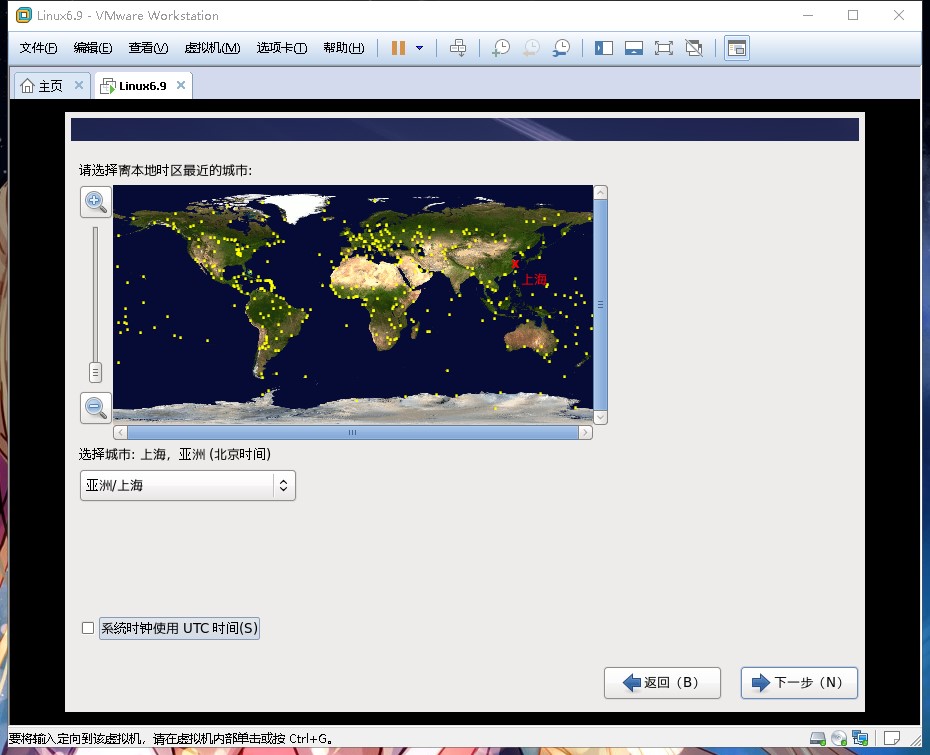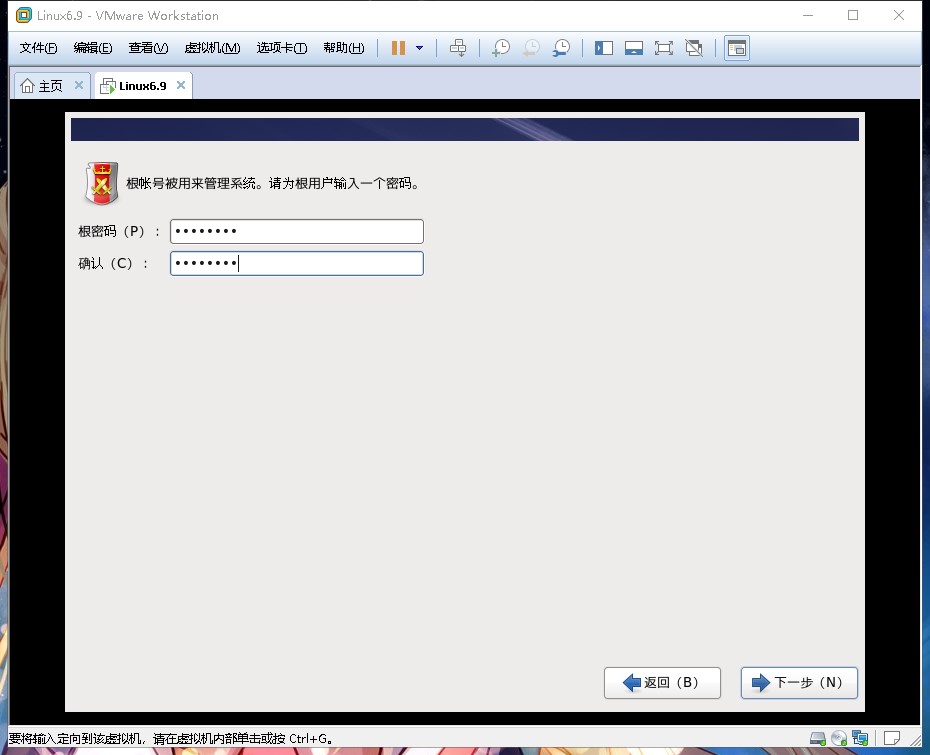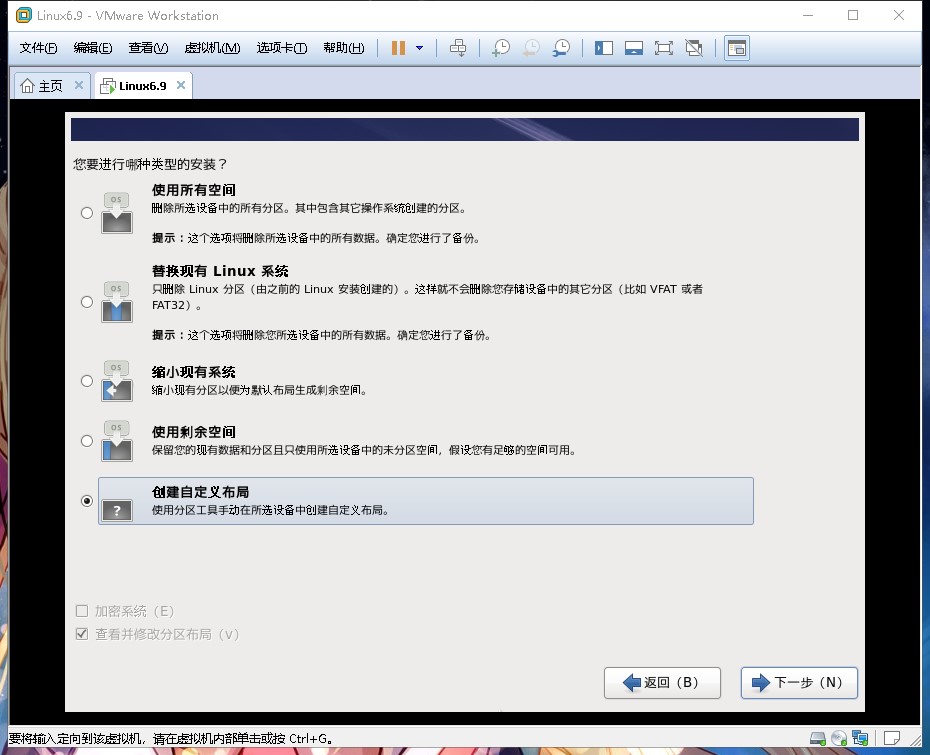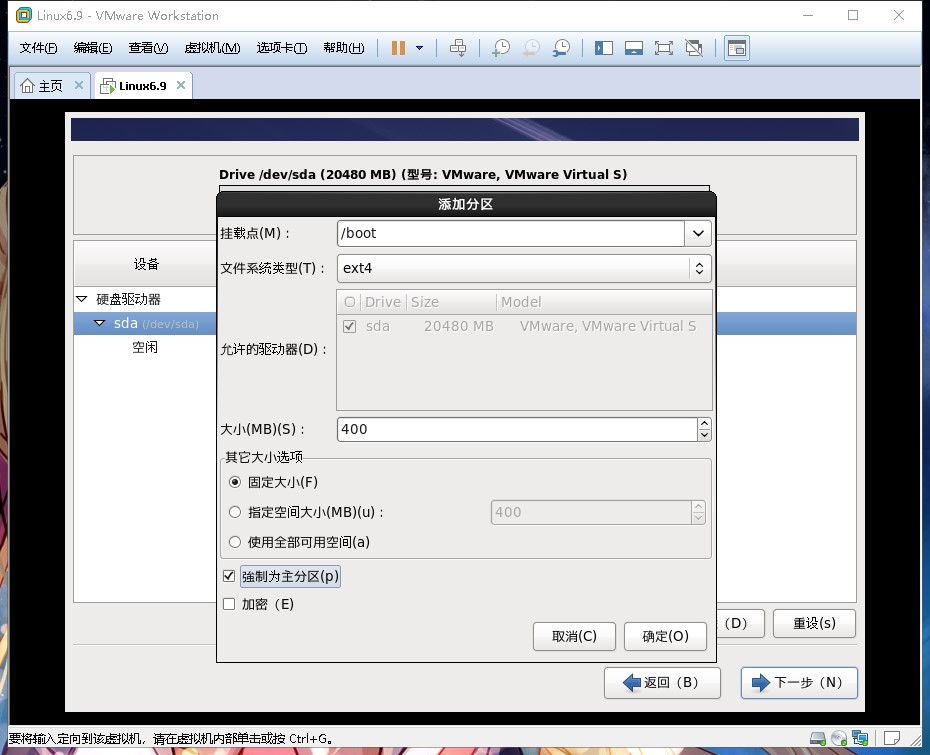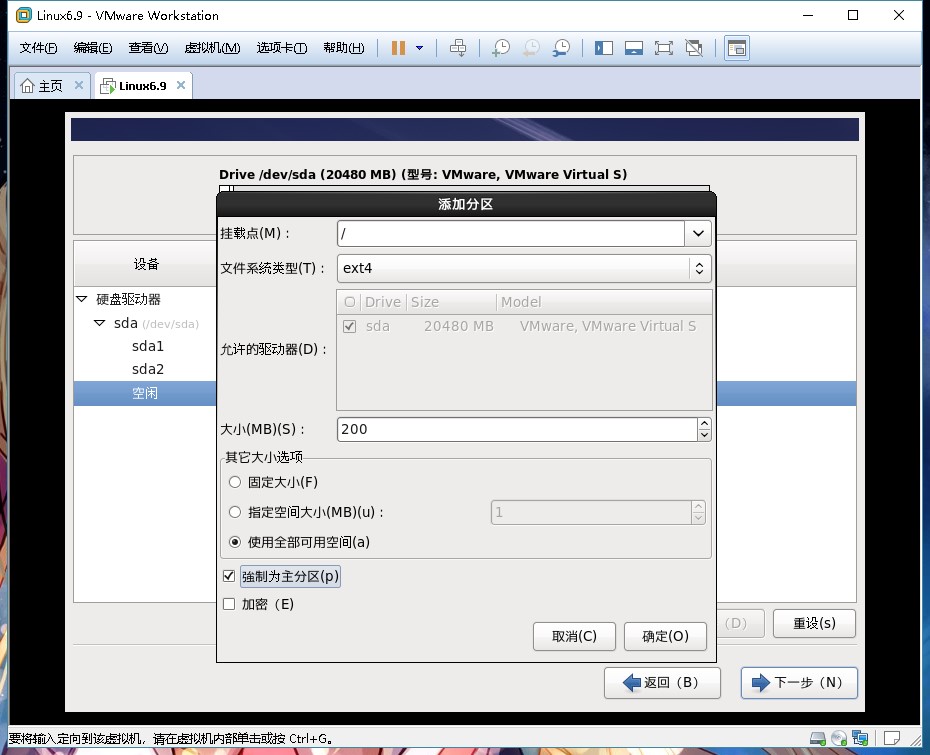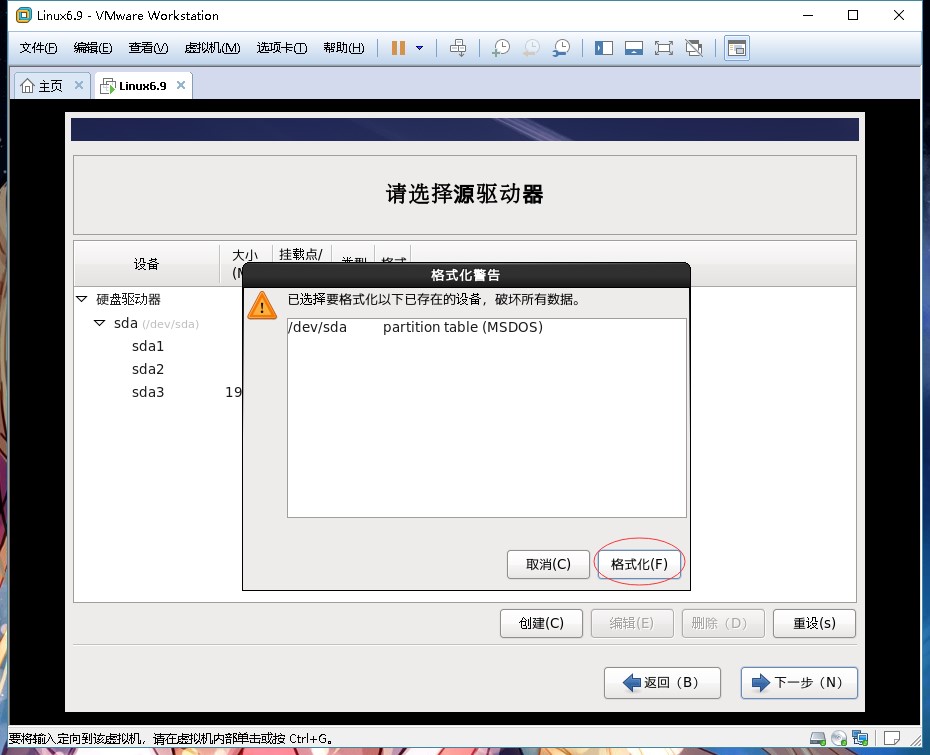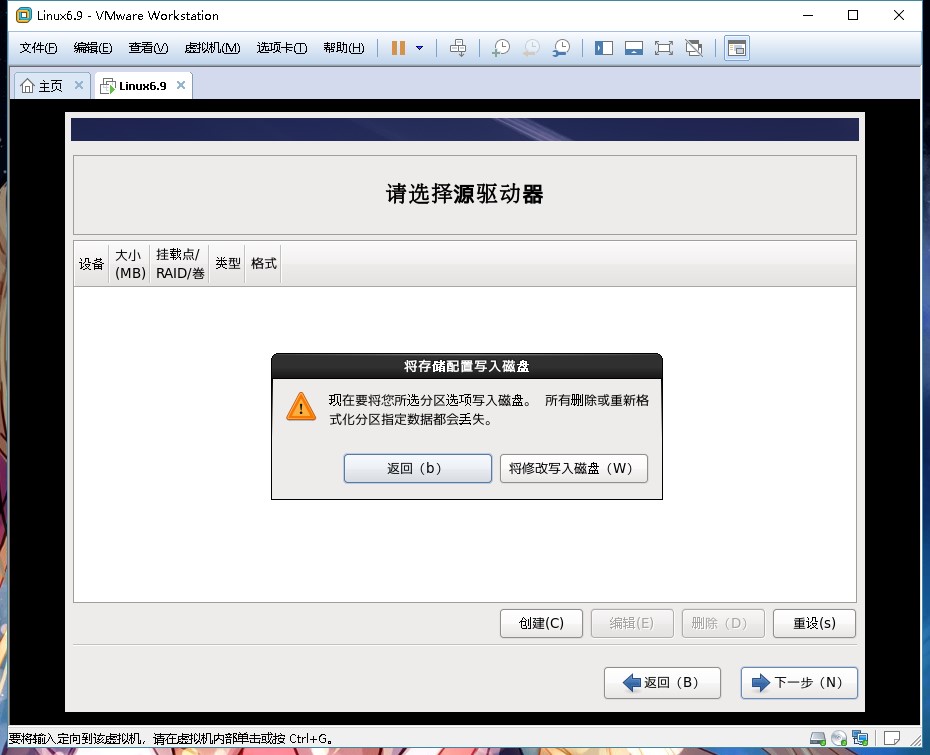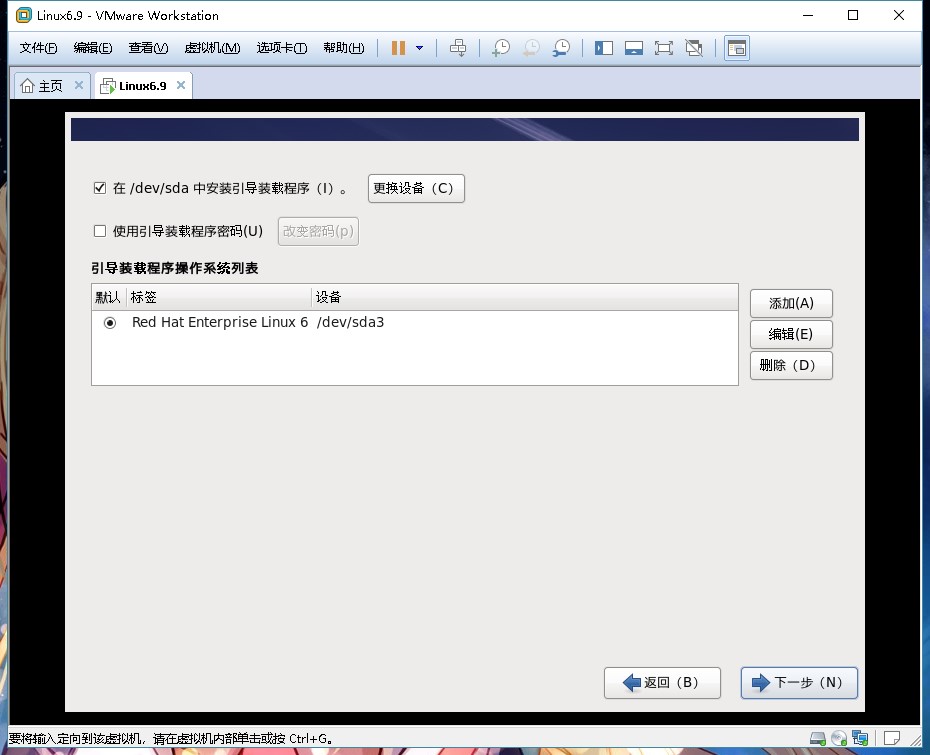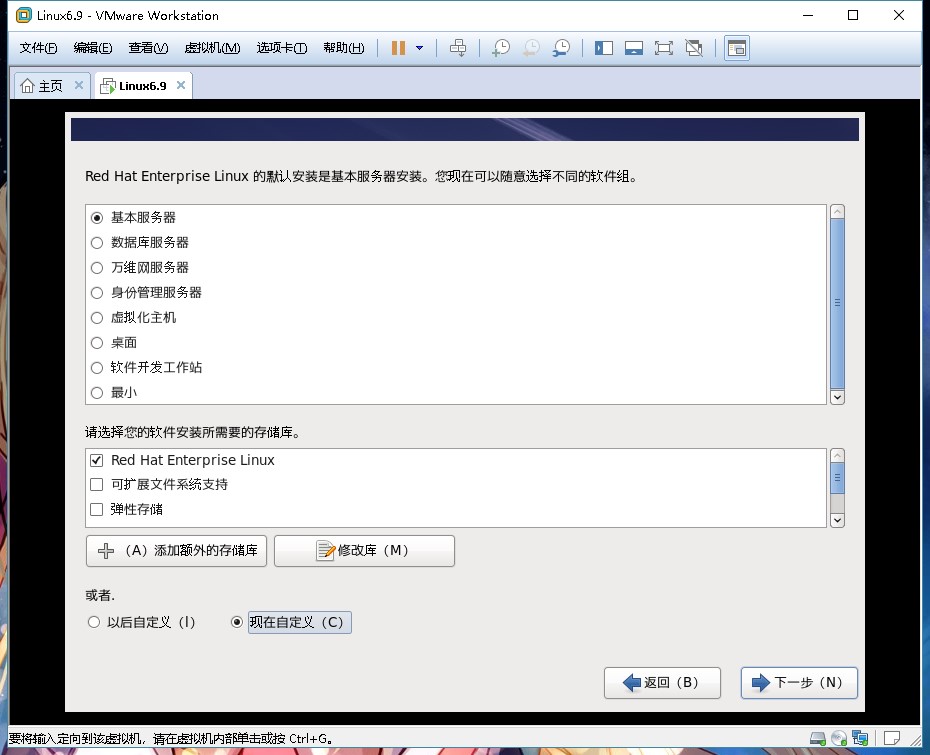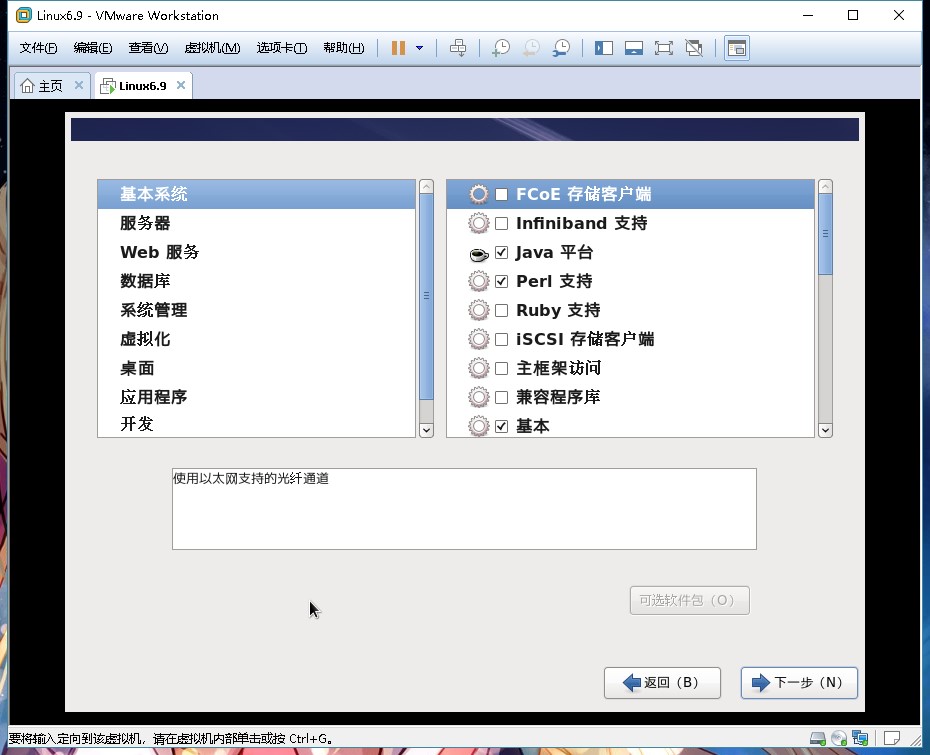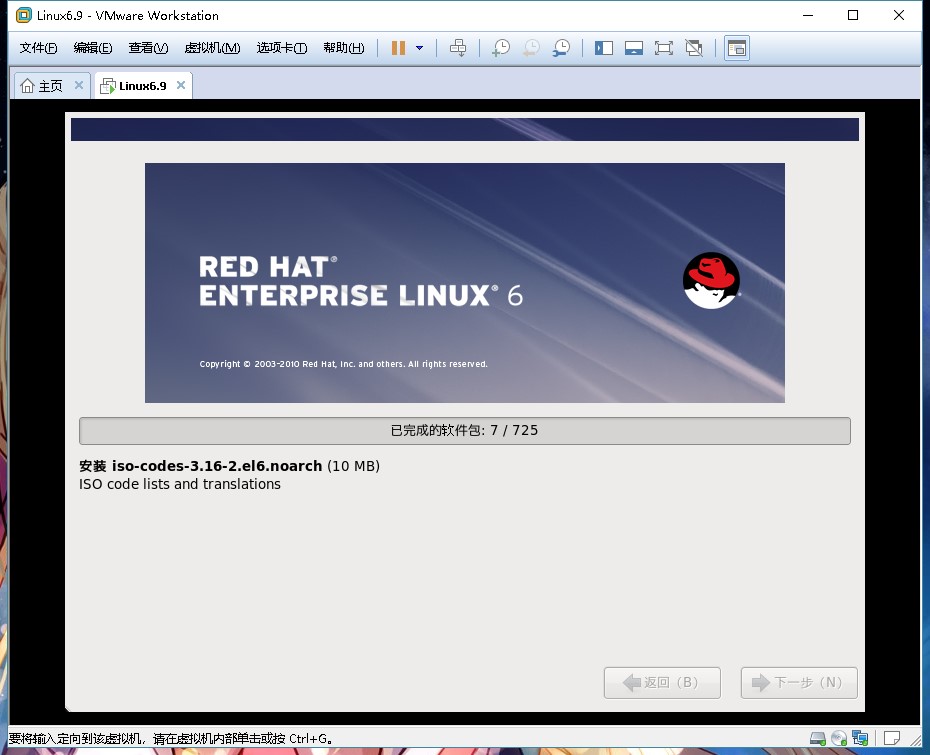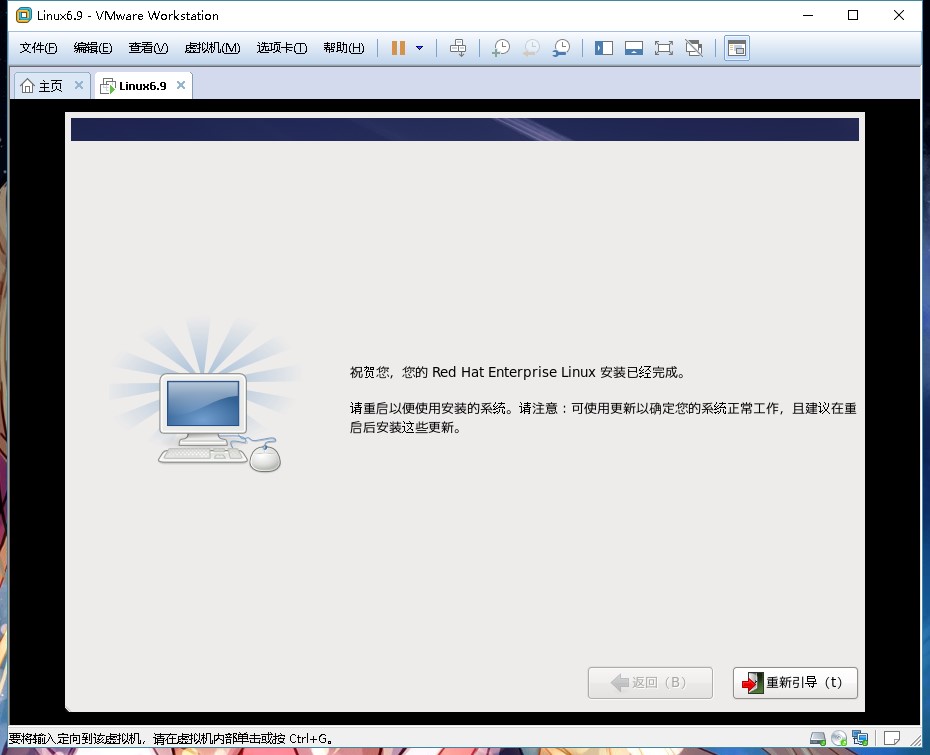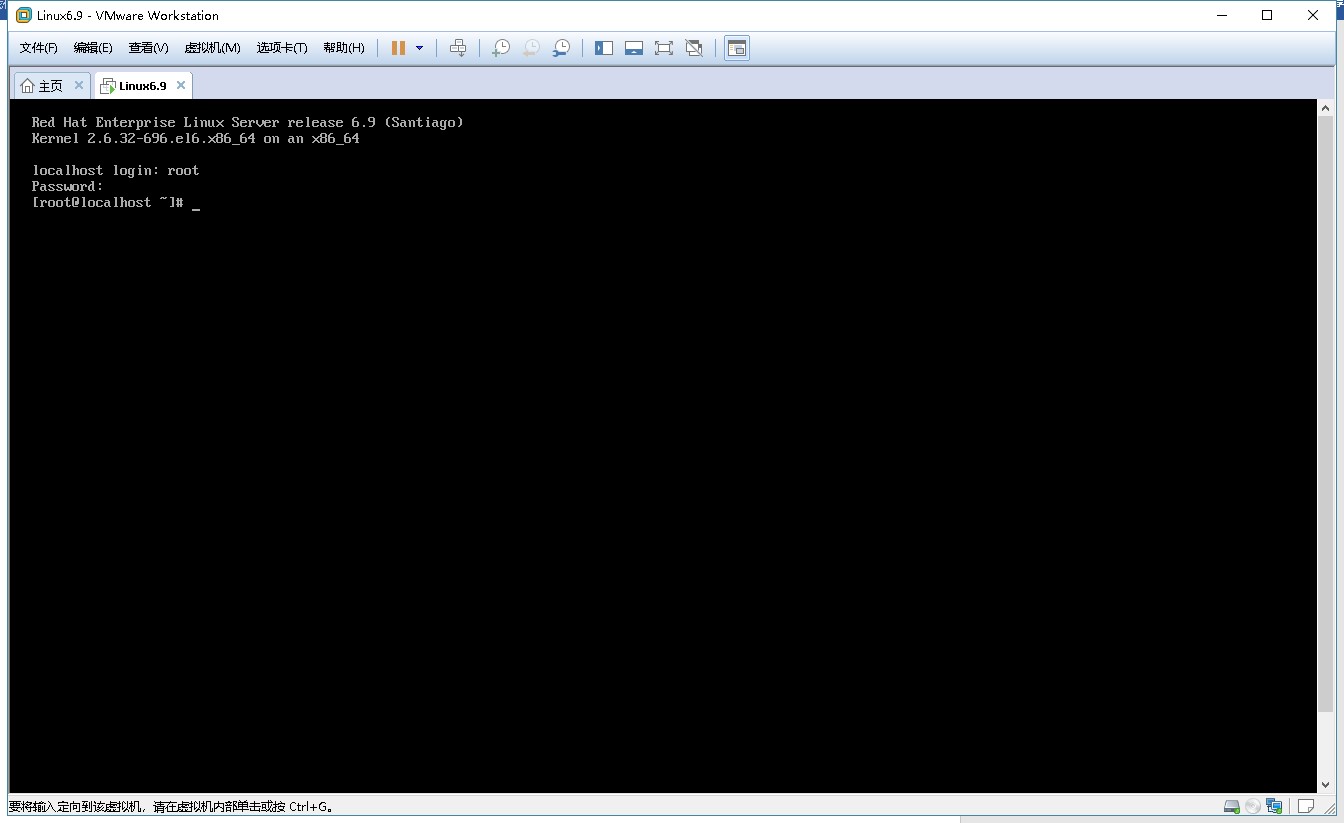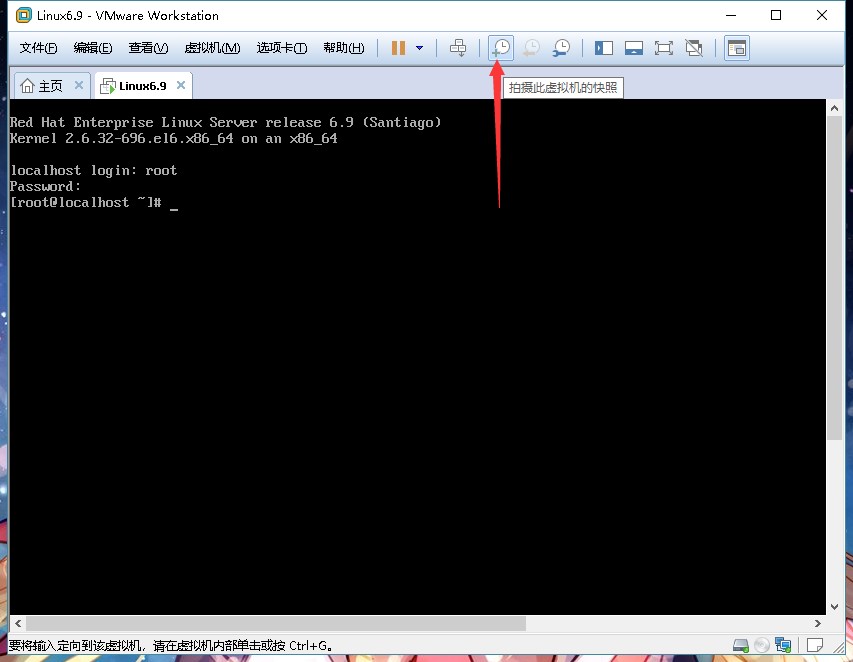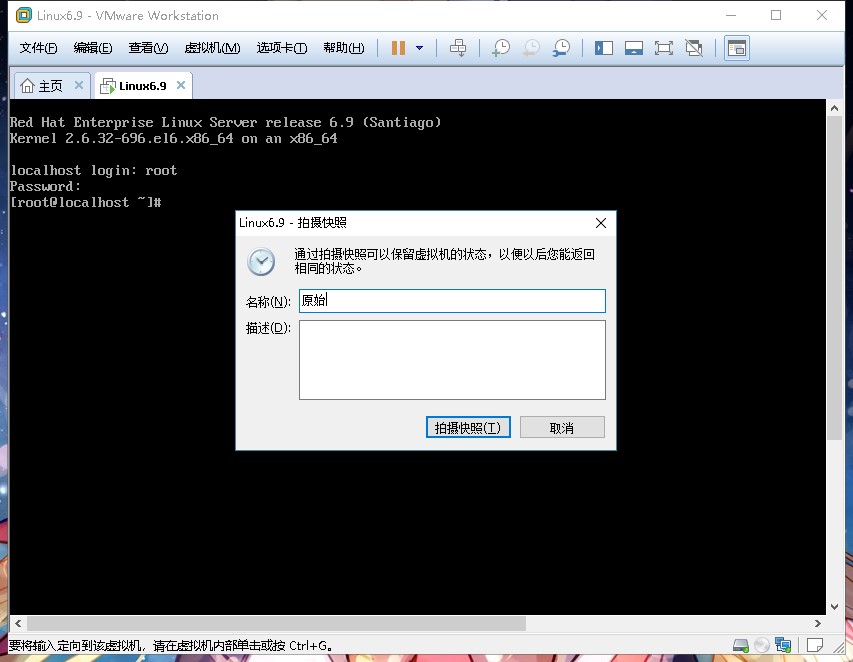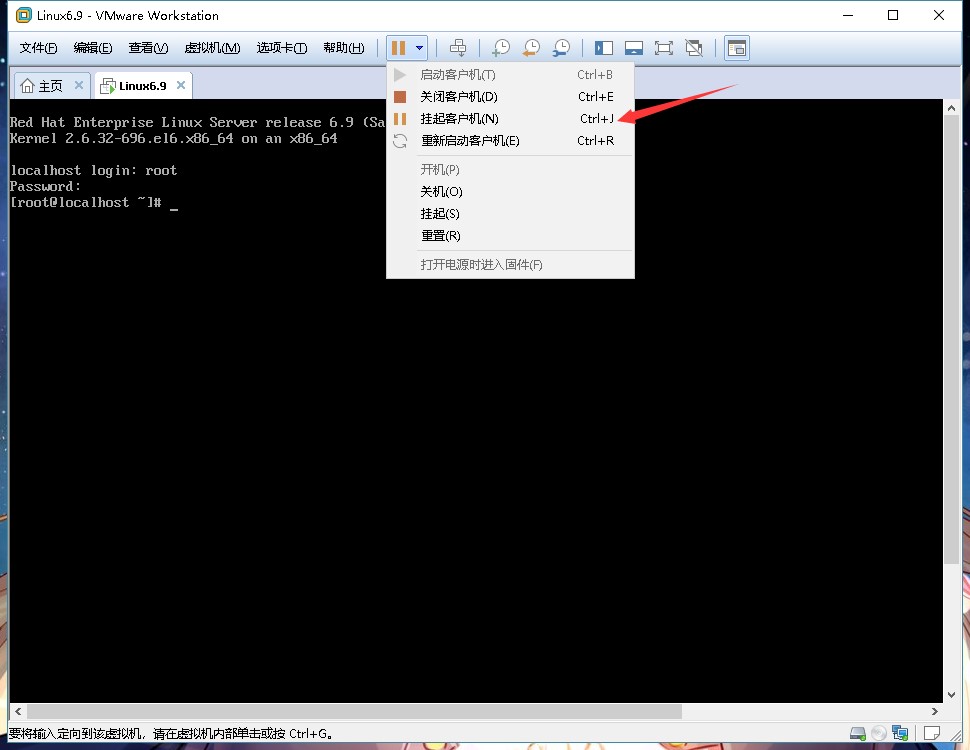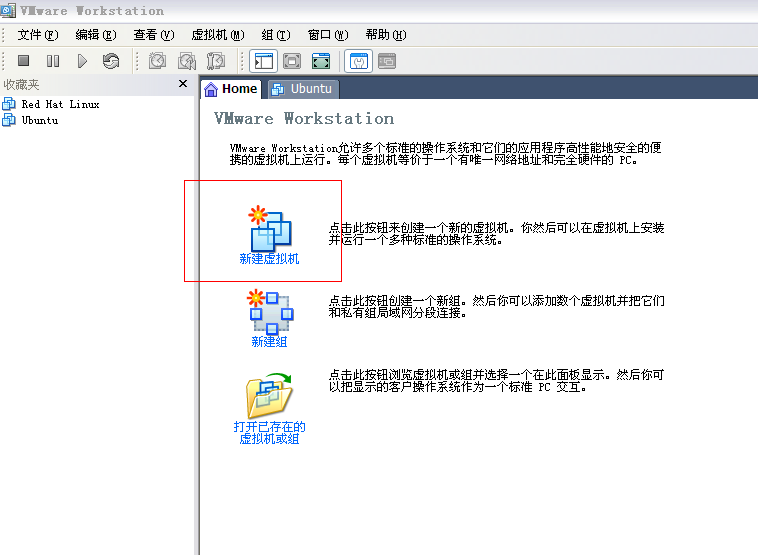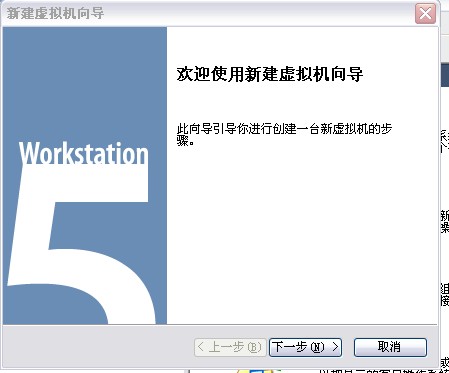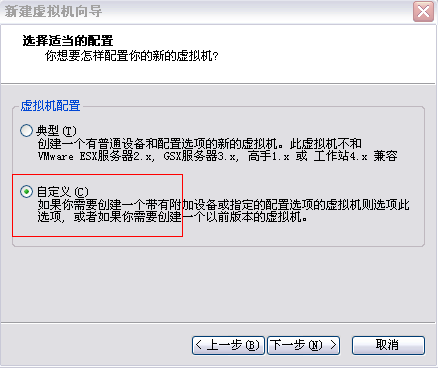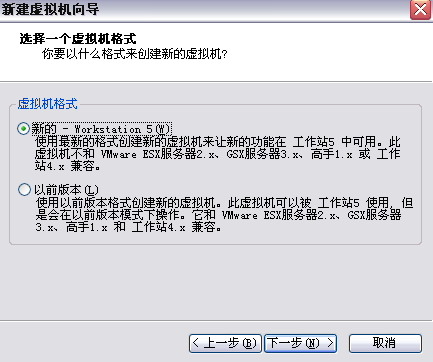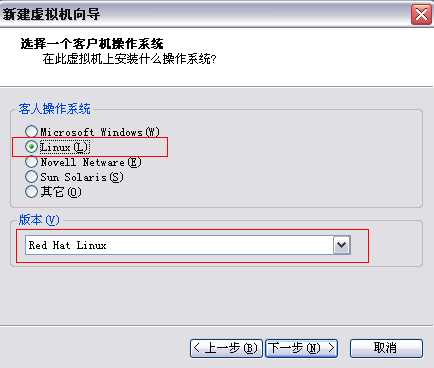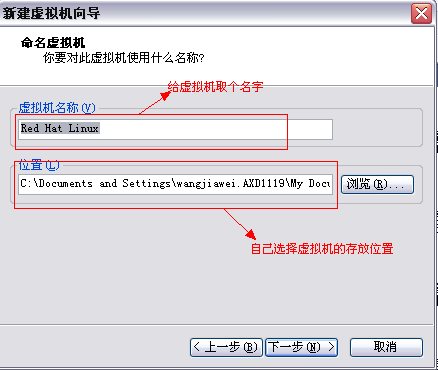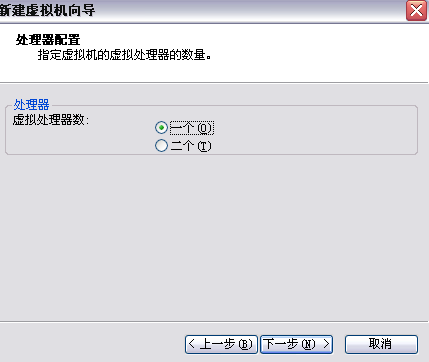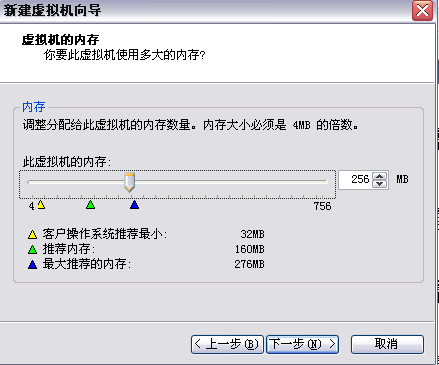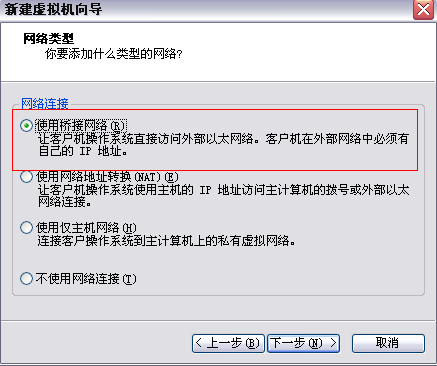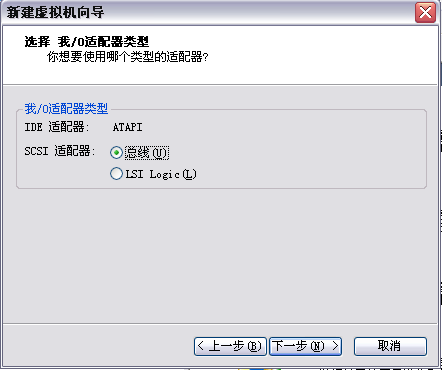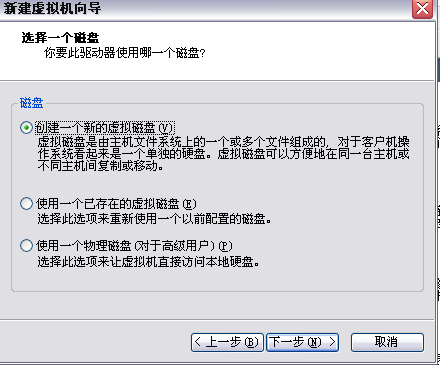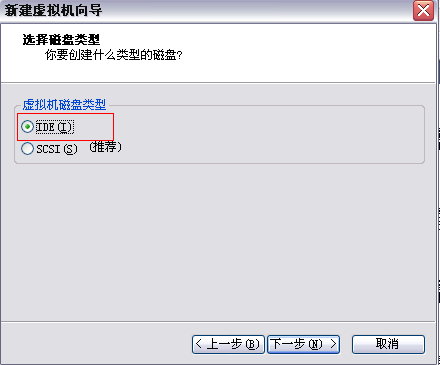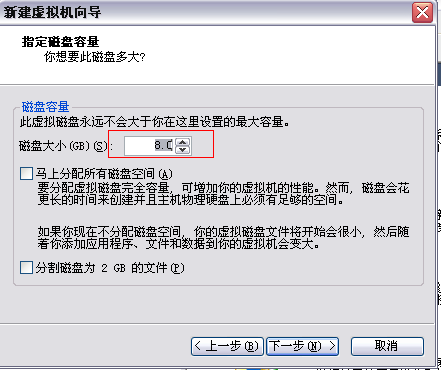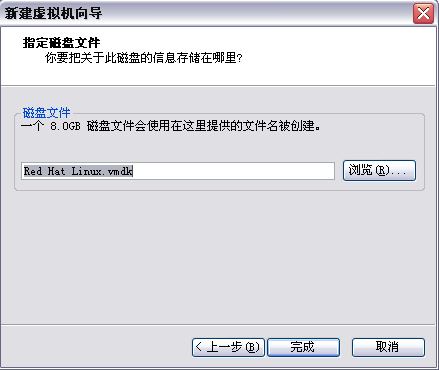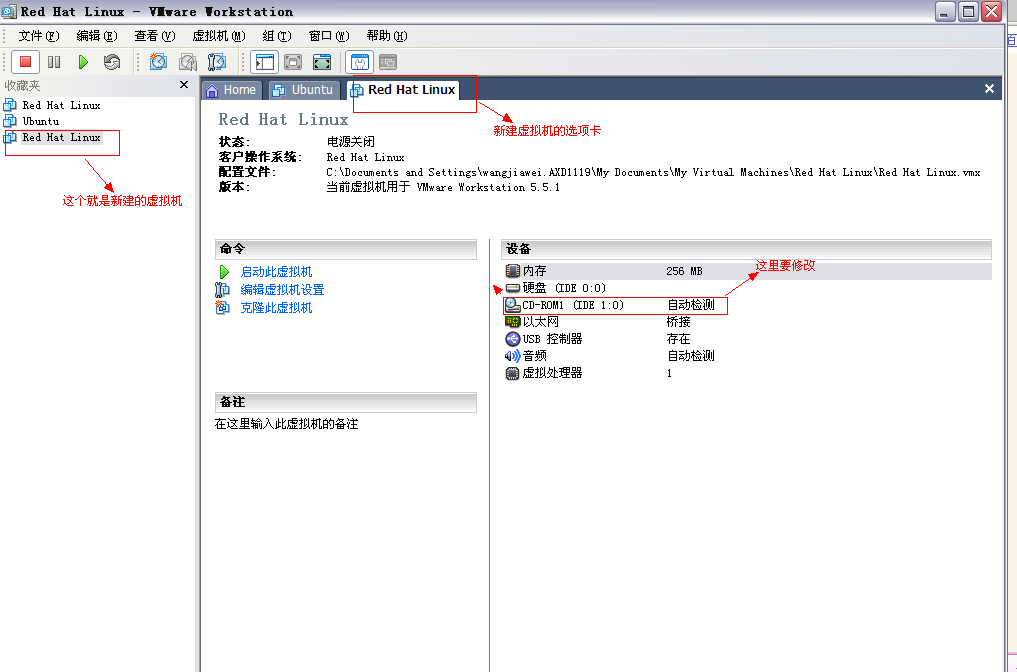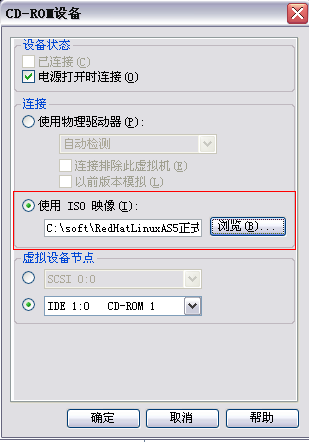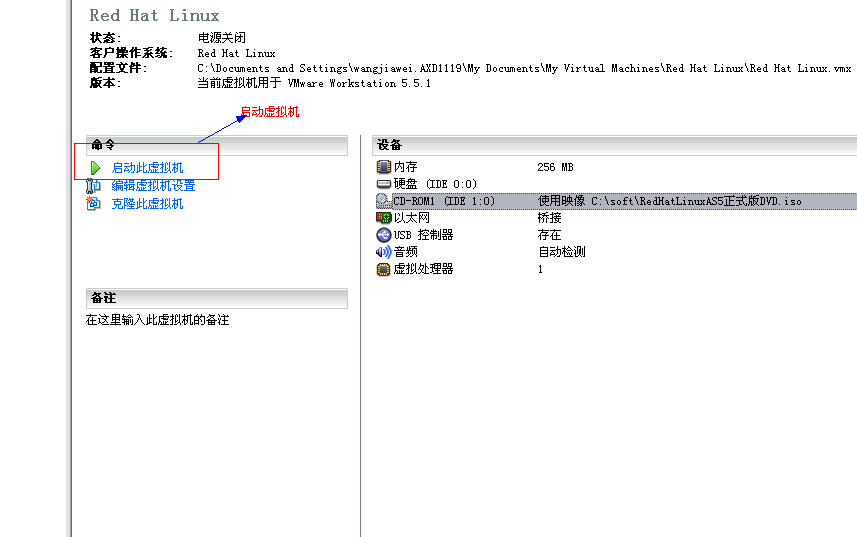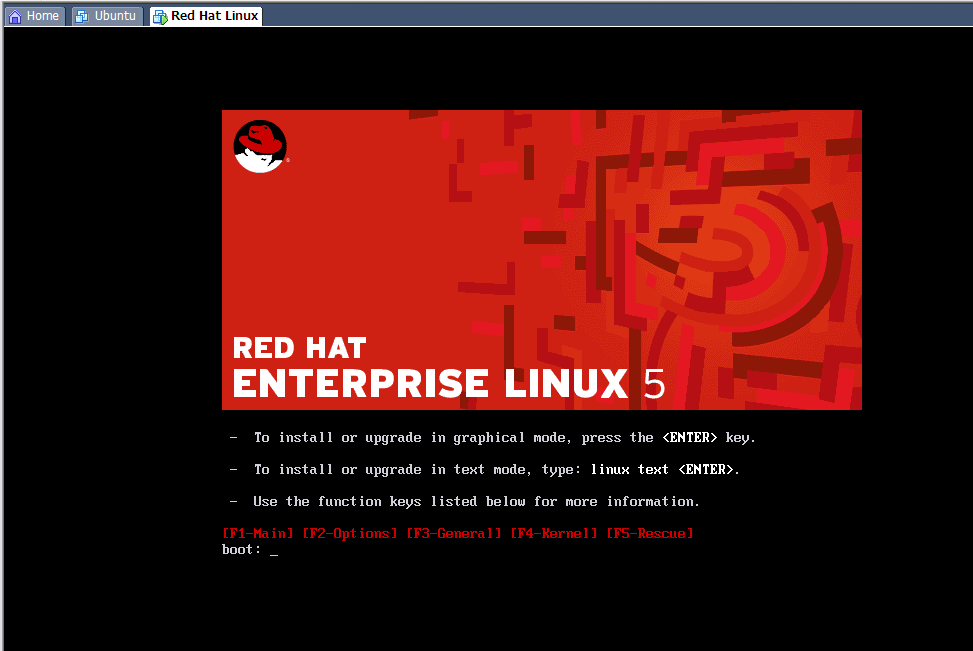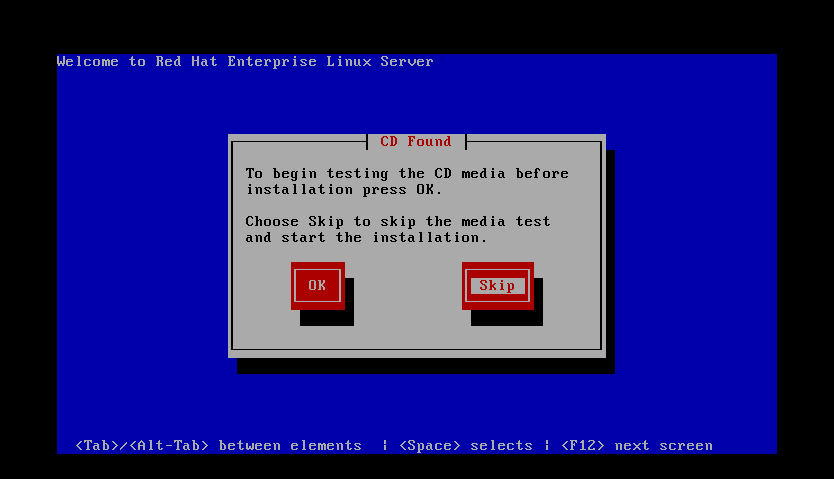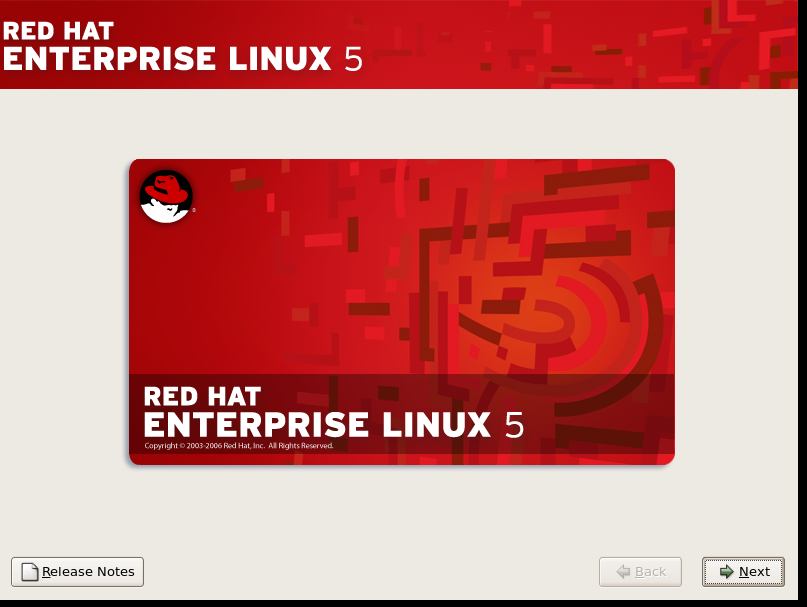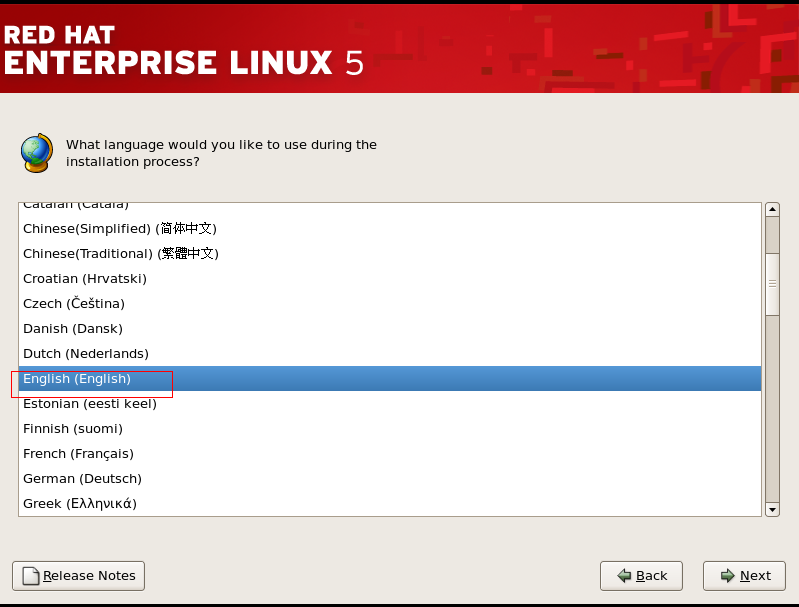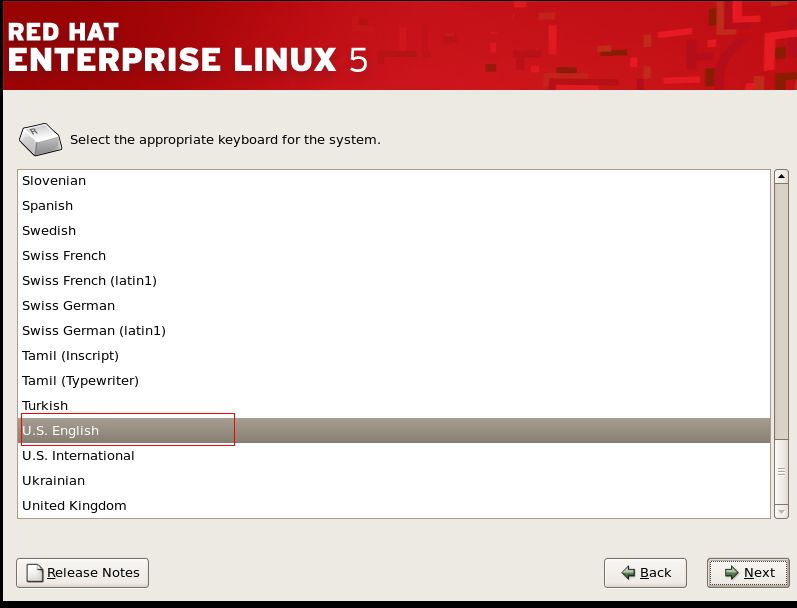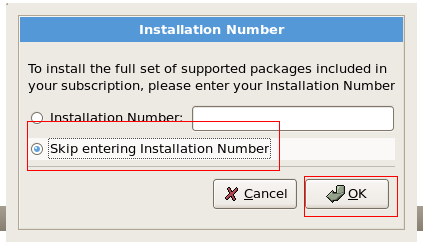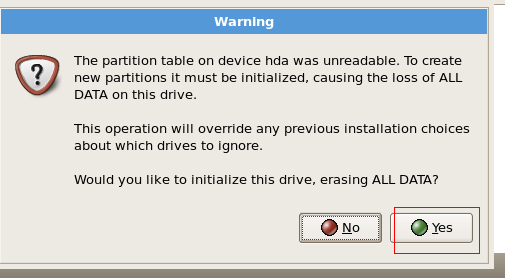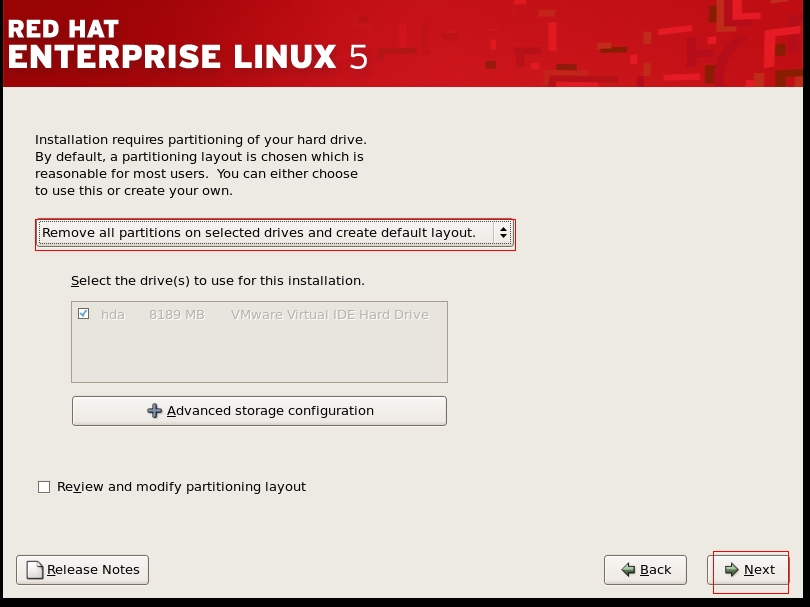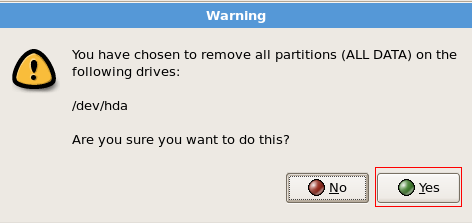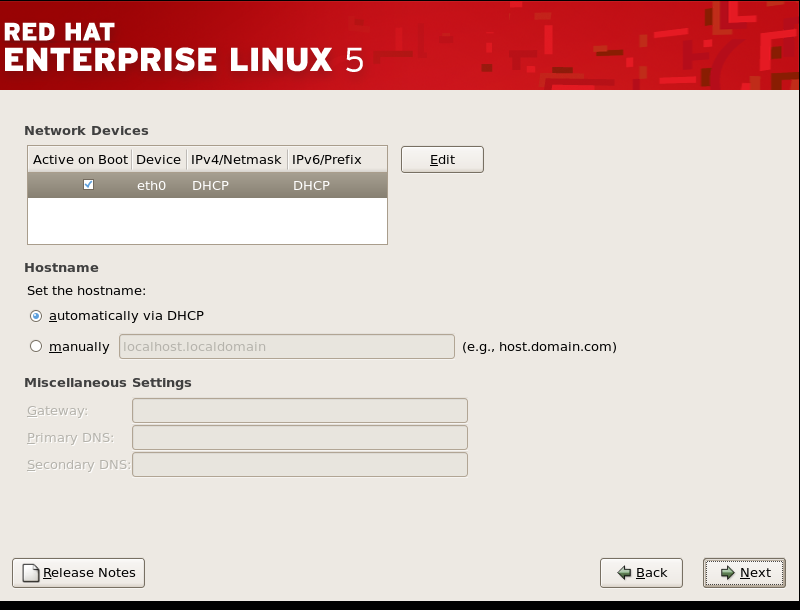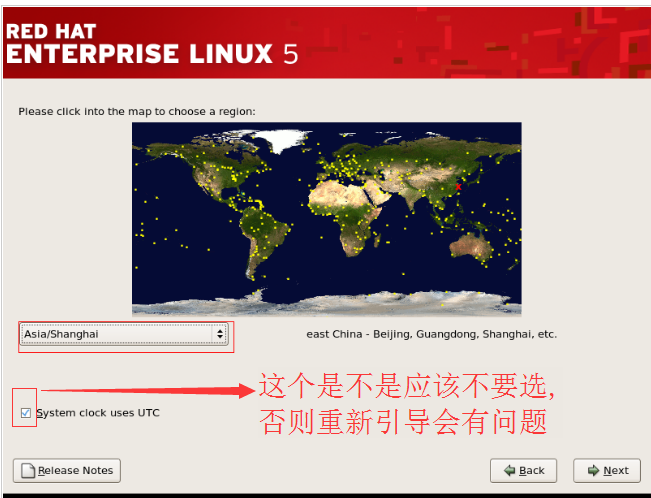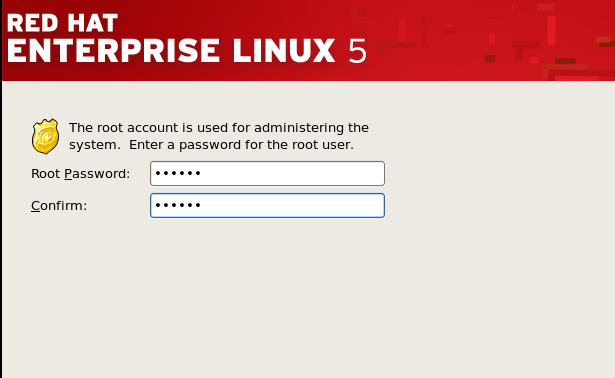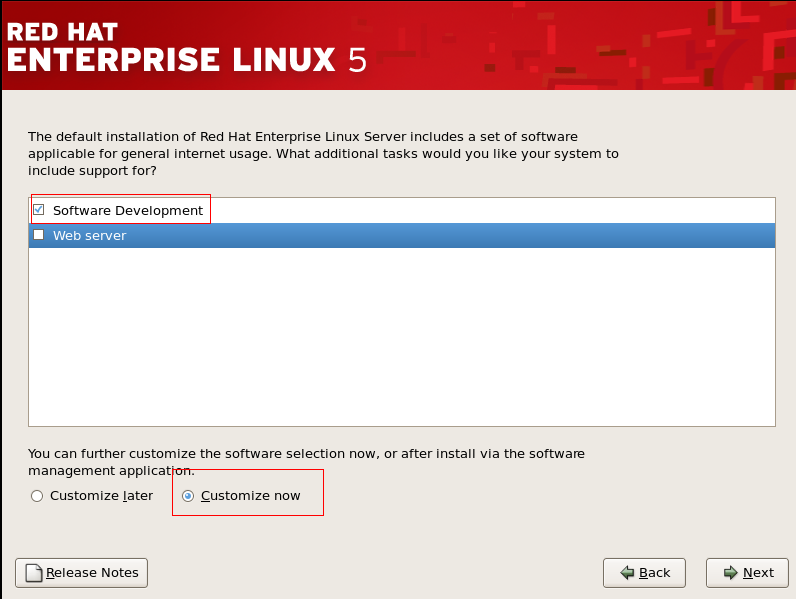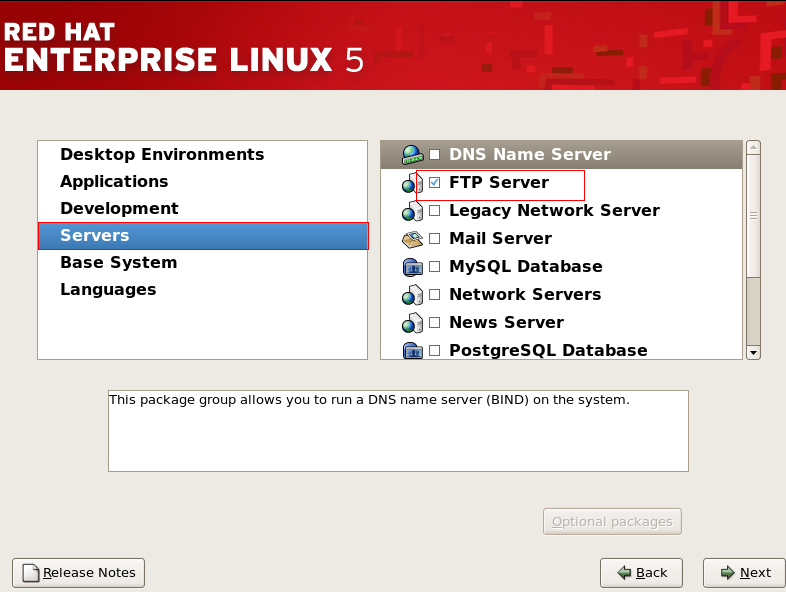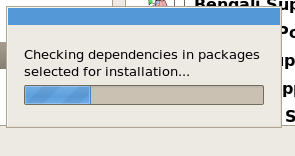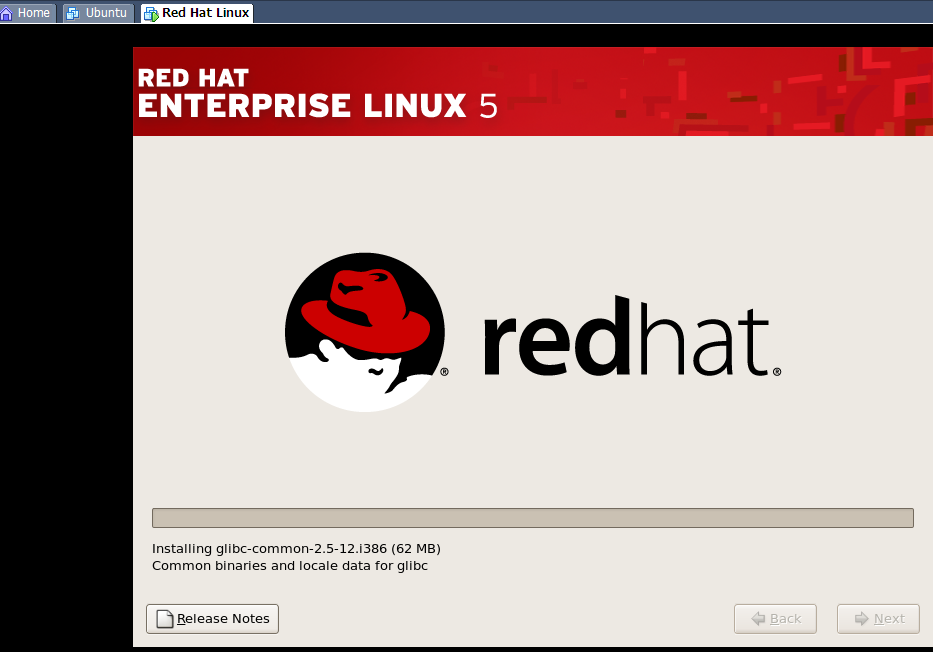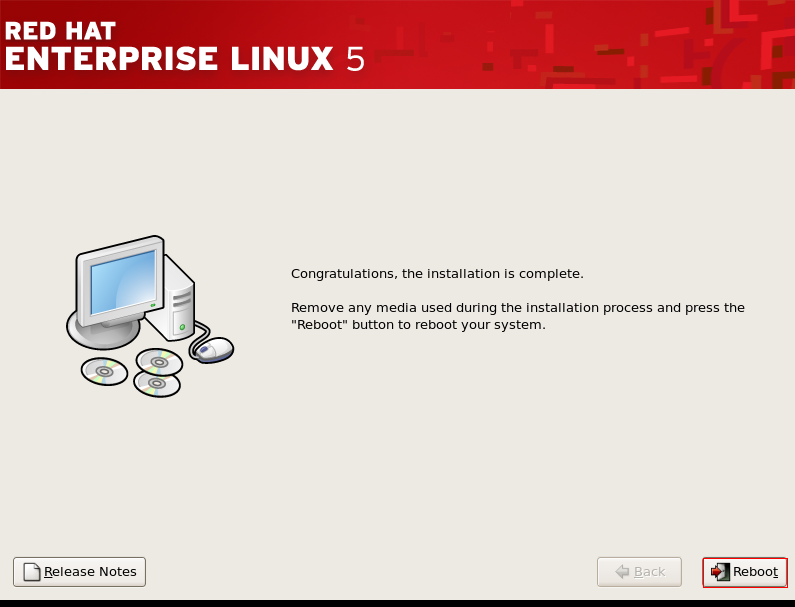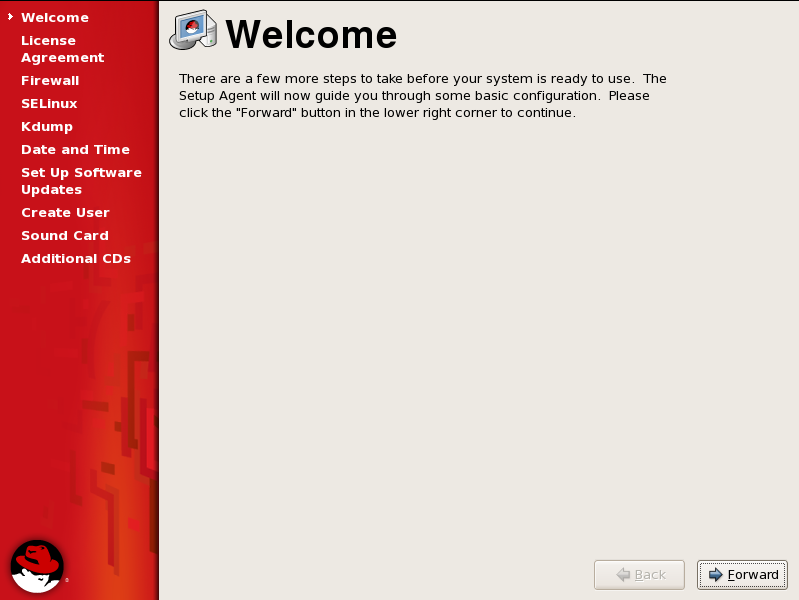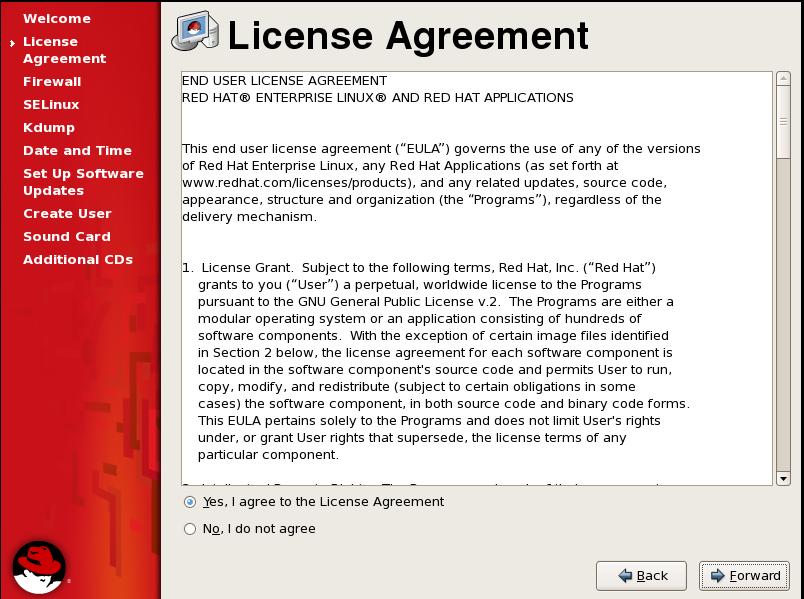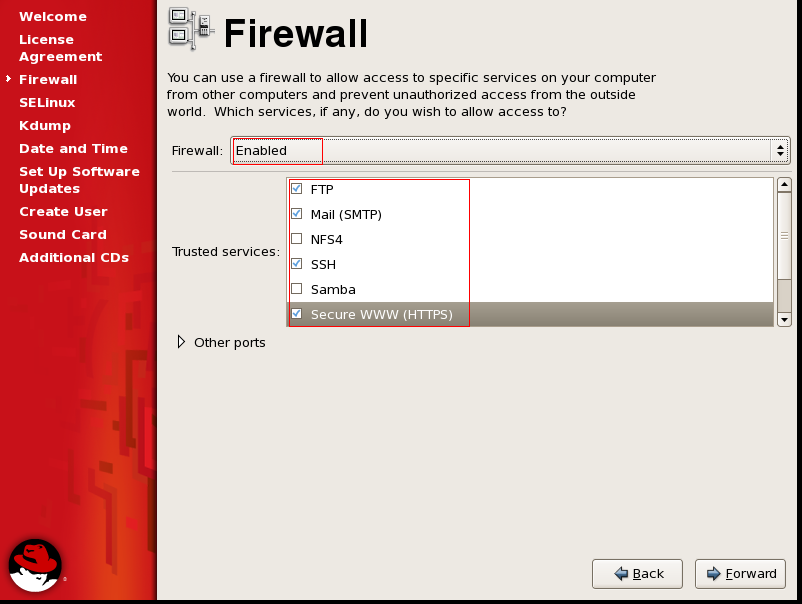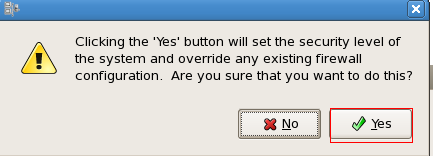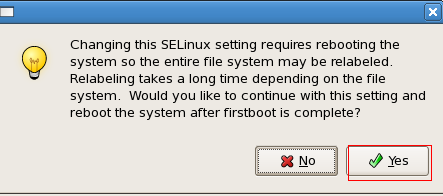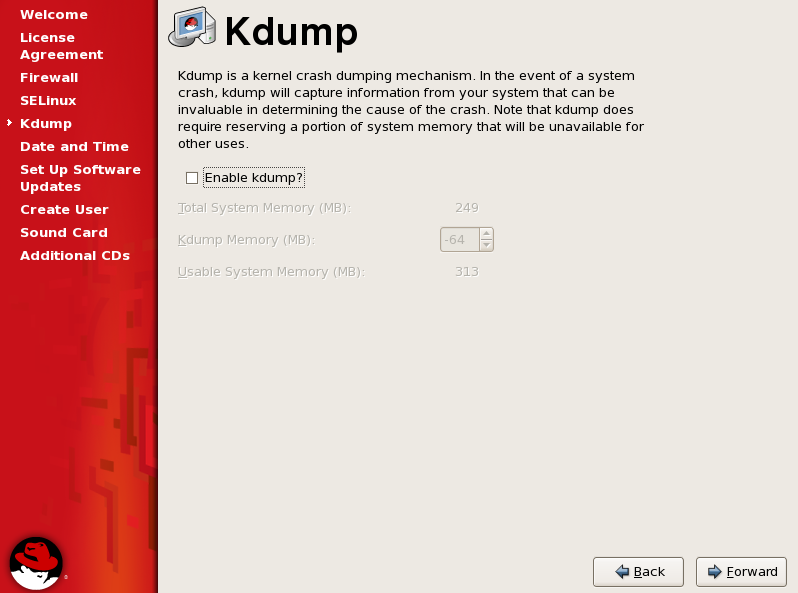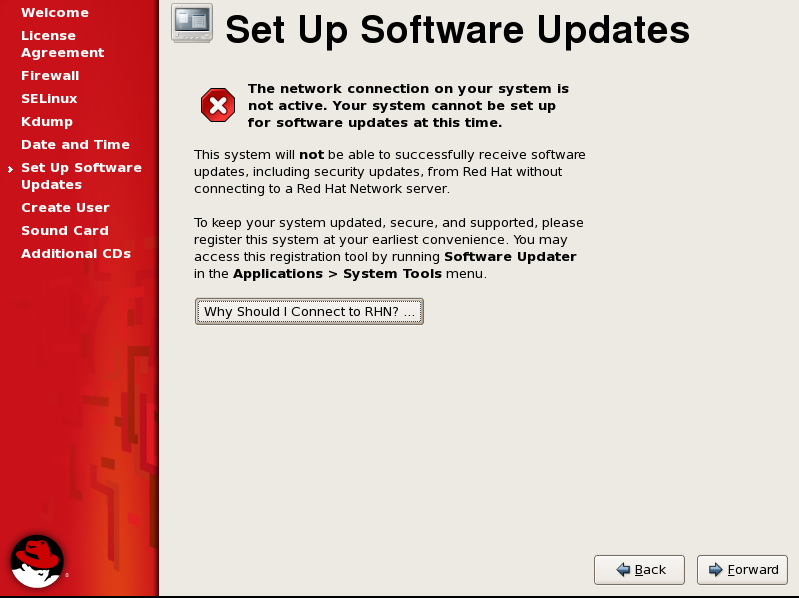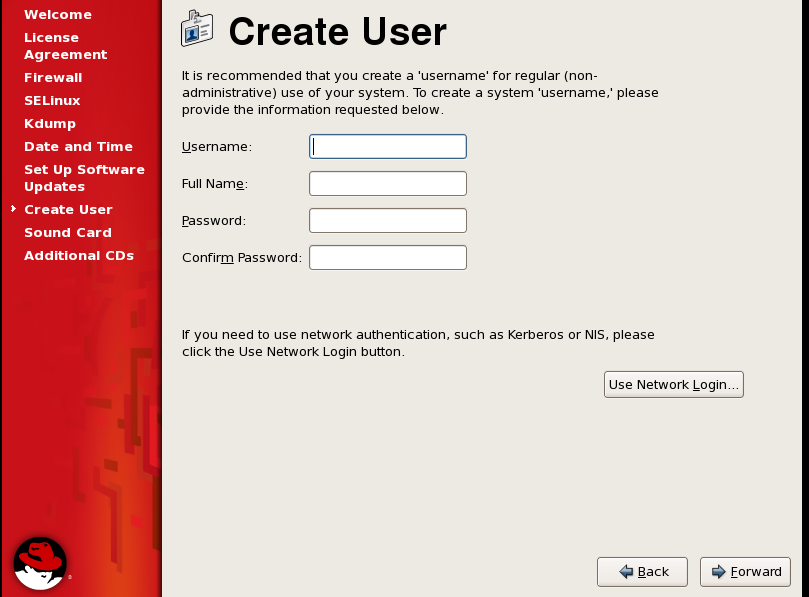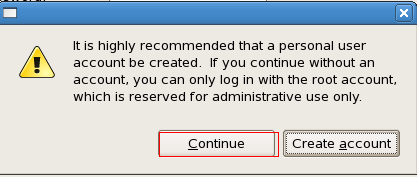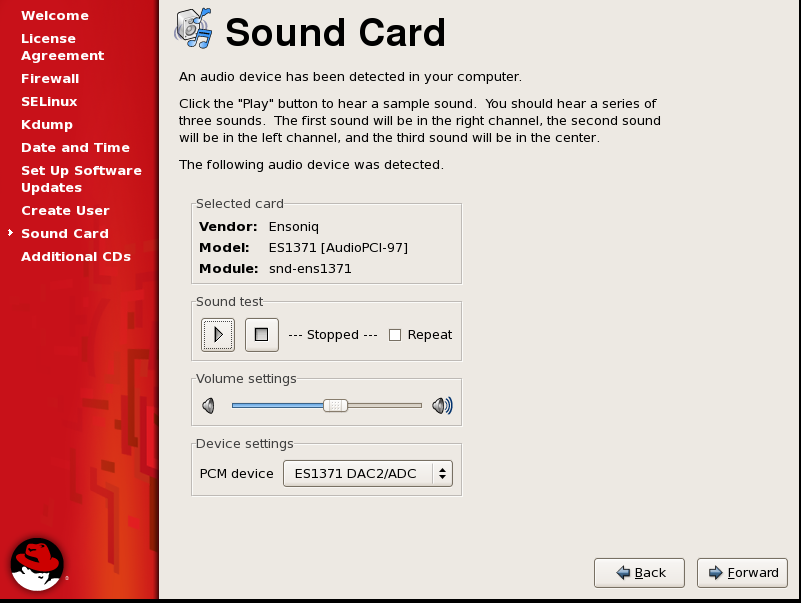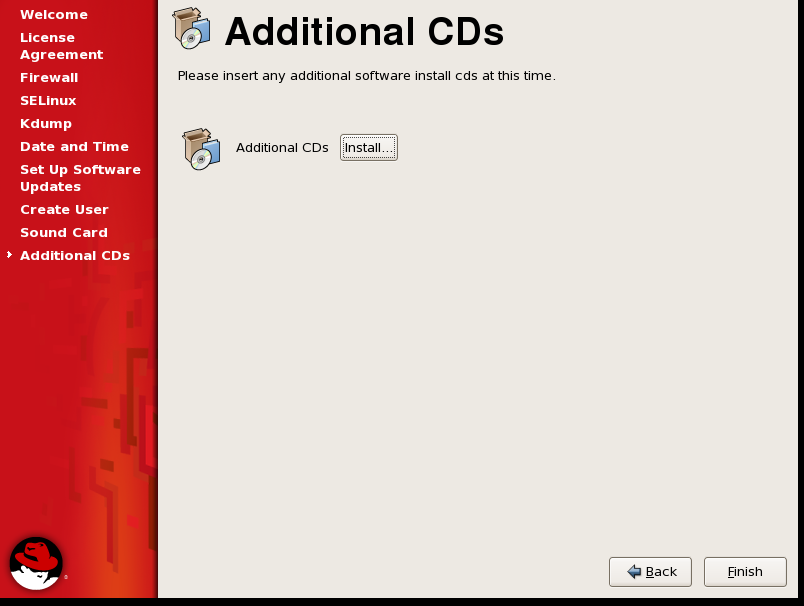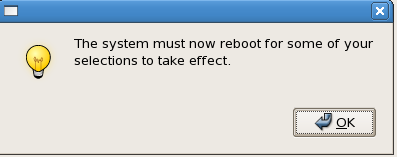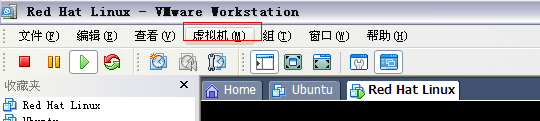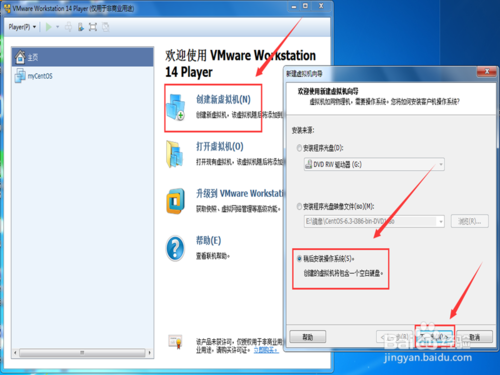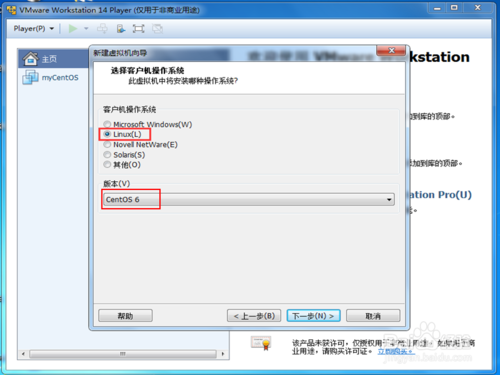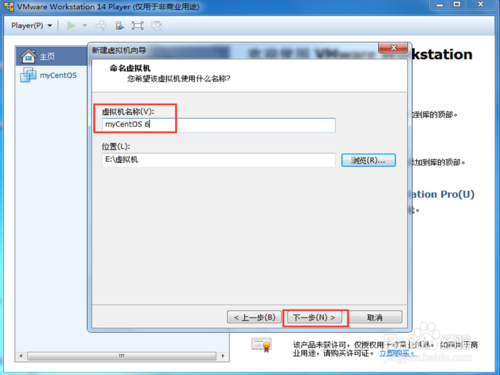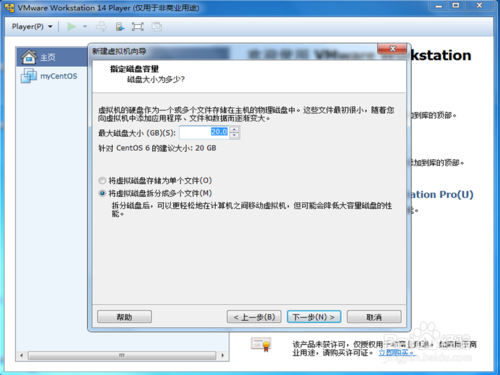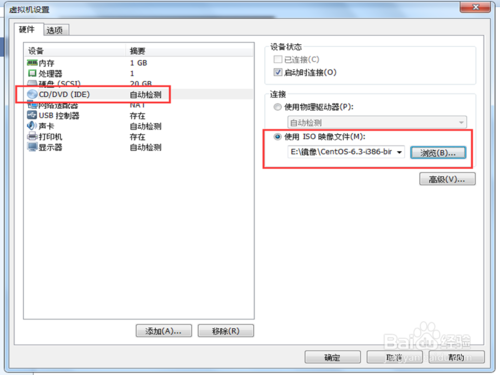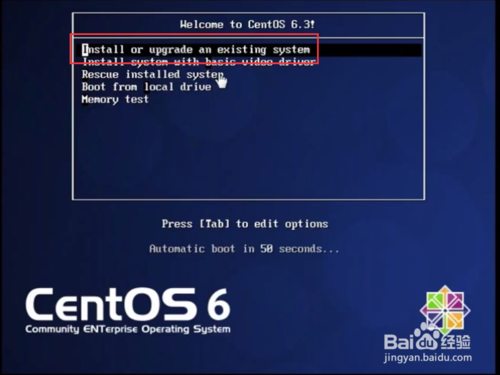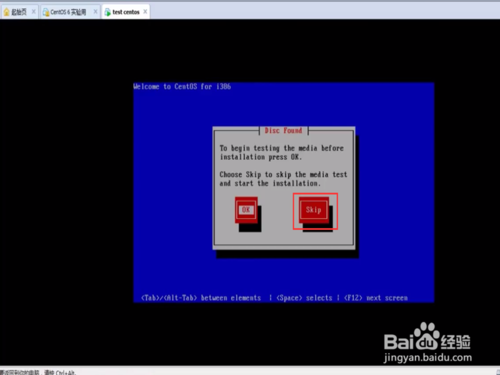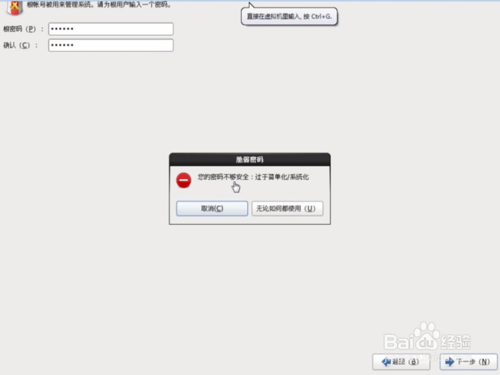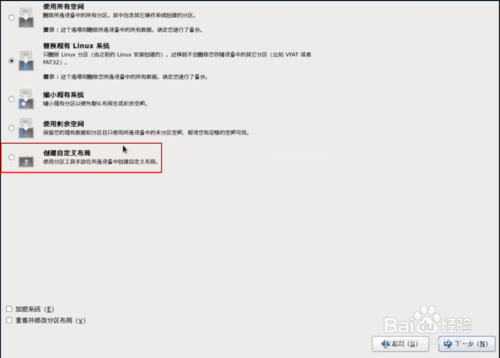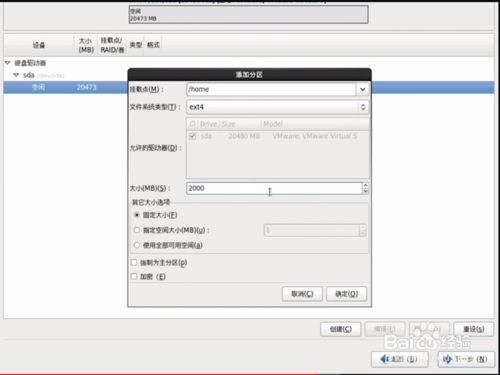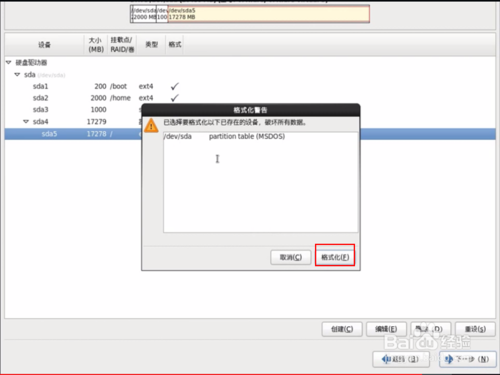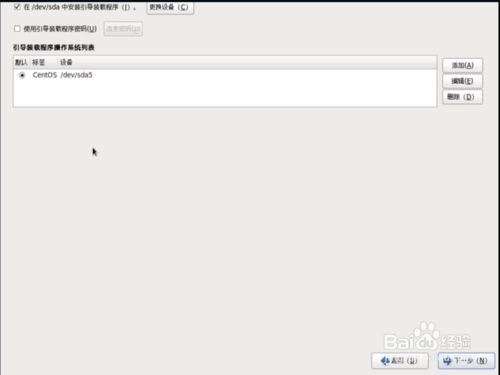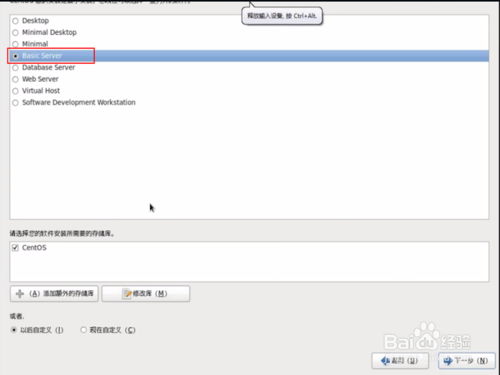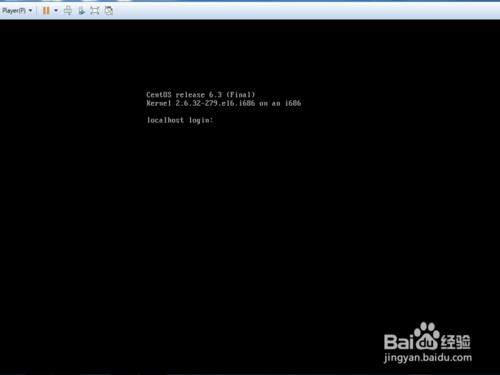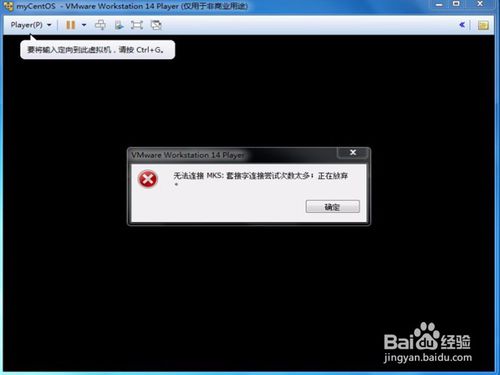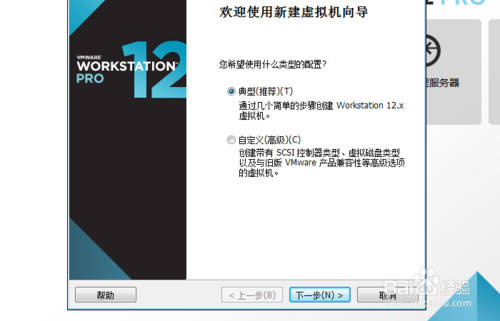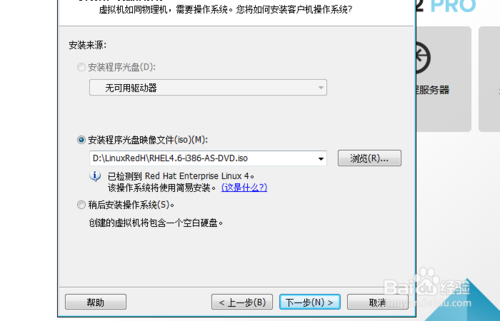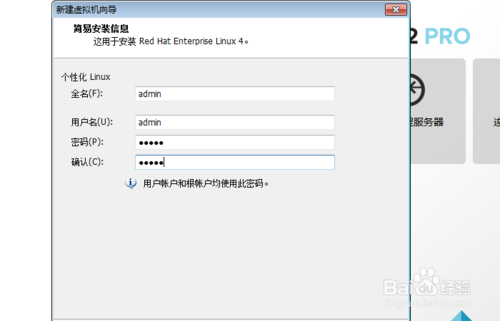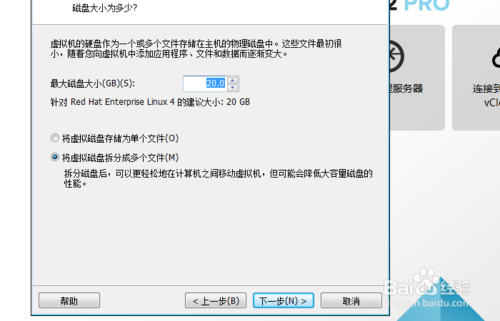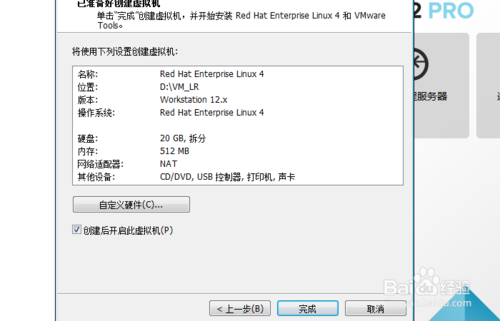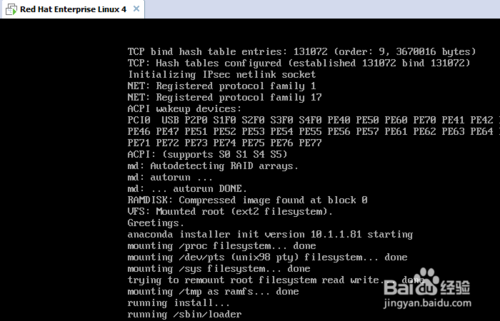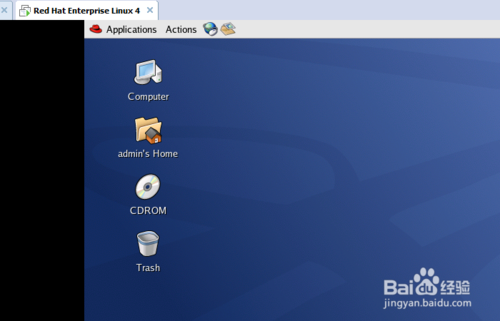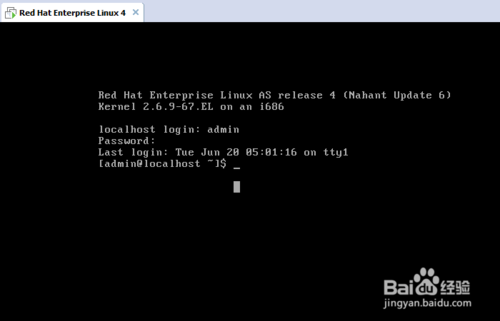You are here
如何在虚拟机中安装红帽 Linux redhat 系统 rehl 有大用 有大大用 有大大大用 有大大大大用
星期四, 2018-08-23 15:12 — adminshiping1
虚拟机怎么安装红帽系统
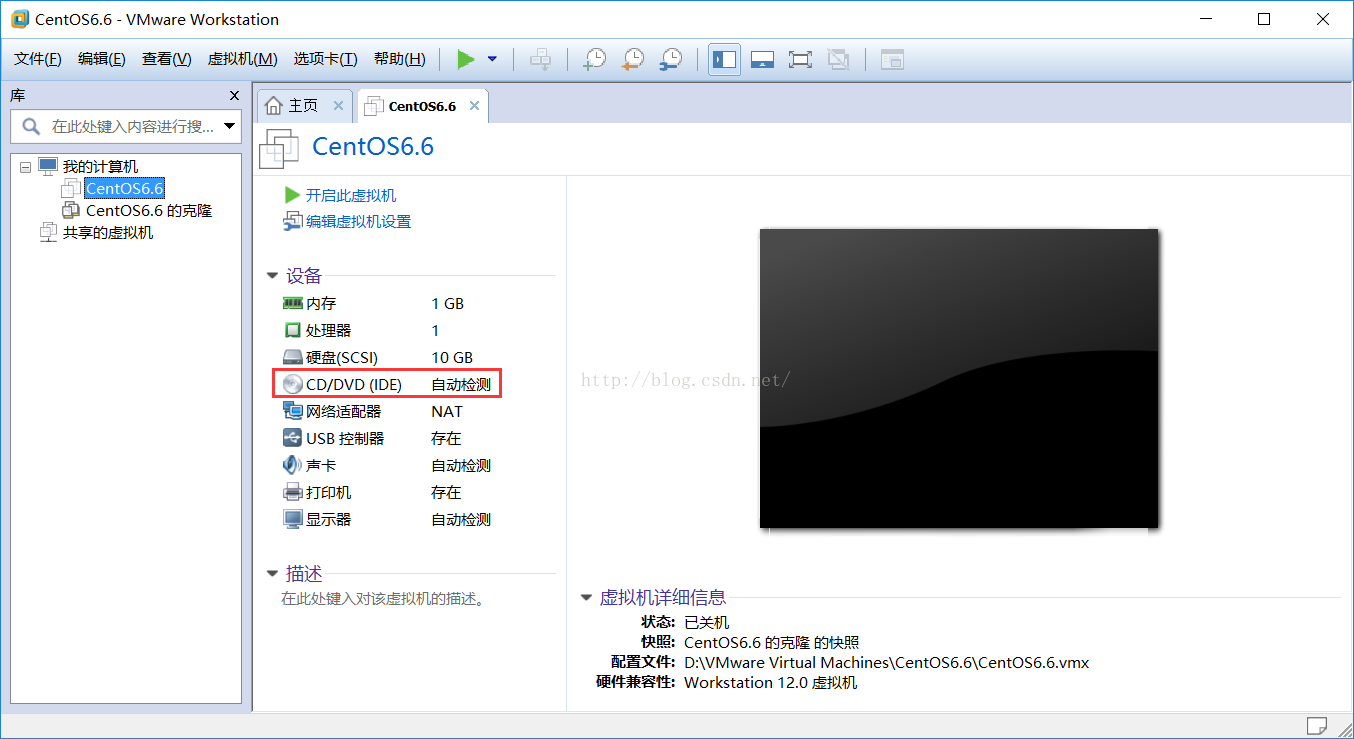
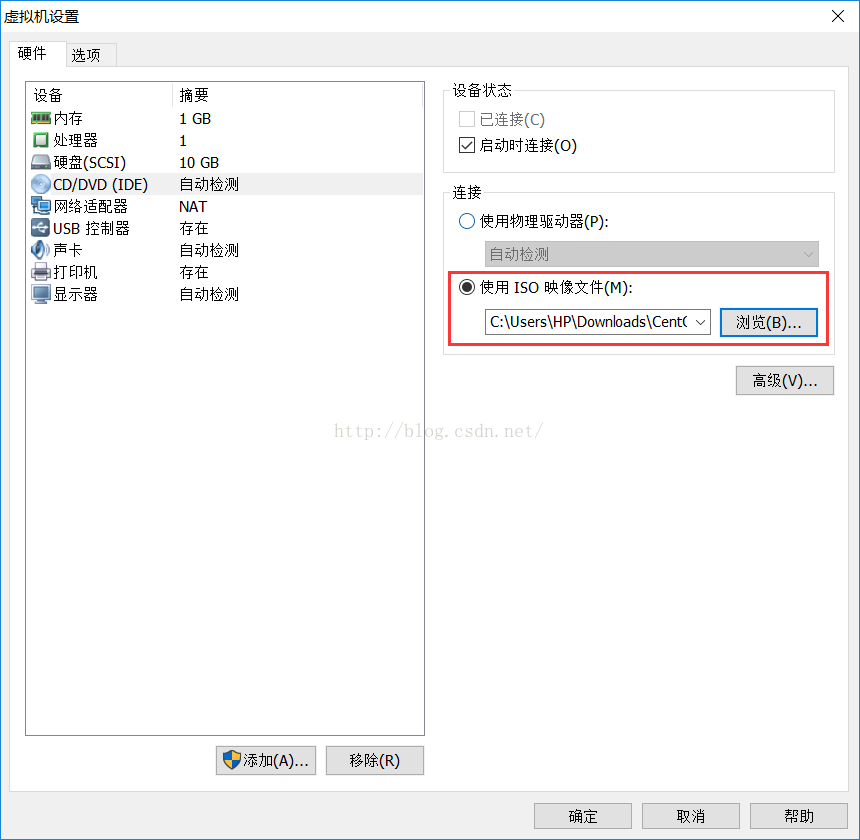
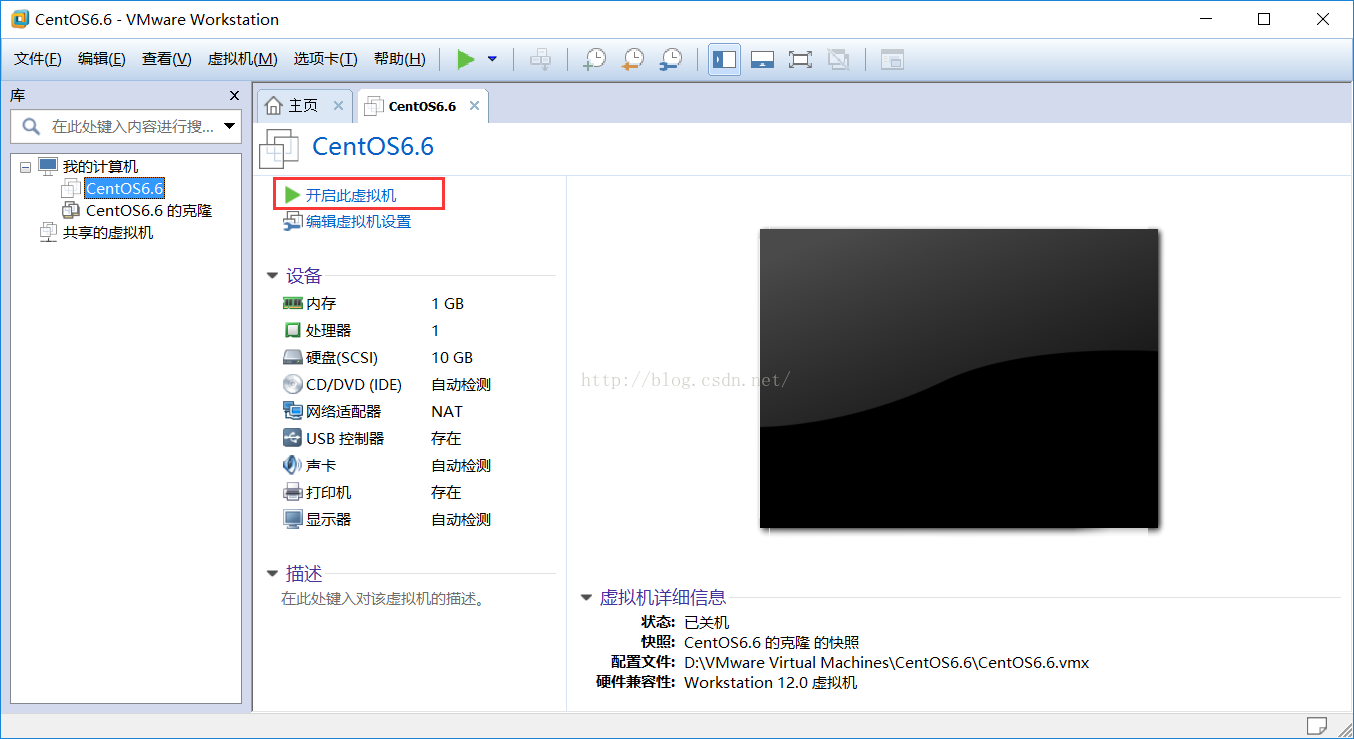
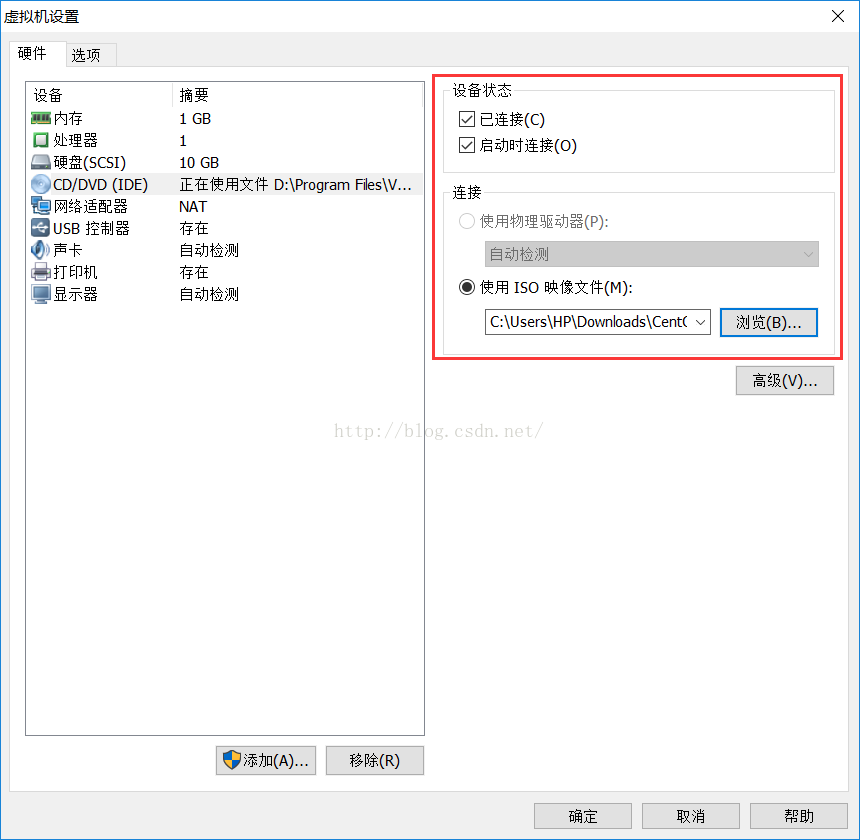
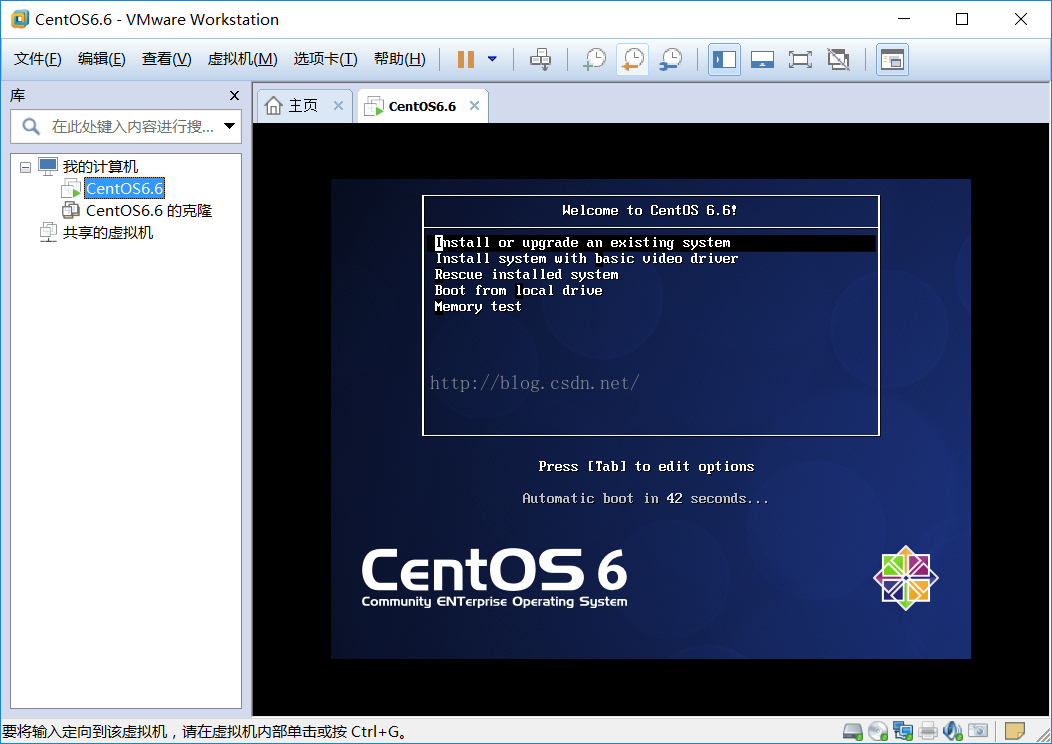
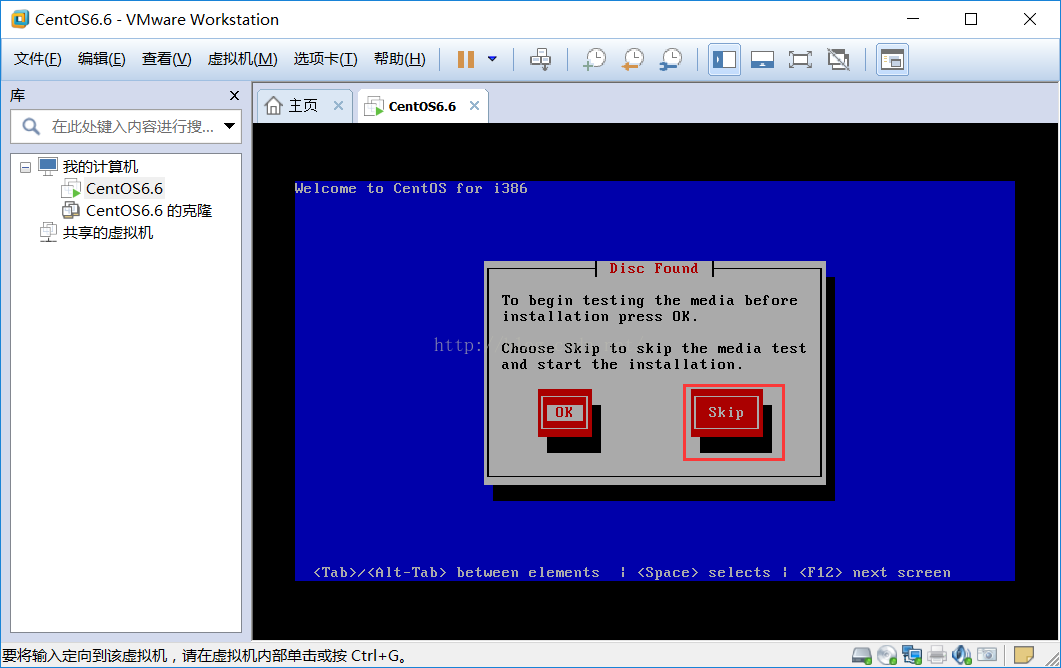
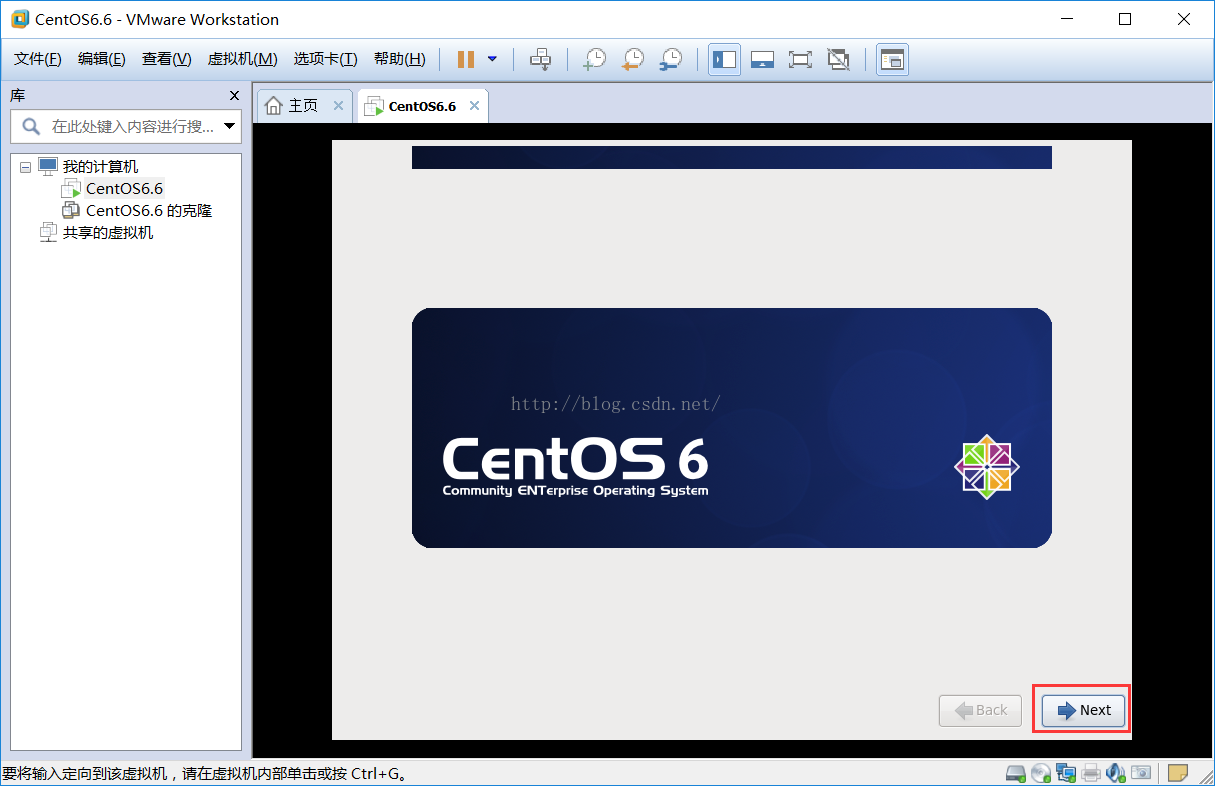
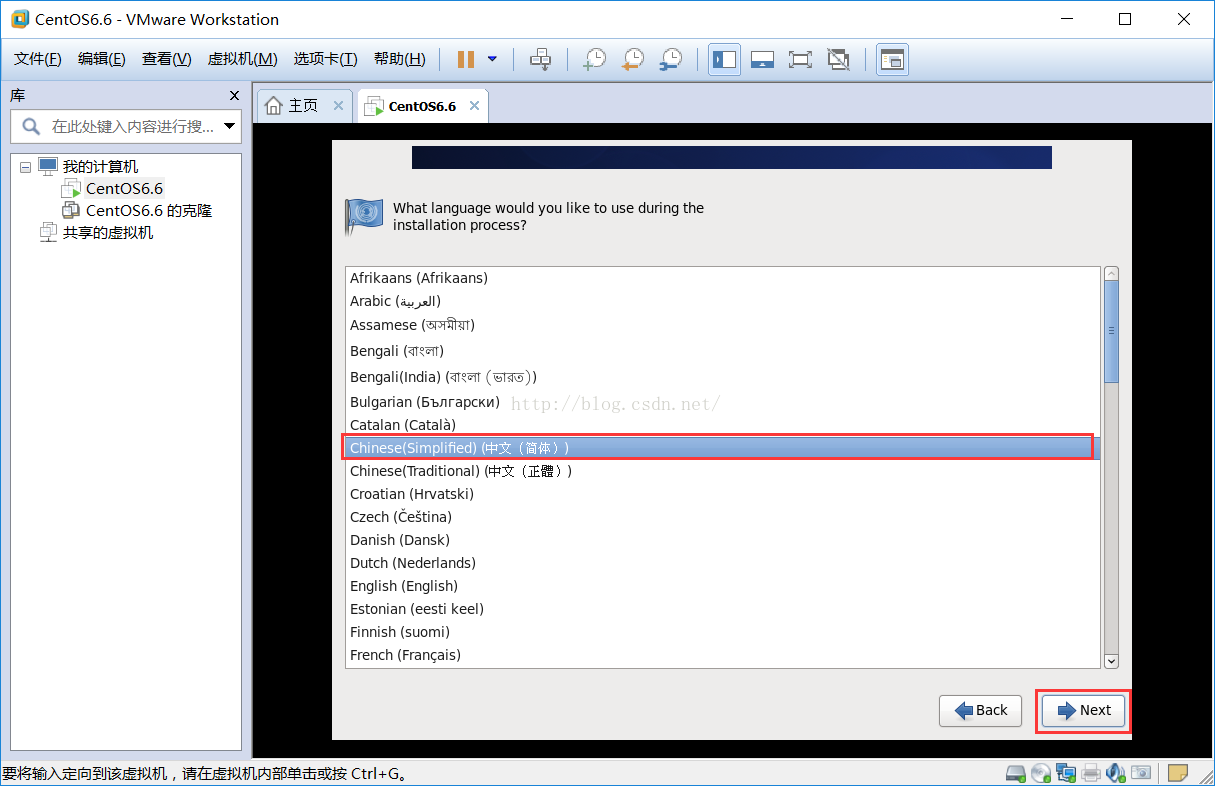
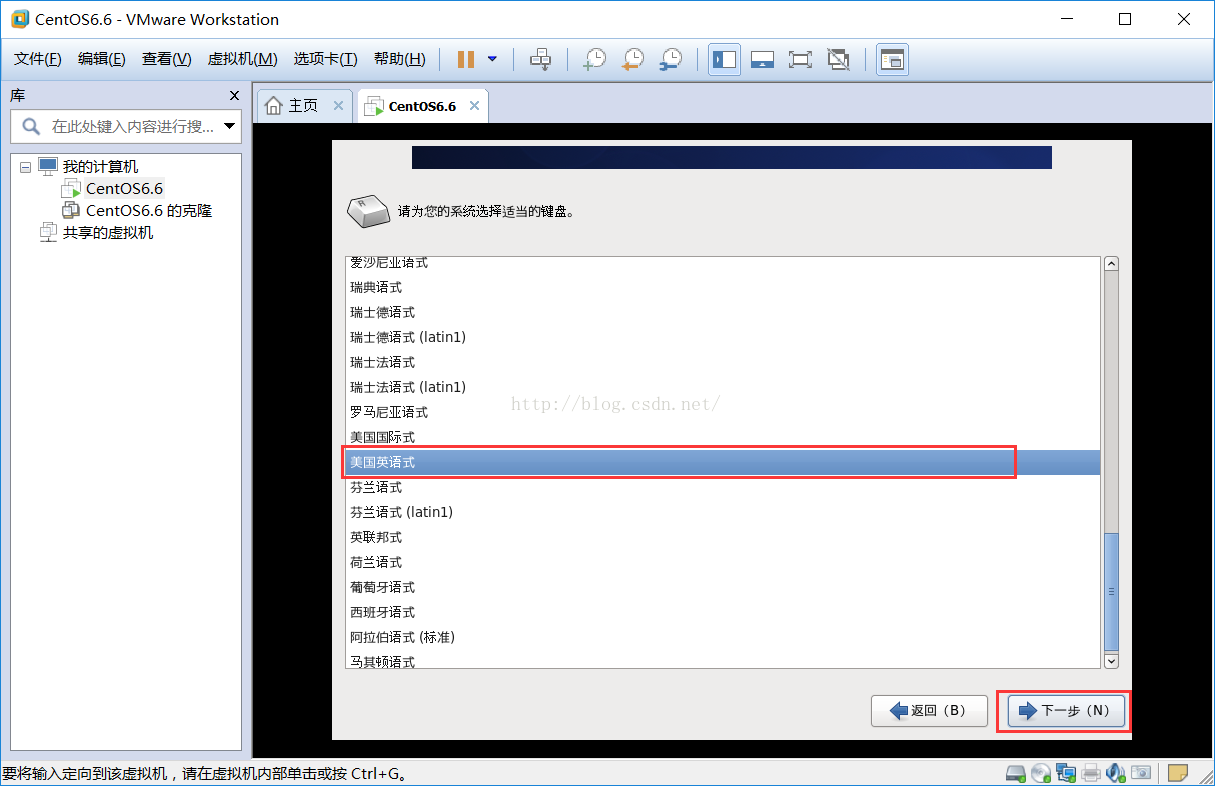
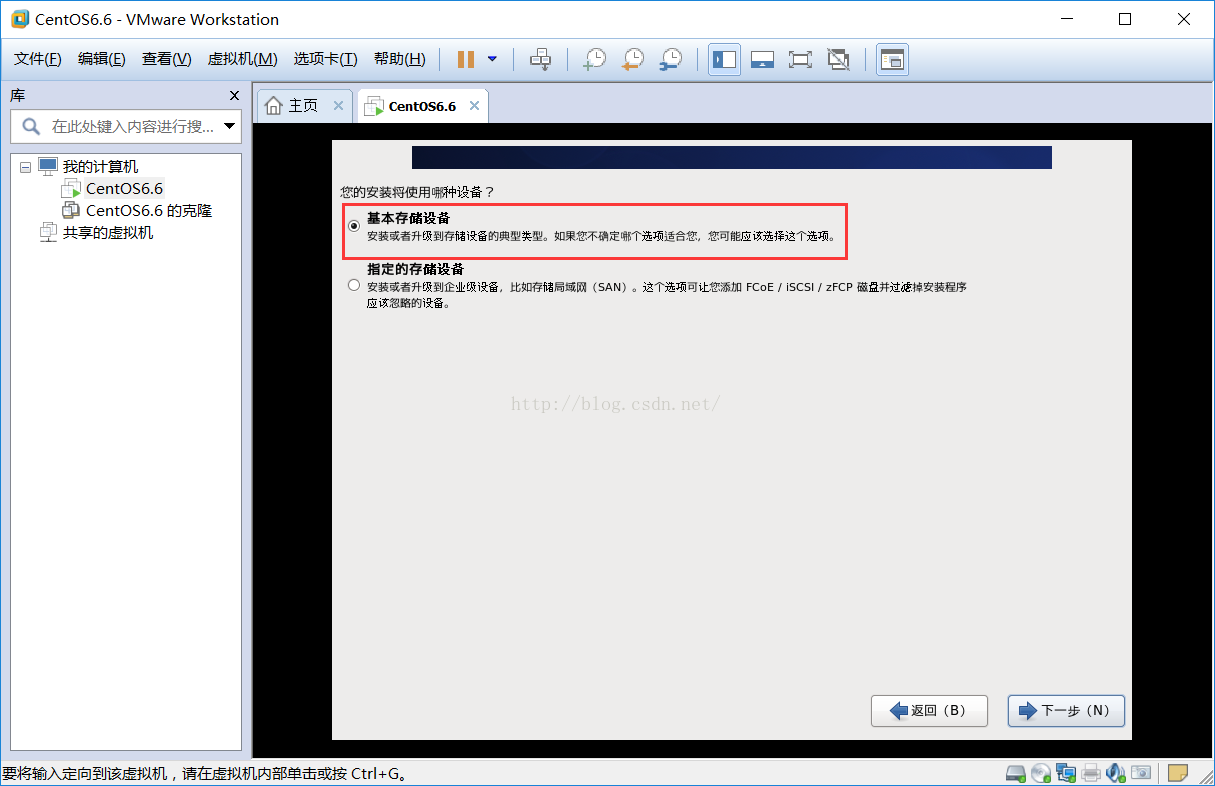
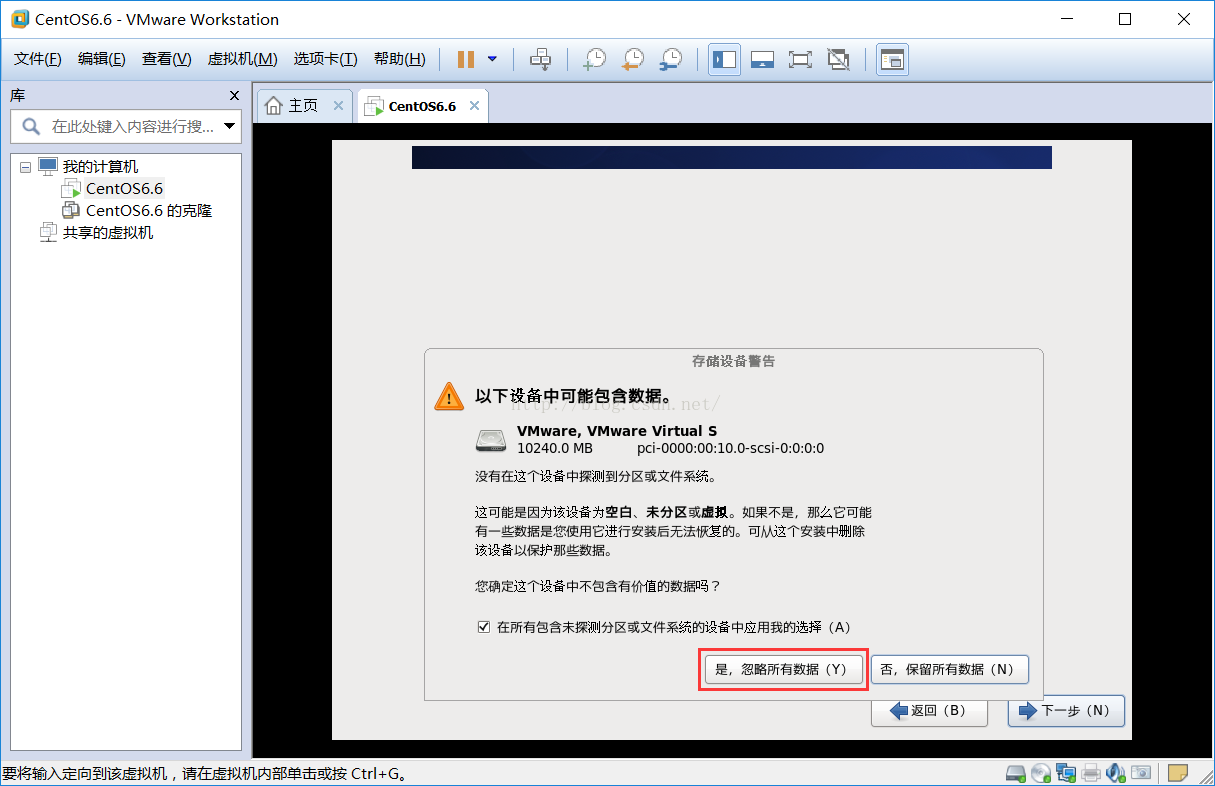
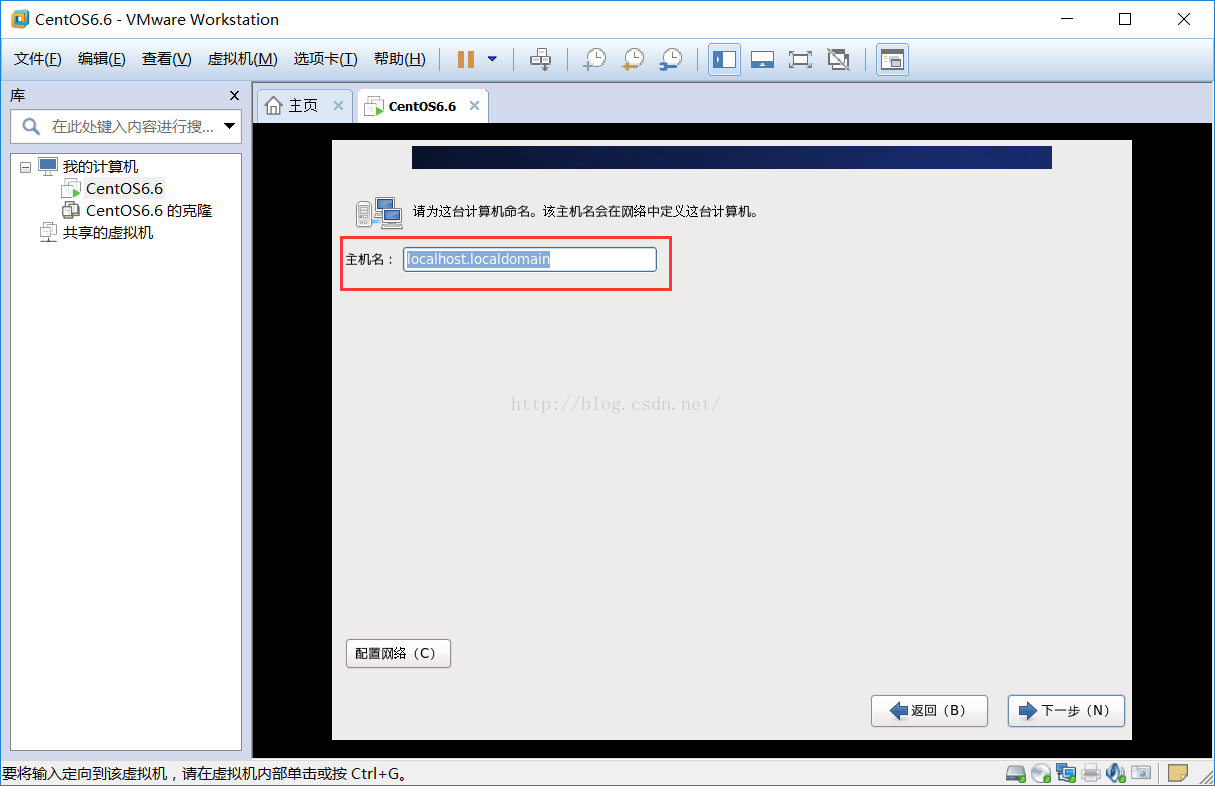
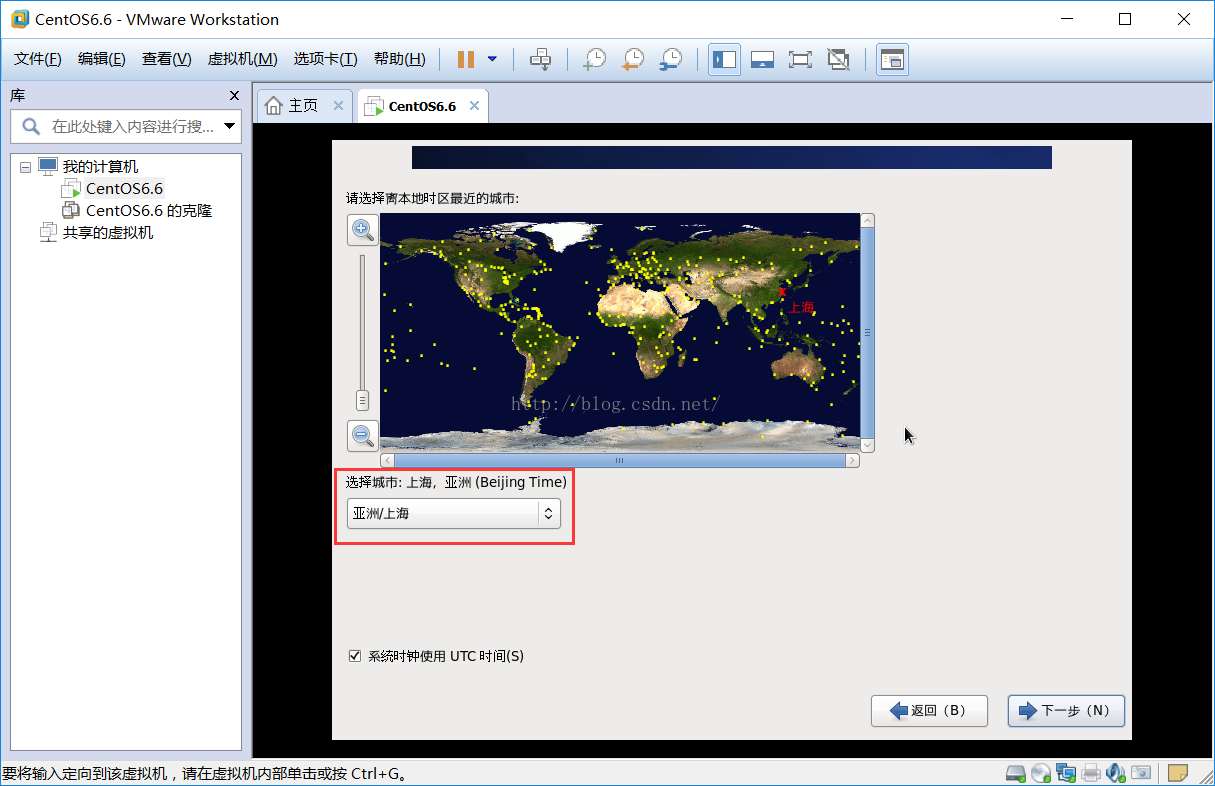
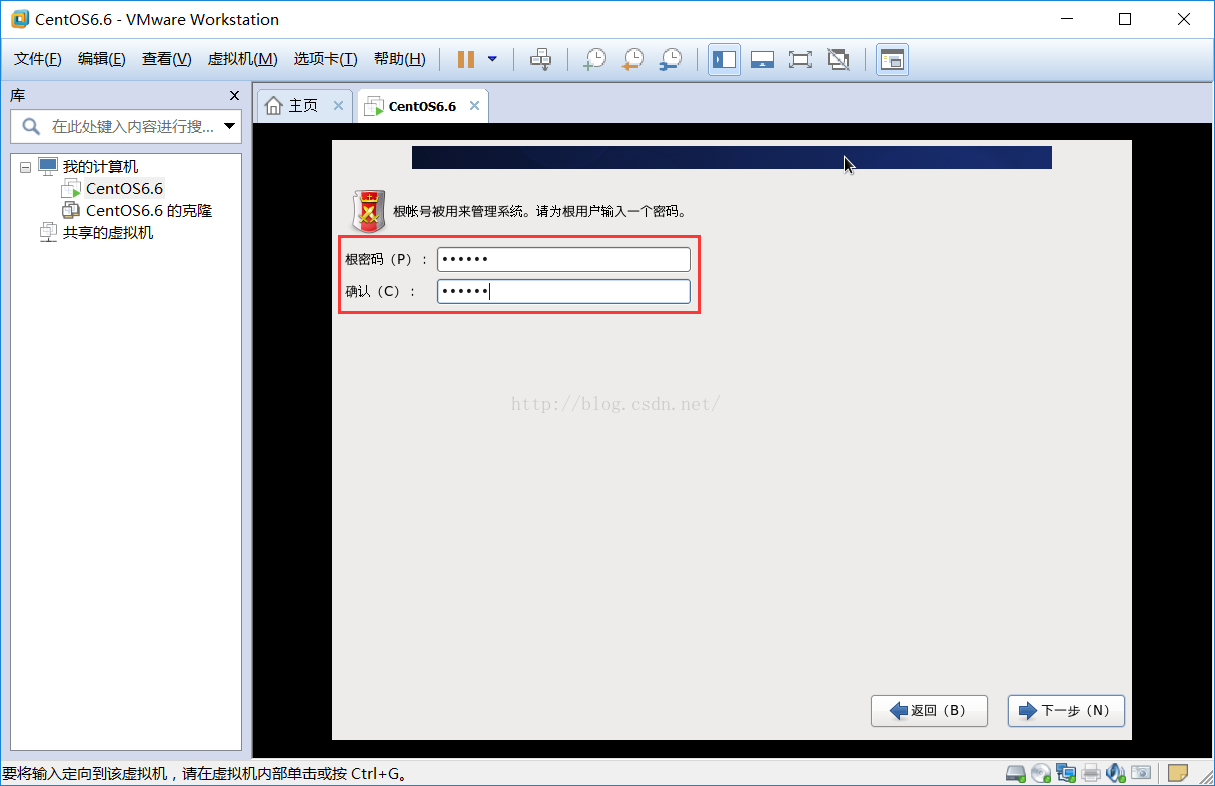
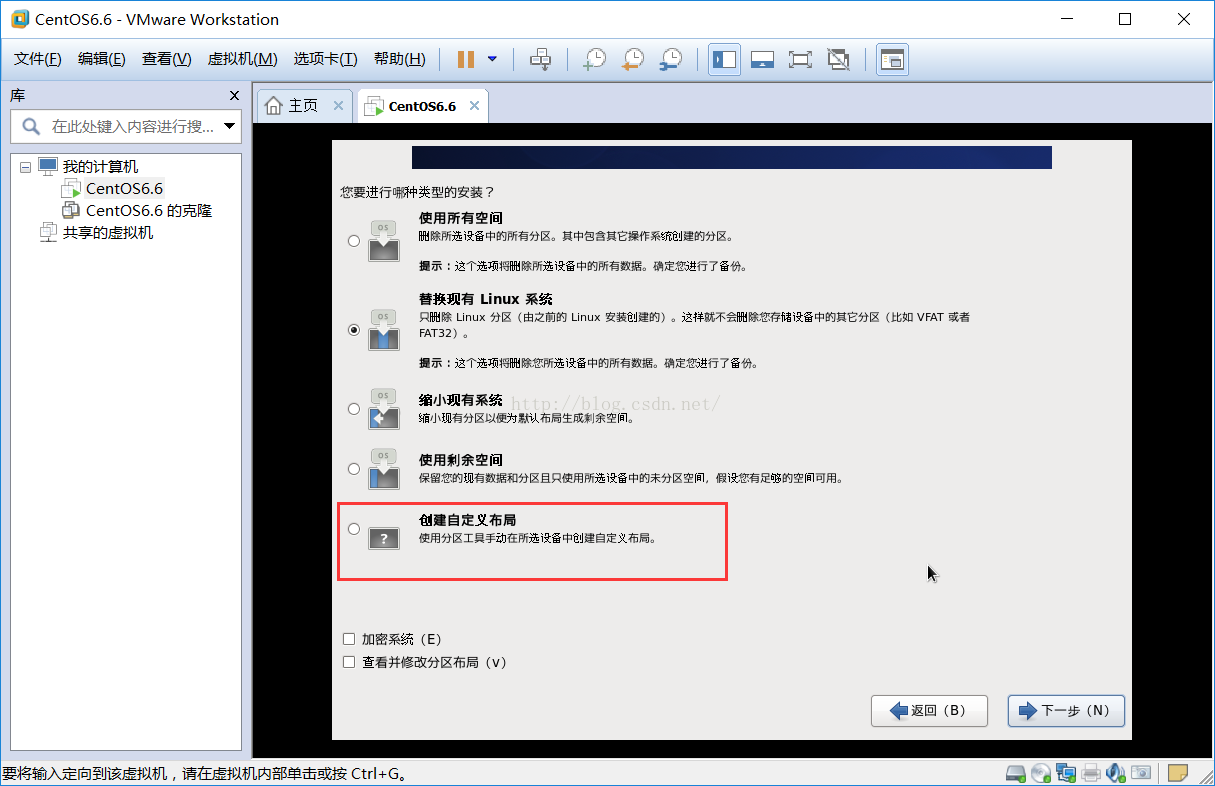
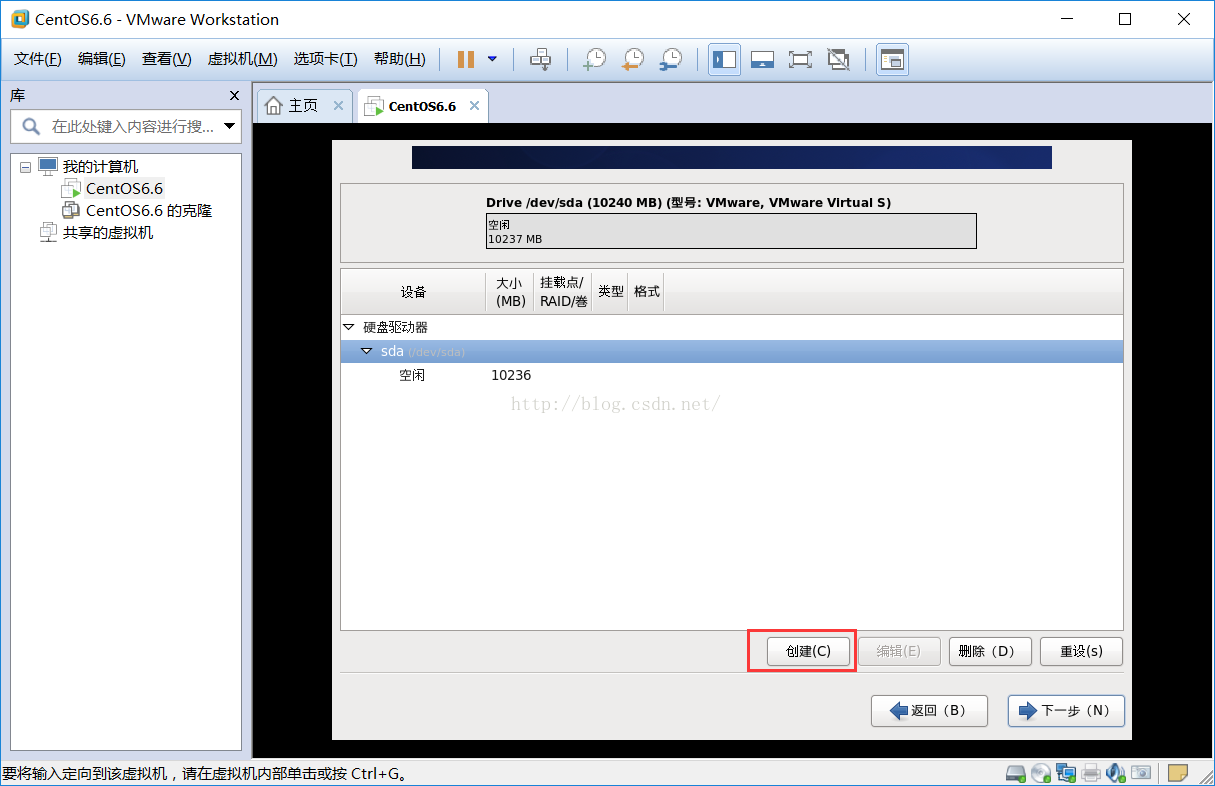
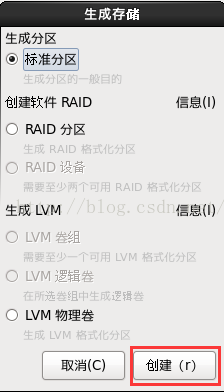
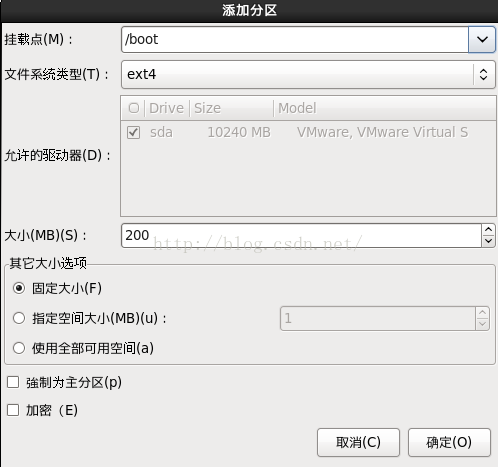
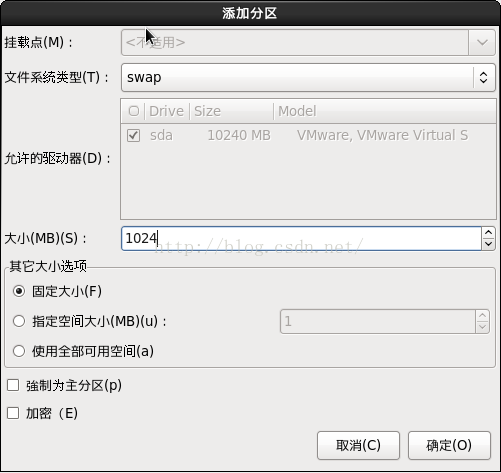
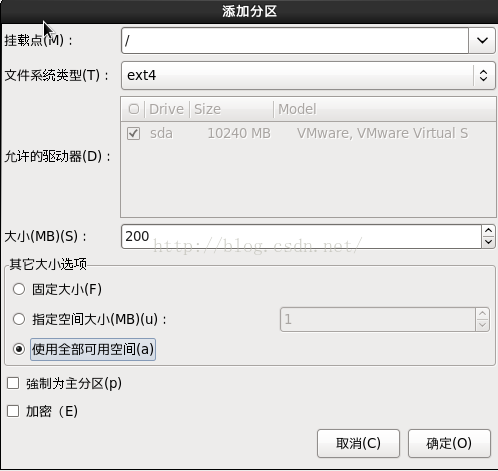
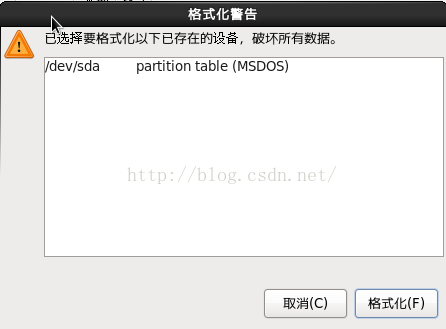
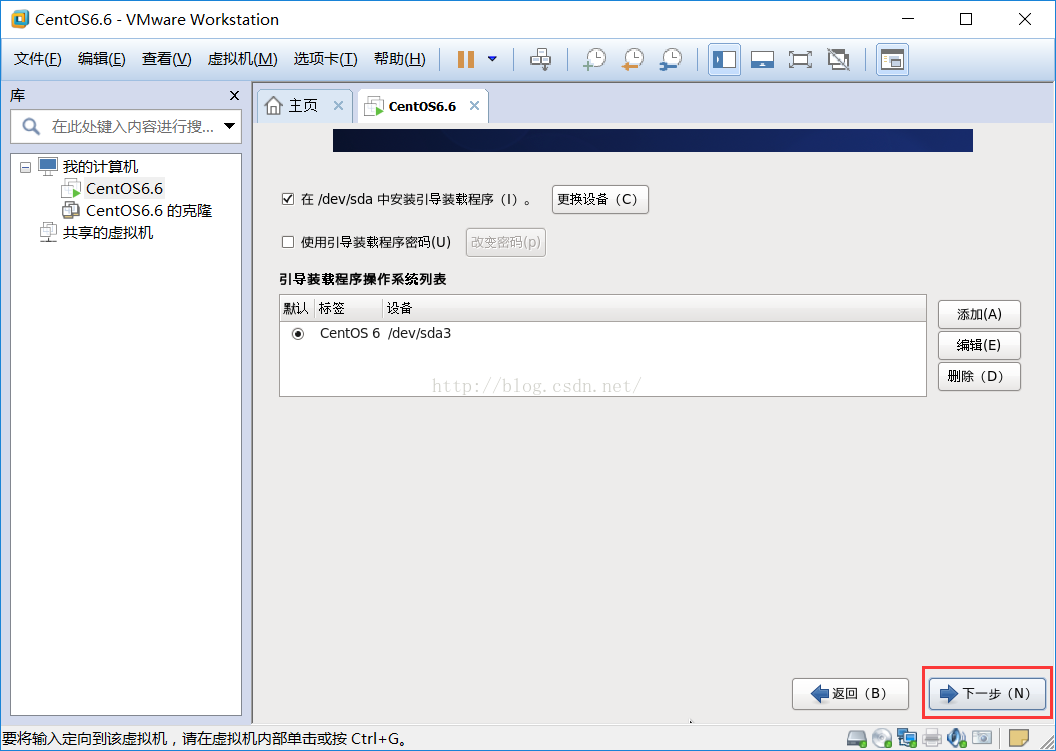
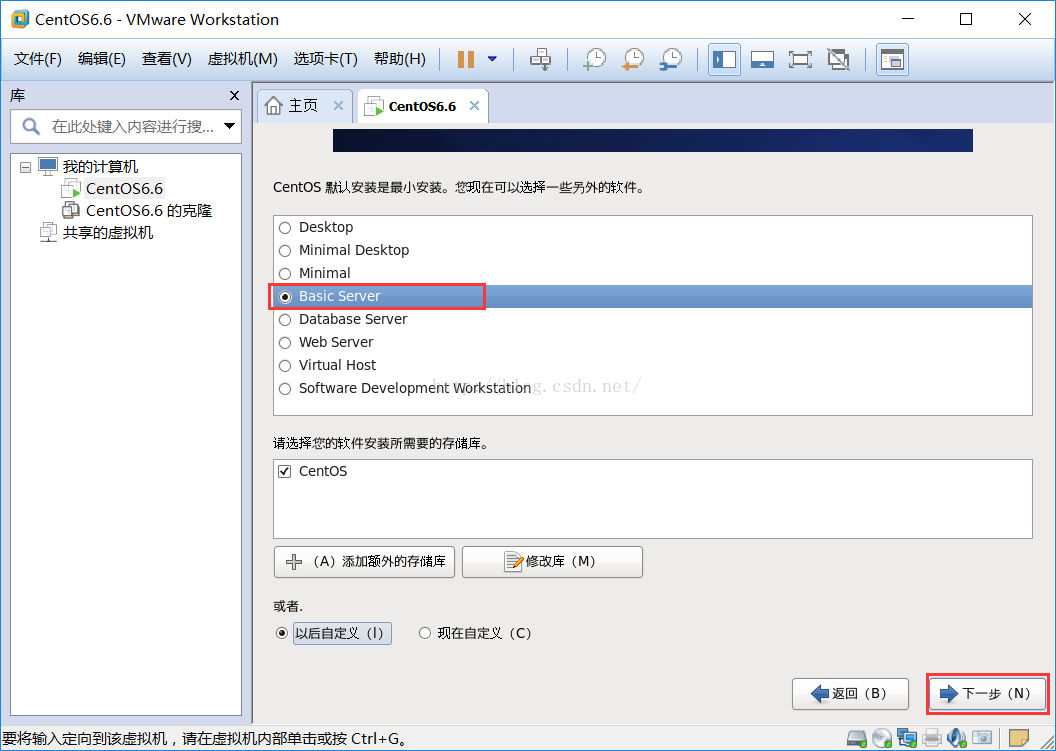
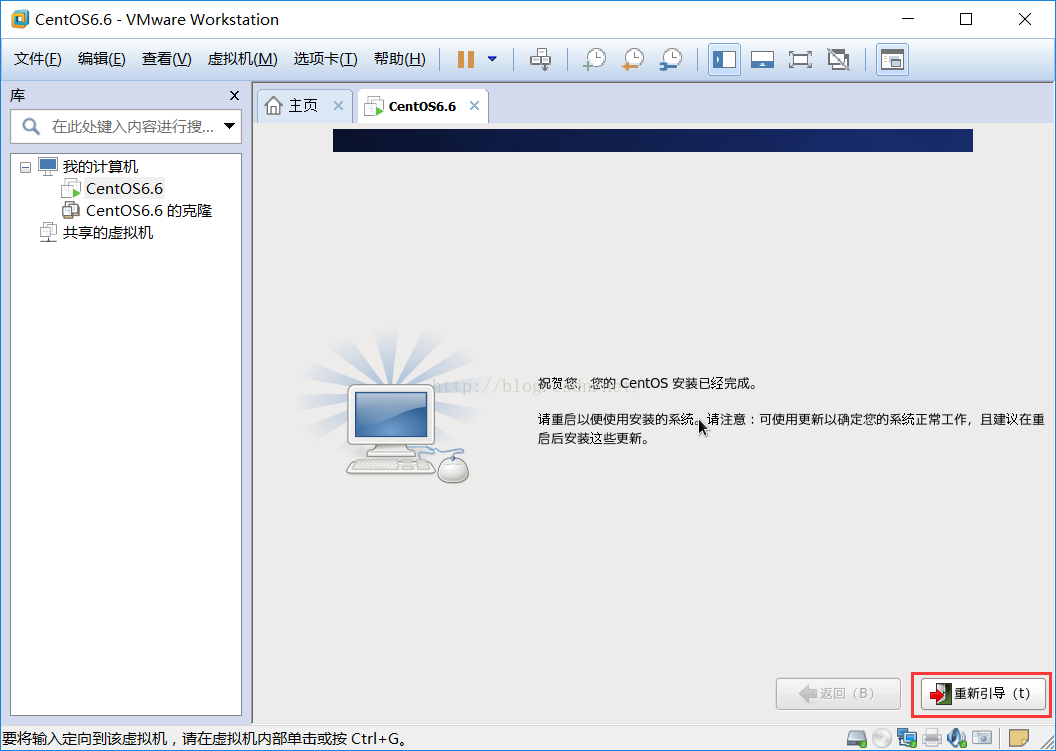
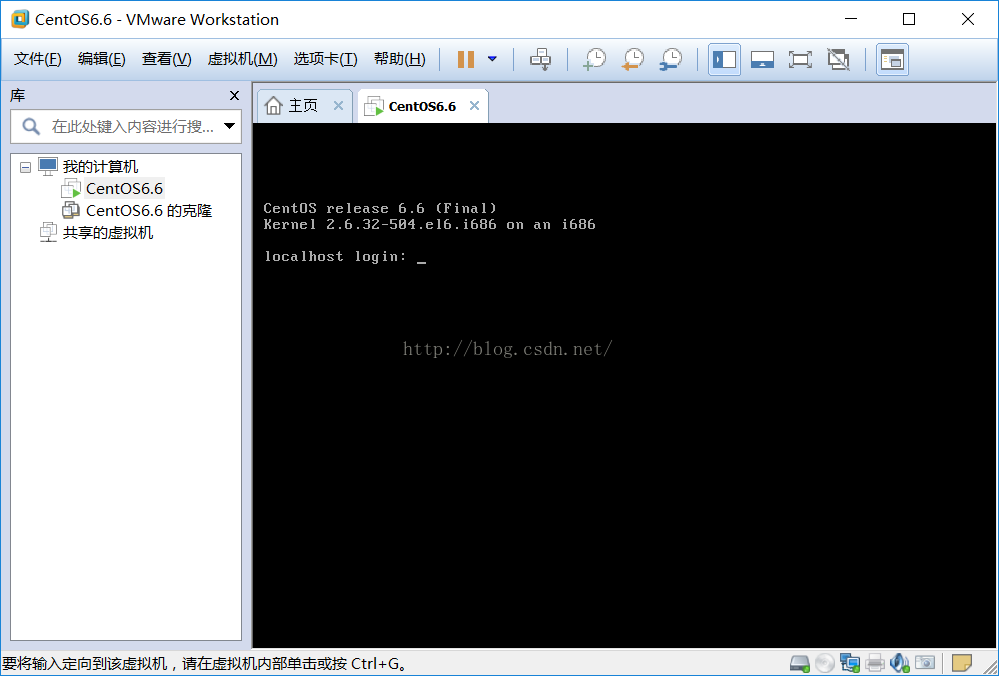
方法/步骤
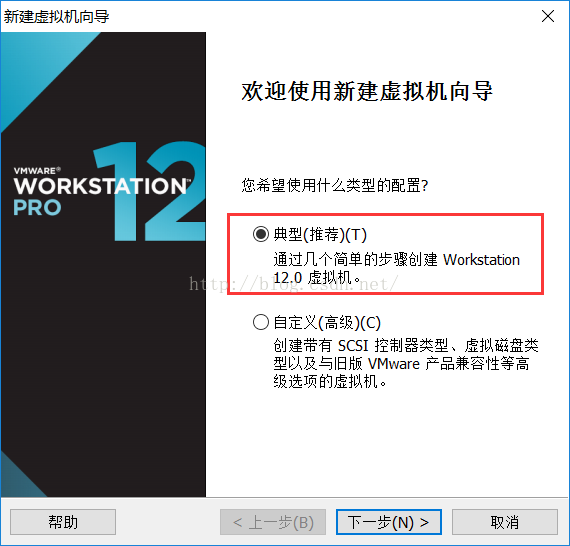
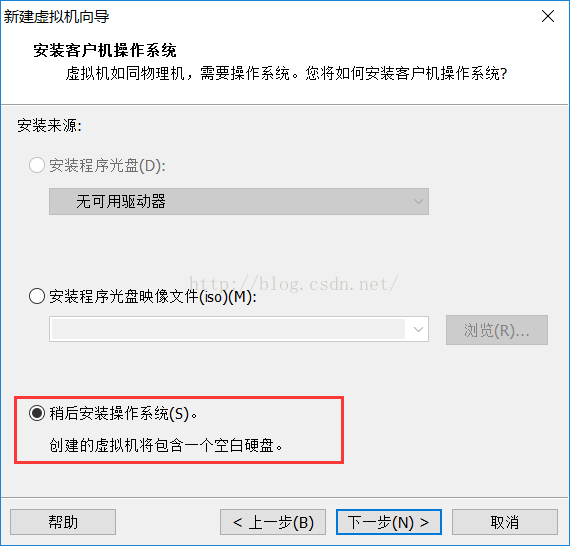
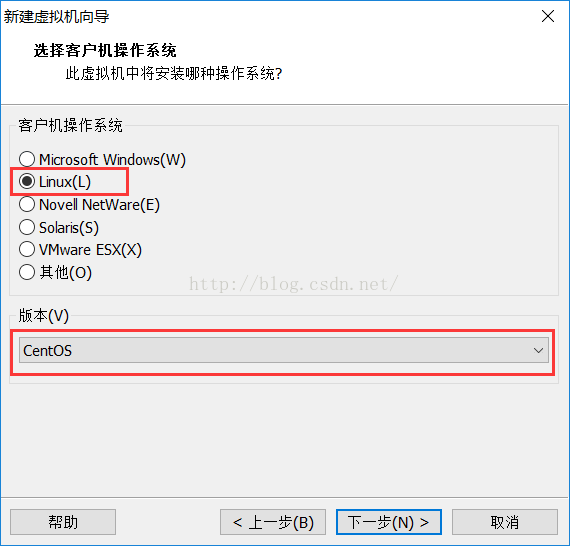
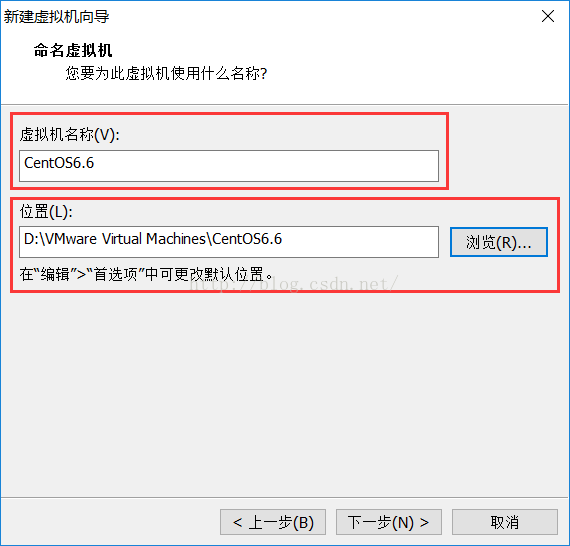
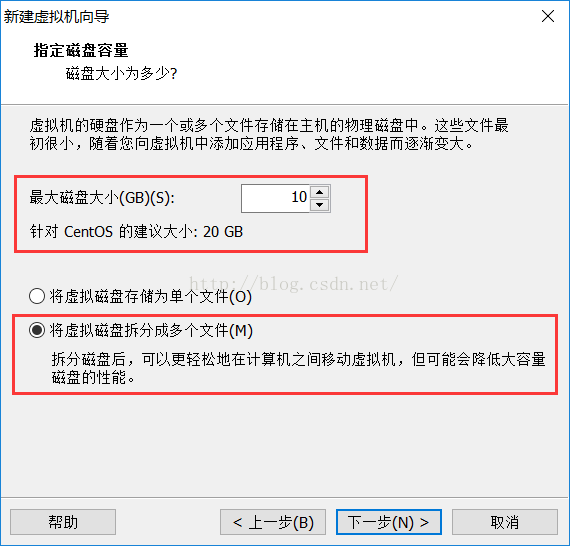
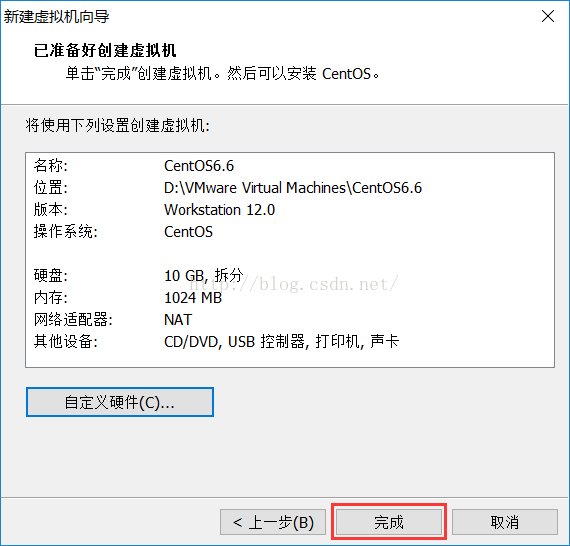
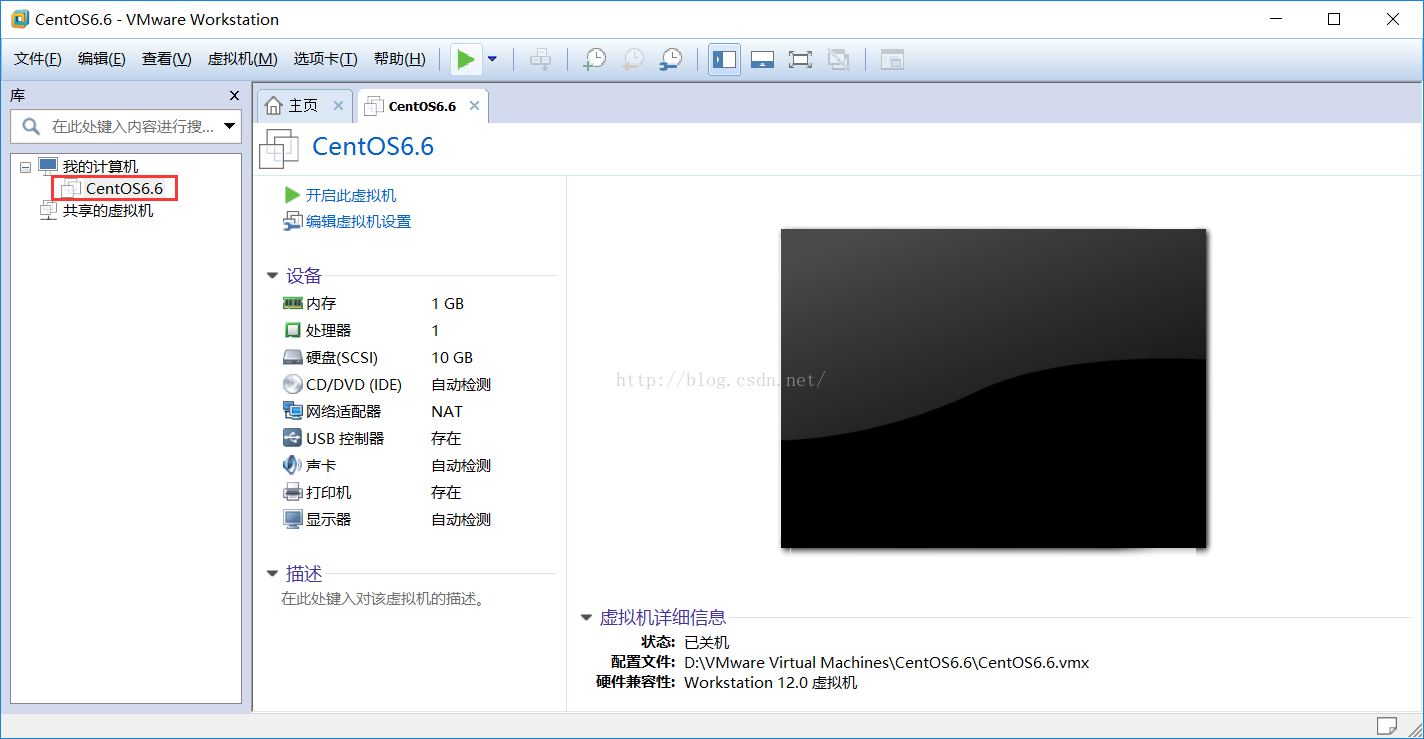
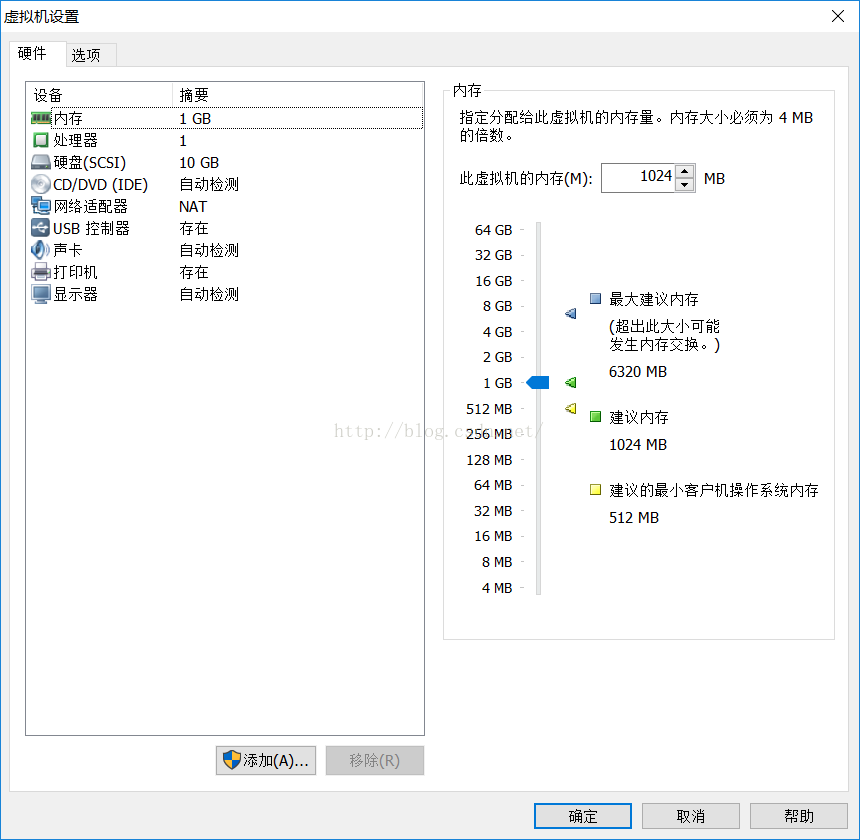
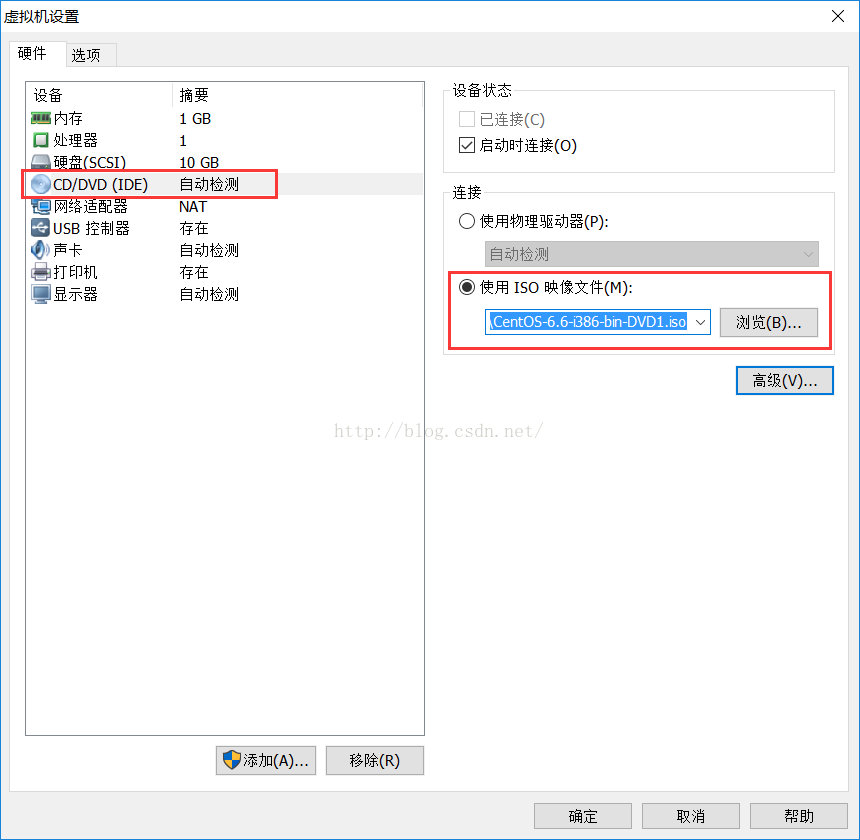
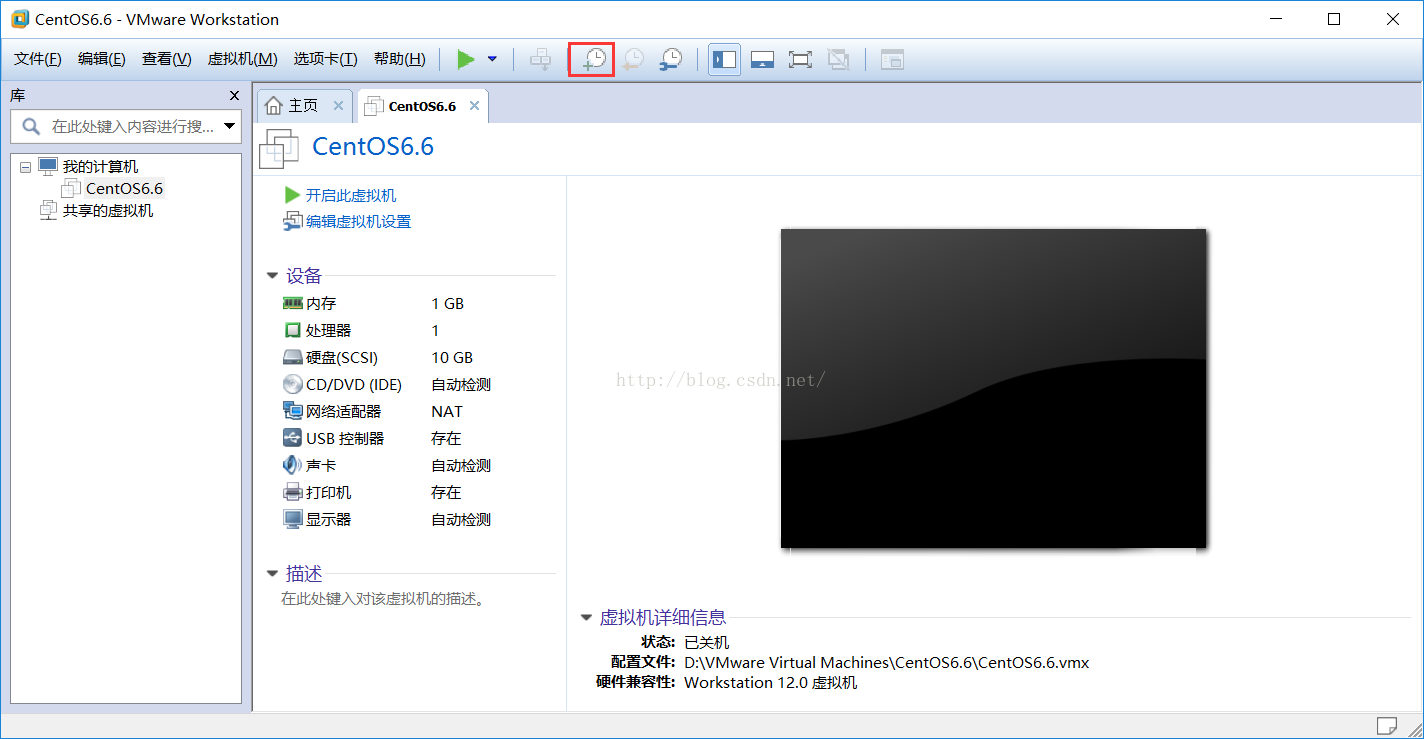
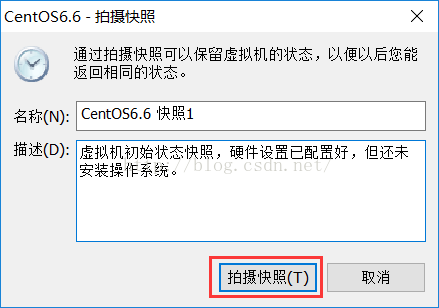
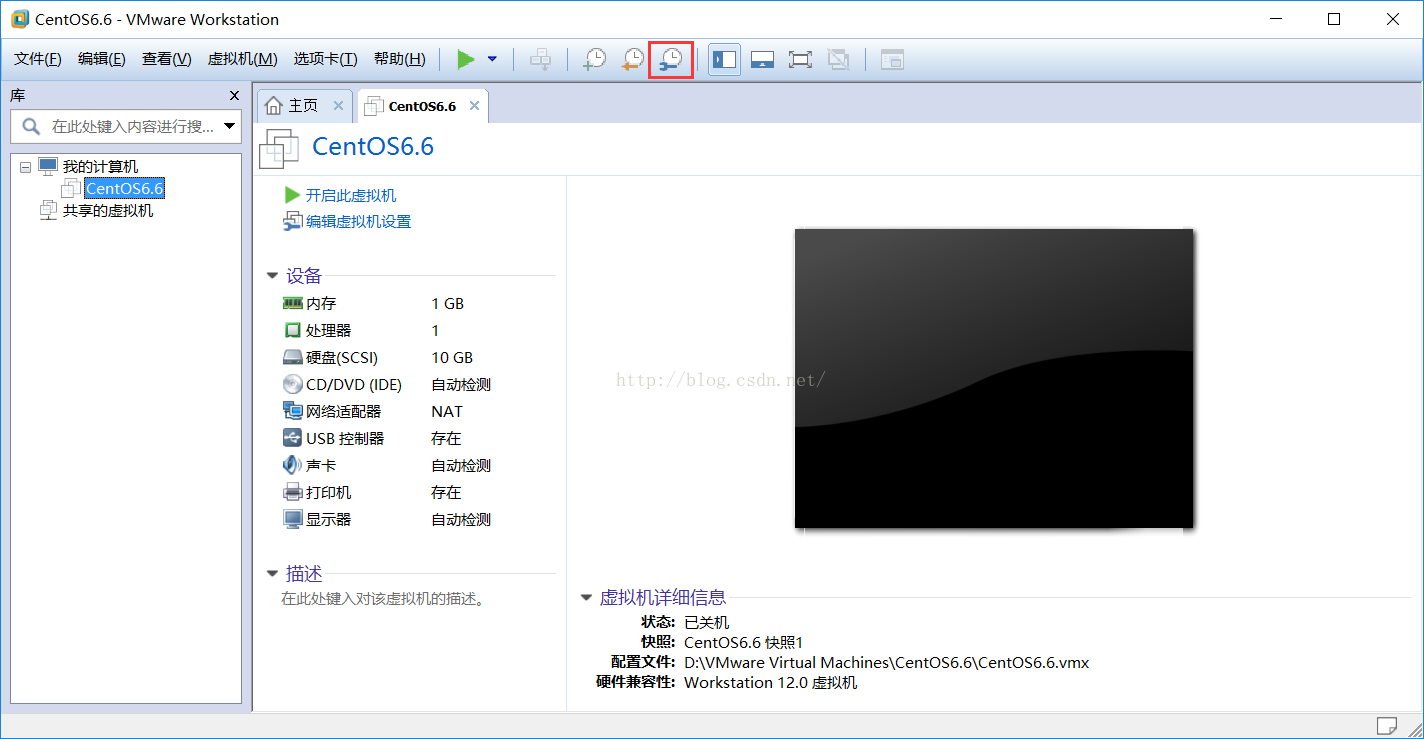
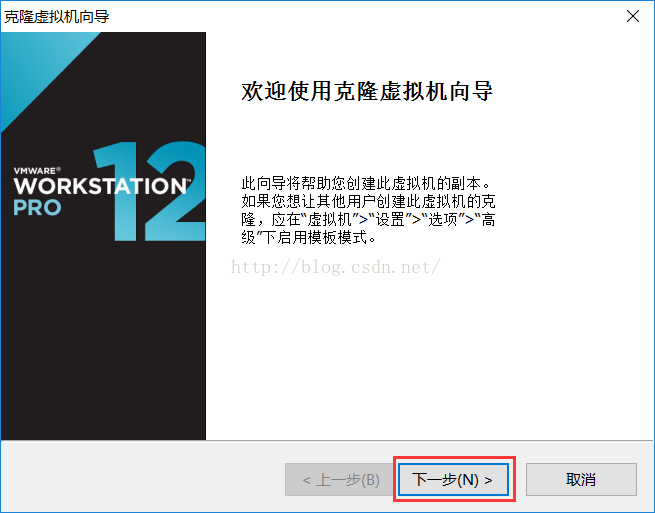
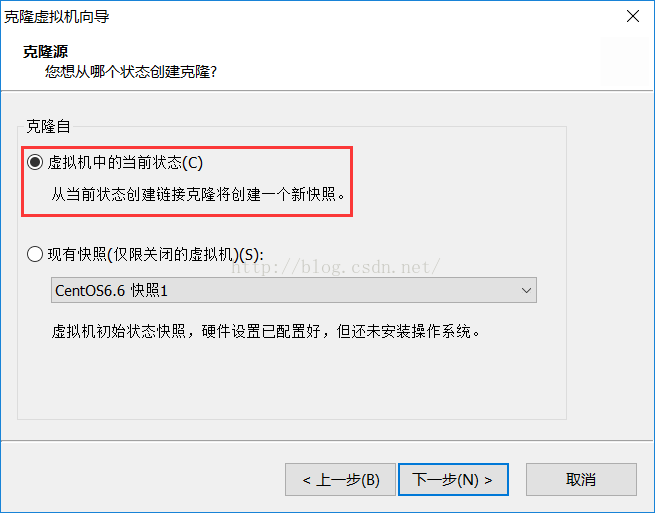
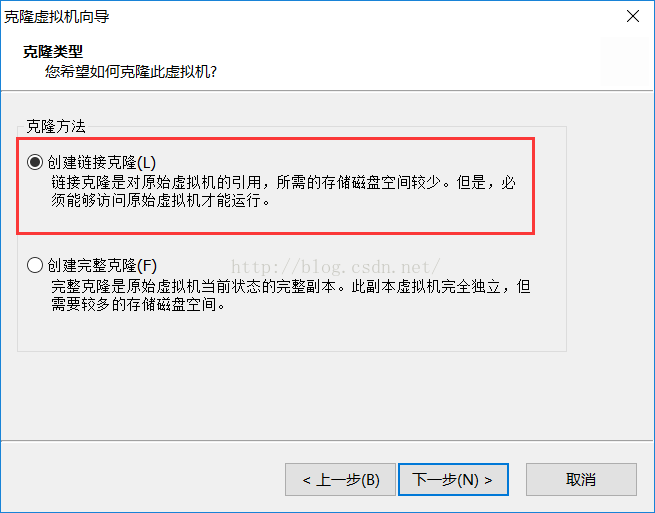
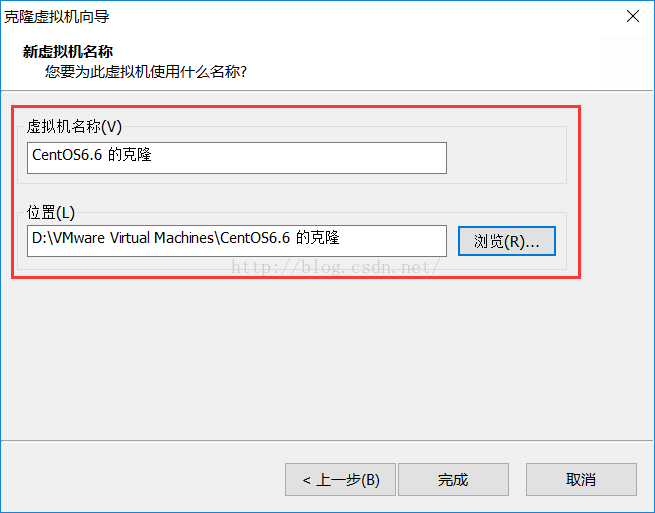
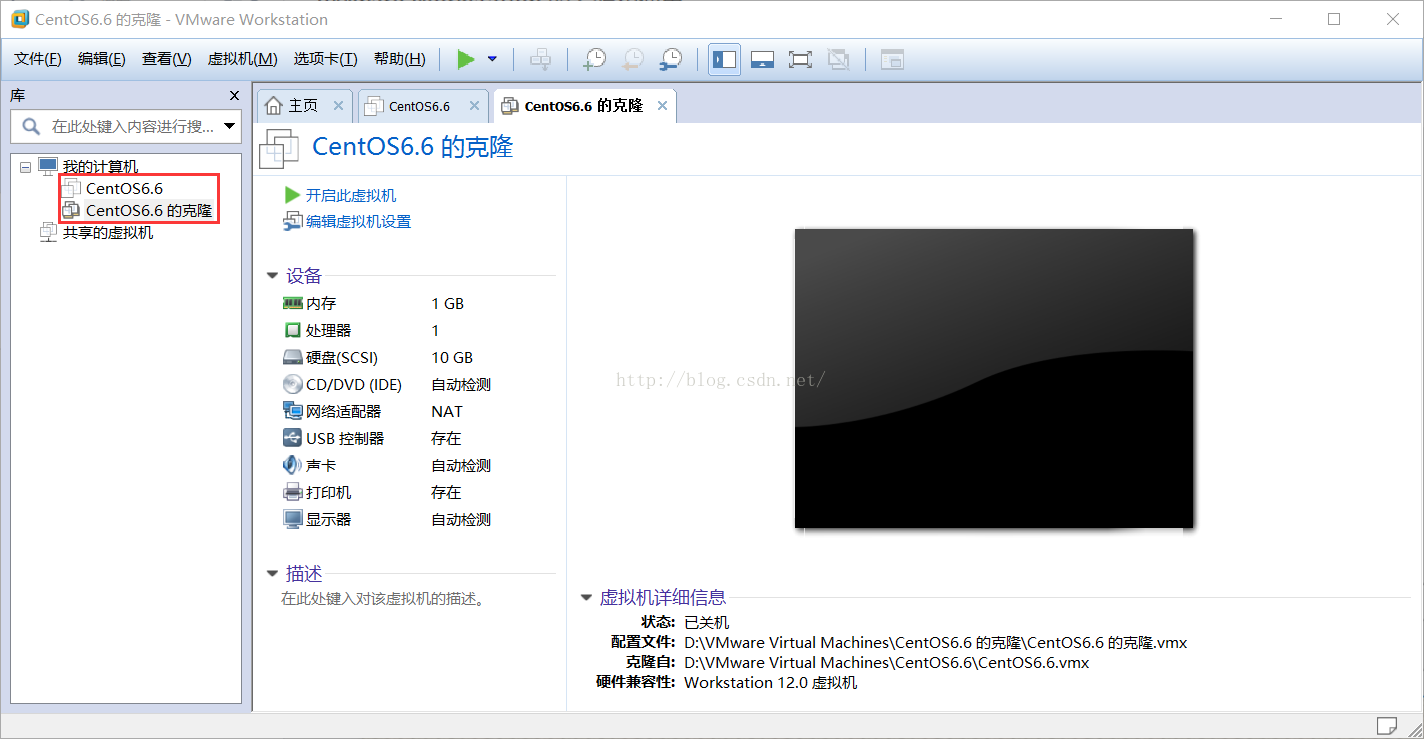
红帽linux Redhat enterprise Linux是目前linux下使用最广泛的服务器发行版了,那么Redhat enterprise Linux虚拟机应该怎么安装呢?左左本经验提供Redhat enterprise Linux虚拟机安装图解参考一下
如果是安装 centos ,要注意 不能最小安装 ,见 /node-admin/17802
虚拟机怎么安装红帽系统
- 1
虚拟机设置安装linux redhat系统
首先打开虚拟机,新建系统类型的时候选择linux 分类,redhat如图
- 2
添加redhat镜像,然后找到存储 光盘镜像选择redhat linux 镜像文件
- 3
设置从光盘系统
设置从光盘启动之后,进入Redhat enterprise Linux 6安装界面。选择install system
- 4
接着进入系统自检界面,这个等一下
- 5
光盘检测
这里可以选择skip 跳过
- 6
接着开始从光盘引导系统,进入安装向导界面
- 7
如图提示Redhat enterprise Linux 6系统界面,点击下一步
- 8
安装界面语言这个界面是安装界面语言,不是系统语言。选择简体
- 9
设置键盘类型
我们这里选 美国英式
- 10
安装设置有基本存储和外置存储,这里我们选择默认的 基本存储设置
- 11
设置主机名接着就是设置主机名,这个不是必须的。可以用默认的
- 12
配置网络点击配置网络,进入网络参数设置界面。DHCP 自动连接,否则没网
- 13
如果你不配置就是默认的自动获取地址,点击下一步
- 14
时区设置然后选择系统的时区,这里我们选东八区 北京\上海时区
配置root密码接着就是输入操作系统管理员密码,输入2次确认
系统安装类型,选择所有空间。然后下一步(用默认分区)
点击下一步,系统自动加载分区。开始格式化存储分区信息
默认设置,点击下一步(不要随意更换启动设备)
服务器类型这个界面是服务器类型设置,工作站还是什么服务器。这里咗嚛推荐用服务器
点击下一步之后,就开始正式安装了
安装好之后,需要重启一下系统。点击 重新引导
安装好之后的配置重启之后要取出光盘镜像(又好像不要取出???),进入初始化配置
接着就是创建普通用户,时间和日期校验,操作系统桌面选择等
配置完成之后,就完成Redhat enterprise Linux 6.0的安装了
END
经验内容仅供参考,如果您需解决具体问题(尤其法律、医学等领域),建议您详细咨询相关领域专业人士。
作者声明:本篇经验系本人依照真实经历原创,未经许可,谢绝转载。
来自 https://jingyan.baidu.com/article/7f766daff952314101e1d0da.html
使用VMware给虚拟机安装linux系统
版权声明:本文为博主原创文章,未经博主允许不得转载。 https://blog.csdn.net/lamp_yang_3533/article/details/53136895
在前面的讲解(http://blog.csdn.net/lamp_yang_3533/article/details/53136474)中,我们已经在VMware虚拟机管理软件中,创建了一台虚拟的PC,但还没有安装linux操作系统。这里,我们继续来讲解如何给虚拟机安装linux的CentOS版本的系统。
1. 点击VMware的虚拟机界面,选择我们创建好的虚拟机CentOS6.6,然后双击虚拟机中模拟的光驱设备。如下图:
2. 更改光驱设置,使用ISO映像文件来安装linux系统。
3. 开启该虚拟机,相当于打开电脑的电源启动电脑。
开启虚拟机的同时,按 Ctrl+G 键或在虚拟机内部单击,可使输入定向到虚拟机,然后迅速按F2键,可以打开linux系统的BIOS界面。因为我们这里是用光盘安装linux操作系统,BIOS默认的第一启动项是硬盘启动。如果你是在真实机中通过光盘安装linux操作系统,就需要在安装时,更改光盘启动为第一启动项,系统安装完成后,再把硬盘启动改回第一启动项。但是,在虚拟机中安装linux操作系统,则无需更改BIOS的启动项设置,虚拟机会自动进行识别和调整。因此,这里我们不用管这一步。
4. 开启虚拟机后,迅速将虚拟机的光盘设置,改为下面的设置,即勾选“已连接”和“启动时连接”,如下图:
5. 如果光盘镜像文件被正确加载和识别的话,就会出现下面的光盘启动界面。如果报错,就重启该虚拟机,并保证光盘设置正确。
下面简单介绍一下光盘启动界面的这5个选项的意思:
Install or upgrade an existing system:安装系统或升级系统(安装系统时就是用这个选项)。
Install system with basic video driver:采用基本的显卡驱动安装系统。
Rescue installed system:修复已安装的系统。
Boot from local drive:退出安装,从硬盘启动。
Memory test:存储介质检测。
6. 直接回车,开始安装过程。会出现如下的界面:询问你是否需要对光盘镜像文件进行检测?由于,我们下载的CentOS系统镜像文件本身并没有什么问题,所以这里选择“Skip(跳过检测)”,来加快安装过程。
7. 如果都正常的话,就会进入linux的图形安装界面。如下图:
8. 点击 “Next” 下一步。设置安装过程中使用的语言,这里选择“中文简体”。
9. 点击“Next”下一步,设置合适的系统键盘,这里选择“美国英语式”。
10. 点击“下一步”,选择“基本存储设备”。然后,继续点击“下一步”。
11. 会提示你该虚拟机的虚拟硬盘中可能包含数据,由于我们是在硬盘中初次安装操作系统,该硬盘本身就是空的,不存在什么数据,所以这里选择“是,忽略所有数据”。
12. 设置虚拟PC的计算机名称,用默认值即可。点击“下一步”。
13. 设置linux系统的时区,用默认值“亚洲/上海”即可。点击“下一步”。
14. 设置根账号(root用户,即超级管理员)的密码。这里,为了方便,就设置为123456。点击“下一步”。
15. 询问你要进行哪种类型的安装?默认值为“替换现有Linux系统”,它表示删除之前的linux分区,然后自动进行分区和格式化。由于,我们是学习安装linux系统,故顺便也学习一下如何手动分区,选择“创建自定义布局”,来手动对虚拟硬盘进行分区。点击下一步。
16. 这里介绍如何手动对虚拟硬盘进行分区和格式化(如果在上一步操作中,你选择的不是“创建自定义布局”,可跳过这一步)。磁盘分区过程中,必须要有的分区是根分区(挂载点为 / )和交换分区(没有挂载点),推荐要有的分区是启动分区(挂载点为 /boot )。一般按照启动分区、交换分区和根分区的顺序来进行分区操作,具体的步骤如下:
首先,创建启动分区(boot分区),点击“创建”。
选择标准分区,点击“创建”。
启动分区大小分配200M足够,点击“确定”。
然后,再来创建交换分区(swap分区),类型依然是标准分区,大小分配1024M。点击“确定”。
最后,创建根分区,类型依然是标准分区,选择“使用全部的可用空间”(如果需要给其他子目录,如 /home 也单独分配磁盘空间,就在根分区之前操作即可)。点击“确定”。这里,我们只创建这三个分区。
点击“下一步”,对虚拟硬盘进行格式化操作。点击“格式化”。
格式化完成后,会出现下面的界面,表示在虚拟硬盘中安装引导程序。使用默认值即可,点击“下一步”。
17. 分区和格式化操作完成后,会出现选择CentOS安装选项的界面。一般来说,如果对linux比较熟悉,推荐使用“Minimal”最小化安装。但是,对于初学者,如果你选择最小化安装,会导致常用的软件或命令不存在,初学者可能就有点手足无措,这时,最好选择“Basic Server”。这里,我们也选择“Basic Server”选项,点击“下一步”。
下面简单介绍一下这8个安装选项:
Desktop:桌面,即安装图形界面。
Minimal Desktop:最小化桌面,即安装最小化的图形界面。
Minimal:最小化安装,没有图形界面。
Basic Server:基本的服务器。
Database Server:数据库服务器。
Web Server:Web服务器。
Virtual Host:虚拟主机。
Software Development Workstation:软件开发工作站。
不同的安装选项,linux系统安装完成后,系统所包含的软件或命令也会有所不同。
(假如,你对linux系统非常熟悉,也可以选择“现在自定义”,手工选择你要安装的软件包。)
18. 安装完成后,出现下面的界面,告知你CentOS系统已经安装好了,并提示你重启。点击“重新引导”即可。
19. 重启后的CentOS系统界面,如下:
到此,linux系统的整个安装过程就完成了。
小提示,对于VMware虚拟机管理软件而言,有两个快捷键是很常用的。
Ctrl+G:作用是将输入(主要是键盘和鼠标)定向到虚拟机,也可以在虚拟机内部单击。
Ctrl+Alt:作用是将输入定向到真实机,也就是将鼠标和键盘返回你的计算机。
红帽6安装完成后 重新启动后,#ifconfig 发现没有eth0的ip地址,通过 #setup 找到网络eth0网卡,然后有个激活功能,就可以激活eth0的ip,#ifconfig就能看到ip地址了
1) # setup
点网络配置
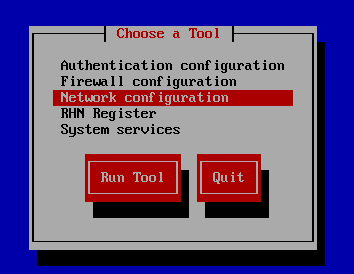
2)点 eth0设备配置
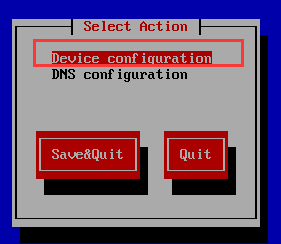
3)激活 ,然后保存退出就可以了
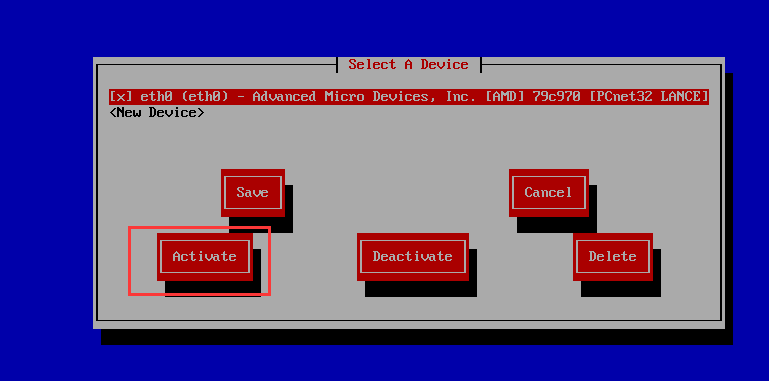
来自 https://blog.csdn.net/lamp_yang_3533/article/details/53136895
如何在VMware软件上安装Red hat(红帽)Linux6.9操作系统
标签:简单 安装完成 必须 语言 分配 2.0 性能 操作系统 swa
本文介绍如何在VMware软件上安装Redhat(红帽)Linux6.9操作系统
首先需要准备 VMware软件和Redhat-Linux6.9操作系统的ISO系统镜像文件包(这里以linux6.9为例)
第一步:
打开VMware软件,在主页中点击创建新的虚拟机,也可以点击左上角文件,在列表中点击新建虚拟机,如图标记处:
第二步:
点击新建虚拟机后,会弹出个向导窗口,新手建议选择典型配置(较为简单),有一定经验的可以选择自定义(高级)配置。(这里以自定义模式为例)选择好后点击下一步
第三步:
选择虚拟机硬件兼容性,选择版本最高的,这里版本最高是Workstation 12.0,然后点击下一步
第四步:
安装客户机操作系统,选择稍后安装操作系统,然后点击下一步
第五步:
选择客户机操作系统,选择Linux(L),版本这里以Red Hat Enterprise Linux 6 64位 为例,然后点击下一步
第六步:
命名虚拟机的名称和安装位置(自定义),然后点击下一步
第七步:
虚拟机指定处理器数量(不超过真实机器),处理器核心数量建议选择2个,提高运行速度(根据自身真机性能决定),然后点击下一步
第八步:
指定分配给虚拟机内存大小,(根据自身真机性能支持)这里选择2GB,然后点击下一步
第九步:
为虚拟机选择网络类型,(这里选择推荐的NAT模式),然后点击下一步
第十步:
选择I/O控制器类型(这里选择推荐的类型),然后点击下一步
第十一步:
选择虚拟磁盘类型,(选择推荐的类型),然后点击下一步
第十二步:
选择磁盘(选择创建新虚拟磁盘),然后点击下一步
第十三步:
指定磁盘大小,将虚拟磁盘分为单个文件或多个文件(这里选择磁盘大小为20GB,选择单个文件方便管理,多个文件便于移动),然后点击下一步
第十四步:
磁盘文件命名(保持默认),然后点击下一步
第十五步:
设置虚拟机硬件,指定Linux6.9操作系统ISO镜像文件,点击自定义硬件
移除打印机和,USB控制器,声卡,点击CD/DVD(SATA),指定ISO镜像文件所在位置,做完后点击关闭
然后点击完成
此时一台虚拟机已经创建完成
第十六步:
点击开启此虚拟机,开始安装系统
按键盘上的回车键选择第一项安装
第十七步:
移动键盘上的方向键,选择跳过(Skip)光盘映像检测,回车
第十八步:
在此界面选择“Next”
第十九步:
选择系统语言与键盘形式,系统语言中文(Chinese(Simplified)(中文(简体)))或英语(English(English))都行,键盘形式必须选择美国英语式(U.S.English),然后点击下一步(Next)
第二十步:
选择存储设备,这里选择第一个,然后点击下一步
第二十一步:
弹出一个存储设备警告,选择是,忽略所有数据
第二十二步:
设置主机名,这里保持默认就行了,然后点击下一步
第二十三步:
设置系统时间,选择时区(自行选择),去掉系统时钟使用UTC时间(避免系统时间紊乱),然后点击下一步
第二十四步:
设置系统管理员root密码,然后点击下一步
第二十五步:
选择类型安装,(选择创建自定义布局),然后点击下一步
第二十六步:
点击创建,生成标准分区,创建boot、swap、/(根分区)、三个分区,根据图例设置各个分区大小,swap分区大小为实际内存大小的两倍,每个分区强制为主分区,设置完后点击下一步
第二十七步:
弹出格式化警告窗口,点击格式化,将修改写入磁盘
第二十八步:
选择引导设备,保持默认,选择下一步
第二十九步:
选择软件组,这里选择现在自定义(方便自由定制),点击下一步
第三十步:
选择自己所需要的软件组,然后选择下一步
第三十一步:
耐心等待系统安装好
第三十二步:
安装完成,点击重新引导
第三十三步:
出现命令行界面,输入root账号和密码,出现提示符,表示登录成功
第三十四步:
拍摄当前虚拟机原始快照(防止出错丢失),保存状态为100%后,挂起虚拟机(方便下次工作),退出VMware软件
如何在VMware软件上安装Red hat(红帽)Linux6.9操作系统
来自 http://www.mamicode.com/info-detail-2318493.html
在VMware虚拟机中安装redhat linux操作系统图文详解教程
最初在学linux时,在虚拟机上安装linux的确花了不少时间,遇到了不少问题。现以RedHat Linux 5企业版在VMware虚拟机上的安装做一个详细一点的图解教程,希望可以给刚接触linux的朋友一点帮助
一.准备安装所需要的软件:
1.VMware虚拟机的下载和安装在我的博客中已经提到,这里就不再详细阐述。
2.下载一个redhat,因为redhat已经商业化了,推荐大家使用centos,如果自己有合适的linux安装版本,可以不使用这个。
二.在VMware虚拟机为RedHat Linux创建新的虚拟机 :
1.打开虚拟机,选择新建虚拟机:
2.下一步:
3.选择自定义(这里选择典型可能会在安装过程中出现一个硬件找不到的错误,所以推荐选择自定义),然后点下一步:
4.下一步:
5.操作系统选择linux,版本不用修改:
6.命名,并选择虚拟操作系统的存放位置(位置所在硬盘空间最好大于5G):
7.下一步:
8.给虚拟机分配内存(这个自己看情况,我的电脑内存是512,给虚拟机分配了256)
9.选择虚拟机网络类型(推荐使用桥接网络)
10.下一步
11.下一步
12.选择磁盘类型,这里选择IDE(这也是第三步选择自定义的原因,因为选择典型的话,系统会自动选择SCSI硬盘,而有的linux,主要是早的linux版本,不能使用SCSI硬盘,所以才会出现没有发现硬盘的错误)
13.指定磁盘容量(推荐大小为8g,基本够用了)
14.完成
三.在新建的虚拟机里安装RedHat Linux
1.建好虚拟机后出现一下画面,这时双击设备中的CD-ROM1
2.选择 使用ISO映象,在浏览中找到你下载的RedHat Linux的ISO安装文件:
3启动虚拟机:
4.正在安装..(常用操作:Ctrl + Enter进入全屏模式 Ctrl + Alt退出全屏模式
鼠标点击虚拟机屏幕进入虚拟机 Ctrl + Alt鼠标从虚拟机中退出 )
鼠标点击虚拟机屏幕,然后回车进入图形安装界面
5.推荐用Tab切换,跳过media的检查(不跳过也可以,但是比较慢)
6.下一步
7.选择安装语言,因为我的RedHat的版本是英文的,所以这里选择了English
8.选择键盘,默认(U.S.English)即可
9.这里让注册,可以直接选择暂不注册,然后点OK
10.选择skip
11.选择YES
12.因为是虚拟机安装,所以这里选择移除所有分区,下一步
13.选择YES
14.Next
15.选择时区,中国上海:
这个系统时间使用UTC是不是不要选,否则重新引导会有问题?不能重新引导,是直接进行linux安装后的系统?(好像不是的,应该是要选择图形界面Gnome (KDE)才对,才能进入下面的引导)
16.为root用户设定密码(root为linux的超级用户,这个密码用来登陆系统的,要是忘了就只能重装系统 了..= =!)
17.根据需要选择软件开发和网络服务器(我这里只选择了软件开发),下面要选现在定制
18.这一步先选左边的Servers(服务器),右边选择FTP Server(用来构建服务器,向linux中下载和传送东西),Windows File Server,这一栏的其他选项可以根据实际需要选择,但是要保证你的安装盘里有这些东西让你安装,其他栏例如Languages等保持默认即可,然后点击下一步
19.(系统)检查你的安装盘中是否包含了你要安装的选项,只需等待一下..
20.选择Next,安装中...
21.安装完成,点击重启
22.下一步
23.下一步
24.选择打开防火墙,并选择信任程序
25.YES
26.选择关闭SELinux
27.YES
28.NEXT
29.自己调整好时间,Next
30.软件更新,不用管,直接下一步
31.创建用户,喜欢的可以自己创建并设定密码,不喜欢的可以直接next,使用root超级用户就可以
32.不创建个人用户的话就选择 continue
33.测试声卡,直接下一步
34.Finish
35.这时候会出现以下提示,但是先不要点重启
而是进行以下操作:
a.选择虚拟机上框的 虚拟机 选项卡
b.选择 设置 ,出现一下提示框,选择左边的CD-ROM1,然后选择右边的 使用物理驱动器,而不是原来的 使用 ISO映象,然后点确定
来自 https://www.jb51.net/softjc/189148.html
1
2
3
4
5
6
7
在我们的认知里虚拟机只是一个外壳,那么当把外壳创建好后我们应该如何给它的内在进行完善呢,这里操作系统就是可以充实它内在的东西。今天小编就给大家介绍下如何在虚拟机上安装Linux操作系统?
方法/步骤
- 1
首先打开VMware Workstation软件,选择【创建新虚拟机】后,我们会进入新建虚拟机向导这个界面,在这个界面中我们需要选择安装来源。这里小编建议大家选择第三种【稍后安装操作系统】。
- 2
接着就是选择Linux操作系统,且版本选择CentOS6,这个版本所占用资源比较少,适合初学者使用。
- 3
对虚拟机进行命名,选择存放的位置。这里系统一般默认是C盘,但是小编建议大家不要存放在C盘,如果C盘存放大量的文件会导致我们的电脑变得非常卡。
- 4
给虚拟机分配相应的硬盘空间,至于最多可以分配多少硬盘空间这个就要取决于现实电脑硬盘的大小了。一般情况下我们选择20GB就足够我们使用了。选择好硬盘空间后点击下一步,对虚拟机的信息进行核对。
- 5
点击【编辑虚拟机设置】对虚拟机进行配置,这里内存最少要628MB,处理器CPU根据电脑配置进行选择即可,硬盘如果觉得不够用可以在这里进行添加,此外在CD/DVD(IDE)中点击【使用ISO映像文件】选择CentOS镜像,其他的一般按照默认的就足够使用了。
- 6
点击【播放虚拟机】,进入安装欢迎界面。我们会看到下面5条信息。这里小编给大家解释下这5条信息的含义。并且这里我们选择第一条信息,然后按回车进入下一步。
"Install or upgrade an existing system":安装或升级现有系统
"Install system with basic video driver":安装过程采用基本的显卡驱动
"Rescue installed system":进入系统修复模式
"Boot from local drive":退出安装从硬盘启动
"Memory test":存储介质检测
- 7
点击【skip】进入下一步,语言选择简体中文,键盘选择美国英语式,接着选择基本存储设备,填写主机名,选在择时区(亚洲上海),设置管理系统密码。
- 8
选择【创建自定义布局】,进入硬盘驱动界面选择【标准分区】,选择挂载点和文件系统类型,划分相应的空间大小。以此类推创建其他分区。
- 9
分区分完后进入下一步,点击【格式化】,接着选择【将修改写入磁盘】,稍等片刻后,进入安装向导界面点击下一步即可。
- 10
选择Basic Server(基本服务器),点击下一步进入安装界面,等待安装完成后,点击【重新引导】进入操作系统登录界面。然后填写登录名和密码进入操作系统。
- 11
在安装完成打开操作系统的时候我们可能会遇到“无法连接 MKS: 套接字连接尝试次数太多;正在放弃”这个问题。这时候我们可以打开控制面板--->系统和安全--->管理工具---->服务,在这里找到VMware Authorization Service查看是否是启动状态,如果不是启动状态,鼠标右键选择启动即可解决问题。如果说是启动状态,看下启动类型是否设置为自动,如果不是鼠标右键点击属性中启动类型设置为自动。
END
经验内容仅供参考,如果您需解决具体问题(尤其法律、医学等领域),建议您详细咨询相关领域专业人士。
举报作者声明:本篇经验系本人依照真实经历原创,未经许可,谢绝转载。
来自 https://jingyan.baidu.com/article/ff42efa9d45ae7c19e220291.html
1
2
3
4
5
Linux操作系统和windows操作系统有很大的不同,我们有时候需要在虚拟机上安装Linux操作系统,以方便我们的学习;今天我们就来分享一下安装过程;这里Linux版本是Red Hat EnterPrise 4
经验内容仅供参考,如果您需解决具体问题(尤其法律、医学等领域),建议您详细咨询相关领域专业人士。
举报作者声明:本篇经验系本人依照真实经历原创,未经许可,谢绝转载。
来自 https://jingyan.baidu.com/article/066074d62df81cc3c21cb0a7.html
VMware Workstation 的安装和使用
版权声明:本文为博主原创文章,未经博主允许不得转载。 https://blog.csdn.net/lamp_yang_3533/article/details/53136474
VMware Workstation 是一个虚拟PC的软件,利用VMware工作站,可以在现有的操作系统上虚拟出一个或多个新的硬件环境,相当于模拟出多台新的PC,以此来实现在一台机器上同时运行多个独立的操作系统。
VMware 是一种常用的、功能强大的虚拟机管理软件,还有一种比较常用的轻量级的虚拟机管理软件VirtualBox。
VMware Workstation 是一种虚拟机管理软件,安装该软件后,可以创建多个虚拟机(即虚拟PC),然后在虚拟机上安装操作系统即可,每台虚拟机本身就像一台真正地电脑一样。
VMware 官方网站:http://www.vmware.com
VMware 的主要特点:
可以在同一台机器上同时运行多个操作系统;
本机系统可以与虚拟机系统进行网络通信;
可以随时修改虚拟机系统的硬件环境。
1. VMware 的下载和安装
VMware Workstation 12 Pro for Windows(64 位)的下载地址如下:
许可证密钥:5A02H-AU243-TZJ49-GTC7K-3C61N
上面的任何一个下载地址都可以使用。
下载完VMware Workstation 12的安装包后,直接安装即可。虽然下载的是试用版,但是我这里提供了密钥,用密钥激活后就可永久免费使用。
安装方法很简单,直接双击安装程序,默认安装即可。安装完成后,点击桌面的快捷启动图标,会提示你输入许可证密钥,把上面的密钥输入就可以激活了。
2. 利用 VMware 创建一台虚拟机
打开VMware软件,然后点击主菜单栏的 文件→新建虚拟机,弹出如下的窗口,选择典型选项:
点击下一步,弹出如下的窗口,选择“稍后安装操作系统”选项。
点击下一步,弹出如下的窗口,让你选择虚拟机中将要安装的操作系统类型和版本,这里,以安装Linux系统的CentOS版本为例进行介绍。
点击下一步,设置虚拟机的名称和虚拟机的保存位置,名称可以随便取,保存位置的话,默认是保存在C盘的某个目录,但不建议放在C盘,可放到D盘下的某个目录(如D:\VMware Virtual Machines\CentOS6.6),便于以后管理。
点击下一步,设置虚拟机的最大硬盘空间的大小,默认是20G,一般来说,10G就绝对够用了,所以,这里我选择分配10G的硬盘空间作为虚拟机的硬盘空间。
点击下一步,弹出如下的界面,完成虚拟机的创建。该界面有一个“自定义硬件”的按钮,点击它可以设置该虚拟机中的硬件,但一般来说,默认的硬件设置就可以了。如果需要更改硬件设置,我们也可以在虚拟机创建完成后,在虚拟机界面进行灵活设置。因此,这里直接点击完成即可。
虚拟机创建完成后,就可以在VMware的主界面看到我们刚刚创建好的虚拟机CentOS6.6,如下图:
这样,我们的虚拟机就创建好了。这个虚拟机就相当于一台真实的电脑,只不过我们还没有给它安装操作系统。在安装操作系统之前,如果有必要,我们可以灵活更改该虚拟机的硬件设置(如:内存大小、处理器数量、网络适配器等等)。可以点击主菜单栏的 “虚拟机 → 设置”,来进行更改。
虚拟机的内存大小默认分配了1G空间,建议不要超过真实机的内存大小的一半。
虚拟机的处理器的设置,可以和你的真实机的CPU处理器的设置保持一致。默认设置为:处理器的数量为1,处理器的核心数也为1(即单核处理器)。一般来说,默认值就可以了。除非你希望虚拟机的性能非常好,就修改为最大值。
虚拟机的硬盘大小就是你刚刚分配的硬盘大小,硬盘数量默认只有一块,如果有必要,你可以再添加一块或多块硬盘。
虚拟机的CD/DVD(IDE)(即光驱)设置,光驱的设置非常重要,它关系到待会你能否成功给虚拟机装上操作系统。在设备状态处,可以看到“已连接”并没有被勾选,这是因为该虚拟机还未开机,开机之后必须保证它被勾选,否则,就会检测不到光驱,也就没办法给虚拟机安装操作系统了。由于我们的真实机没有物理驱动器(物理光驱),也没有系统光盘,故这里我们选择“使用ISO映像文件”,然后点击右侧的“浏览”按钮,选择你下载好的系统镜像文件(如CentOS-6.6-i386-bin-DVD1.iso),点击确定按钮即可。
如果你还没有linux系统镜像文件,可点击 http://pan.baidu.com/s/1qYESbBA 下载,或者自行百度寻找下载地址。
虚拟机的网络适配器设置,关系到虚拟机的网络连接是否正常,这里暂时不做介绍,以后再详细讲述。
现在,虚拟机创建好了,基本的硬件设置也配置好了。为了防止以后虚拟机出问题,能够迅速恢复到初始状态,我们可以利用VMware的快照功能。
3. VMware 的快照功能
VMware的快照功能可以帮助我们给虚拟机的某种状态进行一次快照状态保存,以便以后对虚拟机的某种状态进行快速恢复。需要注意的是,快照功能只是VMware的功能,真实的linux系统并不具备该功能,如果你用的并不是虚拟机中的linux系统,就需要注意对linux系统的相关文件进行备份。
点击如下图所示的图标,就可以给当前的虚拟机状态进行一次快照保存。
点击如下图所示的图标,可以对虚拟机的快照进行管理(拍摄快照、恢复快照、删除快照、克隆快照等)。
4. VMware 的克隆功能
VMware 的克隆功能是另外一个非常方便的功能。它可以帮助你迅速克隆出当前虚拟机的一个副本,而且无需占用较多的磁盘空间。
比如,你需要多台linux系统做服务器集群测试时,就可以使用克隆功能。如果你重新再创建一个虚拟机,然后安装操作系统,不仅需要花费较长的时间,而且新的虚拟机也会占用较多的磁盘空间。而克隆就不一样了,它可以快速克隆出一个当前虚拟机的副本,而且只需占用几十兆的磁盘空间(需采用链接克隆的方式)。因此,克隆功能非常方便和实用。
需要注意的是,克隆出来的虚拟机只是原始虚拟机的一个副本,如果原始虚拟机被删除了,克隆出来的副本虚拟机也无法正常使用。
虽然,现在我们还没有给原始虚拟机安装好操作系统,但这里我们还是演示一下克隆的方法(一般都是操作系统安装好了之后再来进行克隆的),步骤如下:
点击VMware主菜单栏的 “虚拟机 → 管理 → 克隆”,弹出下面的窗口:
点击下一步,选择克隆自 “虚拟机中的当前状态”,如下图:
点击下一步,克隆方法选择 “创建链接克隆”,如下图:
点击下一步,设置新虚拟机的名称和保存位置。
最后,点击完成即可。这样,我们就可以在VMware的主界面,看到两台一模一样的虚拟机了。
5. 给虚拟机安装Linux操作系统
目前,我们已经有了一台创建好的虚拟机(CentOS6.6),硬件设置也配置好了,只差给该虚拟机安装操作系统了。
关于如何利用VMware给虚拟机安装linux的CentOS系统,请参考:http://blog.csdn.net/lamp_yang_3533/article/details/53136895
译
来自 https://blog.csdn.net/lamp_yang_3533/article/details/53136474
普通分类:

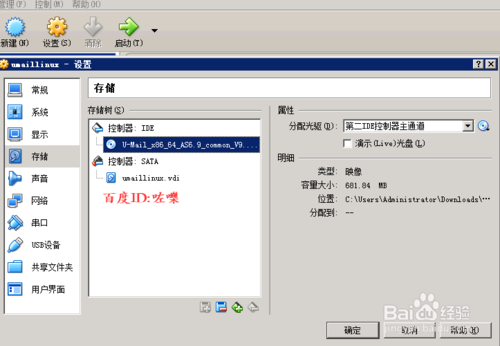
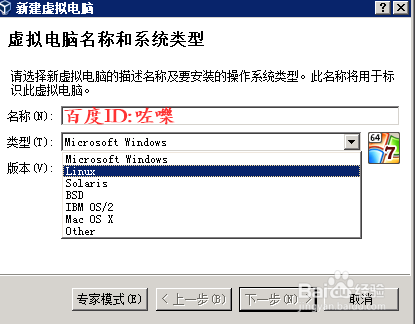
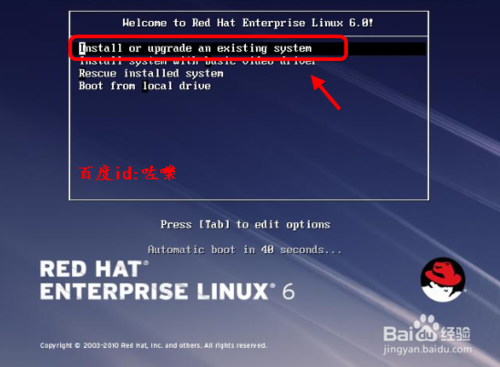
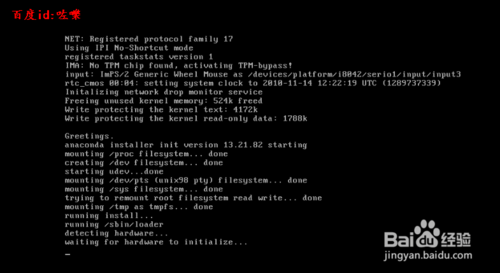
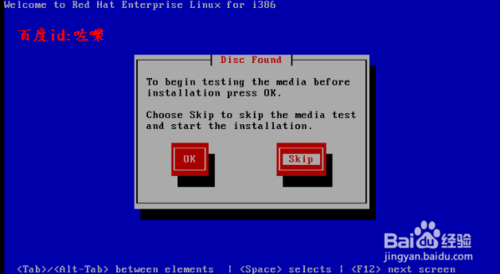
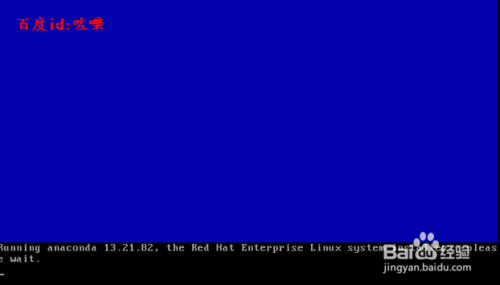
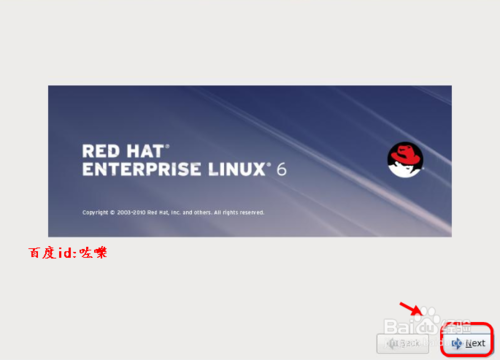
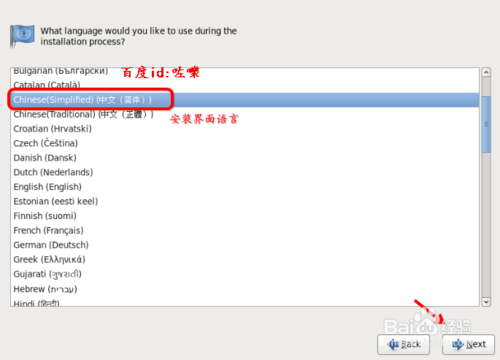
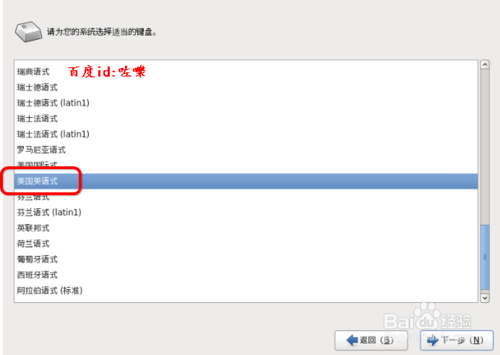
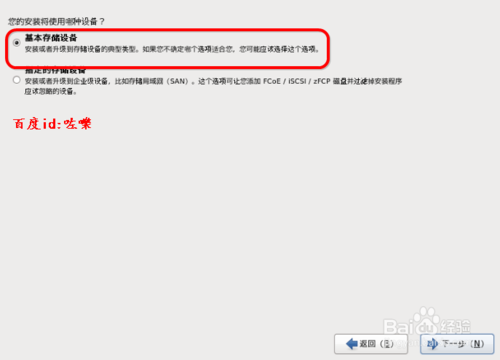
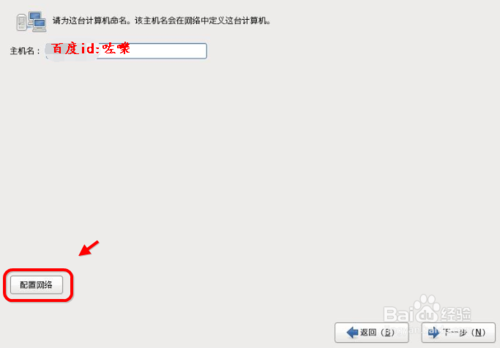
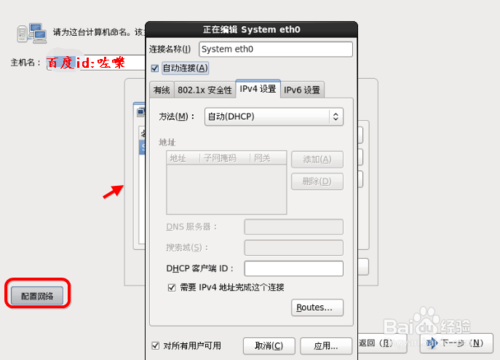
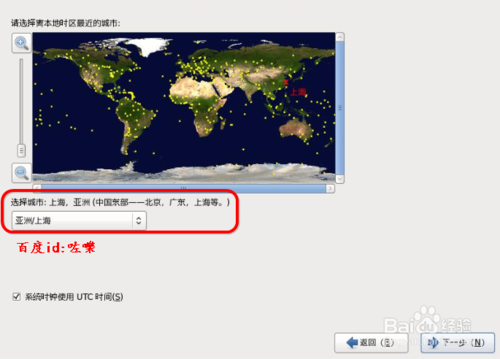
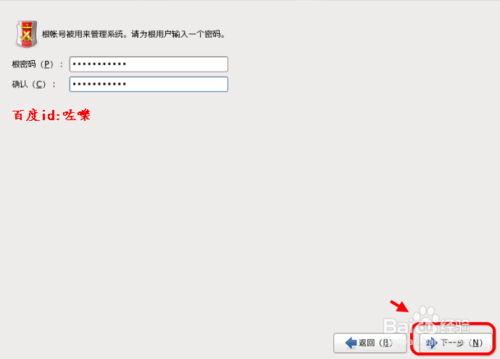
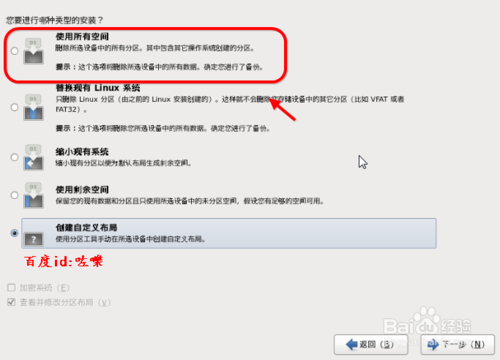
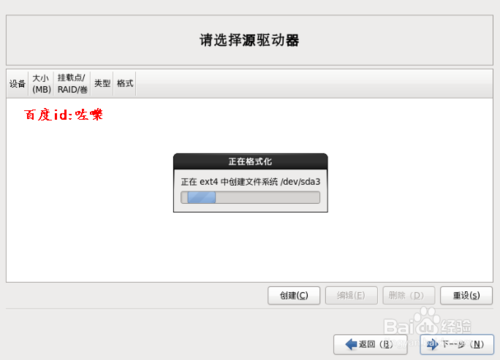
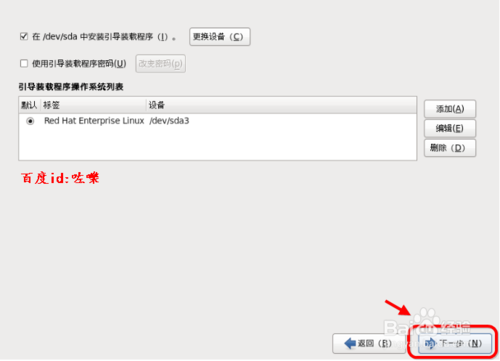

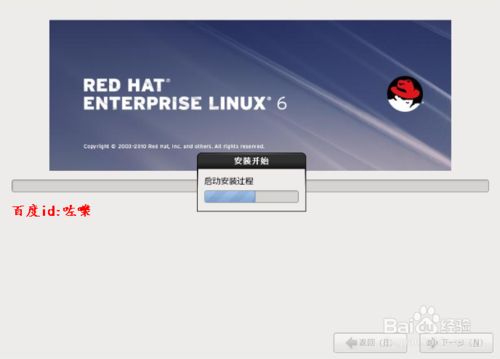
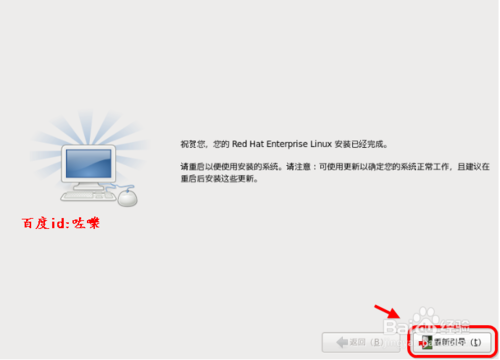
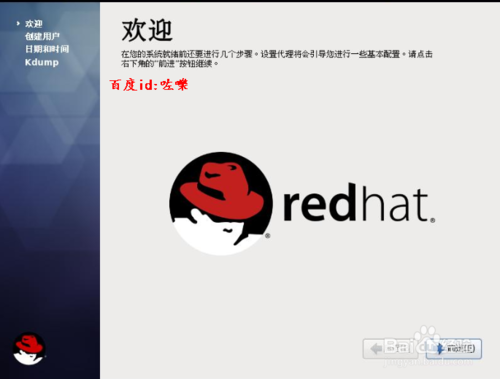
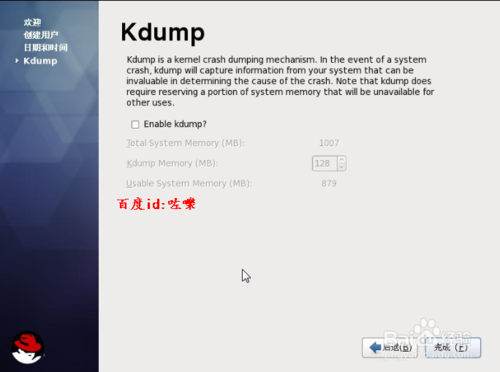

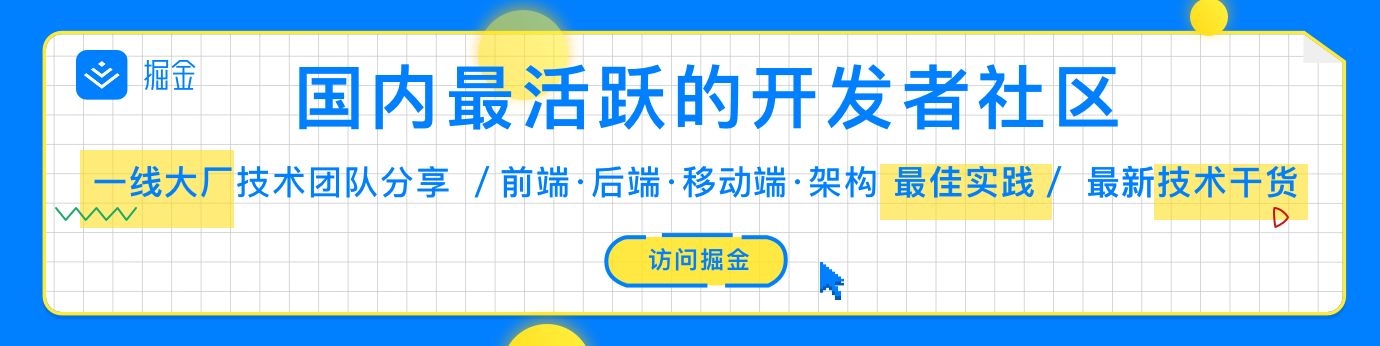
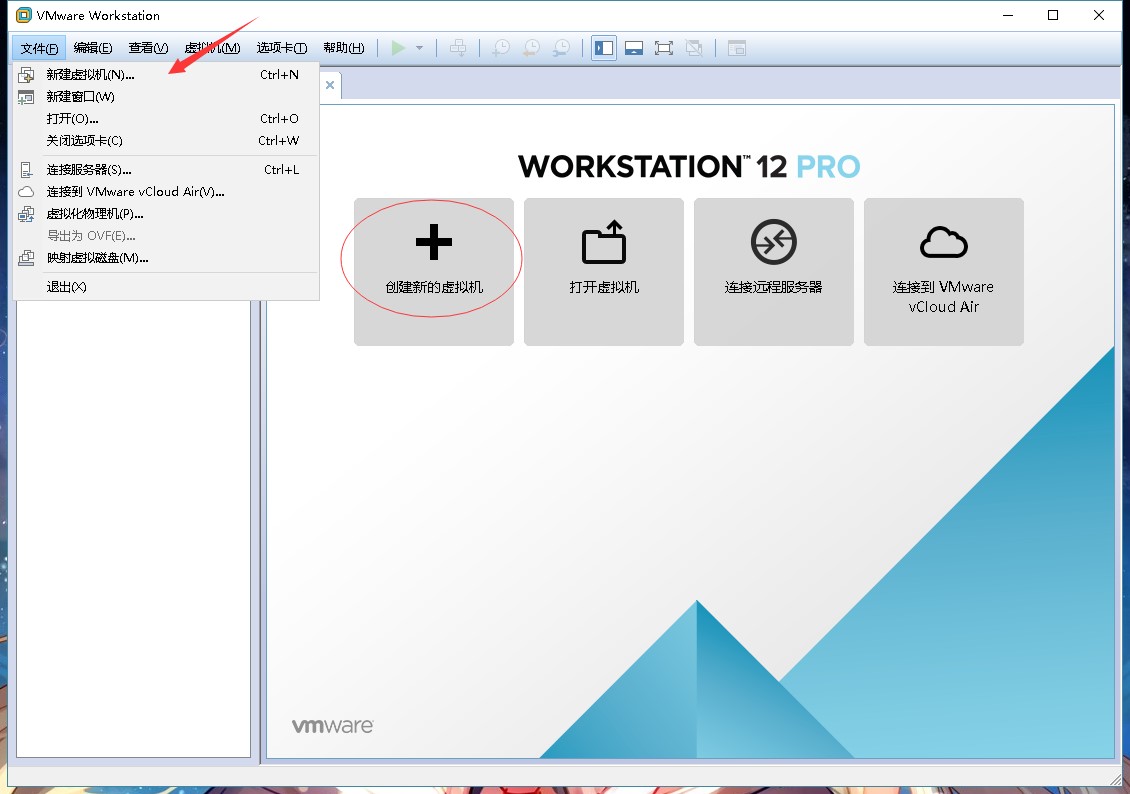
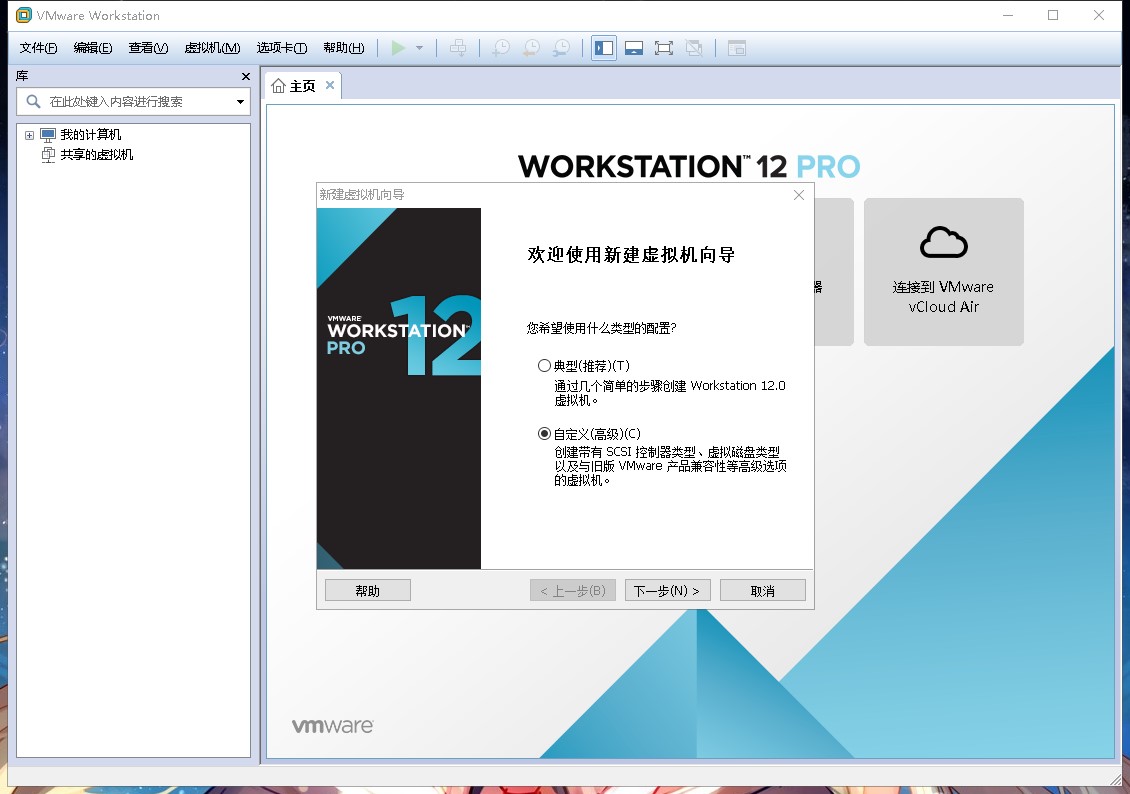
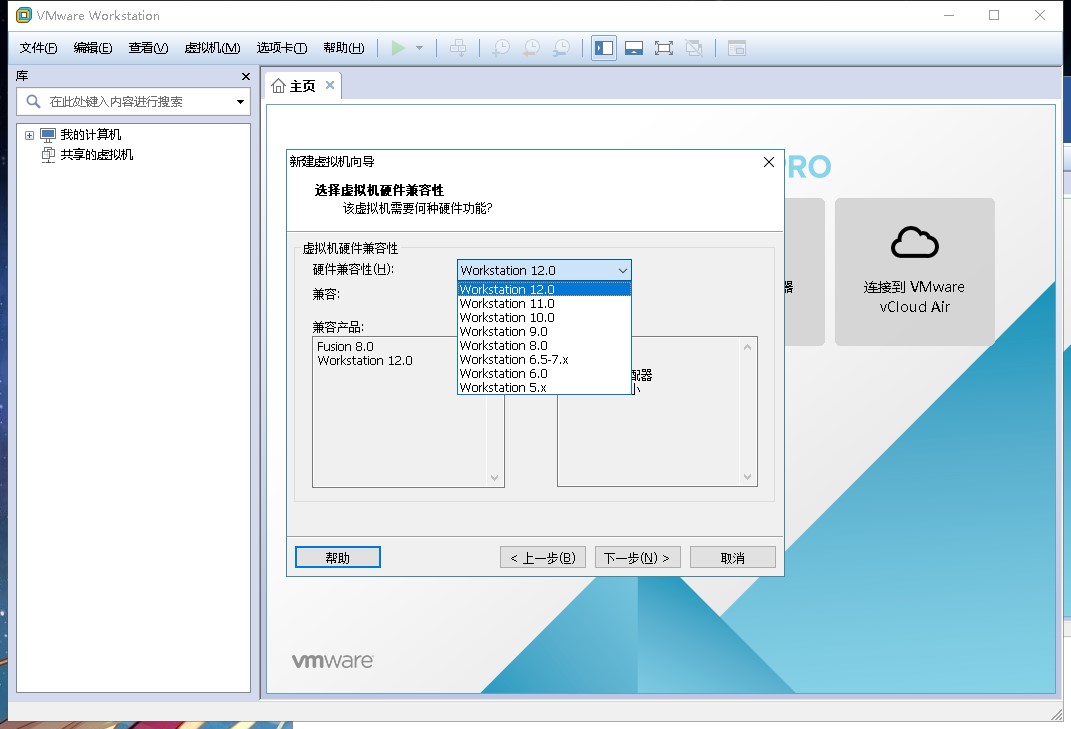
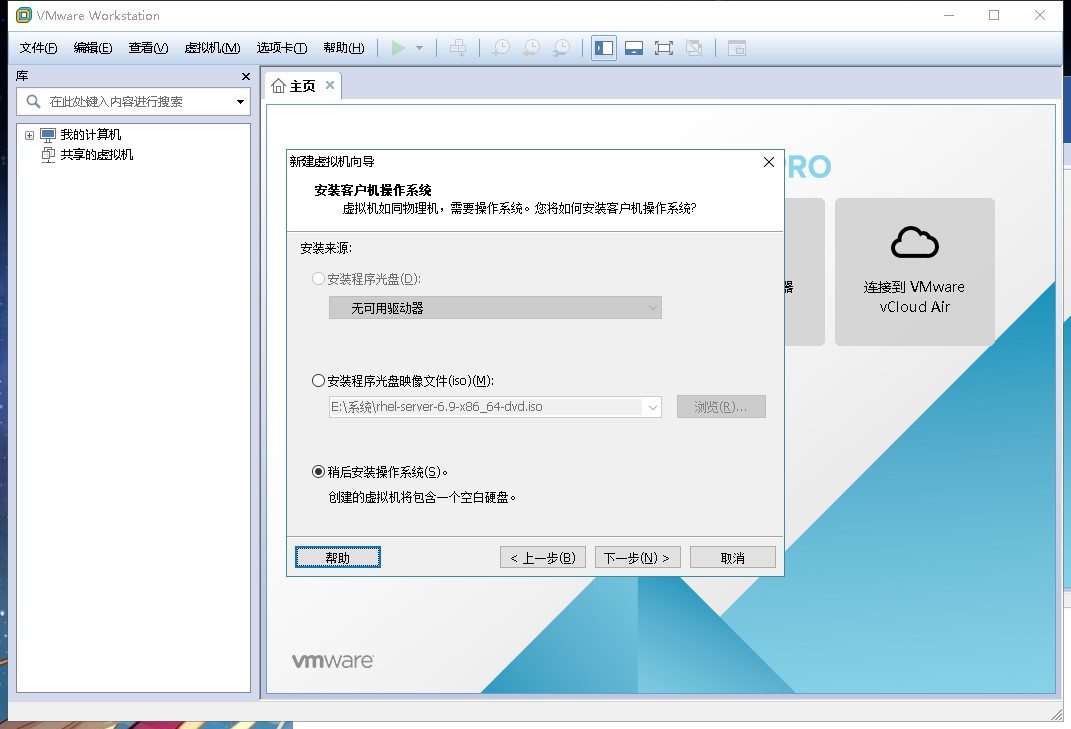

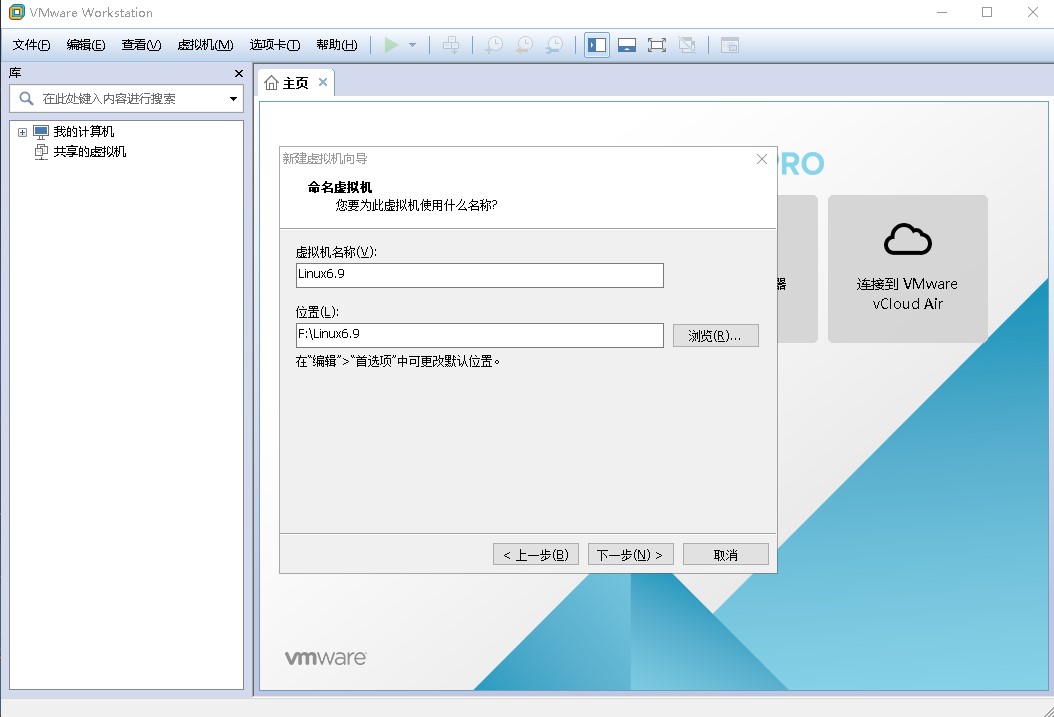

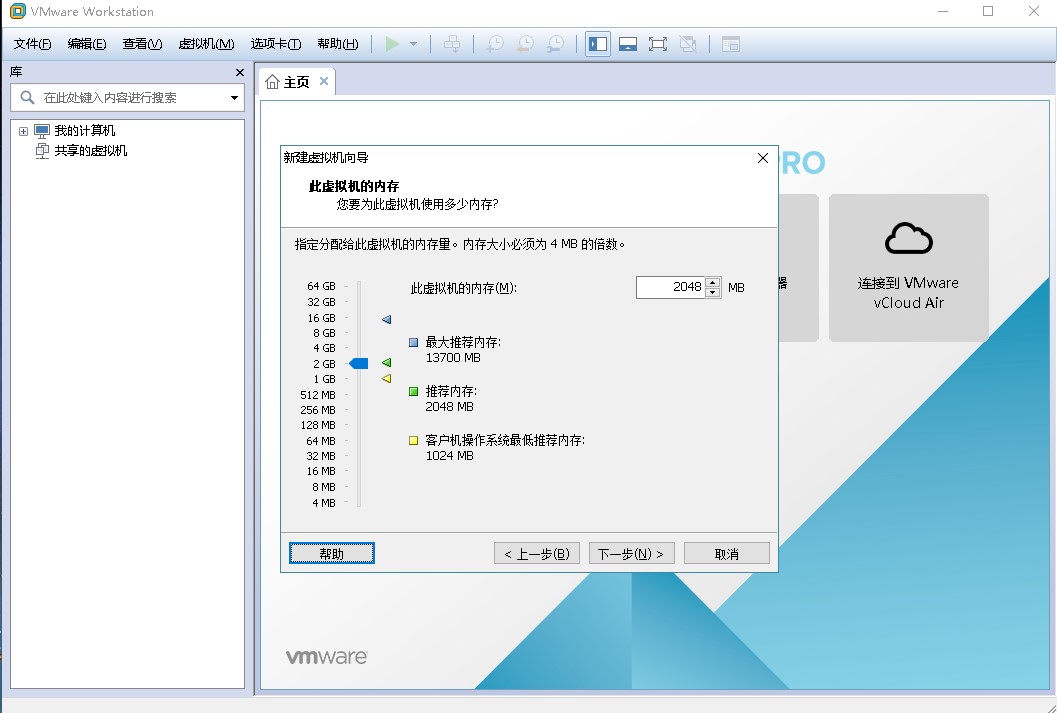
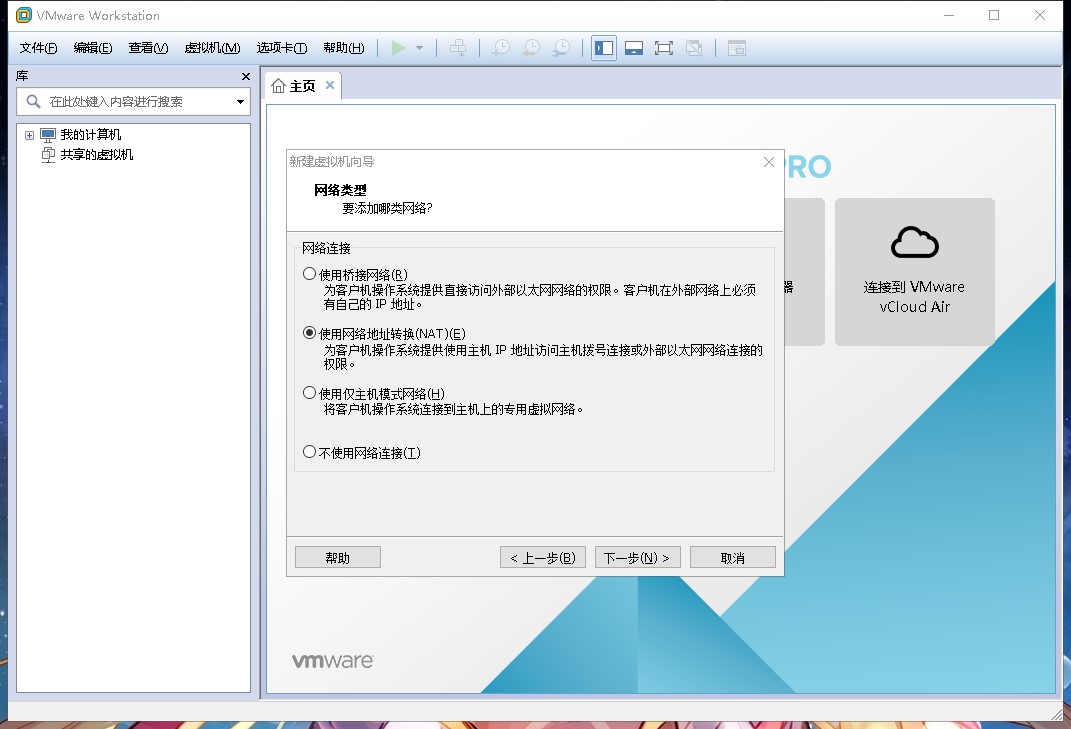
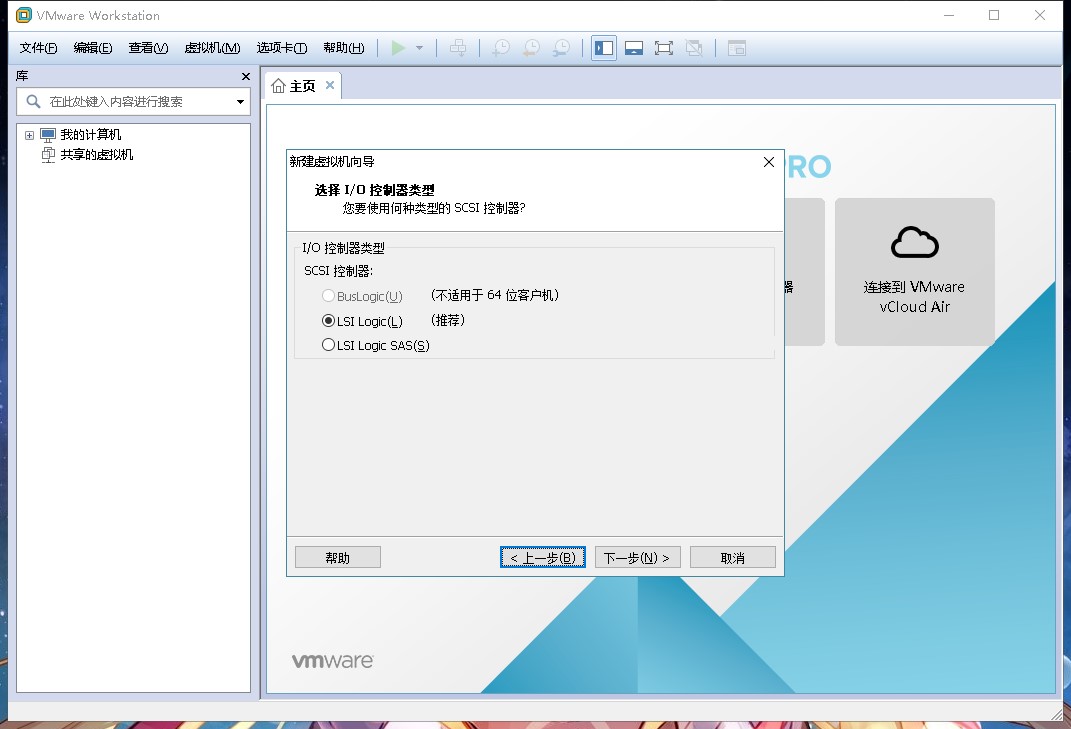
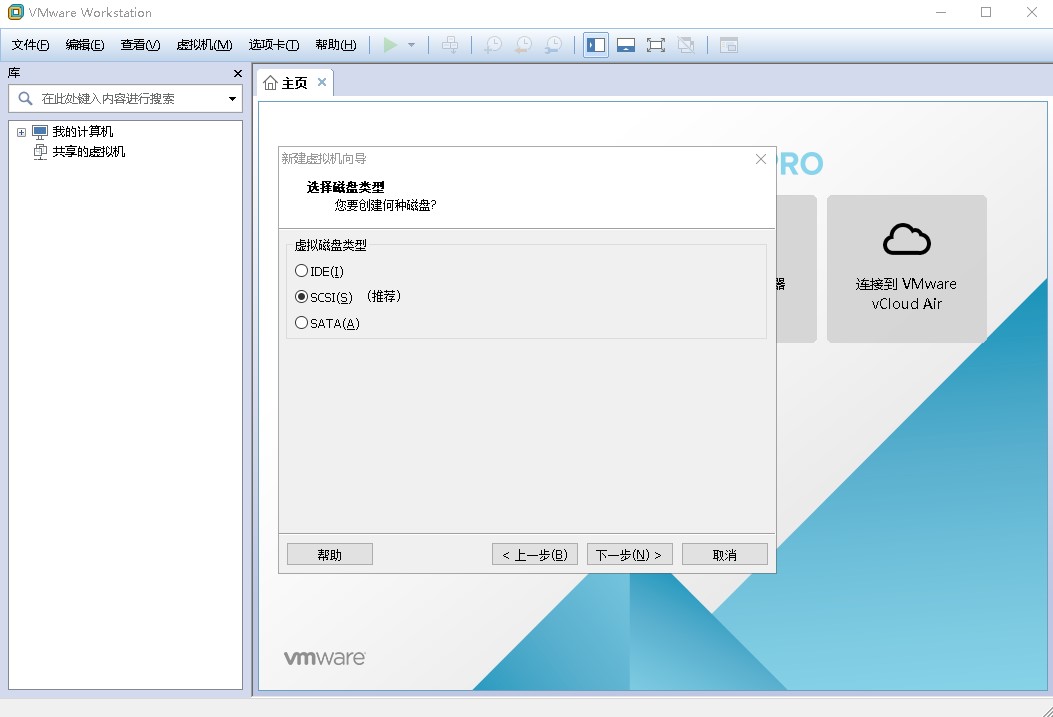
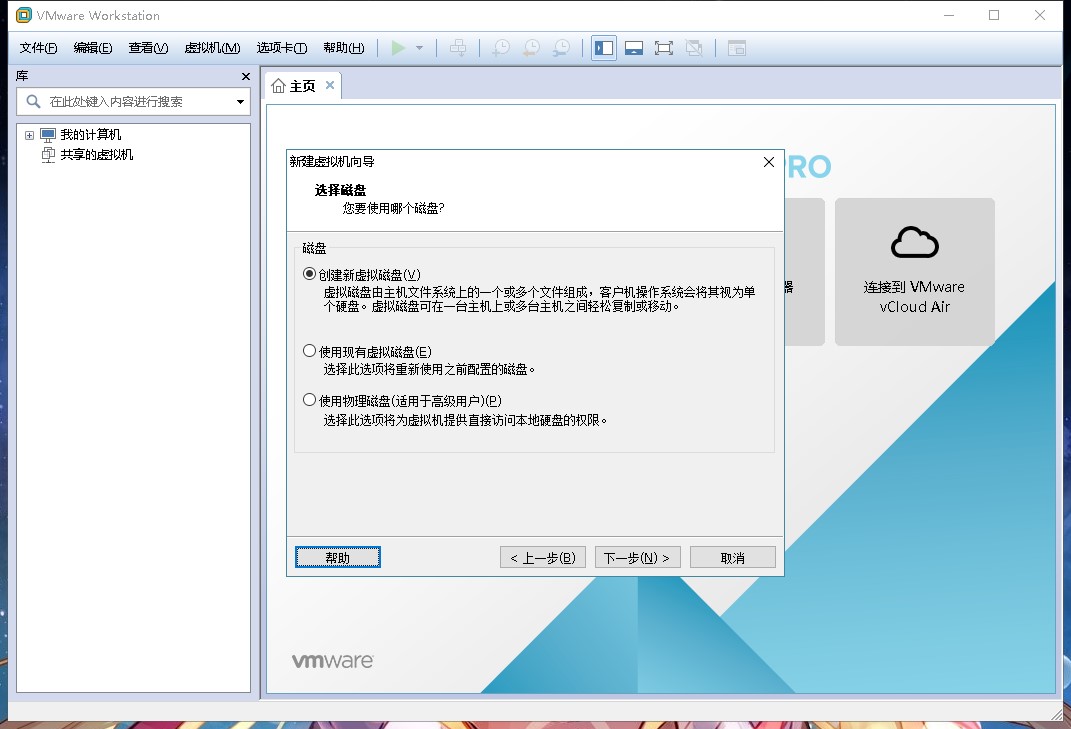
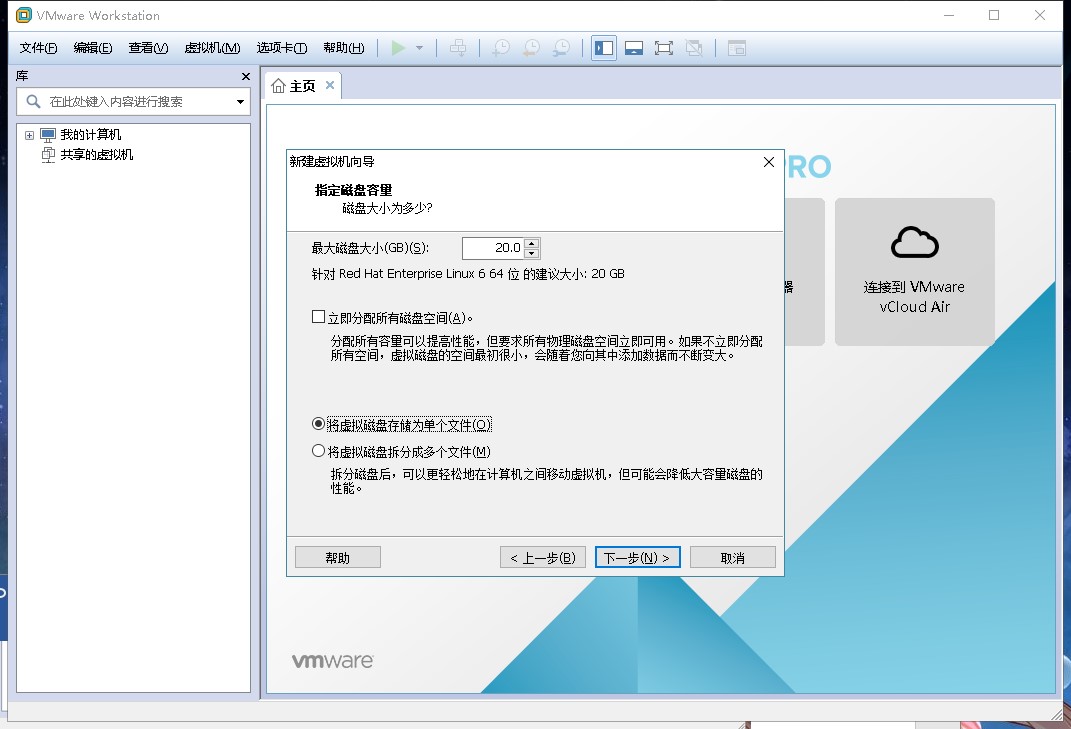
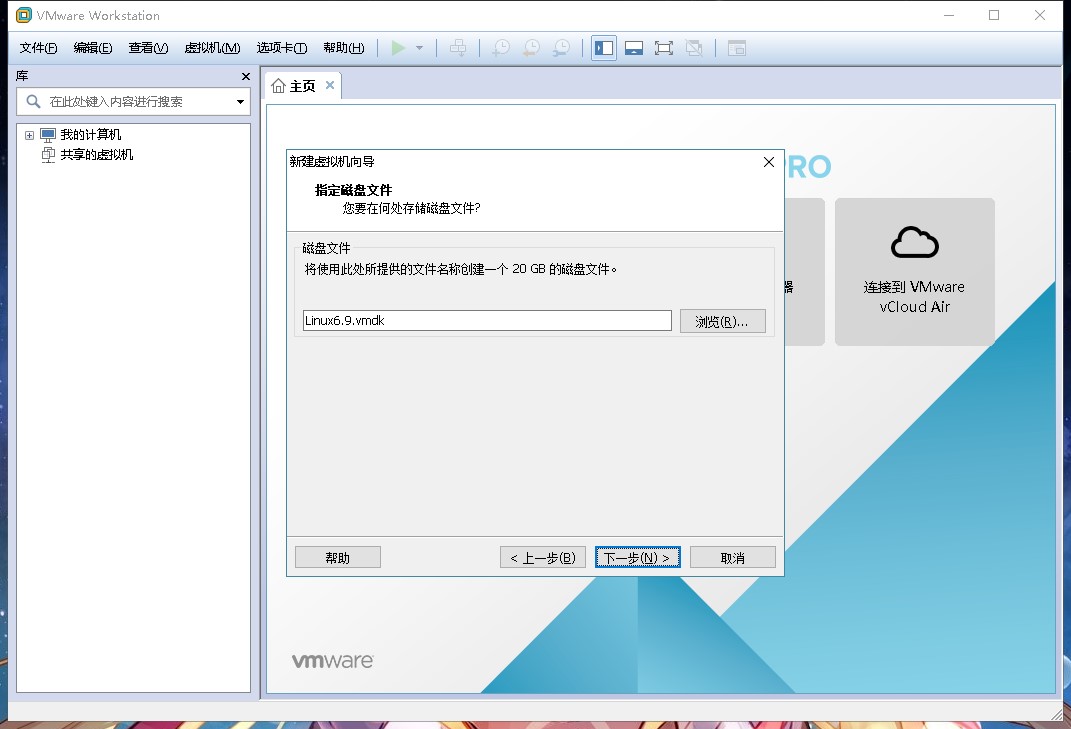
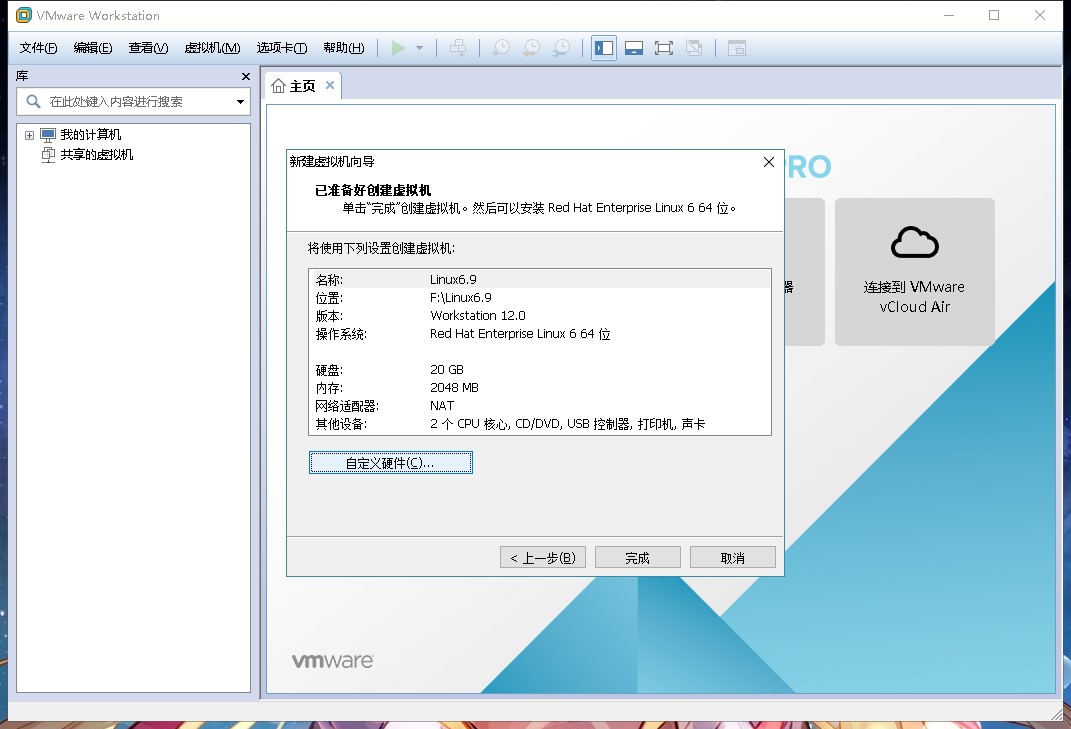 移除打印机和,USB控制器,声卡,点击CD/DVD(SATA),指定ISO镜像文件所在位置,做完后点击关闭
移除打印机和,USB控制器,声卡,点击CD/DVD(SATA),指定ISO镜像文件所在位置,做完后点击关闭