You are here
使用 rhel-server-7.4-x86_64-boot.iso镜像安装系统 boot iso 作用
rhel-server-7.4-x86_64-boot.iso光盘文件只有400多M,安装是使用的安装包全是网络提供的,只能在有网络的情况下使用该方法安装系统。
进入安装界面(不要问怎么进,我不知道)
选择语言然后继续(有些人说安装系统选择语言是选中文可能遇到一些bug,反正我没遇到过,选中文)
设置安装信息
在安装信息摘要的位置会报错,因为这个包里面没有安装源(有安装源的包一个有3个G以上),所以我们要给他配置网络安装源
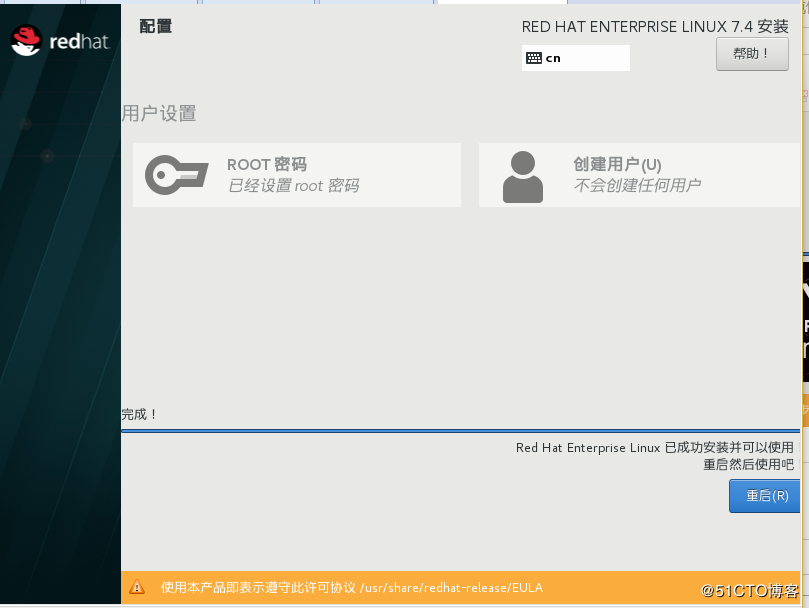
移动到下面修改系统中的网络与主机名
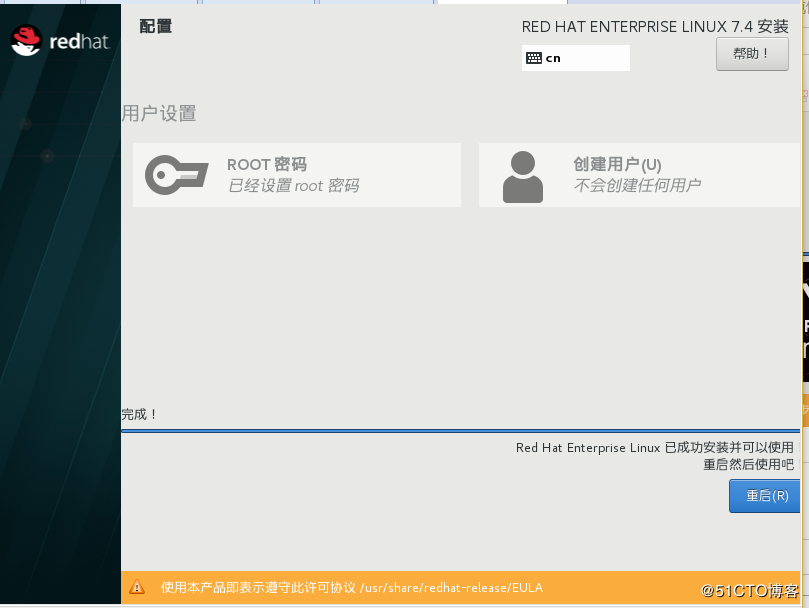
修改网络和主机名
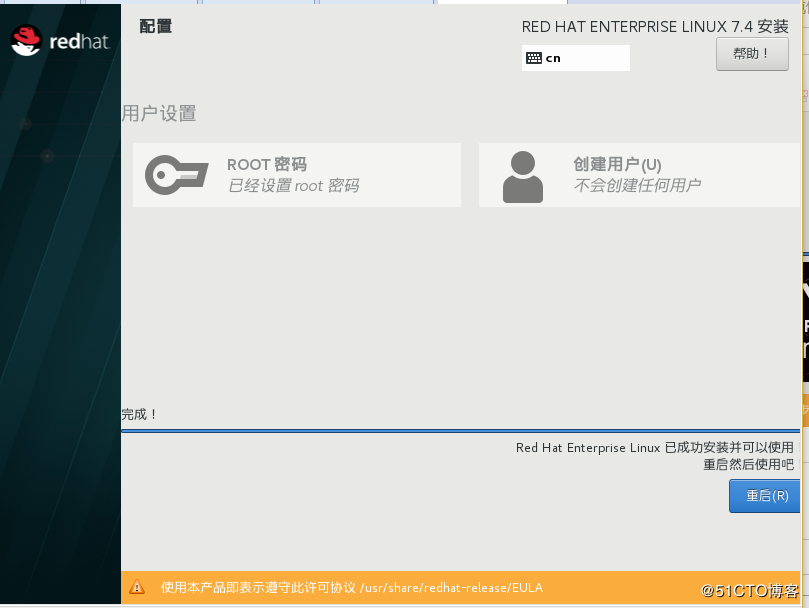
设置固定ip,然后点击保存
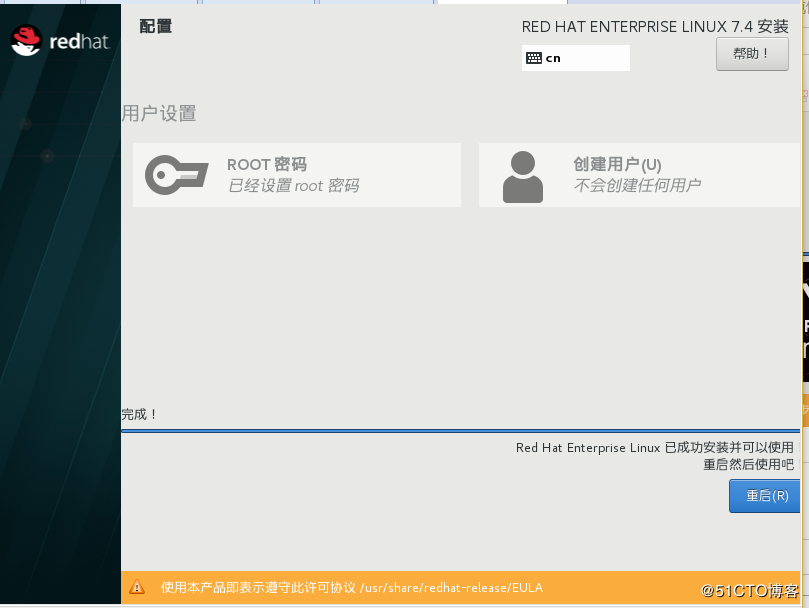
保存后下面的信息就会和你写的一样,然后点击完成
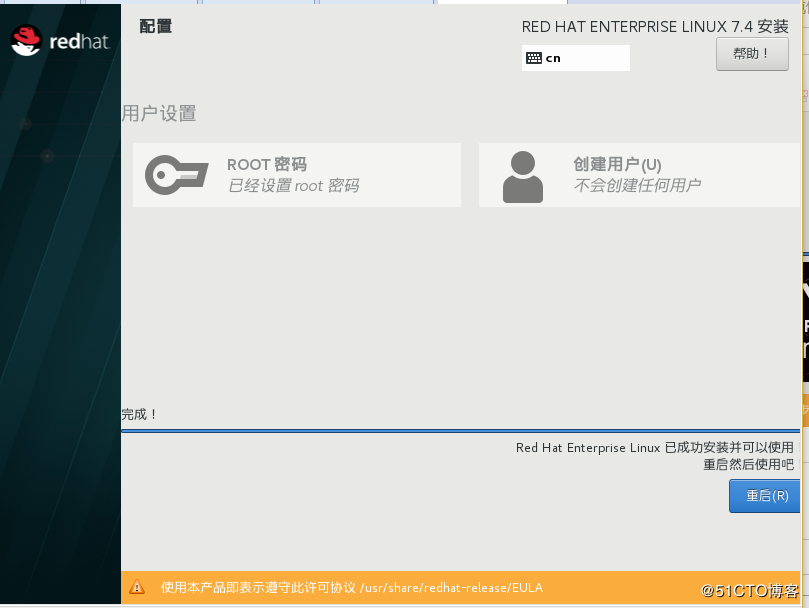
开始设置安装源
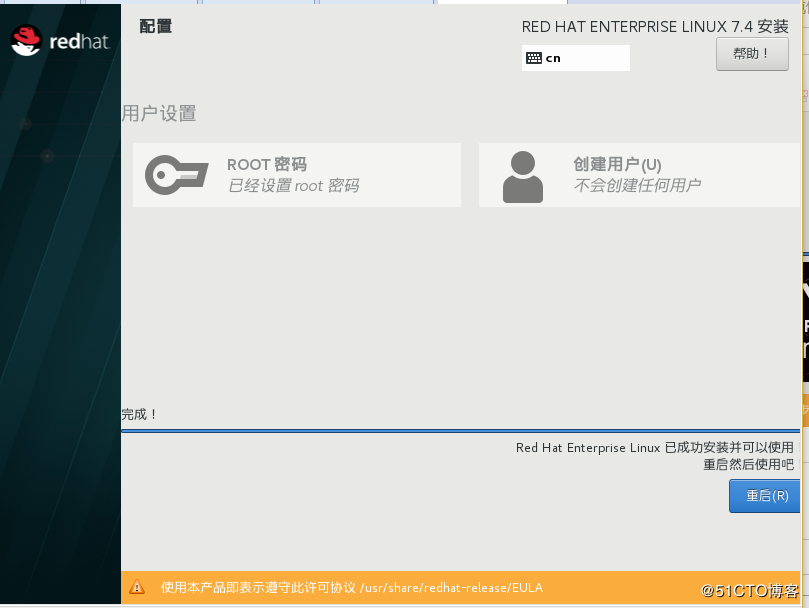
设置安装源,点击安装源
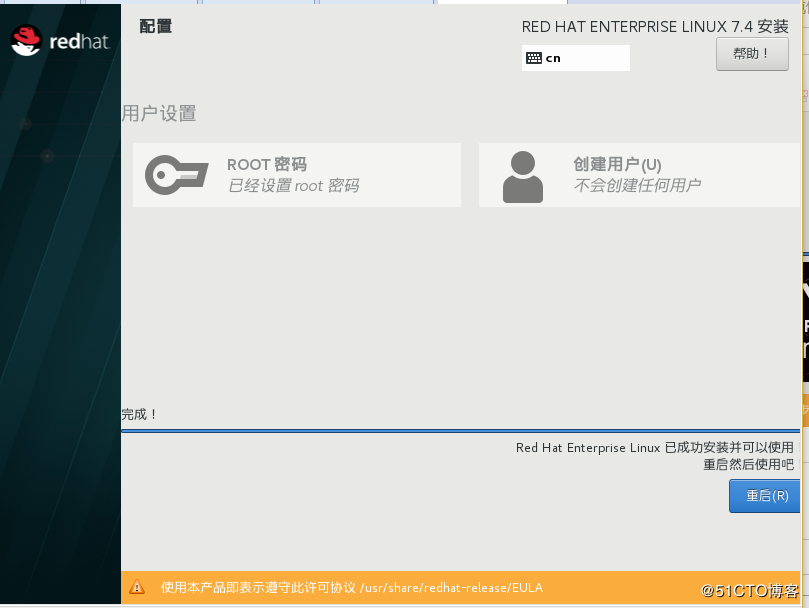
地址:https://mirrors.aliyun.com/centos/7.4.1708/os/x86_64/
完成后进行软件选择(选择需要安装的软件)
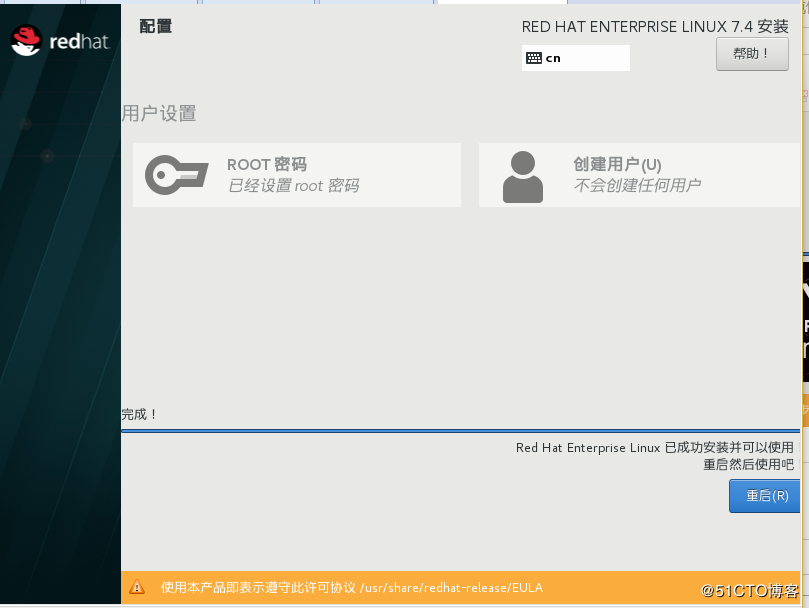
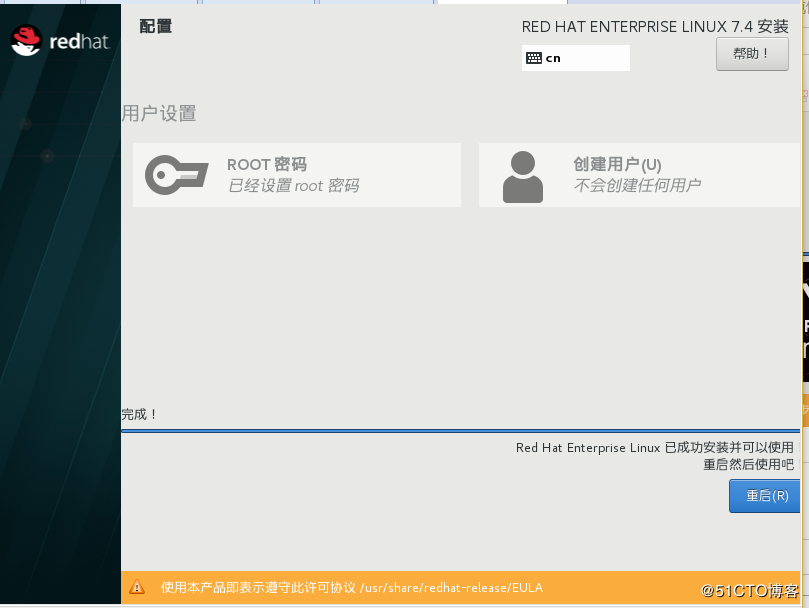
然后在选择安装位置
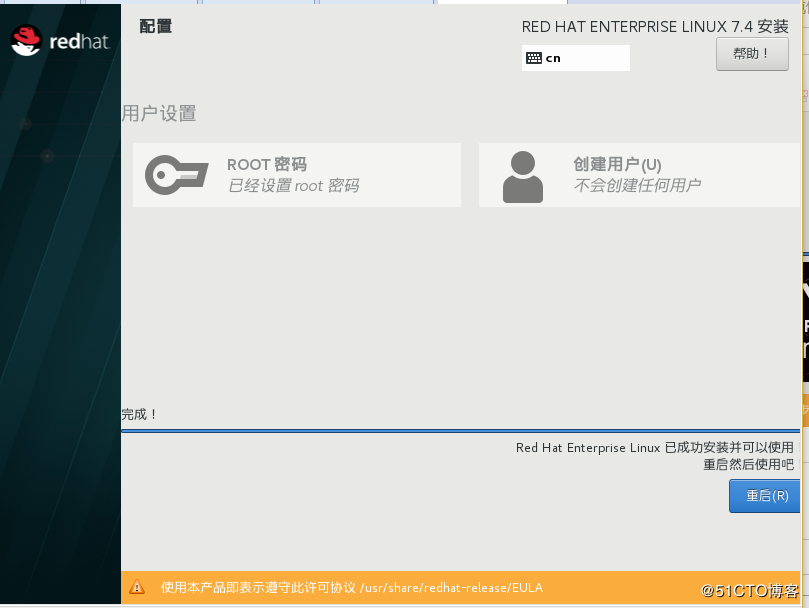
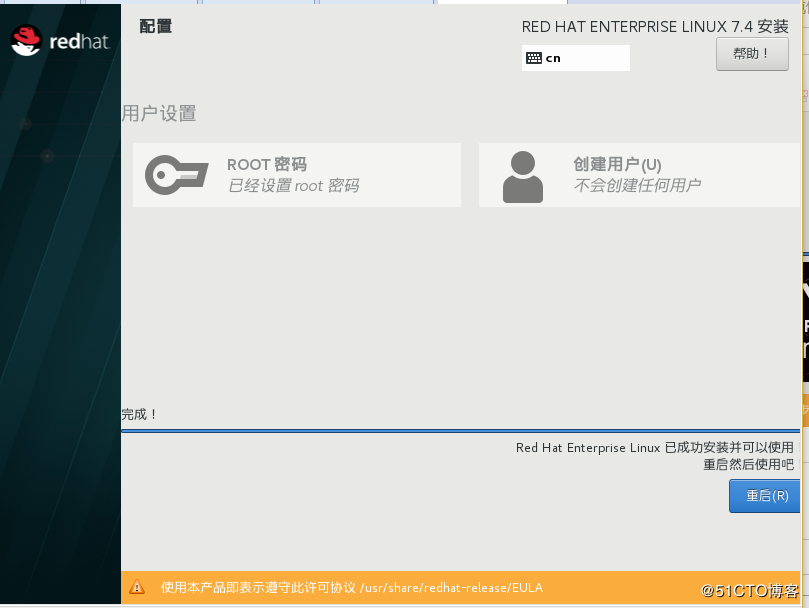
一般选用自动分区即可,也可以手动分区。
手动分区:
选择我要手动分区,然后点完成
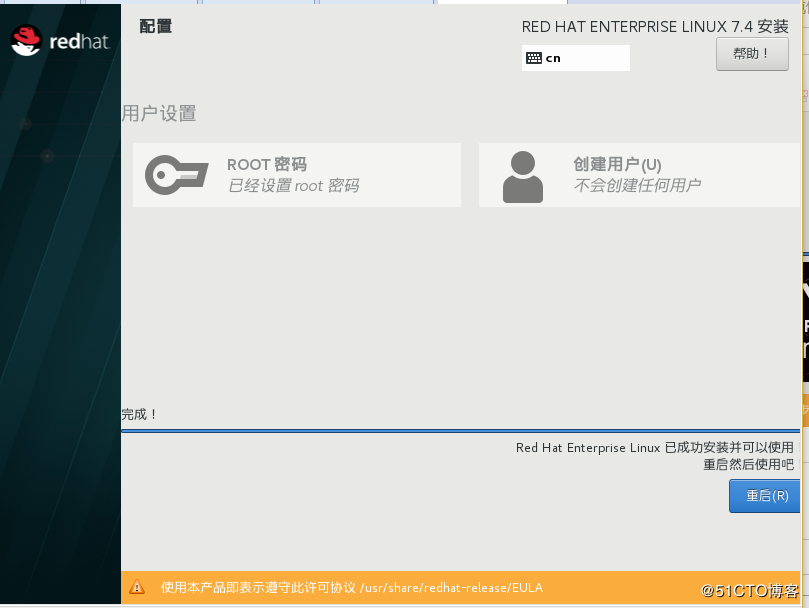
然后点击下面的那个加号
选择挂载点和期望容量大小,由于LVM机制的原因(和数据存储有关),你并不能选择最大的空间,选所以填一个大小,在下一步修改
这一步的左下角会显示可用空间,然后对着这个可用空间来填写你的期望值即可,如果想有多个挂载点,点击左下角的+号添加即可。然后点击完成
有boot分区不支持lvmfs,所以要单独创建,这个目录是系统文件,一般不会动,所以给个200M多点就可以了
swap分区是在内存不足时才会用到的虚拟内存,一般情况下不会用到,可以没有,当然为了避免意外,给一点也是可以的,具体大小设置自己百度。
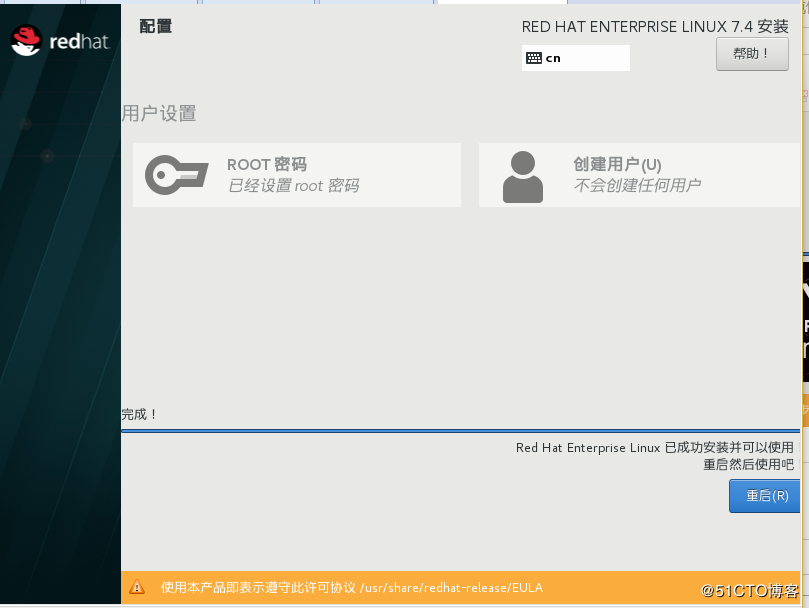
然后点击开始安装
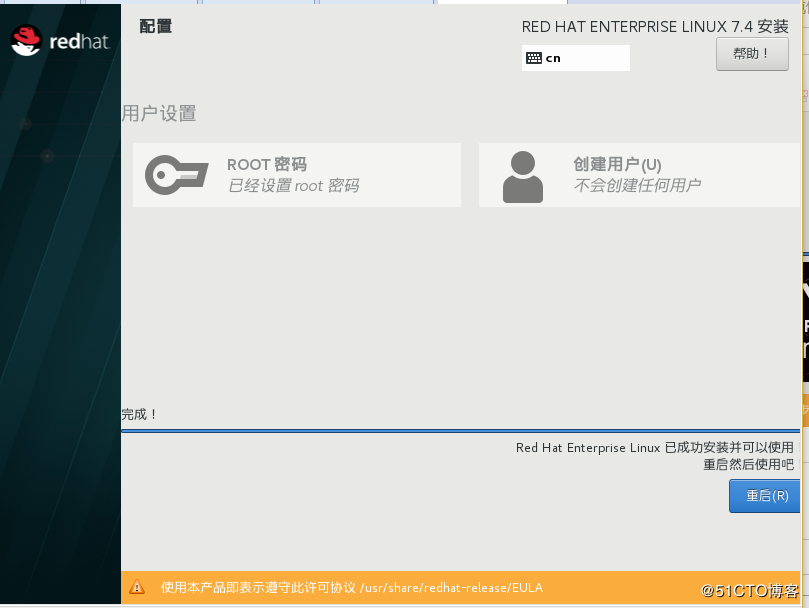
因为是在网上下载包安装的,所以会比较慢
这个时间你可以修改root用户密码可添加其他用户(我选择的是最小化安装所以只有311个包)
设置密码是如果提示密码太简单了,可以将密码设置的更加复杂,或双击完成
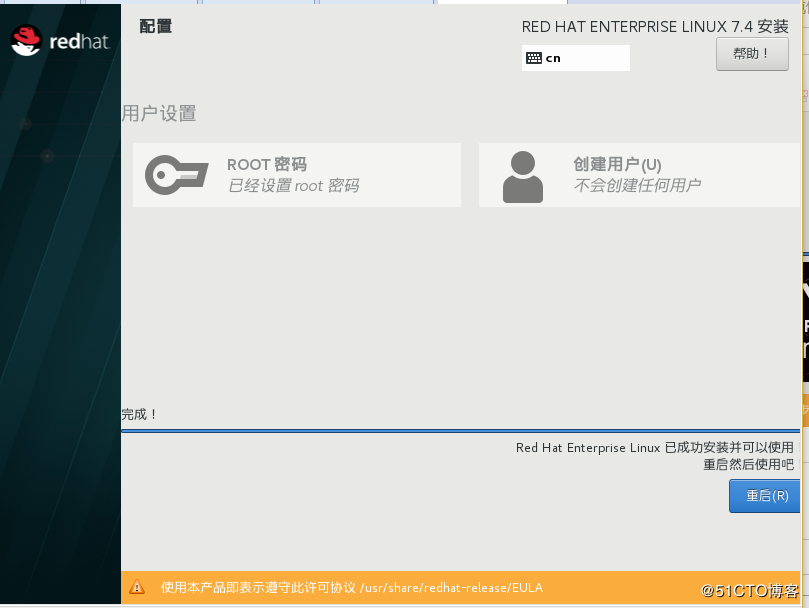
安装完成后点击重启
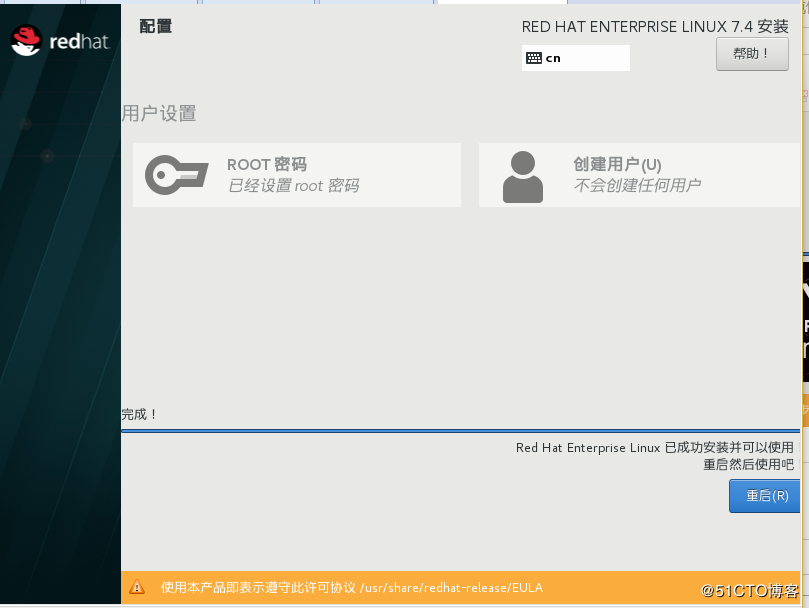
©著作权归作者所有:来自51CTO博客作者yr_linux运维的原创作品,如需转载,请注明出处,否则将追究法律责任
来自 http://blog.51cto.com/13323775/2053921
