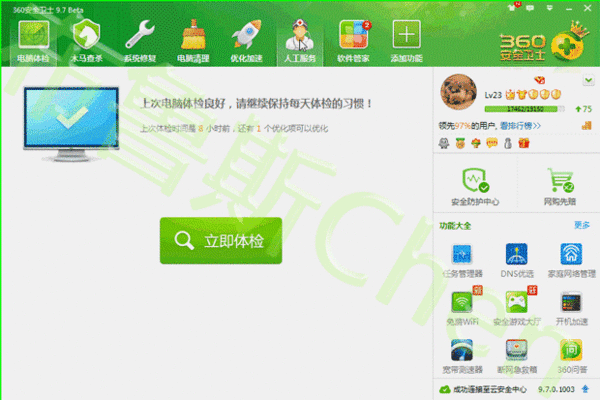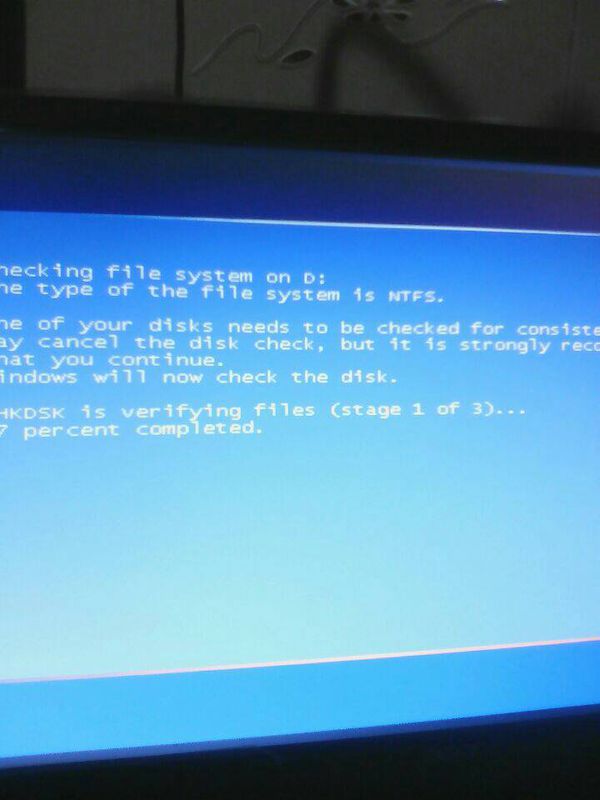You are here
电脑开机老要自检,怎么办? 有大用
星期五, 2018-11-02 08:58 — adminshiping1
 低抛高吸_1976
低抛高吸_1976
推荐于2017-09-05
 低抛高吸_1976
低抛高吸_1976
推荐于2017-12-16
 低抛高吸_1976
低抛高吸_1976 推荐于2017-09-05
你说的是开机蓝屏数数0—100(检测硬盘)吗?如果是看下面,如果不是请传张图看看或将英文写出来看看。
1)这是系统在扫描你的硬盘,可能是你自己操作的问题,如果你非法关机,直接断电或者直接按电源关电,电脑开机的时候会对你的硬件做检查,包括你的硬盘。
还有就是你的电脑真的硬盘有问题了,建议你使用电脑自己带的磁盘扫描工具进行扫描修复,如果比较严重用下面软件进行修复(如果这次扫描后下次不在扫描就是正常扫描,如果开机总是扫描硬盘请看下面,由其按下面方法修复一下磁盘试试)。
2)如果也没有非法关机,硬盘也没有问题,开机还是扫描,可以用下面的方法去掉系统扫描硬盘:
单击“开始/运行”,输入“regedit”回车打开注册表编辑器,依次选择“HKEY_LOCAL_MACHINE\SYSTEM\CurrentControlSet\Control\Session Manager”子键,然后在右侧窗口中找到“BootExecute”键值项并将其数值数据清空,重启即可(清空前选文件导出进行备份,这样如果需要在恢复备份)。
3)系统自带的磁盘修复方法(如果磁盘真有问题,用这个方法修复一下):
具体步骤如下(以Windows XP为例),在我的电脑中选中盘符后单击鼠标右键,在弹出的驱动器属性窗口中依次选择 “工具→开始检查”并选择“自动修复文件系统错误”和“扫描并恢复坏扇区”,然后点击开始,扫描时间会因磁盘容量及扫描选项的不同而有所差异。
硬盘坏道将导致电脑系统文件损坏或丢失,电脑无法启动或死机。硬盘坏道可以采用NDD磁盘工具或Scandisk来修复。
4)还解决不了问题,还原一下系统或重装系统,如果在不行,格式化硬盘重新分区重装操作系统,在不行换硬盘。
1)这是系统在扫描你的硬盘,可能是你自己操作的问题,如果你非法关机,直接断电或者直接按电源关电,电脑开机的时候会对你的硬件做检查,包括你的硬盘。
还有就是你的电脑真的硬盘有问题了,建议你使用电脑自己带的磁盘扫描工具进行扫描修复,如果比较严重用下面软件进行修复(如果这次扫描后下次不在扫描就是正常扫描,如果开机总是扫描硬盘请看下面,由其按下面方法修复一下磁盘试试)。
2)如果也没有非法关机,硬盘也没有问题,开机还是扫描,可以用下面的方法去掉系统扫描硬盘:
单击“开始/运行”,输入“regedit”回车打开注册表编辑器,依次选择“HKEY_LOCAL_MACHINE\SYSTEM\CurrentControlSet\Control\Session Manager”子键,然后在右侧窗口中找到“BootExecute”键值项并将其数值数据清空,重启即可(清空前选文件导出进行备份,这样如果需要在恢复备份)。
3)系统自带的磁盘修复方法(如果磁盘真有问题,用这个方法修复一下):
具体步骤如下(以Windows XP为例),在我的电脑中选中盘符后单击鼠标右键,在弹出的驱动器属性窗口中依次选择 “工具→开始检查”并选择“自动修复文件系统错误”和“扫描并恢复坏扇区”,然后点击开始,扫描时间会因磁盘容量及扫描选项的不同而有所差异。
硬盘坏道将导致电脑系统文件损坏或丢失,电脑无法启动或死机。硬盘坏道可以采用NDD磁盘工具或Scandisk来修复。
4)还解决不了问题,还原一下系统或重装系统,如果在不行,格式化硬盘重新分区重装操作系统,在不行换硬盘。
本回答被提问者采纳
来自 https://zhidao.baidu.com/question/385156076.html
最佳答案
 低抛高吸_1976
低抛高吸_1976 推荐于2017-12-16
这是非法关机或其它原因引起的磁盘受损,请修复一下(每个磁盘都修复一下或只修复提示的D)。
系统自带的磁盘修复方法:
具体步骤如下:在我的电脑中选中盘符D 后单击鼠标右键选属性,在弹出的驱动器属性窗口中依次选择“工具→开始检查”并选择“自动修复文件系统错误”和“扫描并恢复坏扇区”,然后点击开始,扫描时间会因磁盘容量及扫描选项的不同而有所差异(按上面的方法做后,会弹出一个框,点是,自动关机后在开机进行修复,Win78选按计划磁盘检查按钮)。
硬盘坏道将导致电脑系统文件损坏或丢失,电脑无法启动或死机。硬盘坏道可以采用NDD磁盘工具或Scandisk来修复。
如果故障依旧,请还原一下系统或重装(还是不行格式化硬盘重新分区重装,在不行检修一下去吧)。
想办法进入系统修复磁盘,回车、等一会在试试、开机按F8不动选安全模式、PE、重装系统、到维修那里帮助你。
如果只是出现一次,下次就不出来了,请不要介意,说明系统通过自动修复了故障。
系统自带的磁盘修复方法:
具体步骤如下:在我的电脑中选中盘符D 后单击鼠标右键选属性,在弹出的驱动器属性窗口中依次选择“工具→开始检查”并选择“自动修复文件系统错误”和“扫描并恢复坏扇区”,然后点击开始,扫描时间会因磁盘容量及扫描选项的不同而有所差异(按上面的方法做后,会弹出一个框,点是,自动关机后在开机进行修复,Win78选按计划磁盘检查按钮)。
硬盘坏道将导致电脑系统文件损坏或丢失,电脑无法启动或死机。硬盘坏道可以采用NDD磁盘工具或Scandisk来修复。
如果故障依旧,请还原一下系统或重装(还是不行格式化硬盘重新分区重装,在不行检修一下去吧)。
想办法进入系统修复磁盘,回车、等一会在试试、开机按F8不动选安全模式、PE、重装系统、到维修那里帮助你。
如果只是出现一次,下次就不出来了,请不要介意,说明系统通过自动修复了故障。
来自 https://zhidao.baidu.com/question/1831433616120309980.html
普通分类: