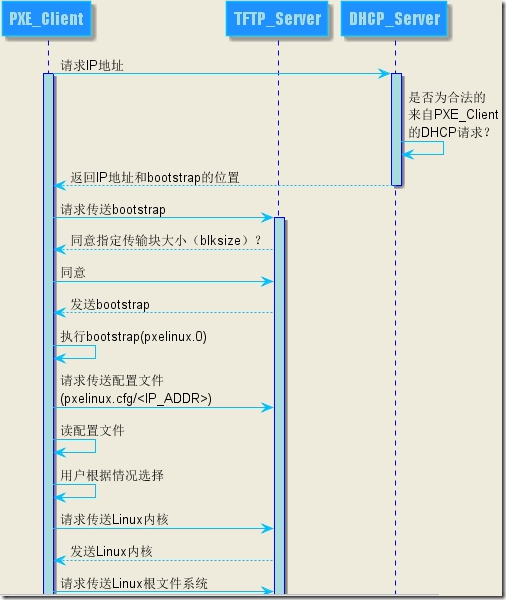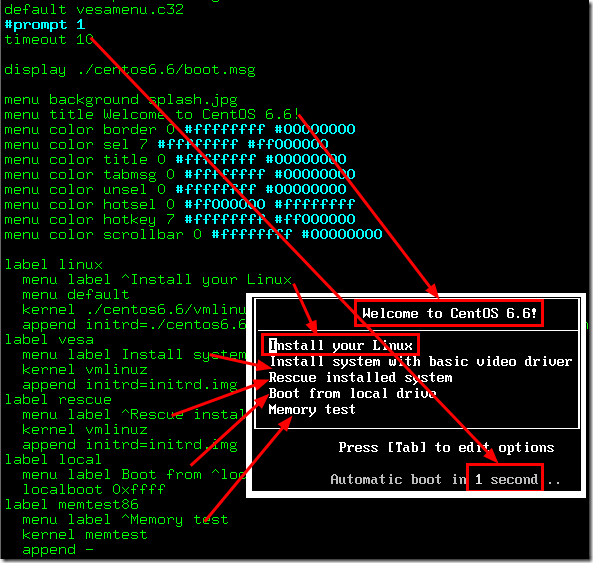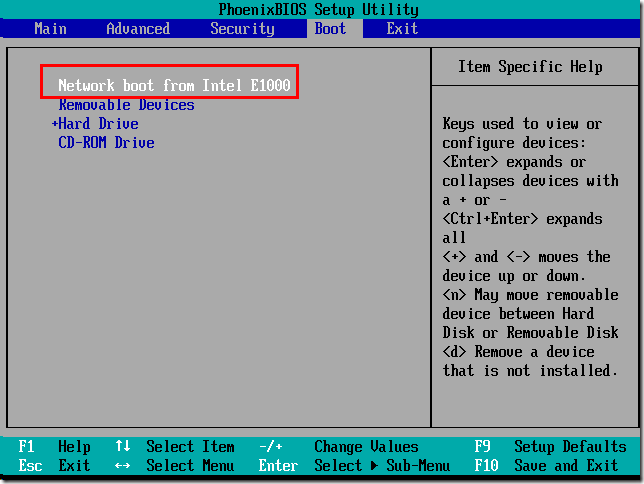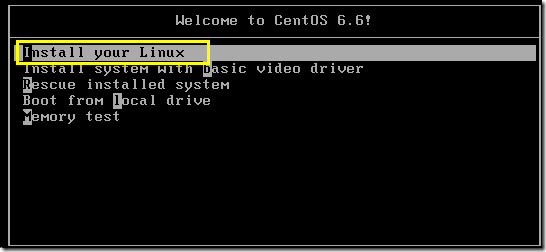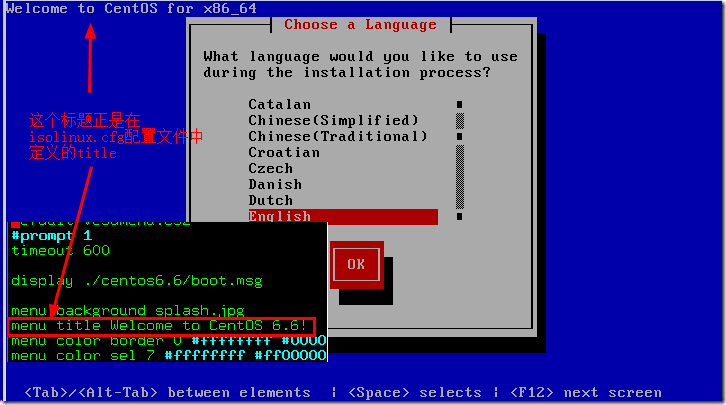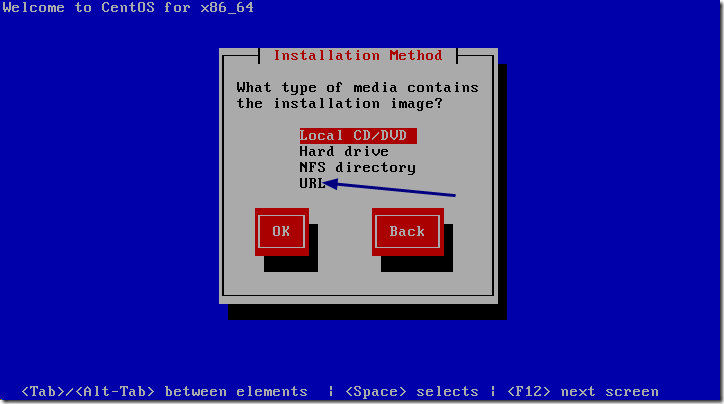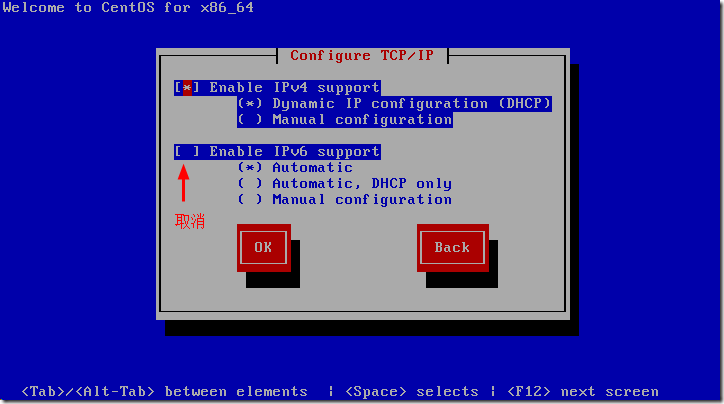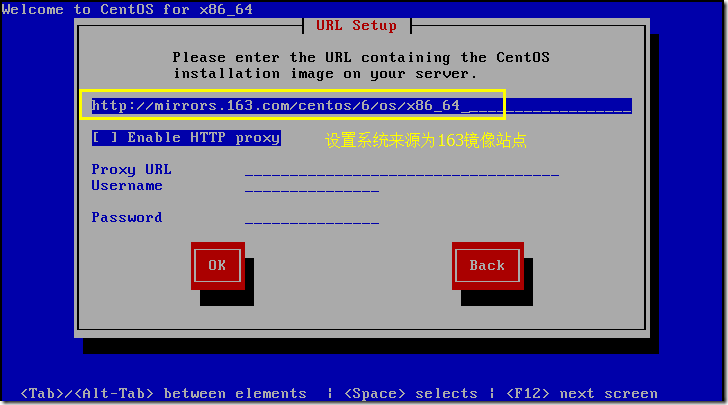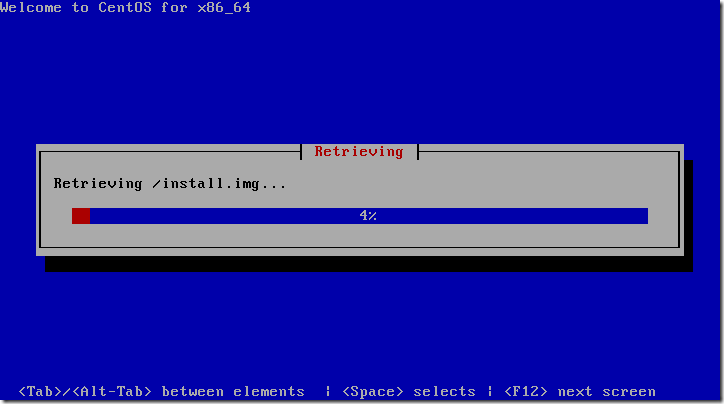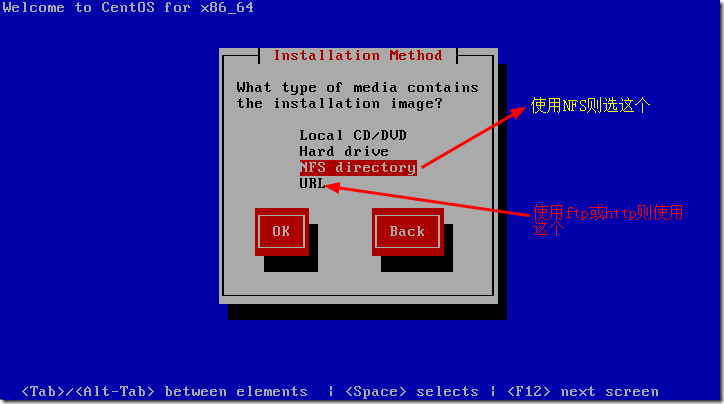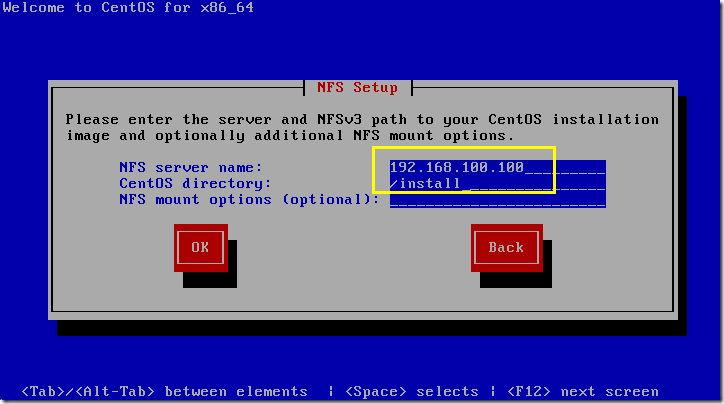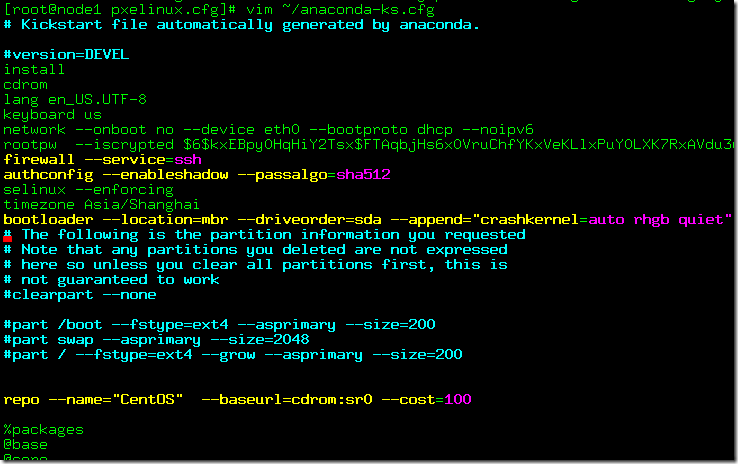You are here
PXE+kickstart无人值守安装CentOS 6
PXE+kickstart无人值守安装CentOS 6
kickstart+cobbler系列文章:http://www.cnblogs.com/f-ck-need-u/p/7048359.html
1.1 PXE说明
所谓的PXE是Preboot Execution Environment的缩写,字面上的意思是开机前的执行环境。
要达成PXE必须要有两个环节:
(1)一个是客户端的网卡必须要支持PXE用户端功能,并且开机时选择从网卡启动,这样系统才会以网卡进入PXE客户端的程序;
(2)一个是PXE服务器必须要提供至少含有DHCP以及TFTP的服务!
且其中:
· DHCP服务必须要能够提供客户端的网络参数,还要告知客户端TFTP所在的位置;
· TFTP则提供客户端的boot loader及kernel file下载路径。
还要加上NFS/FTP/HTTP(选择一样即可)等提供安装文件(安装镜像的解压文件),才算是比较完整的PXE服务器。一般TFTP和DHCP服务都由同一台服务器提供,且大多数时候还提供NFS/FTP/HTTP服务,所以PXE服务器一般是提供3合一的服务。
1.2 PXE流程
(1).Client向PXE Server上的DHCP发送IP地址请求消息,DHCP检测Client是否合法(主要是检测Client的网卡MAC地址),如果合法则返回Client的IP地址,同时将pxe环境下的Boot loader文件pxelinux.0的位置信息传送给Client。
(2).Client向PXE Server上的TFTP请求pxelinux.0,TFTP接收到消息之后再向Client发送pxelinux.0大小信息,试探Client是否满意,当TFTP收到Client发回的同意大小信息之后,正式向Client发送pxelinux.0。
(3).Client执行接收到的pxelinux.0文件。
(4).Client向TFTP请求pxelinux.cfg文件(其实它是目录,里面放置的是是启动菜单,即grub的配置文件),TFTP将配置文件发回Client,继而Client根据配置文件执行后续操作。
(5).Client向TFTP发送Linux内核请求信息,TFTP接收到消息之后将内核文件发送给Client。
(6).Client向TFTP发送根文件请求信息,TFTP接收到消息之后返回Linux根文件系统。
(7).Client加载Linux内核(启动参数已经在4中的配置文件中设置好了)。
(8).Client通过nfs/ftp/http下载系统安装文件进行安装。如果在4中的配置文件指定了kickstart路径,则会根据此文件自动应答安装系统。
1.3 部署环境说明

1.4 部署DHCP
首先安装dhcp服务端程序。
yum -y install dhcp
DHCP主要是提供客户端网络参数与TFTP的位置,以及boot loader的文件名。同时,我们仅针对内网来告知TFTP的相关位置,所以可以编辑/etc/dhcp/dhcpd.conf在subnet的区块内加入两个参数即可。其中PXE上专门为PXE客户端下载的boot loader文件名称为pxelinux.0。
vim /etc/dhcp/dhcpd.conf ddns-update-style none; default-lease-time 259200; max-lease-time 518400; option routers 172.16.10.10; option domain-name-servers 172.16.10.10; subnet 172.16.10.0 netmask 255.255.255.0 { range 172.16.10.11 172.16.10.100; option subnet-mask 255.255.255.0; next-server 172.16.10.10; # 就是TFTP的位置 filename "pxelinux.0"; # 告知得从TFTP根目录下载的boot loader文件名 }
重启dhcp。
service dhcpd restart
1.5 部署TFTP
从流程图中可以看出,boot loader文件pxelinux.0以及内核相关的配置文件(目录pxelinux.cfg下)主要都是由TFTP来提供的!
TFTP的安装很简单,直接使用yum即可。不过要告诉客户端TFTP的根目录在哪里,这样客户端才能找到相关文件。另外要注意,TFTP是由xinetd这个super daemon所管理的,因此设定好TFTP之后,要启动的是xinetd。
yum install tftp-server
默认TFTP服务的根目录是/var/lib/tftpboot/,为了少写些字母,将tftp的根目录修改为/tftpboot/。修改tftp的配置文件,主要是TFTP的根目录。
vim /etc/xinetd.d/tftp
service tftp
{
socket_type = dgram
protocol = udp
wait = yes
user = root
server = /usr/sbin/in.tftpd
server_args = -s /tftpboot #重点在这里!修改tftp的根目录
disable = no
per_source = 11
cps = 100 2
flags = IPv4
}创建tftp的根目录。
mkdir /tftpboot
启动TFTP并观察之:
/etc/init.d/xinetd restartchkconfig xinetd onchkconfig tftp onnetstat -tulnp | grep xinetd
Proto Recv-Q Send-Q Local Address Foreign Address State PID/Program name udp 0 0 0.0.0.0: 69 0.0.0.0:* 2238/ xinetd
接下来的文件必须要放置于/tftpboot/目录下。
1.6 提供pxe的bootloader和相关配置文件
如果要使用PXE的开机引导的话,需要使用CentOS提供的syslinux包,从中copy两个文件到tftp的根目录/tftpboot下即可。整个过程如下:
yum -y install syslinux cp -a /usr/share/syslinux/{menu.c32,vesamenu.c32,pxelinux.0} /tftpboot/ mkdir /tftpboot/pxelinux.cfg
ls -l /tftpboot/ -rw-r--r-- 1 root root 61796 Oct 16 2014 menu.c32 # 提供图形化菜单功能 -rw-r--r-- 1 root root 26759 Oct 16 2014 pxelinux.0 # boot loader文件 drwxr-xr-x 2 root root 4096 Feb 24 20:02 pxelinux.cfg # 开机的菜单设定在这里 -rw-r--r-- 1 root root 163728 Oct 16 2014 vesamenu.c32 # 也是提供图形化菜单功能,但界面和menu.c32不同
pxelinux.cfg是个目录,可以放置默认的开机选项,也可以针对不同的客户端主机提供不同的开机选项。一般来说,可以在pxelinux.cfg目录内建立一个名为default的文件来提供默认选项。
如果没有menu.c32或vesamenu.c32时,菜单会以纯文字模式一行一行显示。如果使用menu.c32或vesamenu.c32,就会有类似反白效果出现,此时可以使用上下键来选择选项,而不需要看着屏幕去输入数字键来选择开机选项。经过测试,使用vesamenu.c32比menu.c32更加好看些。
这部分设定完毕后,就是内核相关的设定了。
1.7 从安装镜像获取Linux内核文件
要安装Linux系统,必须提供内核文件,这里以64位版本的CentOS 6.6为例。
这里计划将内核相关文件放在/tftpboot/centos6.6/目录下。
既然要从安装镜像中获取内核相关文件,首先得要挂载镜像。
mount /dev/cdrom /test mkdir /tftpboot/CentOS6.6 cp /test/isolinux/{vmlinuz,initrd.img} /tftpboot/CentOS6.6 cp /test/isolinux/isolinux.cfg /tftpboot/pxelinux.cfg/default
其实仅需要vmlinuz和initrd.img两个文件即可,不过这里还将isolinux.cfg这个文件拷贝出来了,这个文件里提供了开机选项,可以以它作为修改开机选项和菜单的模板,这样修改起来比较容易,也更便捷!
1.8 选项设置
修改开机配置文件isolinux.cfg。由于拷贝它的时候重命名为default,所以修改default即可。修改的地方标红色了。
vim /tftpboot/defaultdefault vesamenu.c32 #这是必须项,或者改为menu.c32
#prompt 1
timeout 10
display ./centos6.6/boot.msg
#这是为选项提供一些说明的文件 menu background splash.jpg menu title Welcome to CentOS 6.6! menu color border 0 #ffffffff #00000000 menu color sel 7 #ffffffff #ff000000 menu color title 0 #ffffffff #00000000 menu color tabmsg 0 #ffffffff #00000000 menu color unsel 0 #ffffffff #00000000 menu color hotsel 0 #ff000000 #ffffffff menu color hotkey 7 #ffffffff #ff000000 menu color scrollbar 0 #ffffffff #00000000 label linux menu label ^Install your Linux
menu default #设置默认的光标停留在此label上 kernel ./centos6.6/vmlinuz
#设置内核文件,注意相对路径是从tftp的根路径/tftpboot开始的 append initrd=./centos6.6/initrd.img quiet #设置init ramdom disk文件,并设置启动时文本方式启动
label vesa
menu label Install system with ^basic video driver
kernel vmlinuz
append initrd=initrd.img xdriver=vesa nomodeset
label rescue
menu label ^Rescue installed system
kernel vmlinuz
append initrd=initrd.img rescue
label local
menu label Boot from ^local drive
localboot 0xffff
label memtest86
menu label ^Memory test
kernel memtest
append -1.9 从网卡安装系统——开机测试
设置Bios从网卡启动。
由于到这里我还没有提供Linux的安装文件,所以选择URL从互联网来获取系统安装。
由于要从互联网上获取系统安装文件,所以需要设置IP等网络参数,但要注意,这里的网络参数和前面设置的PXE网络参数是无关的,这里设置的IP仅是为了联上互联网。由于已经配置了DHCP,所以这里选择DHCP。
设置一个获取Linux系统的站点。上图设置的是163的站点。
如果没什么问题,到这里就开始进行安装直到完成了。以下是进度图片。
1.10 通过http/ftp/nfs来提供系统安装文件
现在在本地服务器上安装http或ftp或nfs来作为系统文件的来源。
首先挂载Linux的镜像光盘(前文已经挂载过了),假设挂载到/mnt目录上。
mount /dev/cdrom /mnt
注意,要提供的是镜像中的所有文件,而不是简单的提供一个镜像。所以将/mnt中的所有文件复制出来,假设复制到目录/install目录下。
mkdir /installcp -a /mnt/* /install
其实也可以不用复制出来的,只需要将镜像挂载到某个目录下,只要nfs/http/ftp能够找到它就行了。
(1). 使用NFS提供安装文件
yum -y install rpcbind nfs-utils
启动rpcbind和nfs。
service rpcbind startservice nfs start
然后导出/install目录给需要安装系统的客户端,这里导出给整个网段。
exportfs -o ro,async,no_root_squash 192.168.100.0/24:/installshowmount -e
Export list for node1.longshuai.com: /install 192.168.0.0/24
(2). 使用http提供安装文件
安装httpd。
yum -y install httpdservice httpd start
由于http的DocumentRoot "/var/www/html",所以系统的安装文件需要在此目录下或其子目录才能找到,假设在/var/www/html/centos6.6目录下,只需要简单的将镜像挂载到此目录即可。
mkdir /var/www/html/centos6.6mount /dev/cdrom /var/www/html/centos6.6
(3). 使用vsftpd来提供安装文件
yum -y install vsftpd
由于这里仅用来提供下系统的安装文件,所以就没必要对vsftpd多多配置了,使用它最简单的匿名用户模式即可,但是匿名用户的根目录为/var/ftp,所以要将镜像挂载到此目录或此目录下的子目录下,假设放在/var/ftp/centos6.6。
mkdir /var/ftp/centos6.6mount /dev/cdrom /var/ftp/centos6.6
(4). 测试并填写安装文件的路径地址
到此,就可以启动虚拟机来测试了。和前面的一样,直到下面这里。
对于ftp和http,直接填写即可。
ftp://192.168.100.100/centos6.6
http://192.168.100.100/centos6.6
对于NFS写这样的路径,因为在上面NFS的设定上是导出了/install目录,安装文件也是复制到此文件中的。
然后就会进入安装画面,但是这样还是有些地方需要手动指定的。无法实现非交互时无人值守的方式安装。
所以下文就介绍kickstart实现无人值守的方式。
1.11 kickstart+PXE无人值守大量部署Linux
所谓的无人值守,就是自动应答,当安装过程中需要人机交互提供某些选项的答案时(如如何分区),自动应答文件可以根据对应项自动提供答案。但是,无人值守并不完全是无人值守,在设置bios从网卡启动是必须人为设置的,且安装完系统后设置不从网卡启动也是需要人为设置的。此处之外,其他的都可以无人值守。
要配置无人值守的系统安装,需要提供安装过程中需要的各种选择,这些选择在kickstart的配置文件中,一般正常安装完Linux系统在root用户的家目录下有一个anaconda-ks.cfg,该文件的配置说明见kickstart文件详解。以下是该文件中的部分内容。
不难发现,装系统时很多选项在这里面都记录了。
那么,要使用kickstart来批量部署操作系统,就需要提供该文件。以下是我提供的配置文件/install/ks.cfg(因为我是使用NFS作为文件提供源的,所以我将其放在nfs的导出目录中,让客户端能够找到)。其中rootpw的加密密码要使用grub-crypt生成。
vim /install/ks.cfg
install
text
nfs --server=192.168.100.100 --dir=/install
#url --url=http://192.168.100.100/centos6.6 bootloader --location=mbr --driveorder=sda --append="crashkernel=auto quiet" lang en_US.UTF-8 keyboard us network --onboot no --device eth0 --bootproto dhcp --noipv6 rootpw --iscrypted $6$x4u9sIfSQsO7ddk5$/.0Xe6tFBY0uUmFFtyvAeY9YVPtcn8zl21fFNgmAoYtepQHRYDthQ4T1ZE12kDfAT6O3oXfRb7uv214t3Bb3K1 firewall --service=ssh authconfig --enableshadow --passalgo=sha512 selinux --disabled timezone Asia/Shanghai reboot #安装结束后重启 #make partitions zerombr clearpart --all --initlabel part /boot --fstype=ext4 --asprimary --size=250 part / --fstype=ext4 --asprimary --grow --size=2000 part swap --fstype=swap --size=2000 %packages @base @core @debugging @development @dial-up @hardware-monitoring @performance @server-policy @workstation-policy sgpio device-mapper-persistent-data systemtap-client %post #结束后做的事 cat >>etc/yum.repos.d/base.repo<<eof [base] name=163repo baseurl=http://mirrors.163.com/centos/6/os/x86_64/ gpgcheck=0 enable=1 eof sed "s/ONBOOT.*$/ONBOOT=yes/" /etc/sysconfig/network-scripts/ifcfg-eth0 #设置网卡为启动 sed "s/rhgb //" /boot/grub/grub.conf #设置启动系统时不使用图形进度条方式 sed "s/HOSTNAME=.*$/HOSTNAME=xuexi.longshuai.com/" /etc/sysconfig/network #设置主机名 %end
然后修改defalut文件,让客户端能够找到ks.cfg文件。
vim /tftpboot/pxelinux.cfg/default
label linux
menu label ^Install your Linux
menu default
kernel ./centos6.6/vmlinuz
append initrd=./centos6.6/initrd.img ks=nfs:192.168.100.100:/install/ks.cfg quiet
如果要使用LVM的分区方式,参考如下:
part /boot --fstype ext4 --size=100 part swap --fstype=swap --size=2048 part pv26 --size=100 --grow volgroup VG00 --pesize=32768 pv26 logvol / --fstype ext4 --name=LVroot --vgname=VG00 --size=29984 logvol /data --fstype ext4 --name=LVdata --vgname=VG00 --size=100 --grow
如果觉得使用样本的方式手工写配置文件比较麻烦,也可以使用图形化工具来制作ks.cfg文件。在linux中用yum安装system-config-kickstart就行了(图形化依赖于x-window),选项也有些限制(比如分区不能使用lvm)。
然后找台机器从网卡启动就进入安装模式了。
因为在ks.cfg中设置了安装完成后reboot,所以要手动去修改bios不要再从网卡启动,否则重启后又再次从网卡启动然后又去自动应答装系统了。当然,可以将reboot换成shutdown或者poweroff,这样装完就只是关机了,等开机前人为设置不从网卡启动。
转载请注明出处:https://www.cnblogs.com/f-ck-need-u/p/6442024.html
如果觉得文章不错,还请帮忙点下"推荐",各位的支持,能激发和鼓励我更大的写作热情。谢谢!
作者:骏马金龙出处:http://www.cnblogs.com/f-ck-need-u/Linux运维交流群:710427601
Linux&shell系列文章:http://www.cnblogs.com/f-ck-need-u/p/7048359.html
网站架构系列文章:http://www.cnblogs.com/f-ck-need-u/p/7576137.html
MySQL/MariaDB系列文章:https://www.cnblogs.com/f-ck-need-u/p/7586194.html
Perl系列:https://www.cnblogs.com/f-ck-need-u/p/9512185.html
Go系列:https://www.cnblogs.com/f-ck-need-u/p/9832538.html
Python系列:https://www.cnblogs.com/f-ck-need-u/p/9832640.html