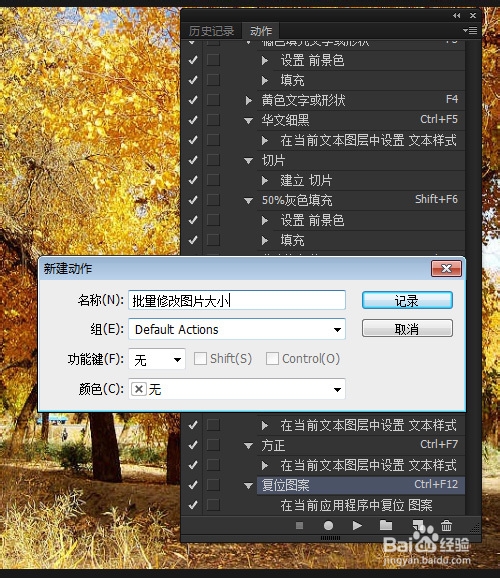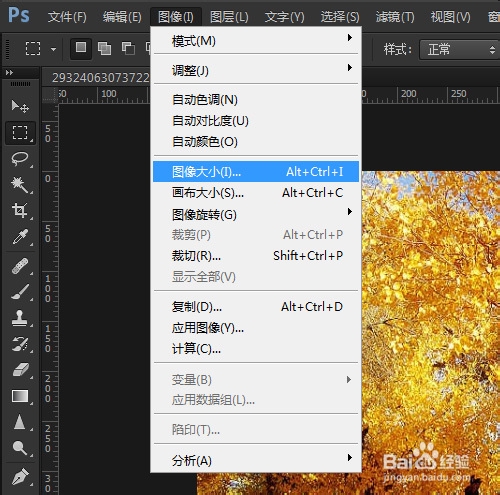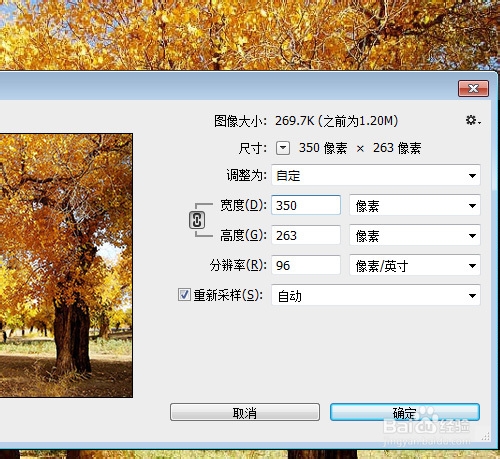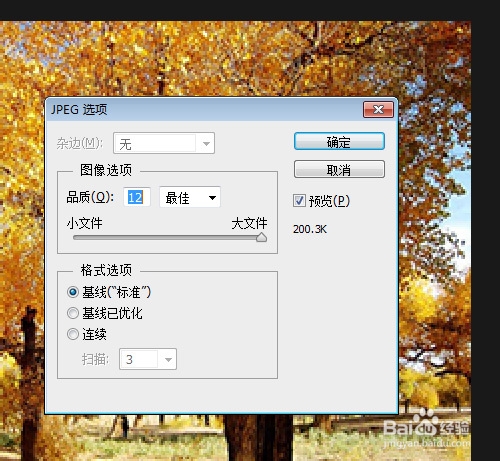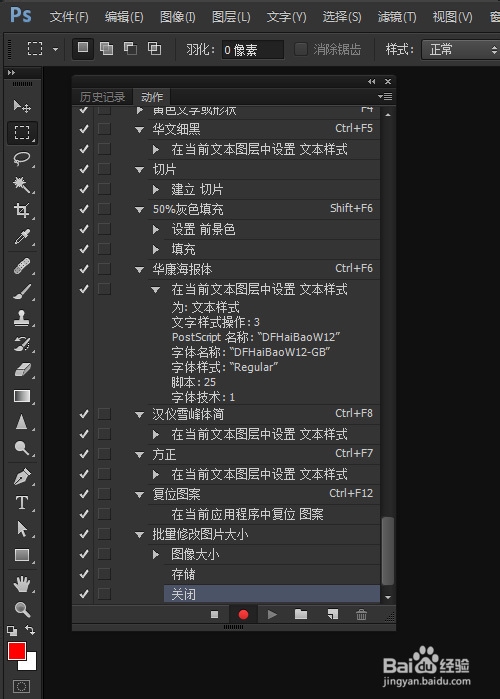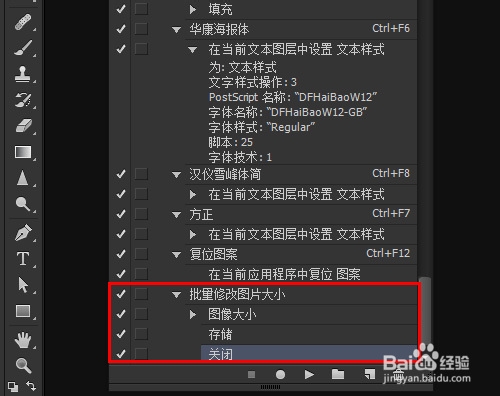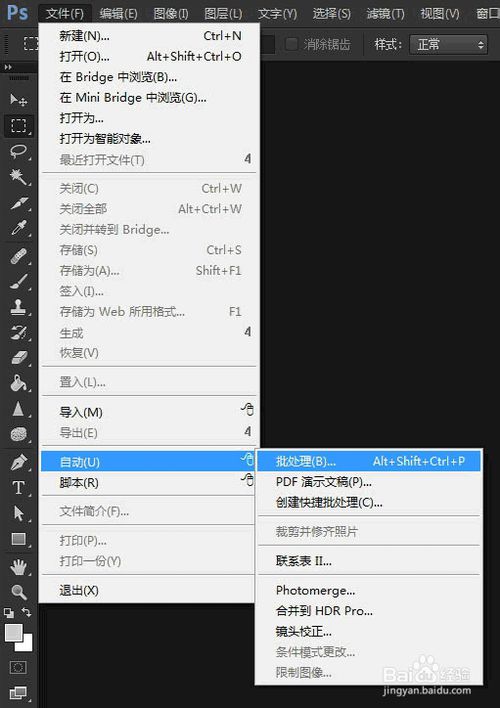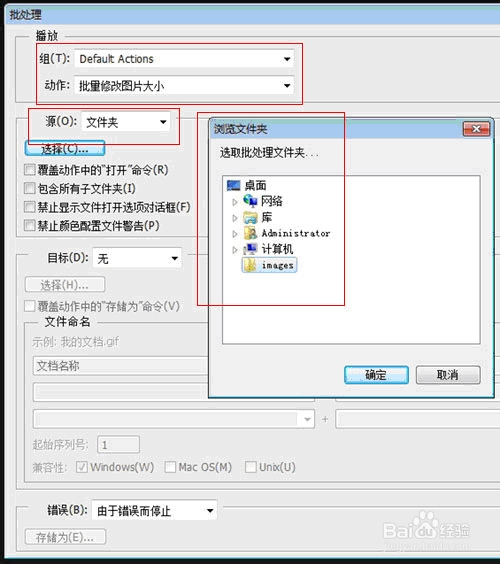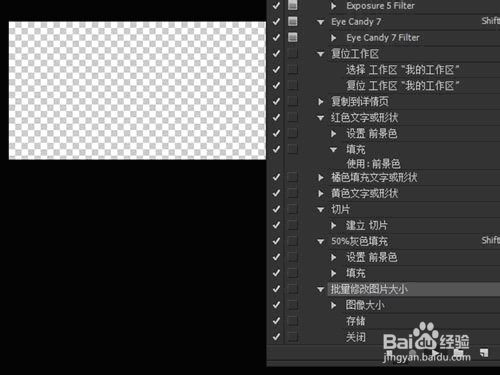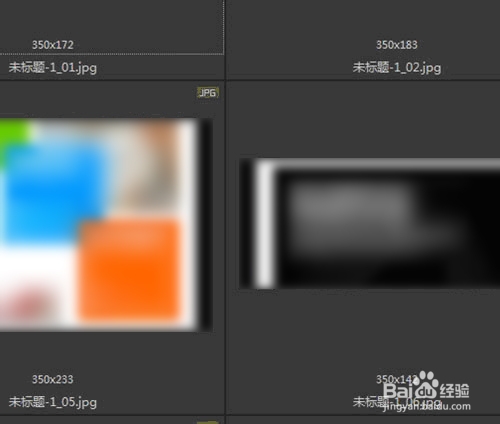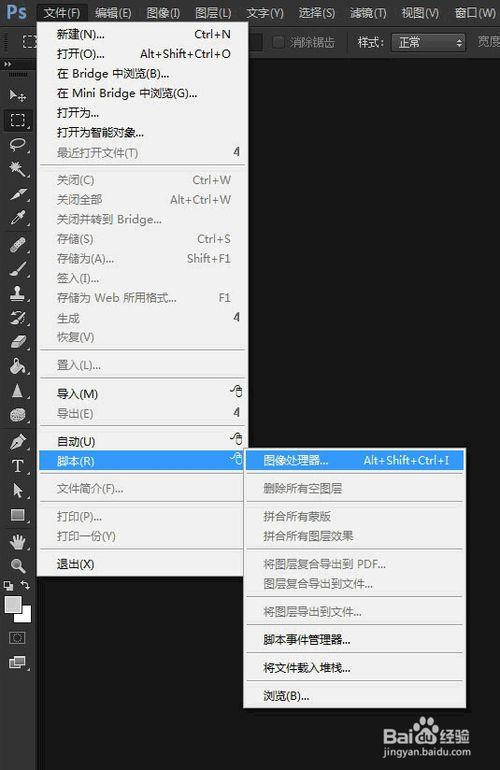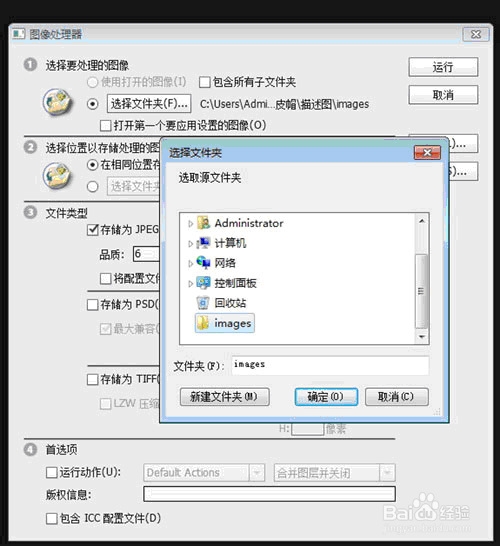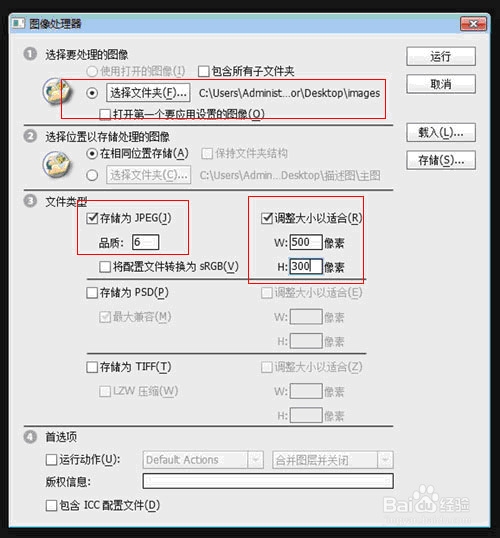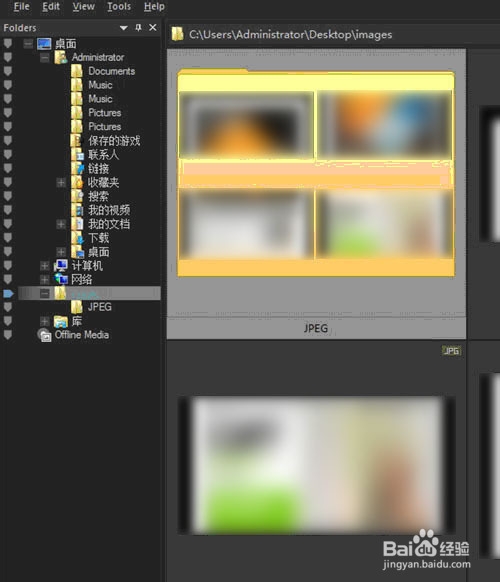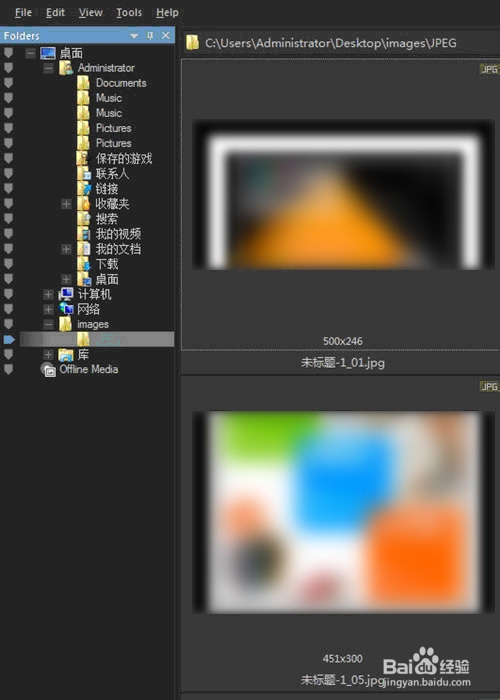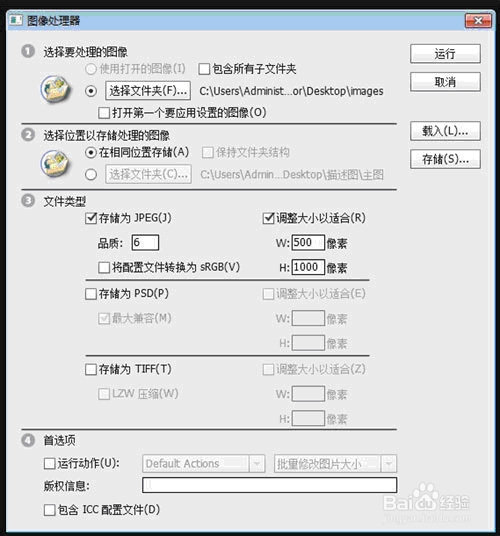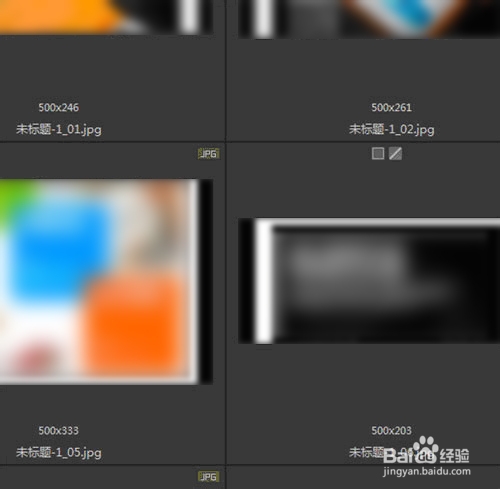You are here
Photoshop批量调整图片大小的方法(怎样用photoshop批量修改图片大小) 创建动作 执行动作 有大用

Photoshop批量调整图片大小的方法(怎样用photoshop批量修改图片大小)(下面的方法经检测是好的,好用的)
虽然调整图片大小的软件很多,依笔者的经验来看,最好还是专业软件——Photoshop(简称PS)。利用ps中的动作可以批量处理n张图片的大小,速度很快,质量也好,很方便的,不仿试试。
一、打开ps。
二、选择“窗口”→“动作”(前面打上钩)。
三、单击动作窗口中最下面一行倒数第二个“创建新动作”按钮,起一个名称以方便以后调用,如“网页图片800”,单击“好”,开始录制动作。
四、“文件”→“打开”,选择你要修改的图片中的一张。
五、“图像”→“图像大小”,调整图片的宽度和高度到你想要的大小,如800×600像素。
六、保存图片到你想要放的文件夹中。
七、关闭该图片。
八、单击动作窗口中最下面一行的第一个按钮,停止录制动作。至此,一个完整的调整图片大小的动作录制完成,只要不重装系统都可以长期调用。
九、“文件”→“自动”→“批处理”,在打开的的窗口中,“动作”栏选择为刚才录制的动作,“源”选为“文件夹”,单击“选取”到你要调整图片的文件夹。以同样的方法选好目的文件夹(存放调整后的图片)。对话框中几个勾选项目除了“包含所有子文件夹外”其它的都打勾,文件命名框内的内容无须改动,在“错误”栏选择“将错误记录到文件”,单击“存贮为”将错误文件存放到适当位置。
十、单击“好”,你就可以歇着啦,ps会帮你做完的。
以后再调整同样大小的图片,选择此动作后,只须重新选取源文件夹和目的文件夹,单击好→OK。
如果你只调整单张图片,按第四、五、六步骤做即可。
如果你做的是更适合网页贴图的图片,第五个步骤改为:文件→存贮为Veb所用格式→在打开的对话框里将图片格式设为“JPEG”,质量设为“中”,图像大小设为你想要的大小→存贮图片到你想要放的文件夹即可。如果调整的图片名称为中文,存贮过程中会跳出对话框,按住回车不放只到处理完。此法做成的图片体积最小,不仿试试。
推荐阅读:51.com正在免费送汽车,3天送一辆,一共120辆,太给力啦!
来自 http://hi.baidu.com/facaila/item/626c63c2e271fc47a9ba9456
使用PS动作快速批量修改照片大小的方法
批量, 照片, 动作
| 本帖最后由 雨凌 于 2010-5-3 12:35 编辑 每次狂按快门的结果就是得到海量的数码照片,想传上网的话,真的要一张一张处理吗?不用吧,懒虫自 有懒虫福——批处理。 一、前期准备: 在图片所在文件夹里添加一个文件夹,命名为“处理照片文件夹”,用来存放我们处理后的图片文件,这样就 不会改变原始文件。 二、在PhotoShop里进行批量处理设置: 1.在PhotoShop里打开要处理的图片文件,然后点击“窗口”菜单,打开“动作”面板。 提示:如果原始图片的构图、色彩不够理想,可先对原始图片进行裁剪、色彩校正后再进行动作设置。 2.点击“动作”面板右边的三角形按钮,在弹出菜单中选择“新动作”命令。 3.在“新动作”面板里为你的动作设置名称和快捷键。本例中动作名称为“博客图片(横向)”,快捷键为“F2”。 然后点击“记录”按钮,“动作”面板下边的 “开始记录” 圆形按钮将变成红色按下状态, PS将记录下你的每个动作设置。 调整图片大小,鼠标右键点击图片图片标题栏,选择“图像大小”命令,弹出“图像大小”设置面板, 本例中我们将图片宽度设为700像素,图片高度电脑会按比例自动缩小。 5.通过增加画布宽度为画面添加边框。将“工具”面板中的背景色设为白色,鼠标右键点击图片图片标题栏, 选择“画布大小”命令,弹出“画布大小”设置面板,本例中我们将图片宽度和高度各增加1厘米 点击“好”按钮后图片四周将增加一个宽度为1厘米的白边 6.利用“文字工具”为图片添加个性签名 7.保存图片:打开“文件”菜单,点击“储存为”,在“储存为”面板中将图片格式设为jpg格式,图片保存路 径为你的“处理照片文件夹”。 8.停止记录:点击“动作”面板下面的方形“停止播放/记录”按钮,结束动作记录 三、运行批处理。 打开你的其他照片,只需点击一下“F2”,剩下的工作就由电脑帮你完成了。 四、友情提示: 1.竖向照片可另添加动作,并设置一个与横向照片不一样的快捷键; 2.关于画面边框的设置,你可以用其他设置边框的办法设定个性化边框; 3.个性签名的位置设置以不影响画面美观为宜。 |
来自 http://wenku.baidu.com/browse/downloadrec?doc_id=c9559c0c52ea551810a6874b
PS怎么批量修改照片大小
Photoshop批量修改图片大小的方法有很多,可以用ps动作,也可以用Photoshop自带批处理插件。下面我们就来看看如何批量修改图片的尺寸大小,怎样快速高效的批量调整图片大小和尺寸。
第二种方法:图像处理器
打开文件菜单---脚本---图像处理器
选择要处理的文件夹
选择好文件夹,设置存储品质,设置调整大小
它会自动在刚才的文件夹下面新建一个文件夹存储批处理的图片。
处理结果不符合要求,因为我们设置的处理宽度是500X300,但是图片不是这个比例的,那么它就用图片的左右宽度值和上下的高度值与设置的500和300对比,压缩后的尺寸宽度和高度都要相应的小于500X300,如果按照宽度压缩后高度还大于300系统就会自动选择按照高度压缩图片,也就是压缩后哪个值大于设置值,他就会压缩哪个值,现在出现的是如果都按照宽度压缩的话高度只大于300,所以它直接按照高度值300等比例压缩了图片。
如果只想按照宽度压缩的话那就把图片高度设置的很大,大于你要处理的图片的所有图片中最大的高度。那么他就不会按照高度来等比例缩放了。
END
注意事项
Photoshop批处理一些专业性强的图片,如果是普通的批量修改图片大小或者旋转方向,可以使用一些小型的批处理软件。
来自 http://jingyan.baidu.com/article/4e5b3e19698f9f91901e24e9.html