You are here
新手怎么重装电脑系统的图文教程 白云一键重装系统 有大用
新手怎么重装电脑系统呢?新手用户对电脑都很陌生,只会一些访问网络,聊天以及玩游戏。并不知道怎么重装电脑系统,当系统出现问题时就只能拿去维修店重装系统,那么有没有什么图文教程可以让新手电脑用户也知道怎么重装电脑系统呢?下面小编就给大家介绍两种不同情况怎么重装电脑系统的图文教程,并且简单易懂。
情况一:电脑能够开机怎么重装系统
1、新手重装电脑系统最简单且方便的方法就是使用一键重装系统软件来重装电脑系统,虽然需要电脑可以开机上网,但是从操作上来说无疑是最简单的,首先我们下载白云一键重装系统软件。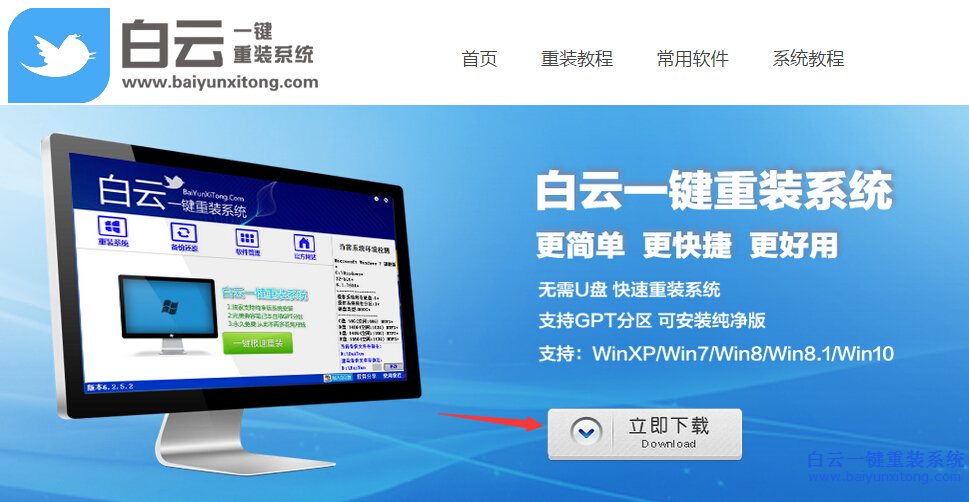
2、下载好一键重装系统软件之后打开,然后看着软件,如下图。想要重装系统就点击软件中心的一键极速重装。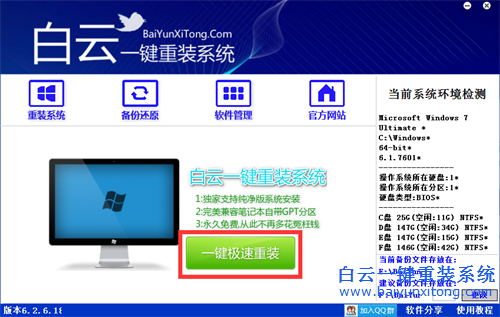
3、再电脑你需要安装的系统版本右侧的安装装机版即可自动下载系统文件并且重装系统。进入系统文件的下载过程就无需操作了。只需要耐心等待即可完成新手重装电脑系统的目的。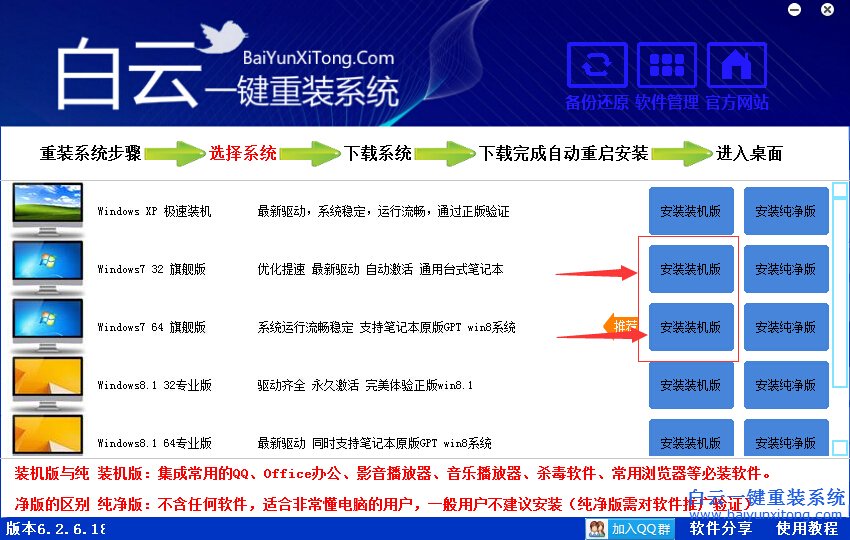
方法二:电脑无法开机怎么重装系统
电脑无法正常开机,也就是电脑系统崩溃,系统崩溃,那么在系统中使用软件一键安装系统的方式肯定是无法使用的。这就需要借助到第三方工具了。此时我们需要准备以下物品:
1、U盘,8G以上,容量要求这么高是因为要将系统文件放入U盘。
2、可以开机的电脑一台,用于制作U盘启动,点击查看:U盘启动制作教程
准备好以上两种东西,按照教程制作U盘启动,制作好了通过可以开机的电脑将系统文件复制到U盘内。这样准备工作就做完了,只有第一次使用U盘重装系统的用户才需要准备这些,如果已经使用U盘装过一次的用户则不需要做这些准备工作。
新手怎么重装电脑系统之U盘重装系统步骤:
1、既然是新手重装系统,那么就不宜使用比较复杂的bios设置U盘为第一启动项了。在下图找到我们的电脑的启动热键。然后把U盘插到系统坏了的电脑上,开机点击启动热键,出现boot menu选择USB进入U盘。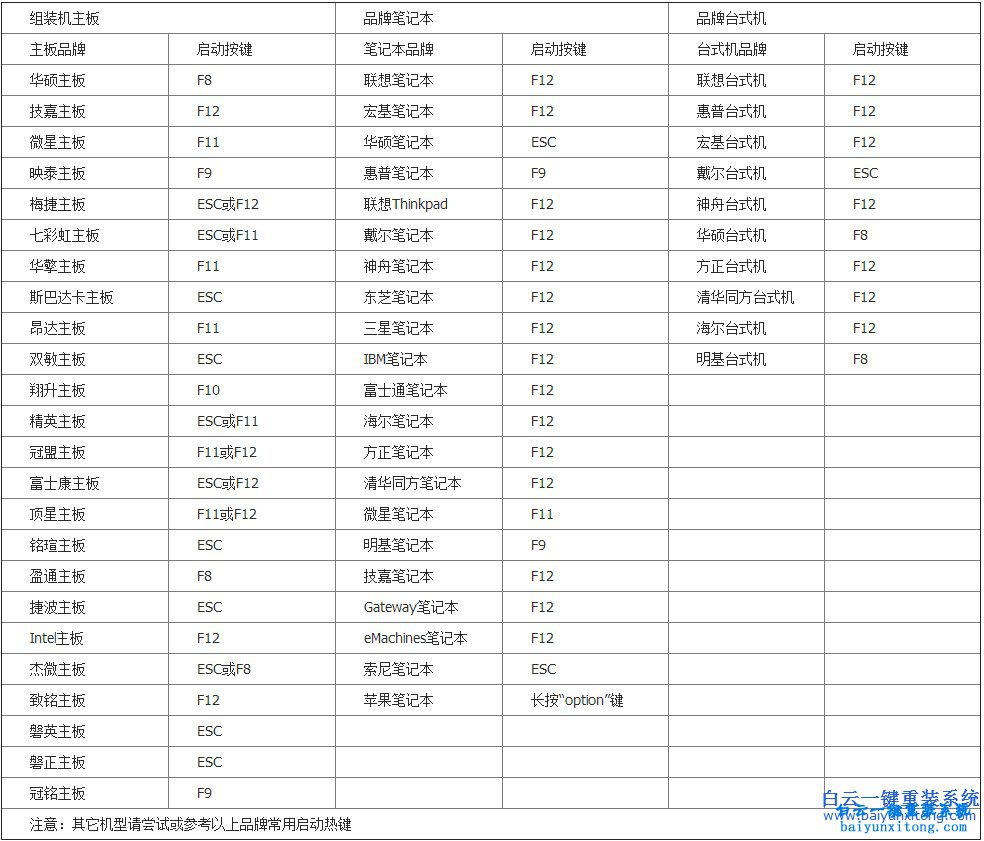
2、在选择USB进入U盘之后会出现下面这个菜单,我们能够看到02和03分别是两个winPE,在这里小编强烈建议选择03的win8PE进入,2003PE可能会无法识别硬盘。
3、进入PE过程需要等待一些时间,在PE中,新手重装系统肯定是使用桌面的一键装机工具重装系统了。打开桌面的一键装机工具后会自动搜索U盘内的系统镜像文件。
4、在自动搜索完成之后,点击确定即可重装系统。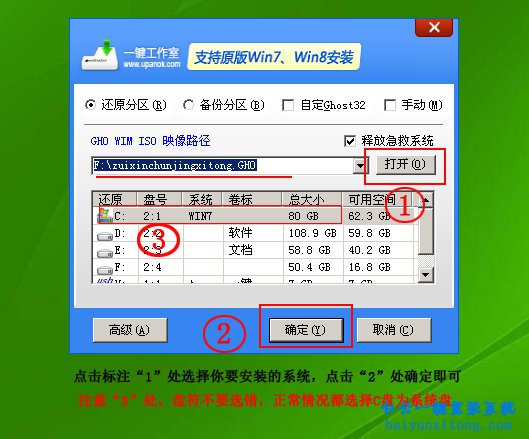
5、点击确定之后的弹窗提示,点击是就可以进入重装系统的过程。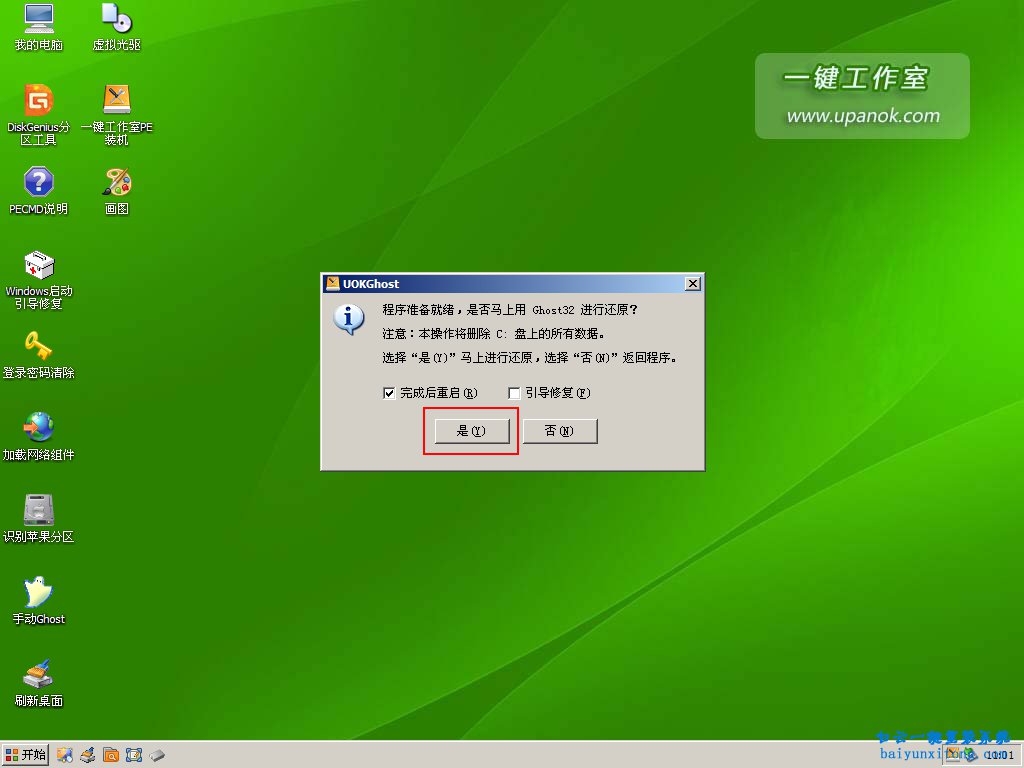
6、下面为还原系统阶段,还原完成后将电脑重启,再拔掉U盘,等待就可以了。等进入系统桌面,新手们的第一次U盘重装系统就成功收尾了。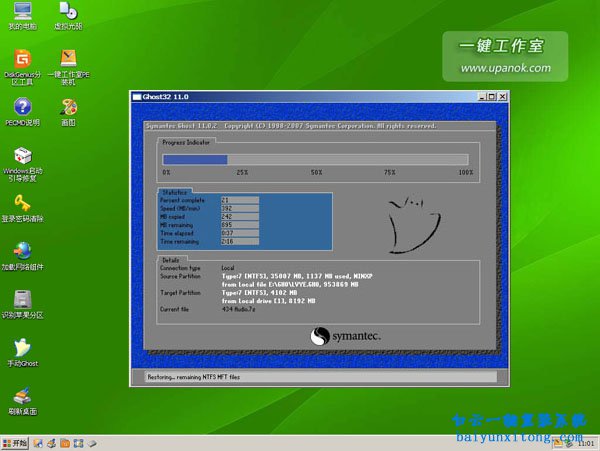
最终阶段只需要根据自己的需求下载软件以及游戏了。
注意:在制作U盘启动时会格式化U盘,在U盘有数据的情况下记得先备份。
如果对现在的分区不满意,在进入PE后,不要急着重装系统,可以先打开桌面的分区工具进行分区,具体分区方方式点击查看:怎么给硬盘分区
以上就是新手怎么重装电脑系统的图文教程,第一种方法几乎无限制,只要电脑可以开机就可以重装系统,但是第二种方法如果你无法找到你电脑的启动热键,那么可以进入bios设置U盘为第一启动项,详细教程点击查看:怎么设置U盘启动。如果看不懂bios设置且无法使用快捷启动,那么就直接去维修店找人帮你安装系统吧。
