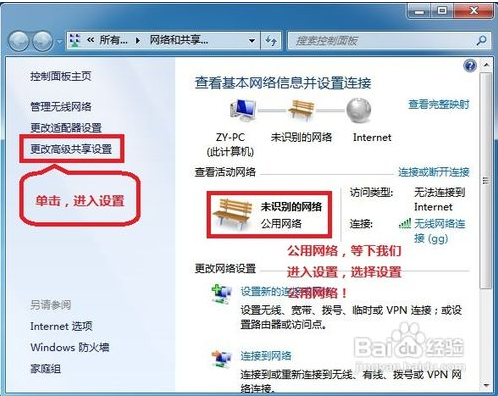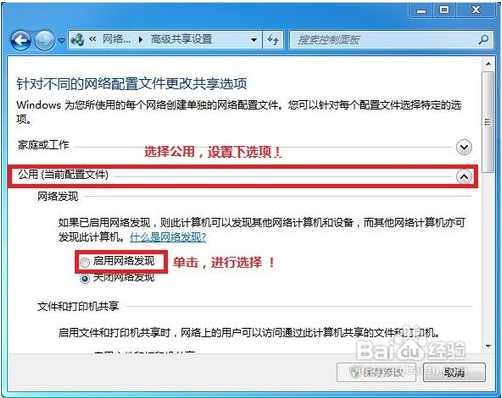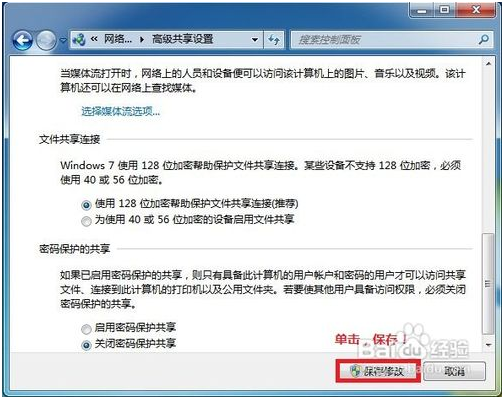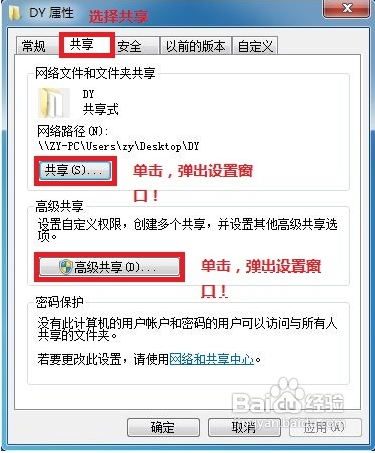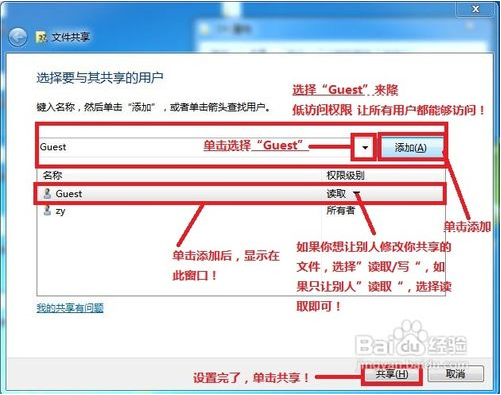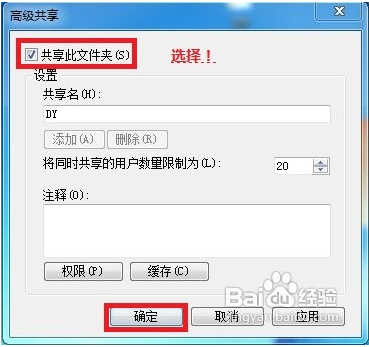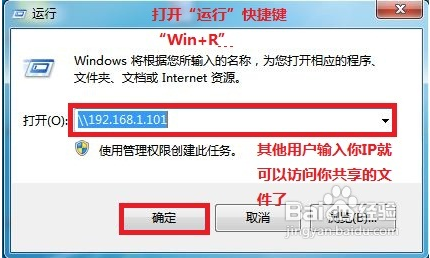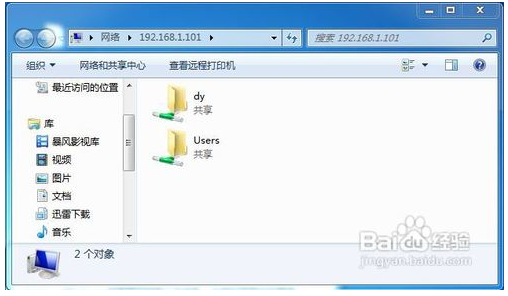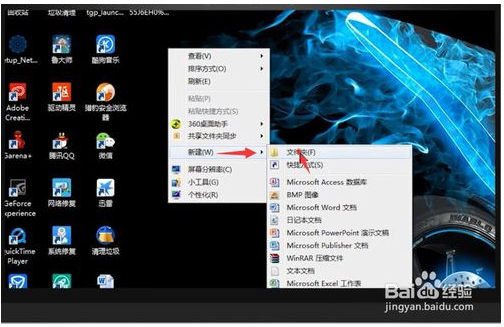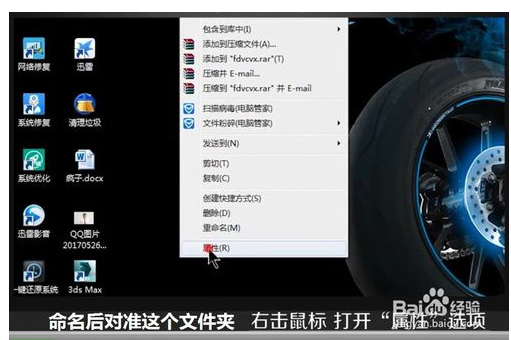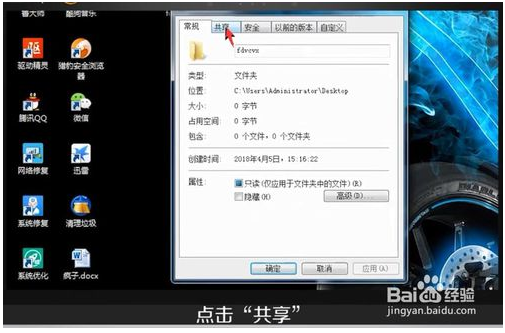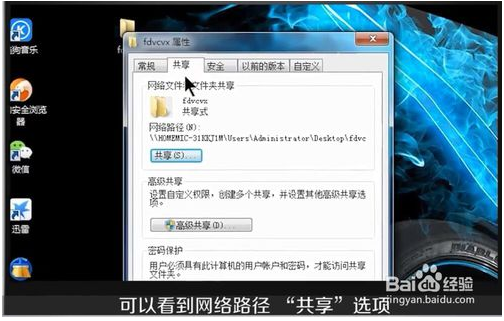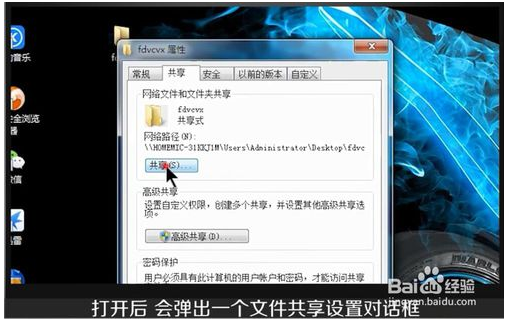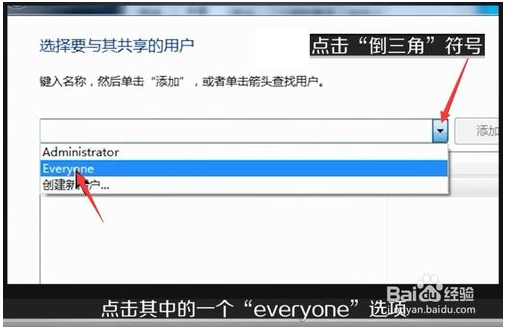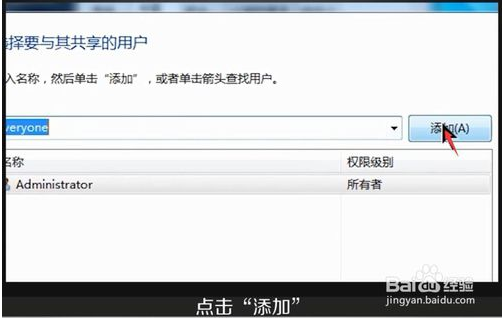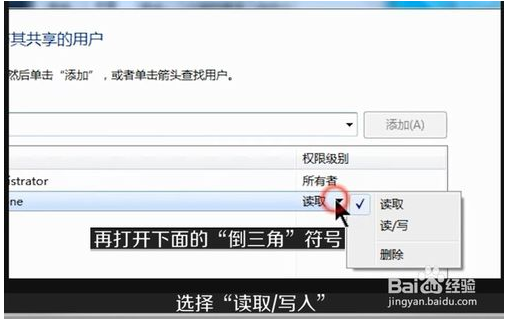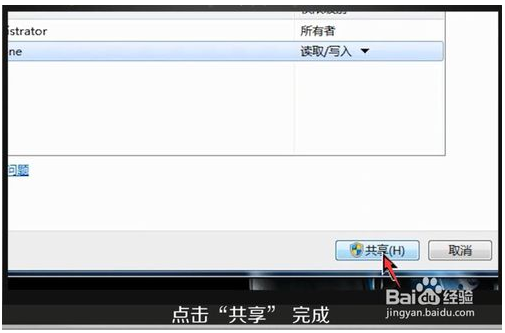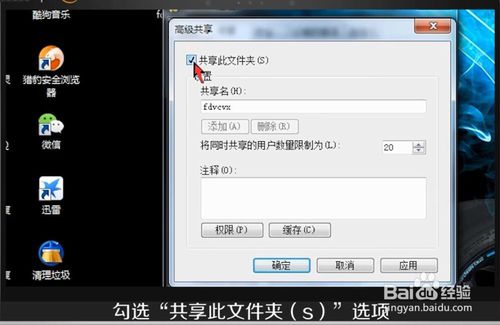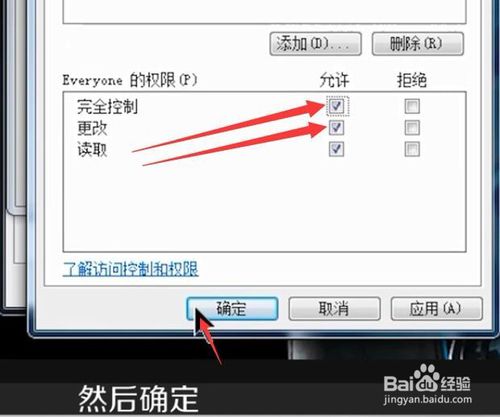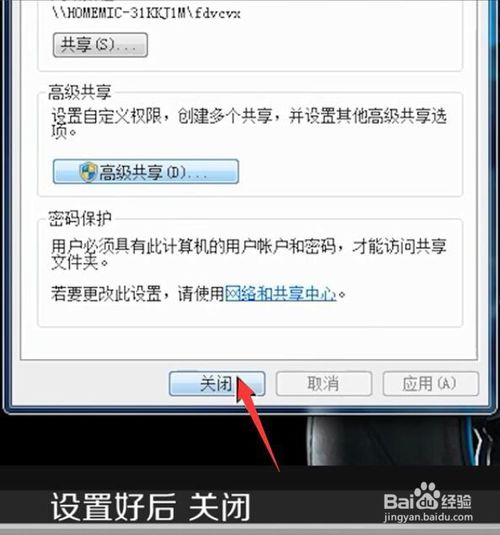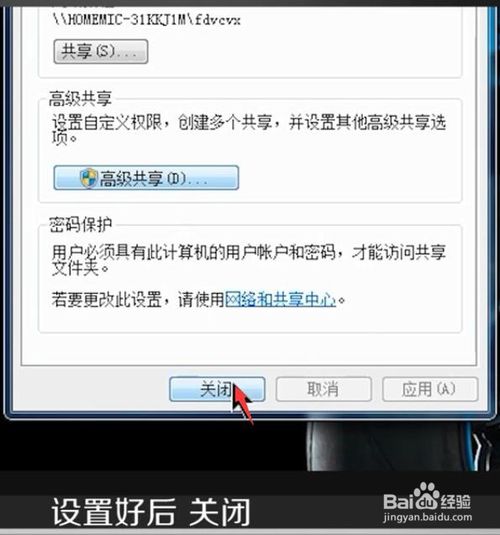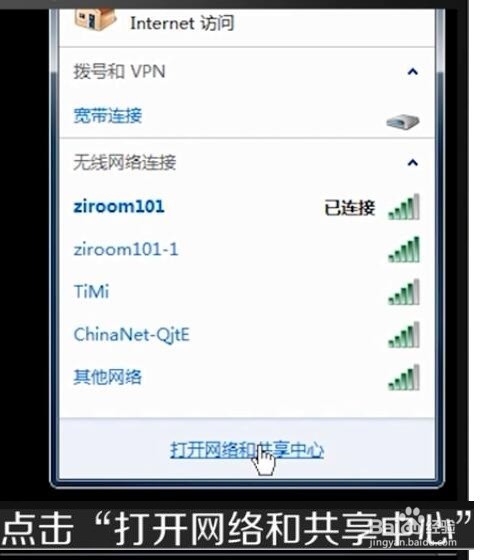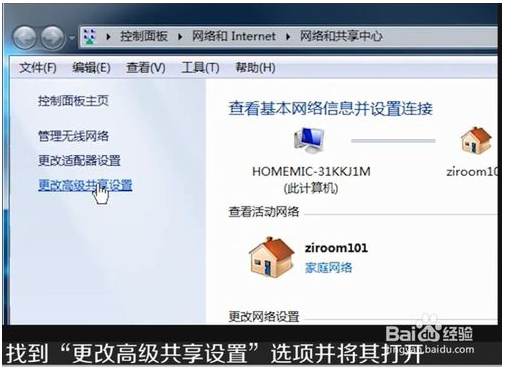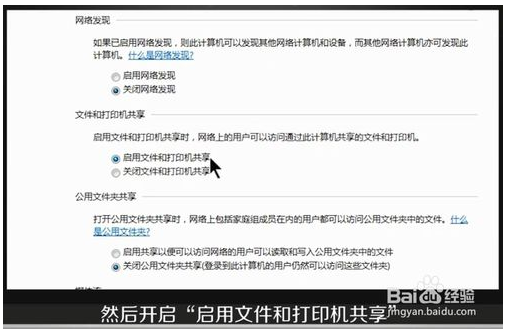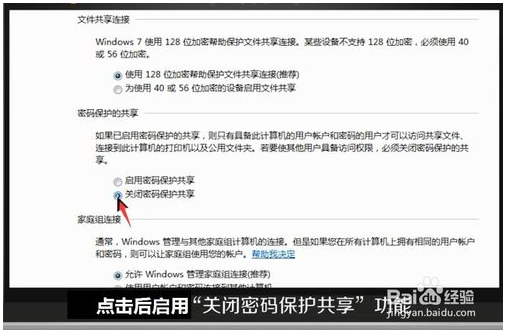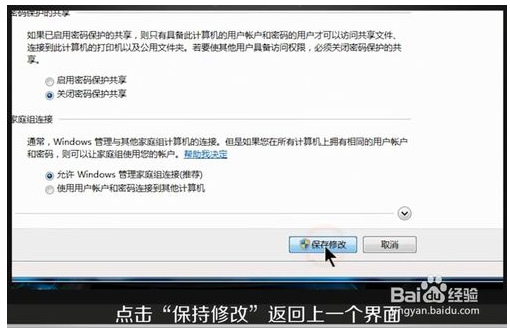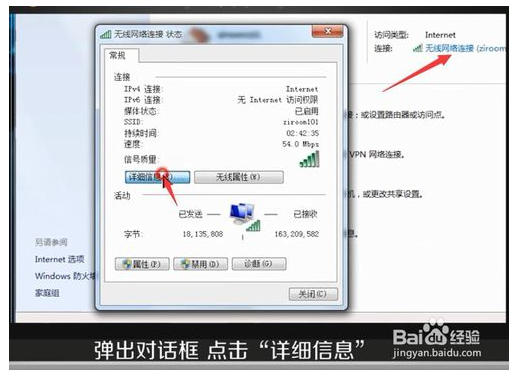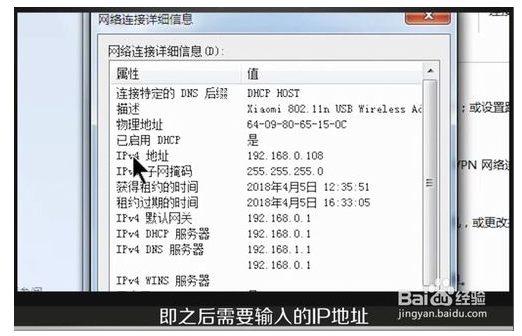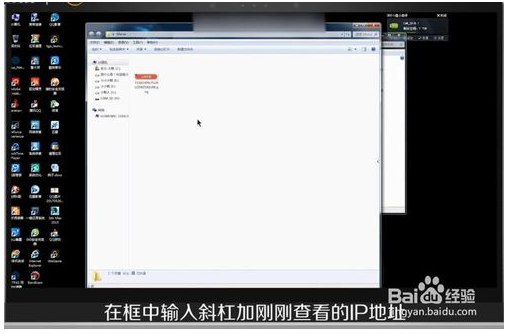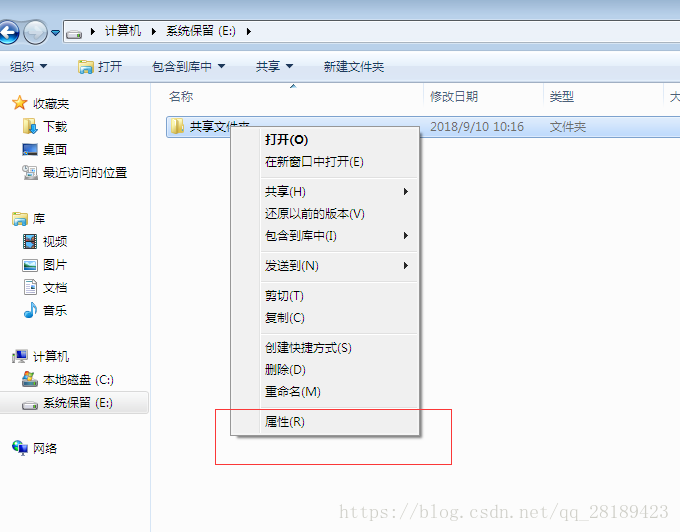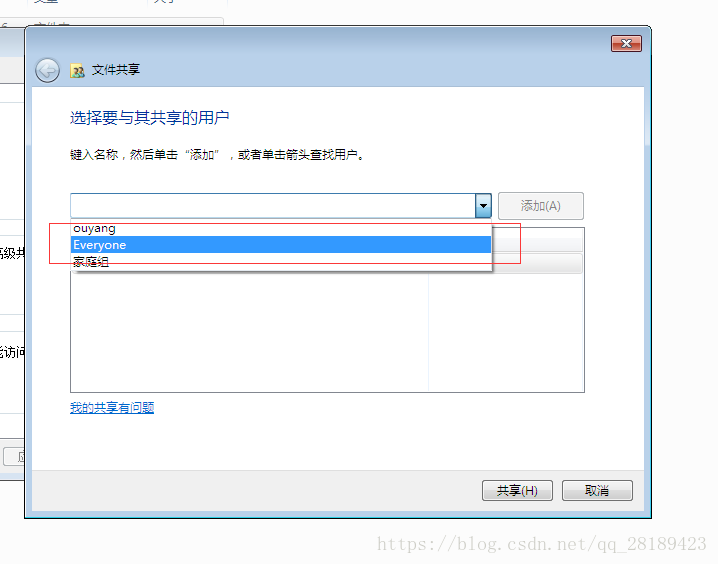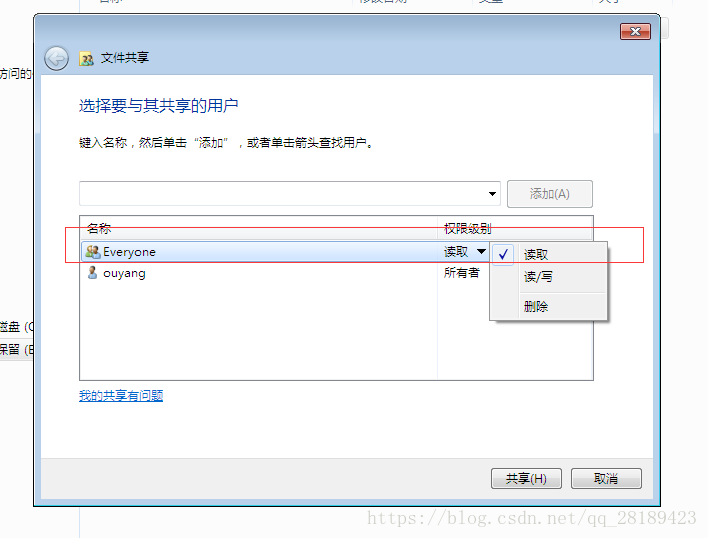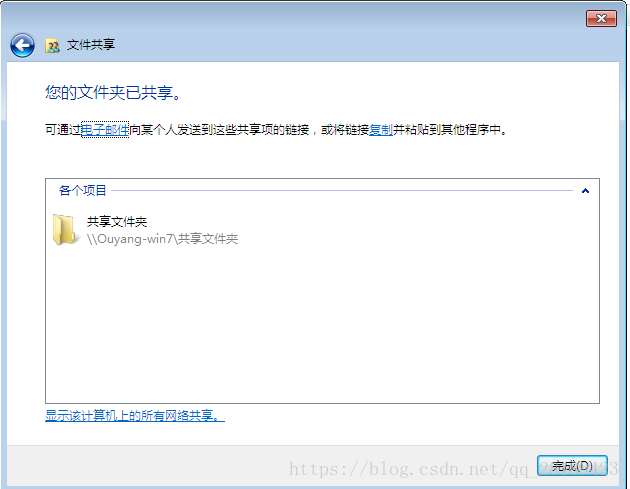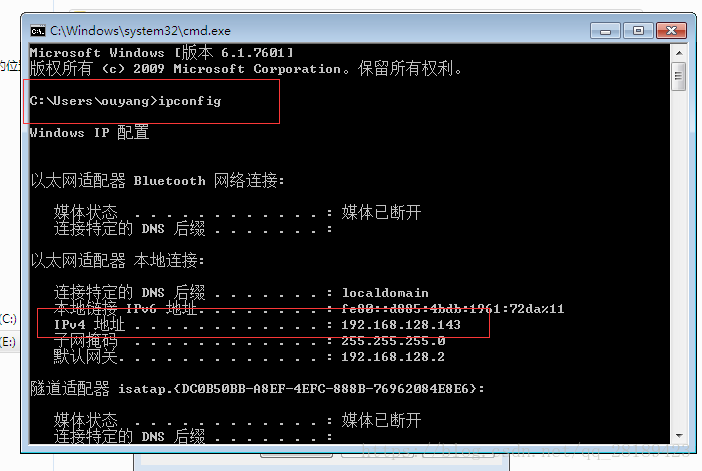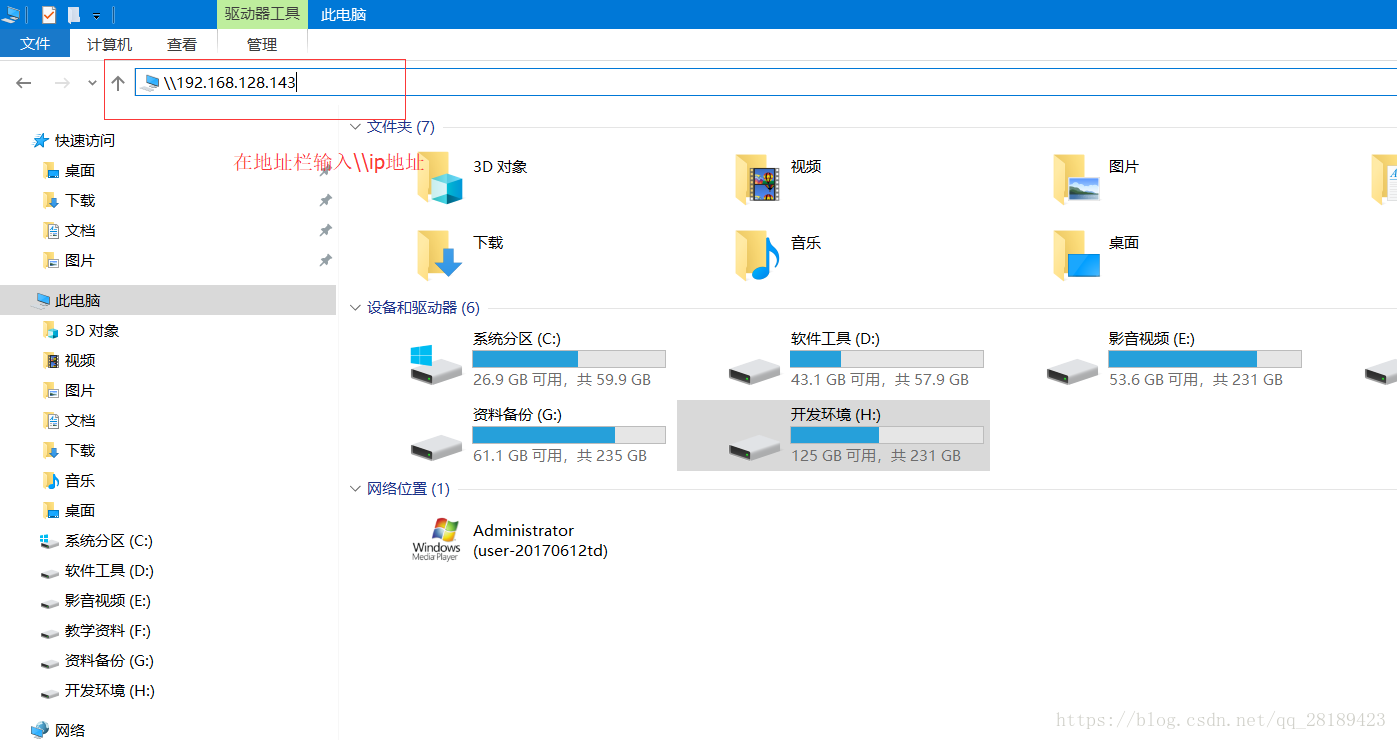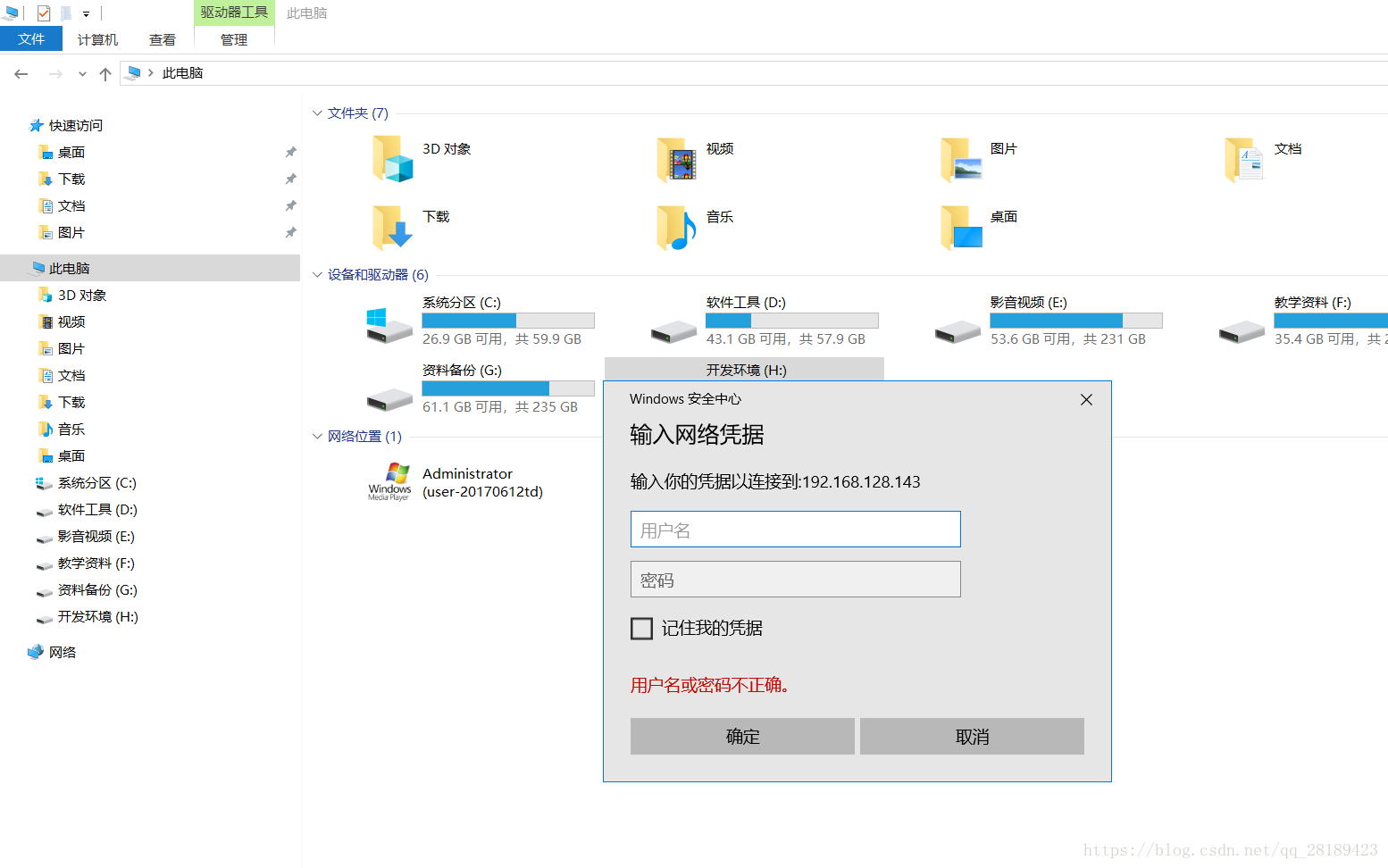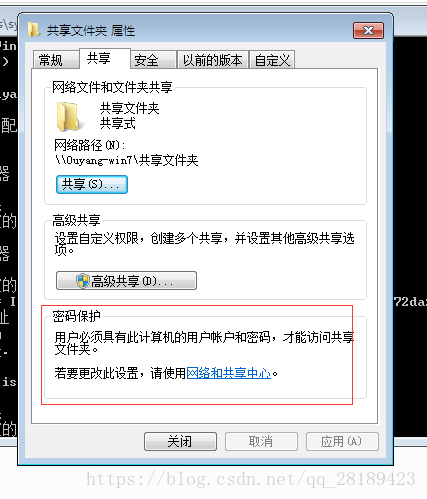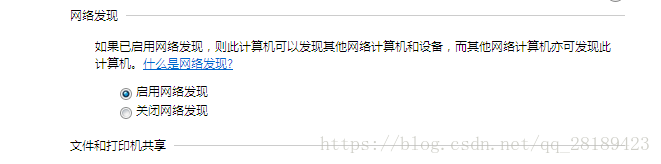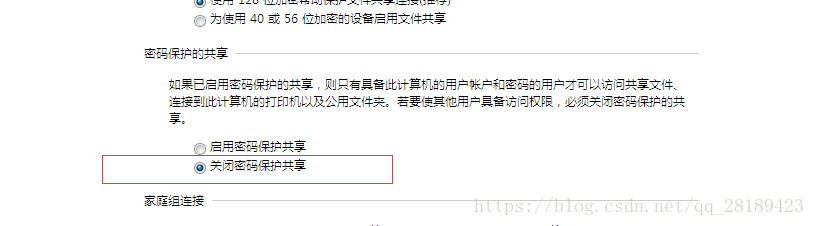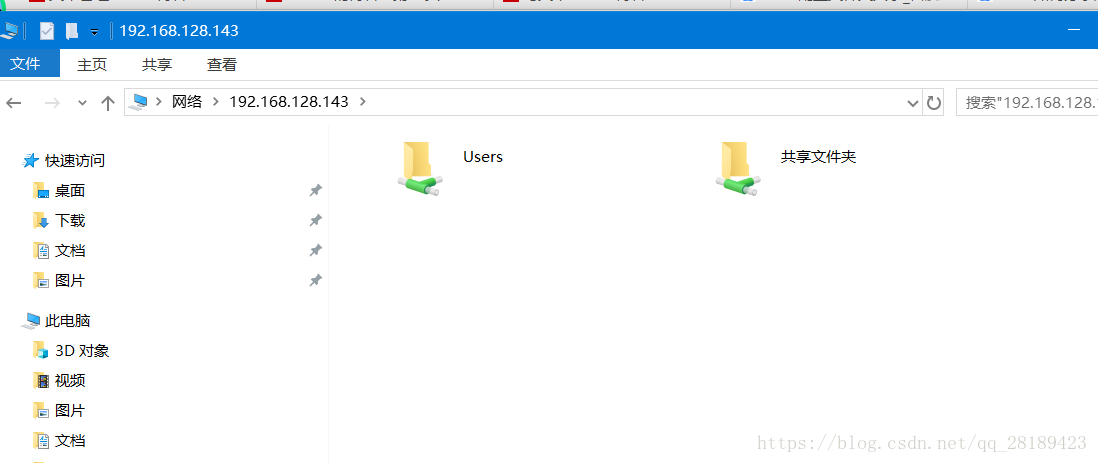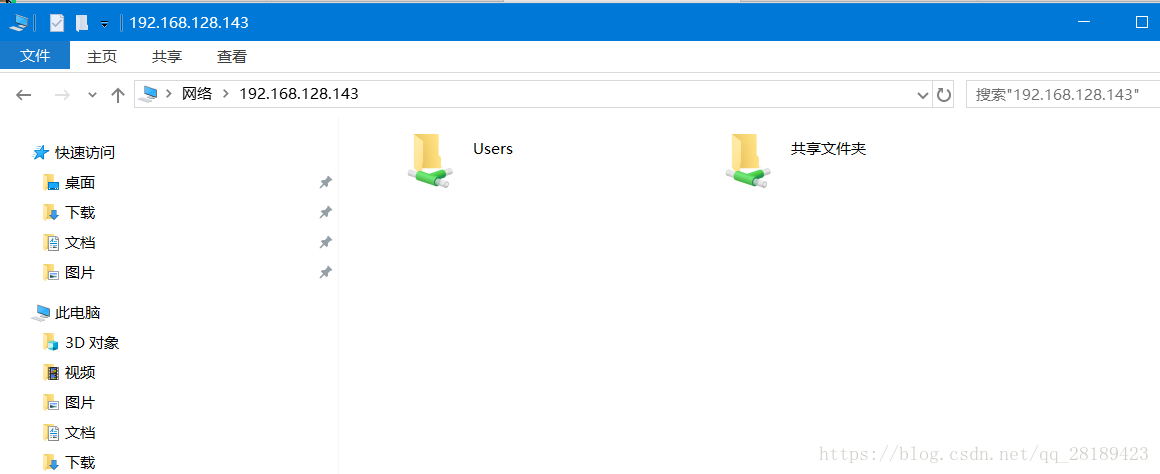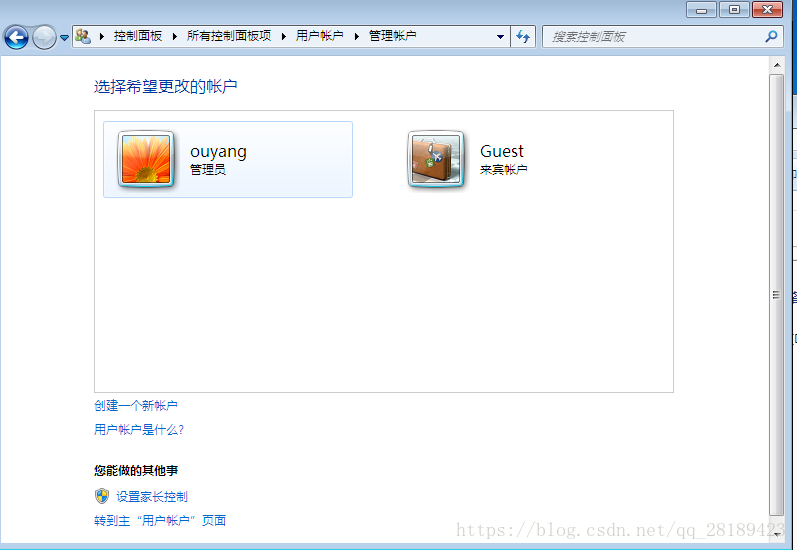WIN7系统局域网文件共享设置方法!图文解答。
步骤/方法
- 1右击桌面网络----属性----更改高级共享设置 (注释:查看当前网络 比如:家庭网络、公共网络 等!) "我这里为公共网络"
- 2选择 公共网络---选择以下选项:启动网络发现------启动文件和打印机共享-----启用共享以便可以访问网络的用户可以读取和写入公用文件夹中的文件(可以不选)----关闭密码保护共享( 注释:其他选项默认即可!)
- 3保存!
- 4选择需要共享的文件夹 (比如:DY) 右击--属性
- 5共享---- 选择 共享(S)...---弹出对话框---添加“Guest”(注释:选择“Guest”是为了降低权限,以方便于所有用户都能访问!)---共享
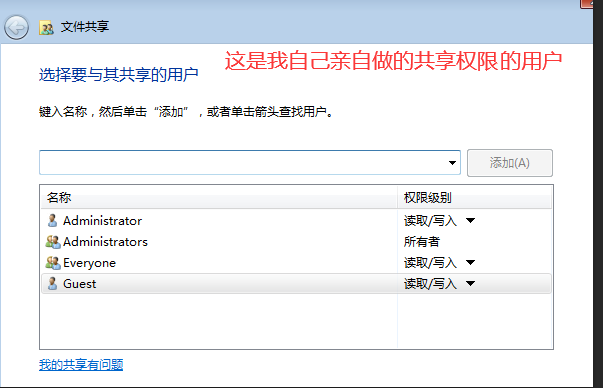
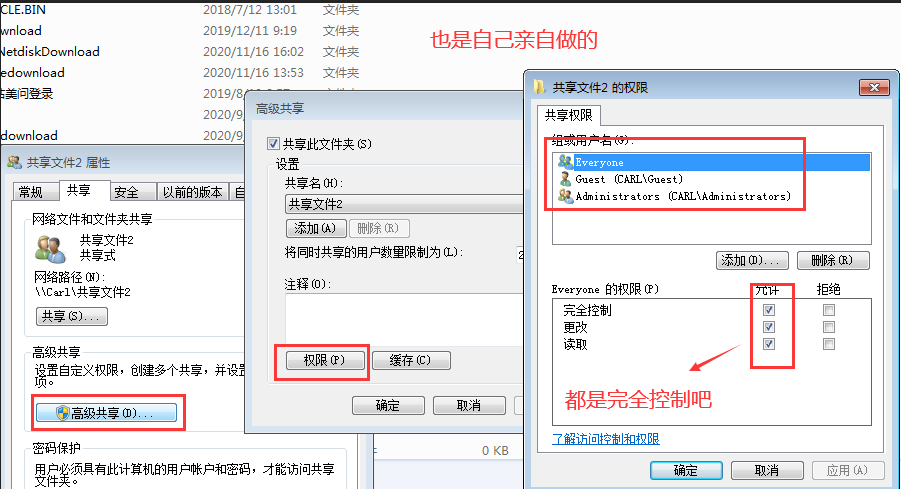
- 6选择 高级共享... ----选择 共享此文件 ----确定!
- 7其他用户,通过开始---运行---\\IP (快捷键 WIN+R)\\IP 访问你共享的文件!
- 8共享成功!
END
在局域网中,文件共享、打印机共享等经常都需要用到。如何在局域网内共享文件夹?请看下面经验。
方法/步骤
- 1
首先在你想共享的地方新建一个文件夹;方法是右键空白处,从新建横拖后点击文件夹;
- 2
命名后对准这个文件夹,右键后在下拉的菜单中,打开点击【属性】;再点击【共享】;
- 3
可以看到网络路径【共享】选项;打开后会弹出一个文件共享设置对话框;
- 4
然后点击倒三角符号,点击其中的一个【everyone】选项;点击【添加】;
- 5
再点击下面的倒三角符号,选择【读取/写入】;点击【共享】,再点击下面的【完成】。
- 6
返回【属性】界面,点击【高级共享】后再点击勾选【共享此文件夹】。点击【权限】,点击勾选【完全控制】,点击【更改】;
- 7
点击【确定】;点击【确定】;点击【关闭】。
- 8
点击打开右下角【网络连接】,点击【打开网络和共享中心】;
- 9
找到【更改高级共享设置】,点击打开;然后开启【启用文件与打印机共享】;点击开启【关闭密码保护共享】功能;
- 10
点击【保持修改】返回到上一个界面;最后打开【无线网络连接】或【本地连接】;弹出对话框,点击【详细信息】;查看IPv4后面的数字,即之后需要输入的IP地址。
- 11
你把想要分享的文件都放到刚刚新建的文件夹里,对方在电脑里点击【开始】,【运行】在输入框中输入斜杠加刚刚看到的IP地址,即可在局域网内共享文件夹。
END
经验内容仅供参考,如果您需解决具体问题(尤其法律、医学等领域),建议您详细咨询相关领域专业人士。
举报作者声明:本篇经验系本人依照真实经历原创,未经许可,谢绝转载。
来自 https://jingyan.baidu.com/article/bad08e1e2e013b09c8512107.html