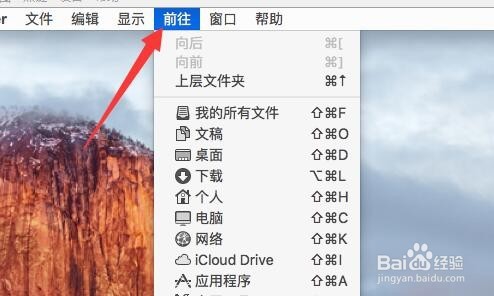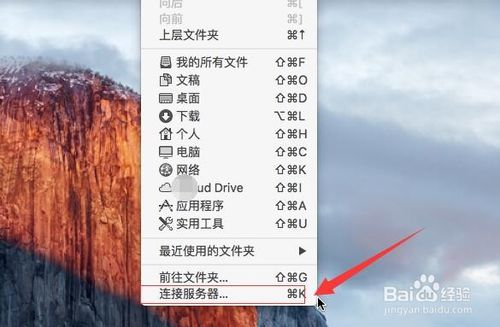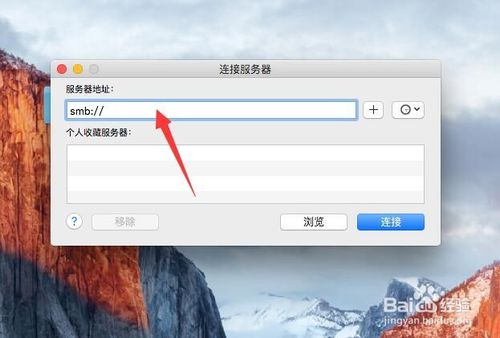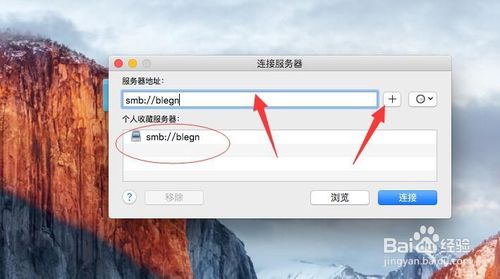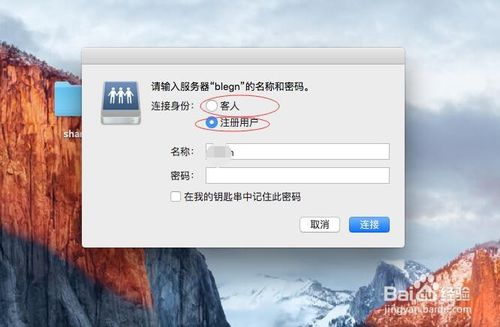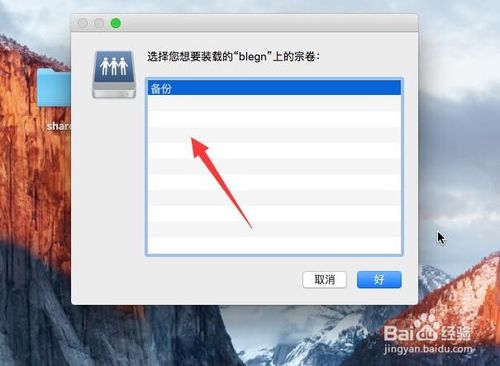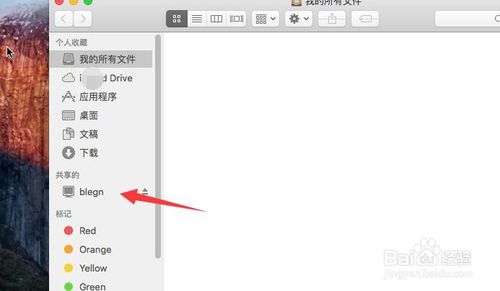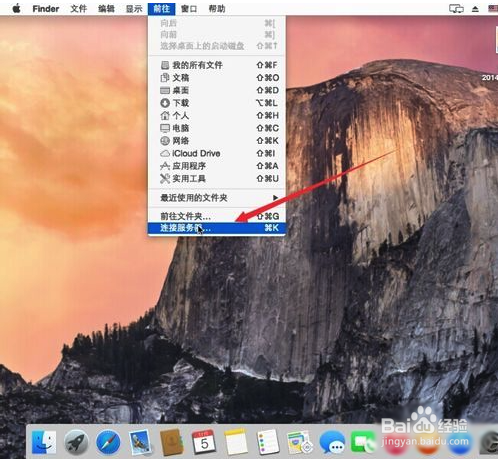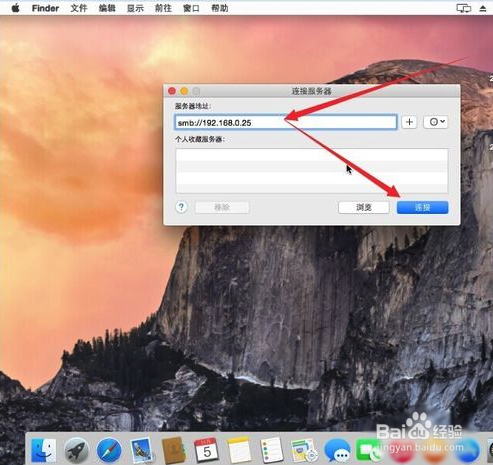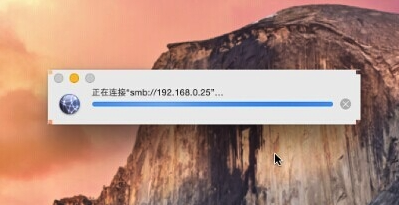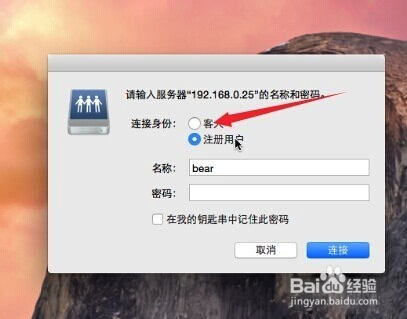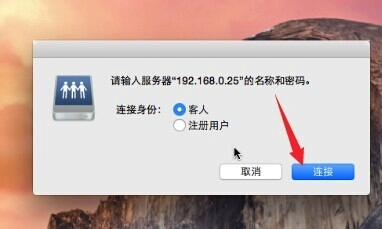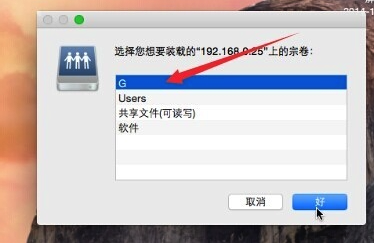You are here
mac访问windows共享文件夹
星期三, 2019-09-18 00:27 — adminshiping1
mac中没有网络邻居这个功能,想要访问共享文件夹只能通过另外一种方式来实现。
软件基本信息
来自 https://jingyan.baidu.com/article/af9f5a2d4a748943140a45c0.html
苹果Mac OS X与Windows是两个不同的操作系统,但有时候我们也需要在两款不同的操作系统中共享文件,那么Mac能不能访问Windows系统下的共享文件呢?答案是肯定的,下面小编给大家带来Mac系统下访问Windows共享文件的设置教程,希望能帮到大家。下面是相信设置步骤:
来自 https://jingyan.baidu.com/article/0aa223756b04ee88cd0d6464.html
普通分类: