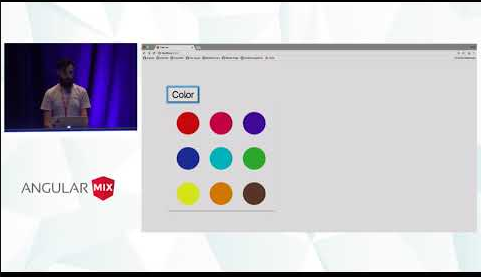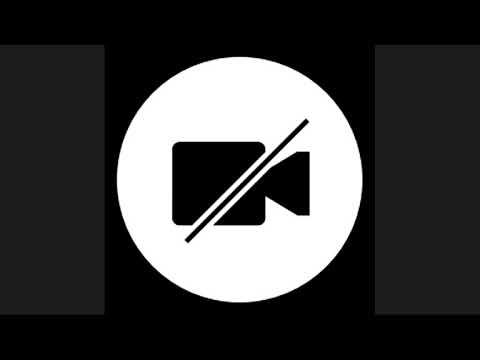You are here
Angular Material 完全攻略系列 day 19 至 day 26 有大用 有大大用 有大大大用
[Angular Material完全攻略] Day 19 - 设计一个部落格(4) - Dialog
昨天我们轻松地介绍两个与进度有关的元件,今天让我们稍微精实一点,来介绍一下写程式多于写HTML的Dialog,不管在不在SPA架构,Dialog都是经典且极为重要的元件,也因此我们会比较多的时间来介绍,好让读着们能完全的掌控Angular Material中的Dialog使用方式!
关于Material Design中的Dialog
在Material Design的Dialogs设计指南中,Dialog的作用是用来提醒使用者需要进行的一些特定工作,同时可能包含了重要的提示讯息,或是需要做一些决定等等。因此我们会有非常多机会在里面放是表单元件,或是特性讯息等等。
Dialog的主要几个常见用途如下:
产生提示:用来立即的中断使用者目前的行为,并告知使用者目前的状况或所需要知道的资讯等等。
简易的选单:提供一些基本选项让使用者选取。
确认用:需要使用者明确的进行一个确认性的选择。
Dialog可以说是很基础的元件,也可以说是让画面呈现变得更加有立体感的关键,例如我们过去介绍的Datepicker、Select、Menu等等,都可以说是Dialog的一种应用结果。
开始使用Angular Material的Dialog
要使用Dialog,当然我们必须加入MatDialogModule,接着我们就可以来设计一个简单的Dialog元件。
先让一个Dialog可以显示吧!
Dialog不像是其他Angular Material元件,只要单纯的使用即可,需要一些比较复杂的动作,但其实也不是说多困难,让我们一步一步来说明:
我们先单纯建立一个元件
AddPostDialogComponent元件,不改变任何内容ng g c dashboard/blog/add-post-dialog接着用一个按钮,希望这个按钮按下后可以显示Dialog
<button mat-raised-button color="primary" (click)="showAddPostDialog()">新增文章</button>在对应的component.ts中,注入
MatDialog这个Serviceimport { MatDialog } from '@angular/material'; export class BlogComponent { constructor(public dialog: MatDialog) {} }使用这个
MatDialog的实体,打开DialogshowAddPostDialog() { this.dialog.open(AddPostDialogComponent); }由于这种方式是动态产生元件的,因此我们需要在所属Module中的
entryComponents中加入要产生的component@NgModule({ ... entryComponents: [AddPostDialogComponent] }) export class DashboardModule {}
虽然看起来步骤比较多,但其实只有两个重点:
建立要当作Dialog的component
使用注入的
MatDialog实体把它打开
这种步骤理解并习惯了就很快啰。接着就让我们直接来看看结果吧!

有没有很感动啊!一个基本的Dialog就浮现在我们面前啦!我们这时候可以透过点击灰底(backdrop)的部分来关闭dialog。
在dialog中这个灰底的部分称为
backdrop,我找不到比较好的翻译,因此之后依旧会直接使用backdrop来称呼它。
使用mat-dialog-xxx丰富Dialog内容
在MatDialogModule中,定义了几个重要的directives,这些directives可以帮助我们丰富dialog里面的内容,同时还能够减少一些不必要的程式码,让我们简单来介绍一下:
mat-dialog-title
代表的是一个dialog的标题部分,尽管因为dialog的内容高度太长而造成卷动,依然会固定在整个dialog的最上方。
mat-dialog-content
代表一个dialog的内文部分,当内容长度超过dialog可以容纳的高度时,就会变成可以卷动的模式。
mat-dialog-actions
用来放置行动按钮的区块,呈现位置刚好与mat-dialog-title相反,会固定在画面的最下方,我们会在这里放置一些如确认、取消的按钮。
mat-dialog-close
只允许在button上使用的directive,这个directive会使得button变成一个可以关闭目前dialog的按钮。
实际使用看看
接下来就让我们把一个简单的新增文章页面加入,并透过刚刚介绍的directives让整个dialog更加完整吧!
<h2 mat-dialog-title>
新增部落格文章
</h2>
<mat-dialog-content class="post-form">
<mat-form-field>
<input matInput placeholder="標題" />
</mat-form-field>
<mat-form-field>
<textarea matInput placeholder="文章內容" rows="3"></textarea>
</mat-form-field>
<p>條款01</p>
<p>條款02</p>
...
</mat-dialog-content>
<mat-dialog-actions>
<button mat-button color="primary">發表</button>
<button mat-button mat-dialog-close color="warn">取消</button>
</mat-dialog-actions>
再来看看结果:

一个标准的dialog就诞生啦!除了依照title、content和actions切割空间之外,按下取消的按钮就能够关闭dialog,另外当高度超过可以自动延展的范围(Angular Material中的dialog设定为65vh)时,就会变成可以卷动的状态。
读者有兴趣可以实际试玩看看这个dialog的效果,可以看到以下几个亮点:
dialog显示时,预设会focus到第一个表单控制项。
当使用
tab / shift + tab切换focus状态时,永远不会跳出dialog的范围,只会在dialog内移动。不只按下取消按钮可以关闭dialog,按下
ESC键也可以。
以上特色我们在未来介绍Angular CDK时,都可以透过Angular CDK来帮助我们在自己设计的元件中达到一样的功能!在这边就先不多做说明啰。
###关于MatDialog Service
在一开始介绍如何打开一个dialog时,我们注入了MatDialog这个Service,接下来我们来详细介绍一下这个Service的属性及方法:
MatDialog的属性
MatDialog有3个属性:
afterAllClosed:Observable<void>,会在所有画面上的dialog都被关闭时,才会触发的一个Observable,从这样的说明应该可以发现:没错,Dialog是可以开多个的!只需要在任何时候使用MatDialog.open()方法即可afterOpen:Observable<MatDialogRef<any>>,每当一个dialog开启时,就会触发一次,并告知目前开启的dialogopenDialogs:MatDialogRef<any>[],单纯的纪录目前所有开启中的dialog。
简单的范例如下:
this.dialog.afterAllClosed.subscribe(() => {
console.log('目前已經沒有dialog了');
});
this.dialog.afterOpen.subscribe((dialogRef: MatDialogRef<any>) => {
console.log(`新的dialog已開啟:${dialogRef.id}`);
console.log(`目前已開啟 ${this.dialog.openDialogs.length} 個dialog了`);
});
开启多的dialog的程式就不多做说明了,只需要呼叫注入的MatDialog的open()方法,就会自然而然地开一个
新的dialog。
我们直接来看看log显示的结果:

MatDialog的方法
MatDialog有3个方法,可以让我们自由自在地控制dialog:
closeAll:顾名思义,就是关闭所有的dialog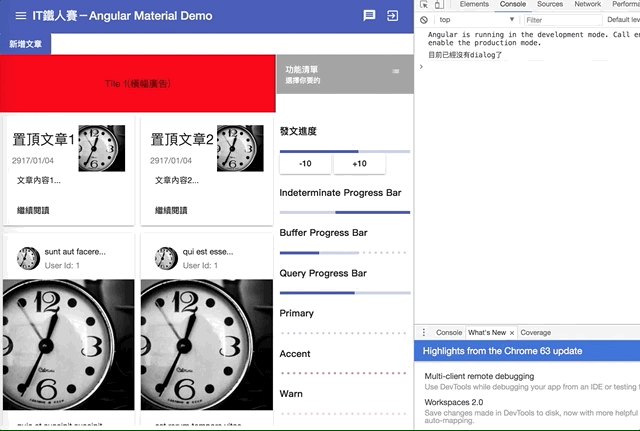
getDialogById:每个dialog都有他自己的id,当然我们也可以自行指定id,不管是用哪种方式,只要有id,我们就能在任何时候使用getDialogById(id),来取得某个dialog,如果无法取得的话,会回传undefined。open:最重要的一个方法,包含2个参数componentOrTemplateRef:ComponentType<T> | TemplateRef<T>:必填,要显示的dialog,我们可以传入componet或是一个templateRef。<ng-template #dialogByTemplate> ... </ng-template>在程式中可以直接将这个
<ng-template>当作dialog显示,可以减少设计太多的component,反而难以管理。@ViewChildren('dialogByTemplate') dialogByTemplate; open() { this.dialog.open(this.dialogByTemplate); }config?:MatDialogConfig<D>:非必填,用来设定一些显示的细节。我们稍后会直接针对这个MatDialogConfig型别做说明。
自行设定MatDialogConfig
我们可以透过MatDialogConfig型别设定一些dialog打开时的细节,由于属性众多,以下挑几个个人觉得重要的来介绍:
data
超重要,我们不可能永远只是单纯地打开一个dialog,一定会有需要传入一些资讯的时候,这时我们就可以使用data参数来传入一些资讯,如下:
doPost() {
this.dialog.open(AddPostConfirmDialogComponent, {
data: {
title: this.title
}
});
}
而在dialog内,我们可以使用@Inject(MAT_DIALOG_DATA)来注入需要的资讯
@Component()
export class AddPostConfirmDialogComponent implements OnInit {
get title(){
return this.data.title;
}
constructor(@Inject(MAT_DIALOG_DATA) private data: any) {
console.log(data.title);
}
}
成果如下:

autoFocus
当dialog打开时,是否要自动focus在第一个控制项
id
我们可以为每个dialog自定一个唯一的id
高度与宽度
我们可以使用height、width、minHeight、minWidth、maxHeight和maxWidth来设定dialog的尺寸资讯,除了height和width一定要用字串表示外,其他属性可以给予数值,当给予数值而非字串时,预设的单位为px。
hasBackdrop
是否要使用一个灰色的底来隔绝dialog与下面的画面,也就是backdrop,如果设定为false则依然可以和dialog后面的元件互动。
showAddPostDialog() {
this.dialog.open(AddPostDialogComponent, {
hasBackdrop: false
});
}
结果如下:

backdropClass
可以设定backdrop的样式,不太常使用,若对灰色底不满意时,可以进行调整,预设样式如下:
background: rgba(0,0,0,.6);
position
可以设定top、bottom、left和right,来决定dialog显示的位置。
disableClose
预设情况下我们可以使用ESC键关闭dialog,透过设定disableClose为true,可以取消这个功能,但要注意可能影响使用者的使用经验。
使用MatDialogRef
所有的dialog开启后,都会产生一个对应的MatDialogRef<T>,其中的T代表实际产生的component或templateRef,取得这个DialogRef的方式很多,主要有
使用
MatDialog的open()时,回传的值,例如以下程式范例,可以透过取得开启对应component的MatDialogRef,来处理原来元件的事件:doPost() { const confirmDialogRef = this.dialog.open(AddPostConfirmDialogComponent, { data: { title: this.title } }); // doConfirm是AddPostConfirmDialogComponent中的事件(EventEmitter) // 透過componentInstance取得AddPostConfirmDialogComponent產生的實體 confirmDialogRef.componentInstance.doConfirm.subscribe(() => { console.log('開啟的dialog按下確認按鈕了'); }); }使用
MatDialog的getDialogById取得在我们要当作dialog的component中,注入取得
@Component() export class AddPostDialogComponent { constructor(private dialogRef: MatDialogRef<AddPostDialogComponent>) move() { this.dialogRef.updatePosition({ top: '0', left: '0' }); } }结果如下:

MatDialogRef许多方法都跟前面介绍过的类似,就不多作介绍,有兴趣的可以再去仔细看看dialog的API内容。
本日小结
今天我们用了非常多的文字及程式码来介绍dialog这个功能,要建立并产生一个dialog放到画面上本身并不是一件困难的事情,但更多时候我们需要的是dialog的细节设定,这时候就必须仰赖程式码的帮助了。
所以今天的内容会比较多偏向程式码的方面,来说明所有相关的component、directive和service的属性方法等等,并透过这些来调整dialog的显示。
Dialog是前端非常经典的议题,也是SPA架构下不可或缺的一个环节,在Material Design中更是应用范围极广,如果能好好善用dialog,在设计互动性较高的介面时,也能够更加灵活,让使用者经验大幅提高哩!
本日的程式码GitHub:https://github.com/wellwind/it-ironman-demo-angular-material/tree/day-19-dialog
分支:day-19-dialog
相关资源
你好:
想请教一个问题,是否可在dialog打开后,尚可点击gialog外的按钮,比如是header的button,因为我想做一个截截图功能,万一使用者觉得打开dialog有问题,可以透过系统内建的截图功能直接回报问题,感谢你
- 回应 3
dialog 有一个hasBackdrop 可以设定,设定后就可以按dialog 之下的元素,若希望按其他元素不要被关掉,可以设定disableClose
可以参考dialog可以用的属性
https://material.angular.io/components/dialog/api#MatDialogConfig
谢谢!但这样有一个缺点,万一使用者按到转换另一个页面时,该dialog 还是停留着,有点唐突
这也很好解决,在页面元件的ngOnDestory()时关掉就好了
如何改变在同一页面上开启的多个Dialog 的z-index?
例如有2个Dialog, 分别为A和B. 最初A置于B后面, A的一部分的内容被B遮挡. 当点击A后, A移到B的前面.
能否实现此功能? 我查看了angular material 的doc都没有提到z-index.
- 回应 4
我发现使用addPanelClass/removePanelClass 只能改到内层的Panel, Dialog的前后次序仍被外层的z-index限制.
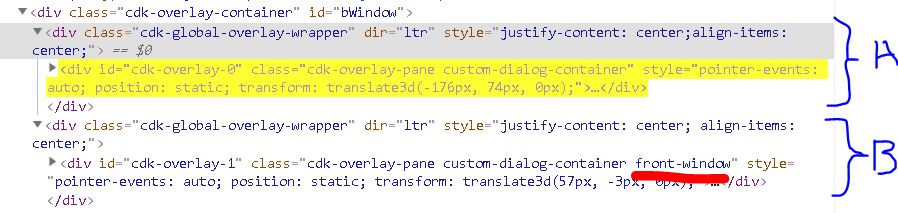
在网上找到了一个方法, 取得dialog 的overlay-container
const overlayWrapper = this.dialogRef['_overlayRef'].hostElement;
overlayWrapper.classList.add('front-window');
感谢提供,这是个虽然不美但可以用的作法,希望之后Angular Material 可以考虑把overlayRef 转成公开属性XDD
来自 https://ithelp.ithome.com.tw/articles/10196190
[Angular Material完全攻略] Day 20 - 设计一个部落格(5) - Chip、Tooltip、Snackbar
今天是Angular Material部落格篇的最后一天,我们要一口气介绍三个元件,分别是Chip、Tooltip和Snackbar,其中Chip很适合用来当作类似标签的功能;而Tooltip和Snackbar则是用在不同的地方,作为提示时使用。
关于Material Design中的Chip
在Material Design的Chips设计指南中,Chip主要用来把复杂的实体分成多个小区块显示,像是联络人清单等等的资讯,就很适合用Chips存放。
Chip是可以被选择的,当被选择时,我们应该要能提供更多关于这个Chip的资讯;当然,既然可选择,应该也是要能够提供直觉的删除Chip的方法。
开始使用Angular Material的Chip
我们可以在加入MatChipsModule后,使用<mat-chip-list>和<mat-chip>的组合,即可完成一个基本的清单。
使用mat-chip-list和mat-chip
这种类型的组合我们已经练习过很多次了,不多说,直接上程式:
<h4>文章標籤</h4>
<mat-chip-list>
<mat-chip>JavaScript</mat-chip>
<mat-chip>Material Design</mat-chip>
<mat-chip>Angular Material</mat-chip>
</mat-chip-list>
结果如下:
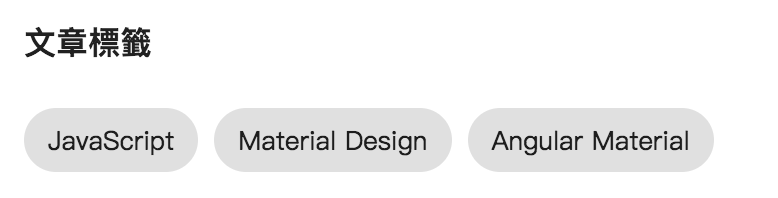
简单到不行吧!接下来我们再看看还有什么其他的玩法吧!!
替mat-chip加上选取状态
非常容易,只需要加上selected="true"即可
<mat-chip-list>
<mat-chip selected="true">JavaScript</mat-chip>
<mat-chip>Material Design</mat-chip>
<mat-chip>Angular Material</mat-chip>
</mat-chip-list>
结果如下:
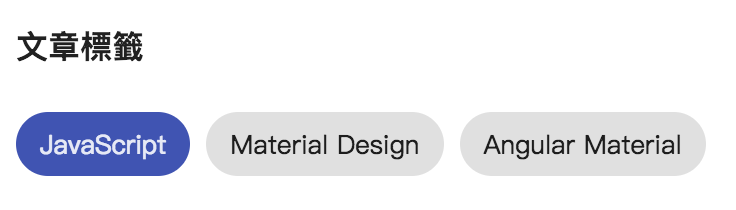
可以看到JavaScript选项因为加上selected="true"之后,变成了被选取的颜色了!当然这个被选取的颜色,也是可以调整的。
变更选取的mat-chip颜色
<mat-chip-list>
<mat-chip color="primary" selected="true">JavaScript</mat-chip>
<mat-chip color="accent" selected="true">Material Design</mat-chip>
<mat-chip color="warn" selected="true">Angular Material</mat-chip>
</mat-chip-list>
结果如下:
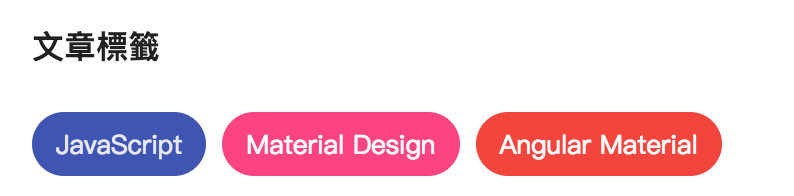
这里有个比较容易搞混的部分是,设定color并不会改变整个chip的颜色,只会改变被选取时的颜色,目前是没有办法在不被选取的状态下透过color属性改变颜色的,只能直接调整CSS。
设计自己的Chip样式
预设的<mat-chip>已经有了基本Material Design风格的样式,而Angular Material提供了一个<mat-basic-chip>,只提供基本的mat-basic-chip的CSS class,让我们可以自订chip样式:
例如一个CSS如下
.mat-basic-chip {
background: lime;
margin: 0 0 0 8px;
padding: 7px 12px;
border-radius: 5px;
}
接着画面上加入<mat-basic-chip>:
<mat-basic-chip>HTML</mat-basic-chip>
成果如下:
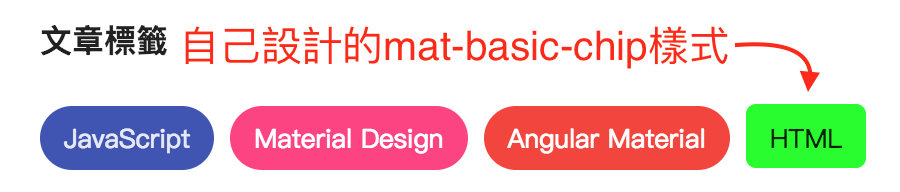
自己使用Chip就可以自己做啦!
可被删除的Chip
Chip是可以被删除的,我们可以在<mat-chip>里面加上一个包含matChipRemove的元件,通常是<mat-icon>,之后就可以搭配remove事件,来处理删除的程式逻辑。
如下:
<mat-chip-list>
<mat-chip *ngFor="let tag of tags" (remove)="removeTag(tag)">
{{ tag }}
<mat-icon matChipRemove>cancel</mat-icon>
</mat-chip>
</mat-chip-list>
接着在程式加上移除的逻辑:
@Component({
...
})
export class AddPostDialogComponent implements OnInit {
tags = ['JavaScript', 'Material Design', 'Angular Material'];
removeTag(tagName) {
this.tags = this.tags.filter(tag => tag !== tagName);
}
成果如下:
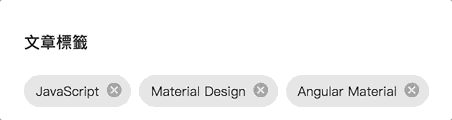
我们也可以为<mat-chip>设定removable属性,来决定是否允许删除,例如以下程式代表设定成remove事件不会发生,自然也无法删除啰
<mat-chip removable="false">
...
</mat-chip-list>
搭配mat-form-field使用
<mat-chip-list>和<mat-chip>很棒的一点是,他同时可以跟表单元件一起使用,让我们能直接输入文字,并立即转为Chip,我们直接来看看程式码:
这次我们反过来,先看TypeScript再来看HTML
TypeScript部分:
import { ENTER, COMMA } from '@angular/cdk/keycodes';
@Component({
...
})
export class AddPostDialogComponent implements OnInit {
tags = ['JavaScript', 'Material Design', 'Angular Material'];
separatorKeysCodes = [ENTER, COMMA];
addTag($event: MatChipInputEvent) {
if (($event.value || '').trim()) {
const value = $event.value.trim();
if (this.tags.indexOf(value) === -1) {
this.tags.push(value);
}
}
$event.input.value = '';
}
}
上面程式我们宣告了一个separatorKeysCodes变数,来指令当按下哪些键时,会传入新的MatChipInputEvent资料,以这里的设定来说是ENTER键和逗點(,)。这两个键盘keyCode都在@angular/cdk/keycodes先定义好了,节省我们寻找键盘keyCode的时间。
另外我们也写了一个addTag()方法,接收当画面上输入资料遇到separatorKeysCodes时,传入的事件,这个事件有两个属性
input:输入的来源,基本上就是DOM
value:输入的资料
程式中我们确定输入的资料若不是空的且没有重复,就把输入的内容加入清单中,然后重设输入的资料。
接着看看HTML中有哪些东西:
<mat-form-field>
<mat-chip-list #chipList>
<mat-chip *ngFor="let tag of tags" (remove)="removeTag(tag)">
{{ tag }}
<mat-icon matChipRemove>cancel</mat-icon>
</mat-chip>
</mat-chip-list>
<input placeholder="文章標籤"
[matChipInputFor]="chipList"
[matChipInputAddOnBlur]="true"
[matChipInputSeparatorKeyCodes]="separatorKeysCodes"
(matChipInputTokenEnd)="addTag($event)" />
</mat-form-field>
我们把原来的<mat-chip-list>包装在<mat-form-field>之中,同时也加上一个<input>,也因此我们可以直接使用placeholder当做整个输入控制项的标签,呈现更具有一致性!
在<input>中,关于chip有几个重要的属性可以设定
[matChipInputFor]:实际上要放置的<mat-chip-list>[matChipInputAddOnBlur]:是否要在blur时加入chip[matChipInputSeparatorKeyCodes]:当按下指定的键盘按键时,视为要新增chip(matChipInputTokenEnd):当真正要加入一个chip时的逻辑程式。
最后来看看成果:

看起来就很强大啊!
关于Material Design中的Tooltip
在Material Design的Tooltips设计指南中,Tooltip主要是用来作为提示讯息使用,会在使用者与某个UI发生互动如滑鼠移过去或focus等行为时显示;用来给予使用这一些提示文字。
开始使用Angular Material的Tooltip
要使用Tooltip,我们需要加入MatTooltipModule,接着就可以直接来使用matTooltip这个directive。
使用matTooltip
我们可以在任何元件上加入matTooltip这个directive来决定tooltip的文字,如下
<mat-form-field>
<input matInput placeholder="標題" [(ngModel)]="title" matTooltip="替你的文章下一個漂亮的標題吧!" />
</mat-form-field>
成果如下:

设定tooltip的方向
我们可以透过matTooltipPosition属性来决定tooltip显示的位置,matTooltipPosition可以设定成如下:
| 位置 | 显示位置 |
|---|---|
above | 显示在目标之上 |
below | 显示在目标之下 |
left | 显示在目标左边 |
right | 显示在目标右边 |
before | LTR模式在左边,RTL模式在右边 |
after | LTR模式在右边,RTL模式在左边 |
例如我们改为matTooltipPosition="right",就会改为显示在目标的右边
<mat-form-field>
<input matInput placeholder="標題" [(ngModel)]="title"
matTooltip="替你的文章下一個漂亮的標題吧!"
matTooltipPosition="right"/>
</mat-form-field>
成果如下:
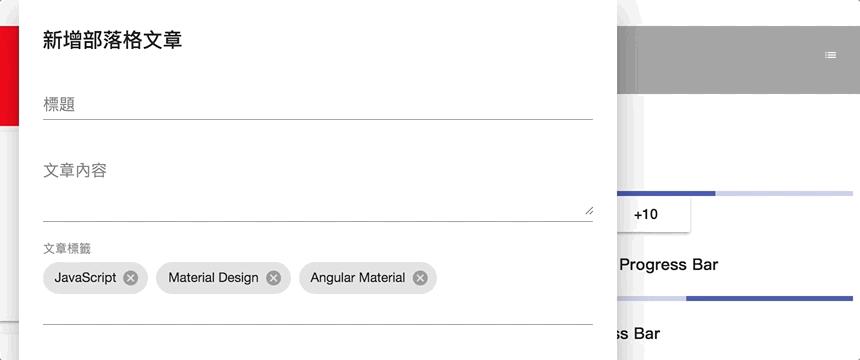
在程式中决定tooltip的显示
我们可以直接使用matTooltip提供的show()和hide()方法来动态打开或关闭tooltip
以下程式按下"打开"按钮,会直接显示tooltip;按下"关闭"按钮则会关闭tooltip:
<button mat-button (click)="titleTooltip.show()">打開提示</button>
<button mat-button (click)="titleTooltip.hide()">關閉提示</button>
<mat-form-field>
<input matInput placeholder="標題" [(ngModel)]="title"
#titleTooltip="matTooltip"
matTooltip="替你的文章下一個漂亮的標題吧!"
matTooltipPosition="right"/>
</mat-form-field>
成果如下:
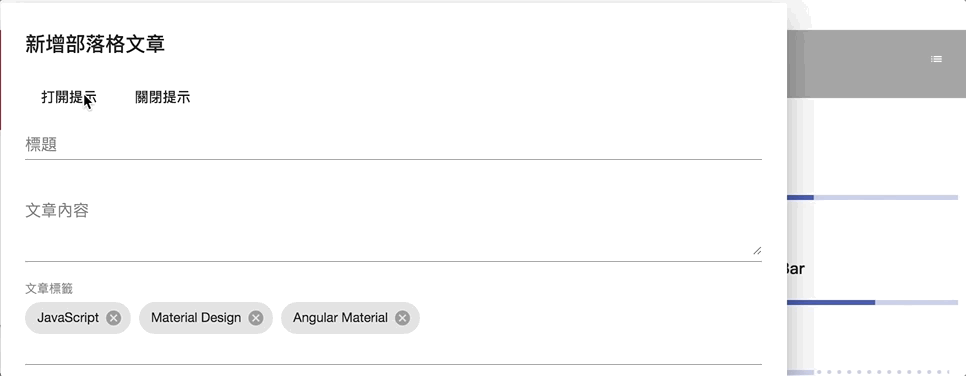
决定tooltip显示和隐藏的延长时间
我们可以使用matTooltipShowDelay属性来决定要延迟多久显示tooltip,另外也可以使用matTooltipHideDelay来决定延迟多久隐藏tooltip:
<mat-form-field>
<input matInput placeholder="標題" [(ngModel)]="title"
#titleTooltip="matTooltip"
matTooltip="替你的文章下一個漂亮的標題吧!"
matTooltipPosition="right"
matTooltipShowDelay="500"
matTooltipHideDelay="500" />
</mat-form-field>
结果如下:
当滑鼠移过去时,会延迟500毫秒才显示tooltip,同样的当滑鼠离开时,也会延迟500毫秒才关闭tooltip。
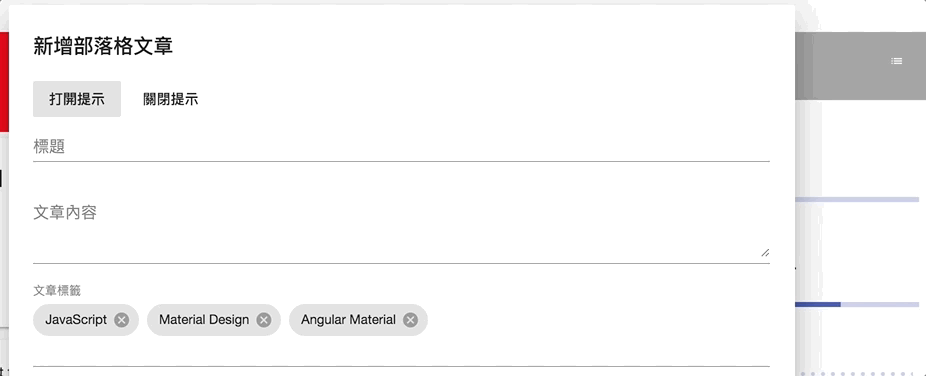
关于Material Design中的Snackbar
在Material Design的Snackbars & toasts设计指南中,Snackbar是在画面最下方提供一个文字讯息,让使用者知道目前系统大致的状态。这种功能在Android中也叫toast。
开始使用Angular Material的Snackbar
SnackBar主要由一个MatSnackBarservice来控制显示,要使用这个service,必须要先加入MatSnackBarModule。
直接使用MatSnackBar service
不多说,直接上程式:
@Component({
...
})
export class AddPostConfirmDialogComponent implements OnInit {
constructor(..., private snackBar: MatSnackBar) {}
confirm() {
...
this.snackBar.open('已新增部落格文章', '我知道了');
}
}
成果如下:

我们只用了MatSnackBar的open()方法,第一个参数代表提示的讯息,第二个参数代表用来关闭讯息的按钮文字。另外还有第三个参数config?: MatSnackBarConfig,用来做比较细部的微调,稍后我们再来说明。
使用Component当作SnackBar
我们也可以使用MatSnackBar的openFromComponent方法,把一个component当作是SnackBar要显示的对象,概念上跟昨天介绍过的Dialog非常像,下面程式我们自订了一个新的Component,HTML内容如下:
<button mat-icon-button (click)="closeSnackBar()">
<mat-icon align="right">cancel</mat-icon>
</button>
<h4>已新增部落格文章</h4>
<p>溫馨小提示:每30分鐘記得起來運動一下喔!</p>
接着在程式内,使用MatSnackBar的dismiss()方法,将SnackBar关闭
@Component({
...
})
export class AfterPostNotifyComponent implements OnInit {
constructor(private snackBar: MatSnackBar) {}
closeSnackBar() {
this.snackBar.dismiss();
}
}
成果如下:

记得自订的component要加入entryComponents中。
使用config: MatSnackBarConfig来调整显示细节
MatSnackBar的open()或openFromComponent()的最后一个参数都是config: MatSnackBarConfig,我们可以透过这个参数来做一些调整,完成的参数可以上SnackBar的API文件去看,以下列出一些个人觉得重要的参数:
持续时间
代表多少ms后,会自动关闭SnackBar,如此一来我们就不需要手动去关掉SnackBar了。
数据
在使用自订component当作SnackBar时非常重要,概念同dialog,我们可以透过注入MAT_SNACK_BAR_DATA来传入我们要的资讯给自订的component。
在component中注入的方法:
@Component({
...
})
export class AfterPostNotifyComponent implements OnInit {
get title() {
return this.snackBarData.title;
}
constructor(private snackBar: MatSnackBar, @Inject(MAT_SNACK_BAR_DATA) private snackBarData: any) {}
ngOnInit() {}
closeSnackBar() {
this.snackBar.dismiss();
}
}
在使用openFromComponent()时只需要加入这个data参数即可:
this.snackBar.openFromComponent(AfterPostNotifyComponent, {
data: { title: this.title }
});
成果如下:

有了昨天dialog的概念后,这里应该很容易理解才对吧!
horizontalPosition和verticalPosition
设定SnackBar的水平和垂直的定位方式。
水平定位方式horizontalPosition有几个选项:
| 位置 | 显示位置 |
|---|---|
center | 显示在萤幕中间 |
left | 显示在萤幕左边 |
right | 显示在萤幕右边 |
before | LTR模式在左边,RTL模式在右边 |
after | LTR模式在右边,RTL模式在左边 |
垂直定位方式verticalPosition的选项如下:
| 位置 | 显示位置 |
|---|---|
top | 显示在萤幕之上 |
bottom | 显示在萤幕之下 |
预设会是在中间正下方,如果我们希望改成左下方可以自行设定:
成果如下:

有没有觉得再调整一下就跟某个社群网站很像啦XD
本日小结
今天我们介绍了一个可以当作标签使用的<mat-chip>,这个元件在需要显示多笔资料时非常好用,也能搭配<mat-form-field>,在表单中能够有更一致的呈现方式。
另外我们也介绍了两个用来作为提示用的好功能,分别是tooltip和snackbar。
Tooltip可以当作不同元件的提示讯息,当某个元件可能会有不明确的状况需要提醒,又不希望提示讯息影响到画面呈现时,可以使用这种方式来在不破坏画面的前提给予明确的讯息。
Snackbar则适合当作整个网站程式的状态提示,不会特别针对某个元件,比起使用alert这种方式,Snackbar则更具有设计质感,也不会破坏画面的操作,更棒的是我们还能自己设计元件来客制化SnackBar的内容,真的是非常的方便!
部落格篇到这边告一个段落,不知不觉也用掉了20天,介绍了25个Angular Material的实用功能,明天开始我们将进入收件夹篇,把最后的5个功能介绍完;到时候我们就能大声的跟人家说我们把Angular Material基本的30种功能 玩弄在鼓掌之间 理解得很不错啦!
本日的程式码GitHub:https://github.com/wellwind/it-ironman-demo-angular-material/tree/day-20-chip-tooltip-snackbar
分支:day-20-chip-tooltip-snackbar
相关资源
刚刚踩雷了,赶快留言给日后的人参考XD
<mat-chip-list>
<mat-chip *ngFor="let tag of tags" (remove)="removeTag(tag)">
{{ tag }}
<mat-icon matChipRemove>cancel</mat-icon>
</mat-chip>
</mat-chip-list>
(remove)语法已经变成(remove d )了
原本还想说哪里写错没反应
ref: https://github.com/angular/components/issues/11290
来自 https://ithelp.ithome.com.tw/articles/10196270
[Angular Material完全攻略] Day 21 - 收件夹页面(1) - Expansion Panels
今天开始我们又要进入一个新的页面-「收件夹」啰!先从比较轻松的Expansion Panel开始,我们会使用这个元件在画面左边建立一个类似收件夹大纲/分类的清单;透过Expansion Panel我们可以展开/收合不同类型的资料,在浏览及管理上都非常方便,就让我们继续看下去吧!
关于Material Design中的Expansion panels
在Material Design的Expansion panels设计指南中,Expansion panels可以用来将一系列的动作或资讯分门别类放在不同的panels中,可以透过展开与收合某个panel来显示/隐藏资讯,收合时我们可以看到这panel的基本资料,展开后则可以看到或编辑详细的资讯。这样的概念有点像之前介绍过的Steppers,但又没有那么重的“步骤”的概念。
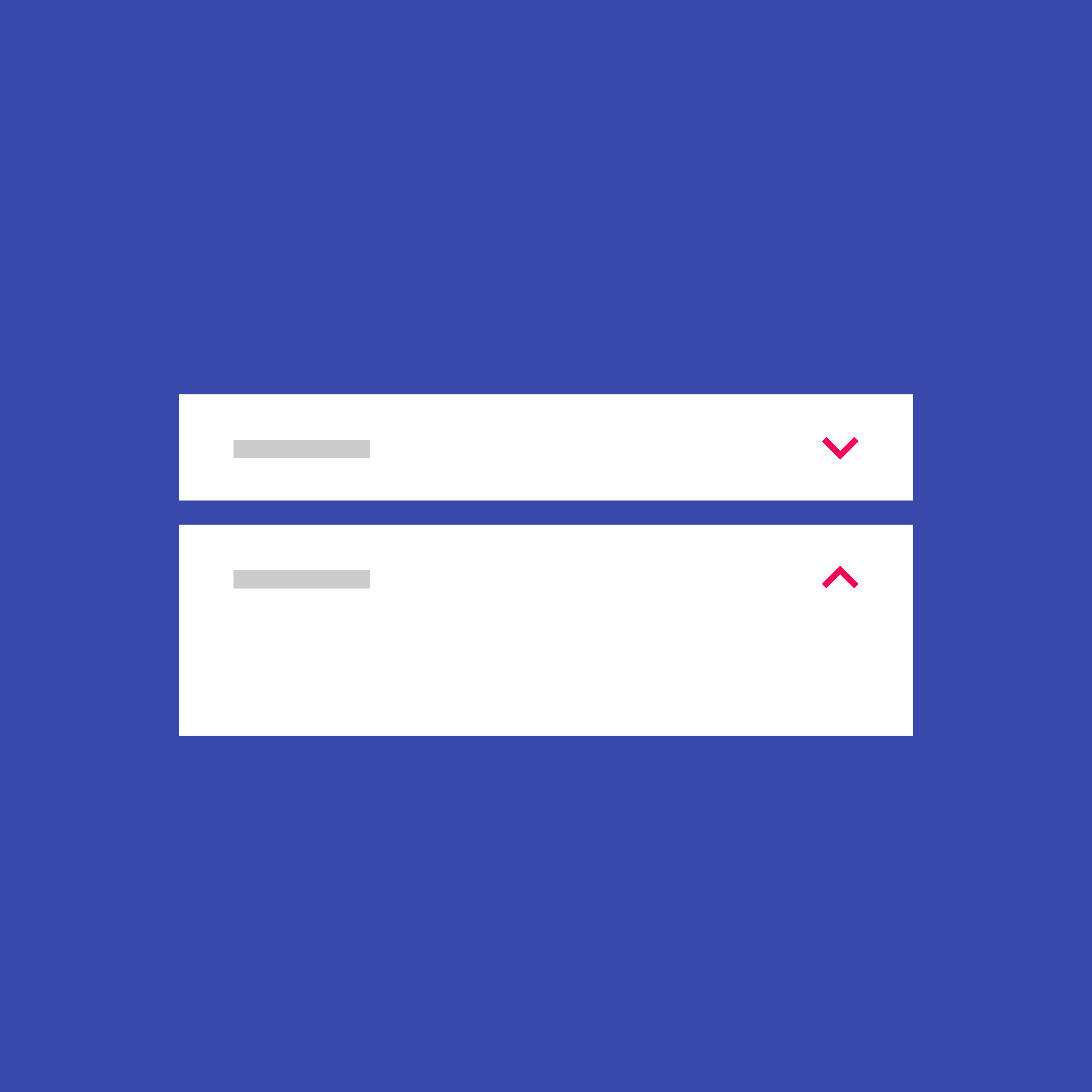
开始使用Angular Material的Expansion panels
Expansion panels的相关功能都放在MatExpansionModule之中,加入后我们就可以开始使用<mat-expansion-panel>来建立一个基本的expansion panel。
使用mat-expansion-panel
<mat-expansion-panel>使用上非常简单,唯一要注意的是在<mat-expansion-panel>中一定要加上<mat-expansion-panel-header>,代表整个panel的标题,否则会无法呈现资料哩!
<mat-expansion-panel>
<mat-expansion-panel-header>
收件夾
</mat-expansion-panel-header>
<!-- 收件夾內容 -->
...
</mat-expansion-panel>
<mat-expansion-panel>
<mat-expansion-panel-header>
聯絡人列表
</mat-expansion-panel-header>
<!-- 聯絡人列表內容 -->
...
</mat-expansion-panel>
结果如下:
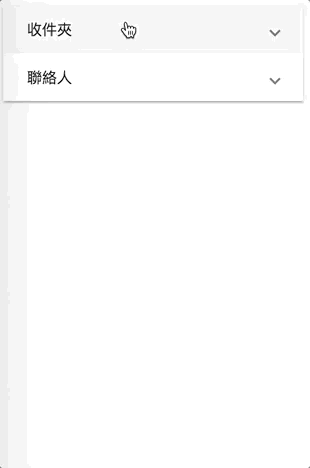
很简单吧!只要点一下panel的标题,就可以立即展开/收起每个panel啰。
使用mat-panel-title与mat-panel-description未header显示更多资讯
在标题<mat-expansion-panel-header>里面,我们也可以用<mat-panel-title>和<mat-panel-description>分别显示标题的主文字与补充描述,<mat-panel-description>会在标题旁边加上灰色的文字补充说明;例如:
<mat-expansion-panel>
<mat-expansion-panel-header>
<mat-panel-title>
<mat-icon>inbox</mat-icon>
收件夾
</mat-panel-title>
<mat-panel-description>
3 封未讀
</mat-panel-description>
</mat-expansion-panel-header>
<!-- 收件夾內容 -->
...
</mat-expansion-panel>
<mat-expansion-panel>
<mat-expansion-panel-header>
<mat-panel-title>
<mat-icon>person</mat-icon>
聯絡人列表
</mat-panel-title>
<mat-panel-description>
2 人在線上
</mat-panel-description>
</mat-expansion-panel-header>
<!-- 聯絡人列表內容 -->
...
</mat-expansion-panel>
成果如下:
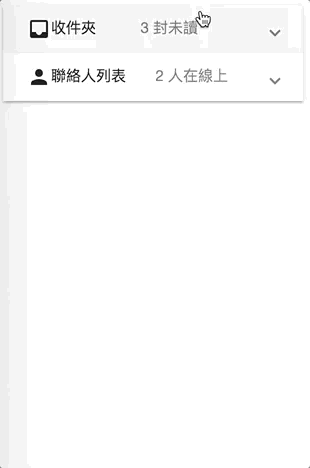
使用mat-action-row管理更多动作按钮
我们也能够在<mat-expansion-panel>中加上<mat-action-row>,这会在panel下方隔出一块空间,方便我们在这里加上一些管理按钮:
<mat-expansion-panel>
<mat-expansion-panel-header>
...
</mat-expansion-panel-header>
<mat-action-row>
<button mat-button color="primary">管理我的聯絡人</button>
</mat-action-row>
</mat-expansion-panel>
成果如下:
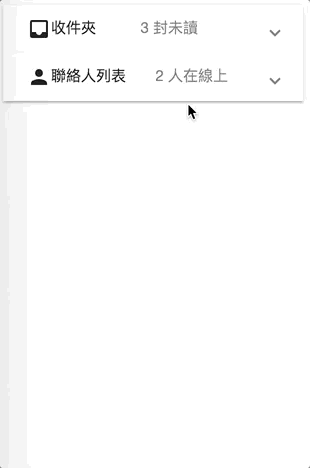
隐藏panel header的展开/收起按钮
每个panel的header部分,右方都会有一个展开/收合的按钮,如下:
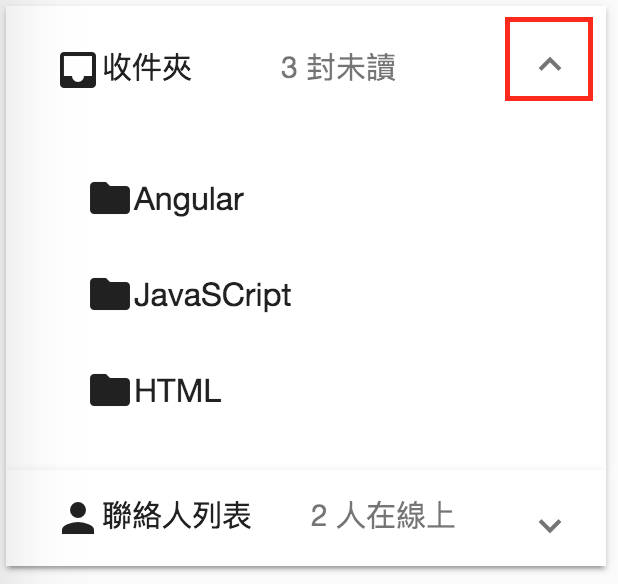
我们可以透过设定hideToggle属性,把这个按钮藏起来,毕竟我们其实点击标题就可以执行展开/收合的动作了。
<mat-expansion-panel hideToggle="true">
...
</mat-expansion-panel>
成果如下:
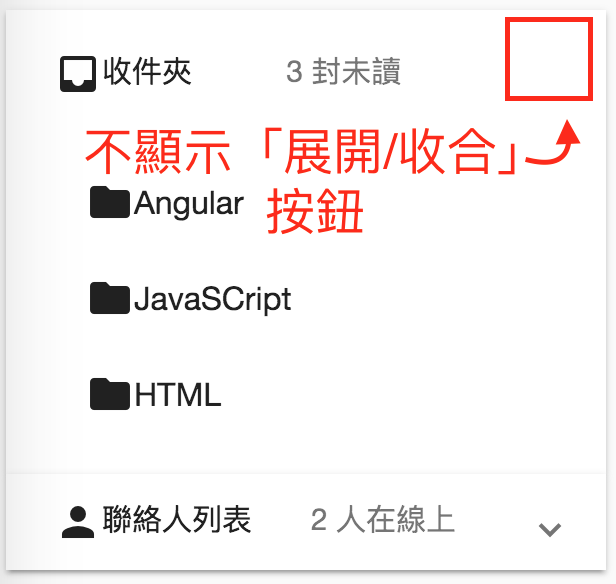
使用expanded属性让panel预设展开
在使用<mat-expansion-panel>时,预设是把内容都收起来的,我们可以透过expanded属性,动态的决定<mat-expansion-panel>是否要展开( true),还是收合( false)
<mat-expansion-panel expanded="true">
...
</mat-expansion-panel>
设定disabled属性
我们也可以为<mat-expansion-panel>设定disabled属性,若设定disabled="true",则会维持原来的状态,无法点击:
<mat-expansion-panel hideToggle="true" expanded="true" disabled="true">
...
</mat-expansion-panel>>
成果如下:
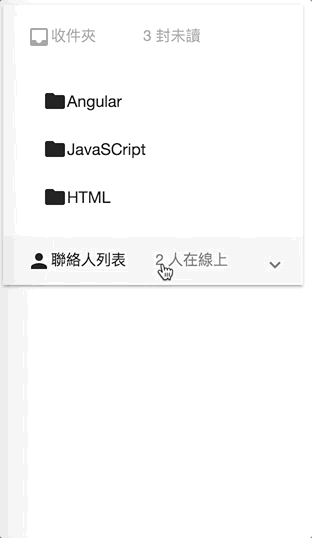
手风琴效果
目前我们的<mat-expansion-panel>每个都是独立的,我们可以把多个<mat-expansion-panel>包装近一个<mat-accordion>中,变成一个手风琴效果,这个<mat-according>有一个multi属性,预设为false,代表一次只会显示一个panel,当某个panel被打开时,其他panel就会自动被收起。
<!-- mat-accotdion的multi預設及為false -->
<mat-accordion multi="false">
<mat-expansion-panel>
Panel1
</mat-expansion-panel>
<mat-expansion-panel>
Panel2
</mat-expansion-panel>
</mat-accordion>
成果如下:
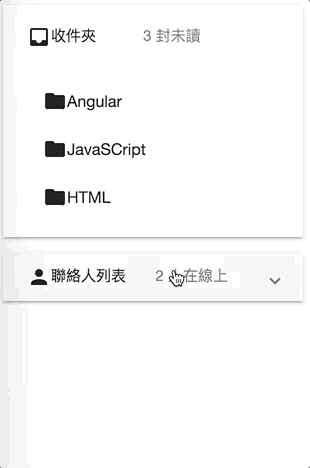
一个手风琴效果就完成啦!
在手风琴效果中去除panel之间的空隙
使用手风琴效果时,panel之间会产生一个空隙,方便我们分辨每块的panel,如下图:
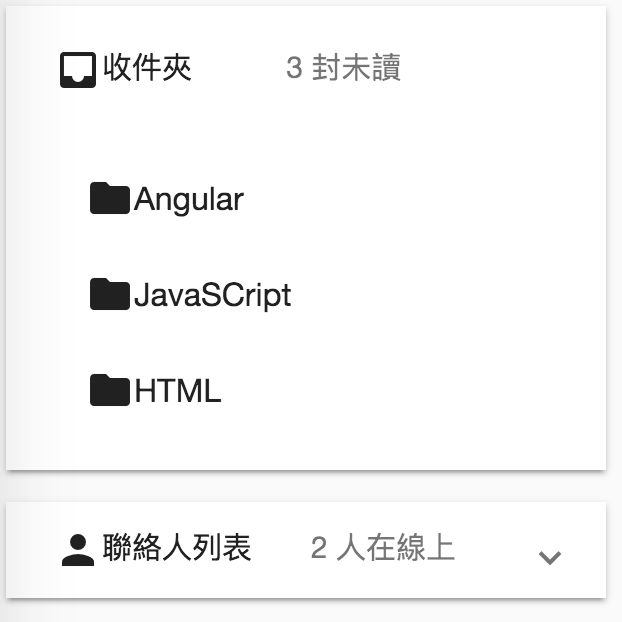
这个空隙可以透过设定displayMode="flat"拿掉(预设值为displayMode="default"):
<mat-accordion multi="false" displayMode="flat">
...
</mat-accordion>
成果如下:
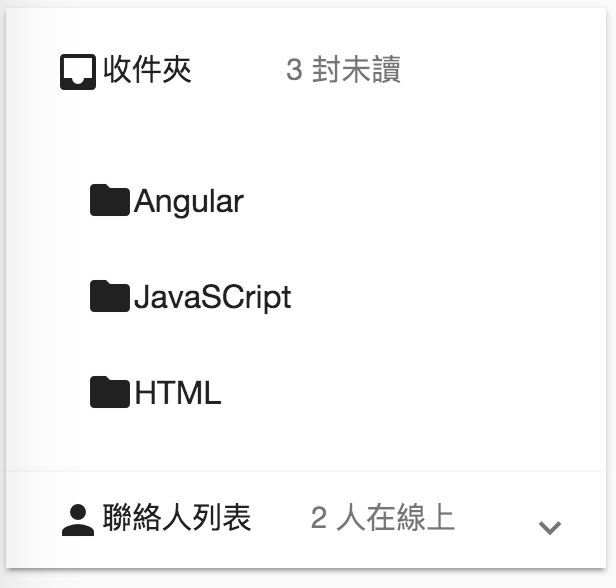
本日小结
今天我们学习了Expansion Panel这个特效满满的元件,来分类管理不同的资讯,方便我们随时展开或收合特定的资料群组,避免空间混乱。同时我们也学会了使用手风琴效果,将多个expansion panels当作一个群组来管理。
遇到特定的情境,expansion panel这种配置方式还蛮实用的哩!
本日的程式码GitHub:https://github.com/wellwind/it-ironman-demo-angular-material/tree/day-21-expansion-panel-tab
分支:day-21-expansion-panel-tab
相关资源
来自 https://ithelp.ithome.com.tw/articles/10196478
[Angular Material完全攻略] Day 22 - 收件夹页面(2) - Tabs
昨天我们介绍了Expansaion Panels,替收件夹的左边加上了基本的分类资讯,今天让我们来使用Angular Material的Tab元件,来把右边也填入些东西!
Tab元件可以说是许许多多UI都会用到的功能,使用上虽然简单,但也有许多不同的呈现模式,可以说是最简单也最复杂的元件之一,接下来就立刻来看看有些什么变化吧!
关于Material Design中的Tabs
在Material Design的Tabs设计指南中,Tab提供了一个简易的方式来切换不同的画面;Tab使用页签的方式管理不同的画面,并且一次只会显示一个画面。
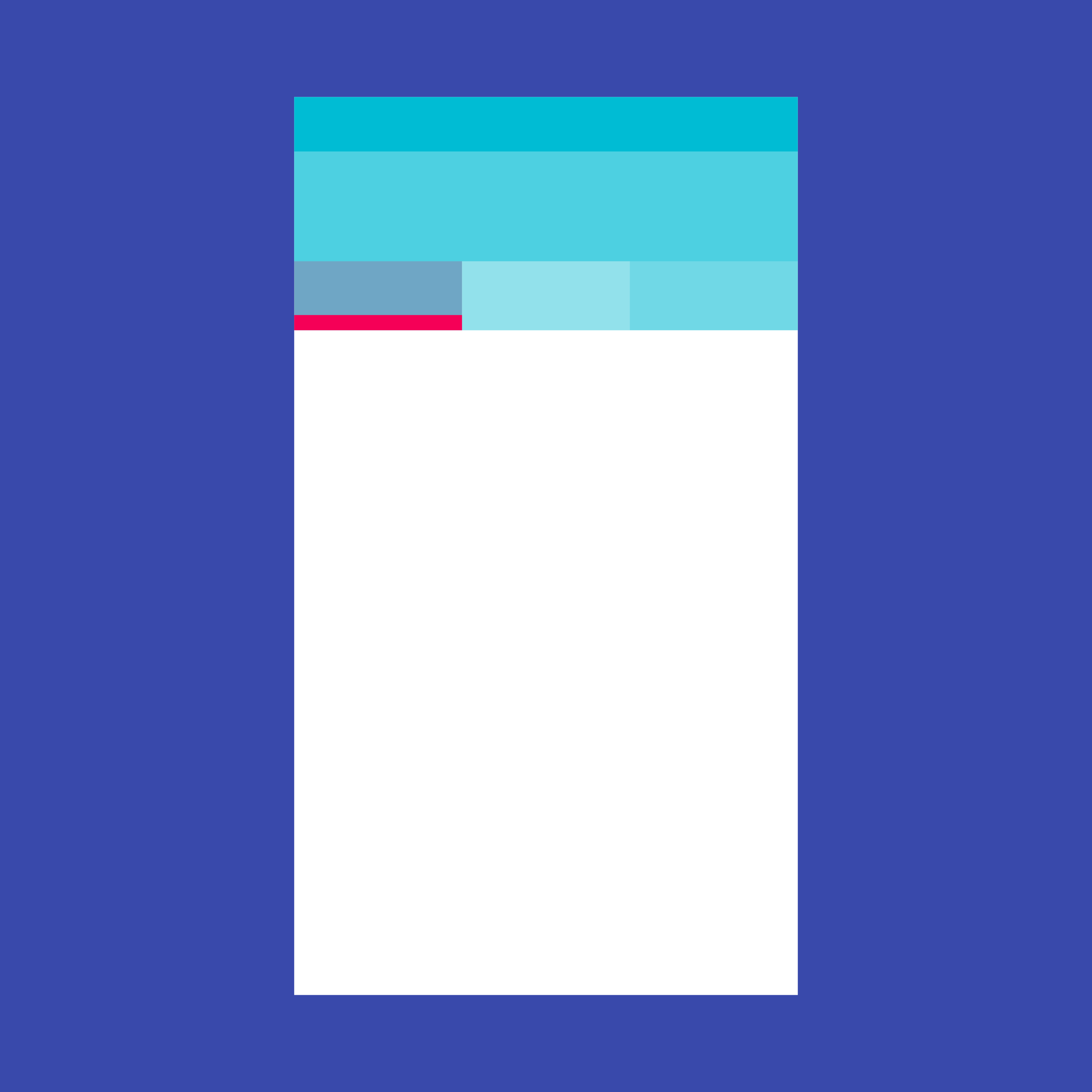
开始使用Angular Material的Tabs
要使用Tabs元件,需要加入MatTabsModule,之后我们可以使用<mat-tab-group>与<mat-tab>来建立tabs。
使用mat-tab-group与mat-tab
跟许多群组型的元件都差不多,我们可以使用<mat-tab-group>作为一个最外层的tab容器,并在里面放置数个<mat-tab>:
<mat-tab-group>
<mat-tab label="郵件列表">
郵件列表清單
</mat-tab>
<mat-tab label="系統設定">
系統設定表單
</mat-tab>
</mat-tab-group>
成果如下:
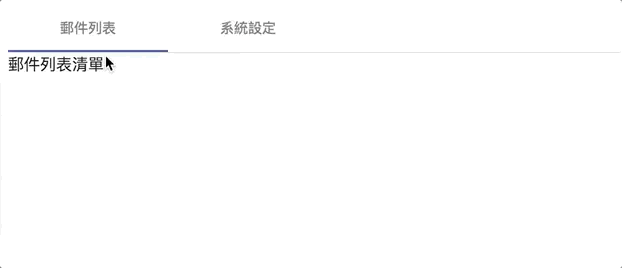
使用selectedIndex改变选取的tab
我们可以透过selectedIndex,来设定要选取第几个tab,这个selectedIndex是two way binding的,所以我们也能在手动切换tab时,得知目前的被选取的tab index:
<button mat-button (click)="tabIndex = tabIndex - 1">上一頁</button>
<button mat-button (click)="tabIndex = tabIndex + 1">下一頁</button>
<p>目前的selectedIndex: {{ tabIndex }}</p>
<mat-tab-group [(selectedIndex)]="tabIndex">
<mat-tab label="郵件列表">
郵件列表清單
</mat-tab>
<mat-tab label="系統設定">
系統設定表單
</mat-tab>
<mat-tab label="其他">
其他畫面
</mat-tab>
</mat-tab-group>
成果如下:
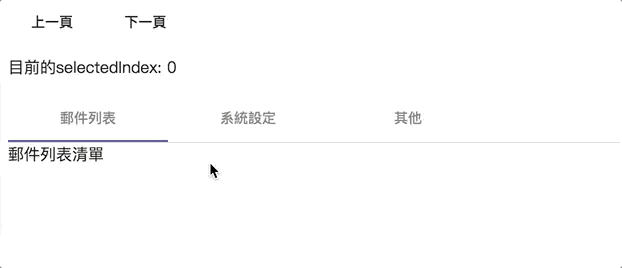
mat-tab-group的相关事件
Angular Material的tabs是可以透过键盘切换的,我们可以使用左右方向鍵focus到不同的tab,再使用SPACE或ENTER确认切换动作,这时候我们可以使用focusChange事件来得知focus状态的变更,另外也有selectedIndexChange及selectedTabChange事件:
<mat-tab-group [(selectedIndex)]="tabIndex"
(focusChange)="tabFocusChange($event)"
(selectedIndexChange)="tabSelectedIndexChange($event)"
(selectedTabChange)="tabSelectedTabChange($event)">
...
</mat-tab-group>
TypeScript程式如下:
@Component({ ... })
export class InboxComponent {
tabFocusChange($event: MatTabChangeEvent) {
console.log(`focus變更,indx:${$event.index}`);
}
tabSelectedIndexChange($event: number) {
console.log(`selectedIndex變更,index:${$event}`);
}
tabSelectedTabChange($event: MatTabChangeEvent) {
console.log(`selectedTab變更,index:${$event.index}`);
}
}
成果如下:

复杂的tab label显示
刚才我们tab显示的label都是使用<mat-tab label="xxx">的方式,这样只能设定纯文字,如果希望更复杂的设定,可以使用<ng-template mat-tab-label>的方式,来设定tab的label:
<mat-tab-group>
<mat-tab>
<ng-template mat-tab-label>
<mat-icon>inbox</mat-icon>
郵件列表
</ng-template>
郵件列表清單
</mat-tab>
<mat-tab>
<ng-template mat-tab-label>
<mat-icon>settings</mat-icon>
系統設定
</ng-template>
系統設定表單
</mat-tab>
</mat-tab-group>
成果如下:
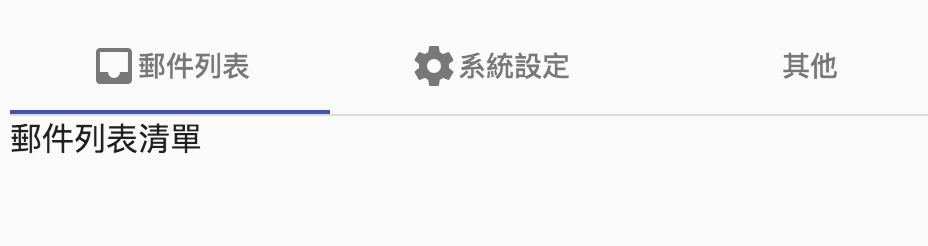
mta-tab-group固定宽度时,设定stretch模式
当我们为<mat-tab-group>设定一个固定宽度时,可以加上mat-stretch-tabs这个directive,此时所有tab页签就会平均分配宽度,例<mat-tab-group>宽度设为300时,每个<mat-tab>的label就会占据100(300/3)的宽度:
<mat-tab-group mat-stretch-tabs>
<mat-tab label="tab1"></mat-tab>
<mat-tab label="tab2"></mat-tab>
<mat-tab label="tab3"></mat-tab>
</mat-tab-group>
成果如下:
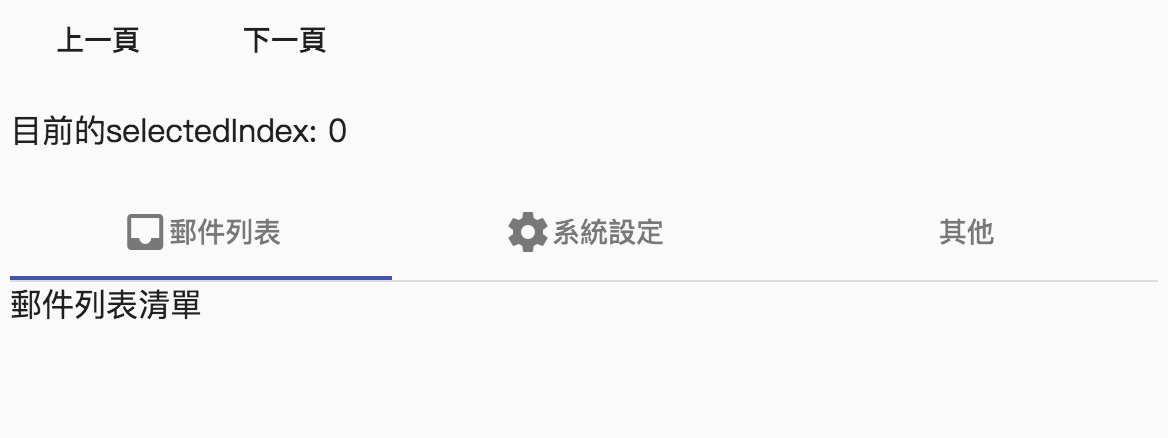
mta-tab-group固定宽度时,tab很多的显示模式
当tab很多,但<mat-tab-group>宽度不够时该怎么办呢?我们不用做任何设定,Angular Material都帮我们设计好了,tab标签不会因为过多而换行,破坏版面,而是会显示一个可以左右移动的按钮,方便我们切换tab:
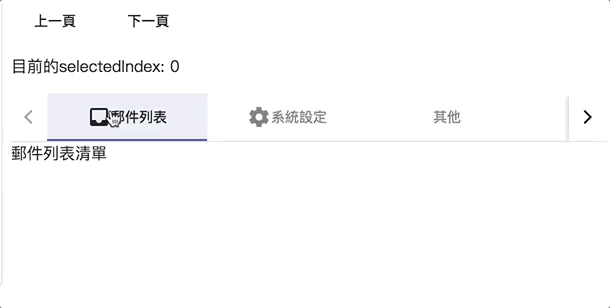
设定mat-tab-group的颜色
mat-tab-goup的颜色也是可以设定的,我们可以使用backgroundColor来设定背景颜色,使用color来设定focus的tab底部颜色,例如:
<mat-tab-group backgroundColor="primary" color="accent" ...>
...
</mat-tab-group>
成果如下:
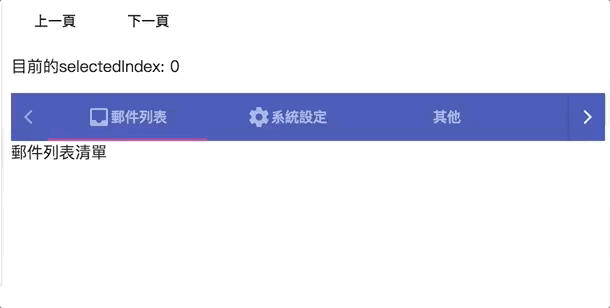
使用headerPosition改变tab的位置
预设的tabs都是显示在上方,但我们也能够设定headerPosition="below",让tab呈现在画面下方:
<mat-tab-group headerPosition="below" ...>
...
</mat-tab-group>
成果如下:
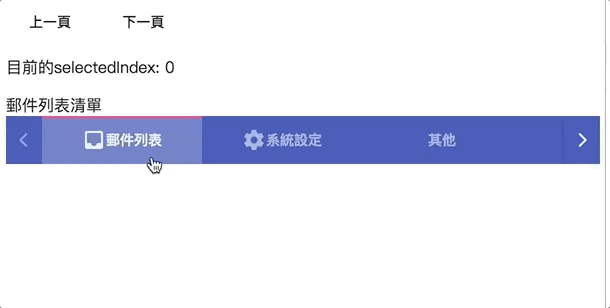
设定disabled状态
当舞们不希望某个<mat-tab>能够被选取时,可以为它加上disabled,变成不可选取的状态:
<mat-tab-group>
<mat-tab>
...
</mat-tab>
<mat-tab disabled="true">
...
</mat-tab>
</mat-tab-group>
成果如下:
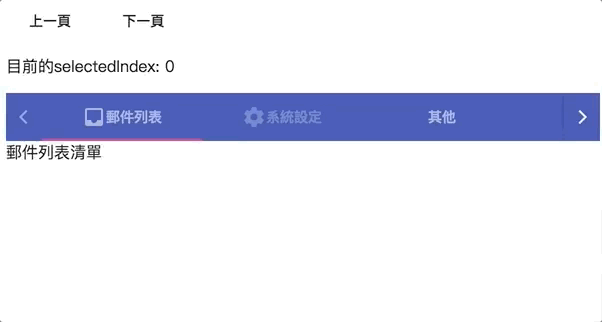
设定disabled的tab就会变成灰色的字,而且连focus都无法做到啦!
本日小结
今天我们介绍了Tab元件,Tab在许许多多的UI呈现上都占据了很重要的角色,使用的频率非常非常的高,尽管在Angular Material中,要建立一个基本的tab并不困难,但tab本身却有非常多的变化,来满足各种不同的tab呈现需求,如颜色、方向等等,都是很常见需要调整的情境,好好的把tab学起来,就不怕面临各种不同的需求啰!
本日的程式码GitHub:https://github.com/wellwind/it-ironman-demo-angular-material/tree/day-22-tabs
分支:day-22-tabs
目前我们已经把收件夹的基本画面都组好了,看起来如下:
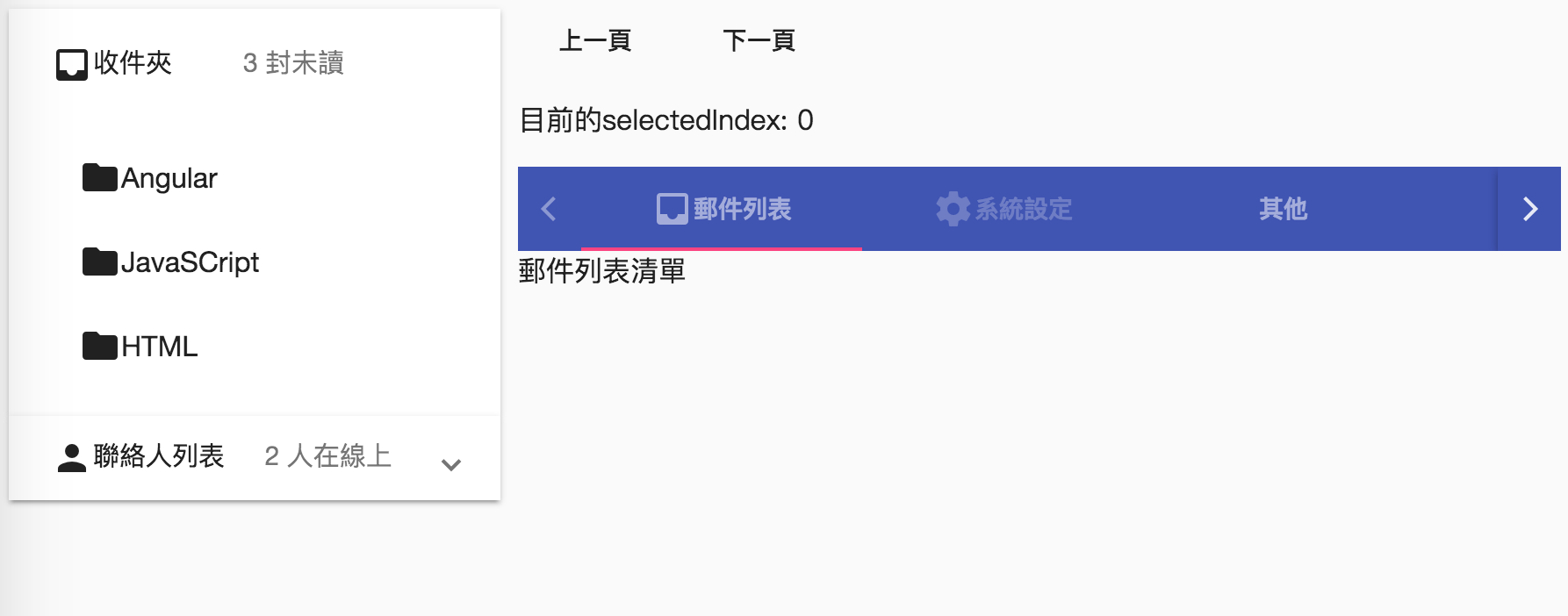
明天我们将使用table元件,来把邮件清单给补起来,同时学习table多采多姿的组合技,敬请期待!
相关资源
来自 https://ithelp.ithome.com.tw/articles/10196575
[Angular Material完全攻略] Day 23 - 收件夹页面(3) - Table (基础功能)
今天我们要来介绍Angular Material中最复杂的元件之一:表格Table。透过组合table、sort header和paginator这三个功能,我们会完成一个大部分情境都适用的data table。
Data table可以说是许多软体都会被使用到的功能,尤其是管理各种资料的后台程式,更是使用data table的大宗来源,而在商务应用上后台软体的开发需求也是源源不绝,因此data table可以说是前端应用最大的一个议题也不为过!
也因此在Angular Material中要设计data table自然有非常多弹性可以调整的地方,尤其是我们会一次组合3种元件,来完成data table的功能,让状况更加的复杂,因此我们会将data table这个主题拆成2篇介绍,今天我们会先完成一个大部分情境都适用的data table,明天则会针对一些细节的部分做进阶的介绍;准备好了吗?开始啰!
关于Material Design中的Data Tables
在Material Design的Data tables设计指南中,data table用来呈现多笔的资料列,在许多系统中的会使用到,我们能透过data table呈现资料,也能够进行资料的管理。
Data table基本上就是表格的呈现,只是比起传统HTML的表格,应该具备更多的功能,如分页、排序等等。
开始使用Angular Material的Data Table
基本上大多数的data table,都需要3个主要部分:资料显示的主体、允许排序的标题及分页。在Angular Material中这三个功能分别放在MatTableModule、MatSortModule及MatPaginatorModule,我们今天会一口气把这三个功能都介绍过,来完成一个基本功能完整的data table,因此我们可以先把这3个module都加到我们的前端专案中。
使用mat-table
我们先从最基本的显示资料主体开始,使用到<mat-table>这个元件;在Angular Material中,使用<mat-table>与一般table的使用方式会略有不同,因此让我们一步一步的来完成
1. 准备data source
我们先把资料来源准备好
@Component({ })
export class InboxComponent implements OnInit {
emailsDataSource = new MatTableDataSource<any>();
constructor(private httpClient: HttpClient) {}
ngOnInit() {
this.httpClient.get<any>('https://api.github.com/search/issues?q=repo:angular/material2&page=1').subscribe(data => {
this.emailsDataSource.data = data.items;
});
}
}
这里我们先把Angular Material的GitHub repository中的issues当作是我们的email资料来源,同时我们建立一个emailDataSource当作资料的来源,他的型别是MatTableDataSource<T>,其中的data: T属性是用来放置主要呈现资料的属性,其他属性我们之后的内容慢慢理解。
资料来源API:https://api.github.com/search/issues?q=repo:angular/material2&page=1
接着在画面上可以使用一个<mat-table>当作data table的主体,同时使用dataSource属性设定资料的来源,来源必须是MatTableDataSource<T>,也就是我们在程式中的emailDataSource:
<mat-table [dataSource]="emailsDataSource">
</mat-table>
2. 定义表格的栏位及资料呈现
接着在<mat-table>里面,我们可以使用<ng-container matColumnDef="xxxx">来定义一个表格的栏位(column),matColumnDef="xxxx"代表这个栏位的名称。
而在栏位里面需要提供两个资讯:
<mat-header-cell *matHeaderCellDef>:代表资料在标题列cell内容。<mat-cell *matCellDef="let xxx">:代表实际呈现资料的cell。
在这里我们定义了4个column,其中3个负责呈现资料,最后一个则是用来管理资料用的:
<mat-table [dataSource]="emailsDataSource">
<ng-container matColumnDef="user">
<mat-header-cell *matHeaderCellDef>寄件人</mat-header-cell>
<mat-cell *matCellDef="let row">{{ row.user.login }}</mat-cell>
</ng-container>
<ng-container matColumnDef="title">
<mat-header-cell *matHeaderCellDef>標題</mat-header-cell>
<mat-cell *matCellDef="let row">{{ row.title }}</mat-cell>
</ng-container>
<ng-container matColumnDef="created_at">
<mat-header-cell *matHeaderCellDef>日期</mat-header-cell>
<mat-cell *matCellDef="let row">{{ row.created_at }}</mat-cell>
</ng-container>
<ng-container matColumnDef="management">
<mat-header-cell *matHeaderCellDef>
<u>管理</u>
</mat-header-cell>
<mat-cell *matCellDef="let row">
<button mat-button color="primary" (click)="reply(row)">回覆</button>
<button mat-button color="warn" (click)="delete(row)">刪除</button>
</mat-cell>
</ng-container>
</mat-table>
3. 显示标题资料列
我们可以使用<mat-header-row *matHeaderRowDef="[]">语法,将资料的标题列显示出来,其中*matHeaderRowDef="[]"放置的是每个标题栏位的名称,也就是我们上个步骤的matColumnDef="xxx"的名称,设定后会把对应名称column里的<mat-header-cell>找出来并呈现在画面上:
<mat-table [dataSource]="emailsDataSource">
<ng-container matColumnDef="user">
<mat-header-cell *matHeaderCellDef>寄件人</mat-header-cell>
<mat-cell *matCellDef="let row">{{ row.user.login }}</mat-cell>
</ng-container>
...
<mat-header-row *matHeaderRowDef="['user', 'title', 'created_at', 'management']"></mat-header-row>
</mat-table>
这时候我们已经可以看到标题列的呈现啰:

4. 显示资料列
有了标题列之后,我们再来把资料列本身显示出来,透过<mat-row *matRowDef="">的语法,我们可以决定要显示的栏位资料,使用方式如下:
<mat-row *matRowDef="let emailRow; columns: ['user', 'title', 'created_at', 'management']"></mat-row>
在这边我们拆成两个部分
let emailRow:代表每一列的资料列名称,可以想像成类似<ng-container *ngFor="let emailRow of dataSource.data"></ng-container>的概念。columns:代表实际上要呈现的资料栏位名称。
这时候画面就可以正确呈现data table资料啦!
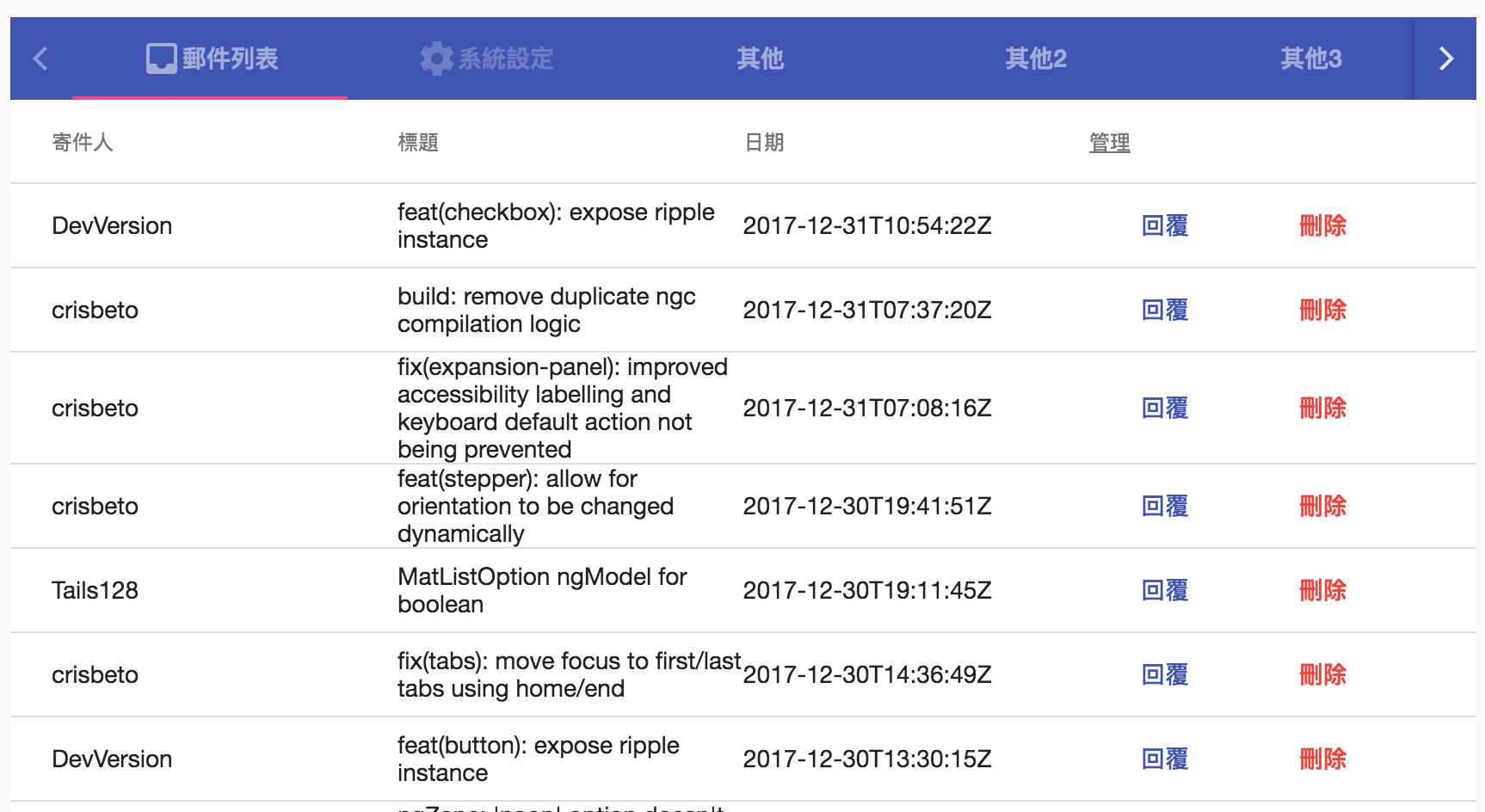
图解程式码
用文字其实稍微有点难描述,毕竟这跟我们一般使用<table>、<tr>和<td>的习惯不太相同,所以笔者把程式码截图后,搭配图示解说,可以把以下图片与上面的步骤做对应,应该会比较好理解:
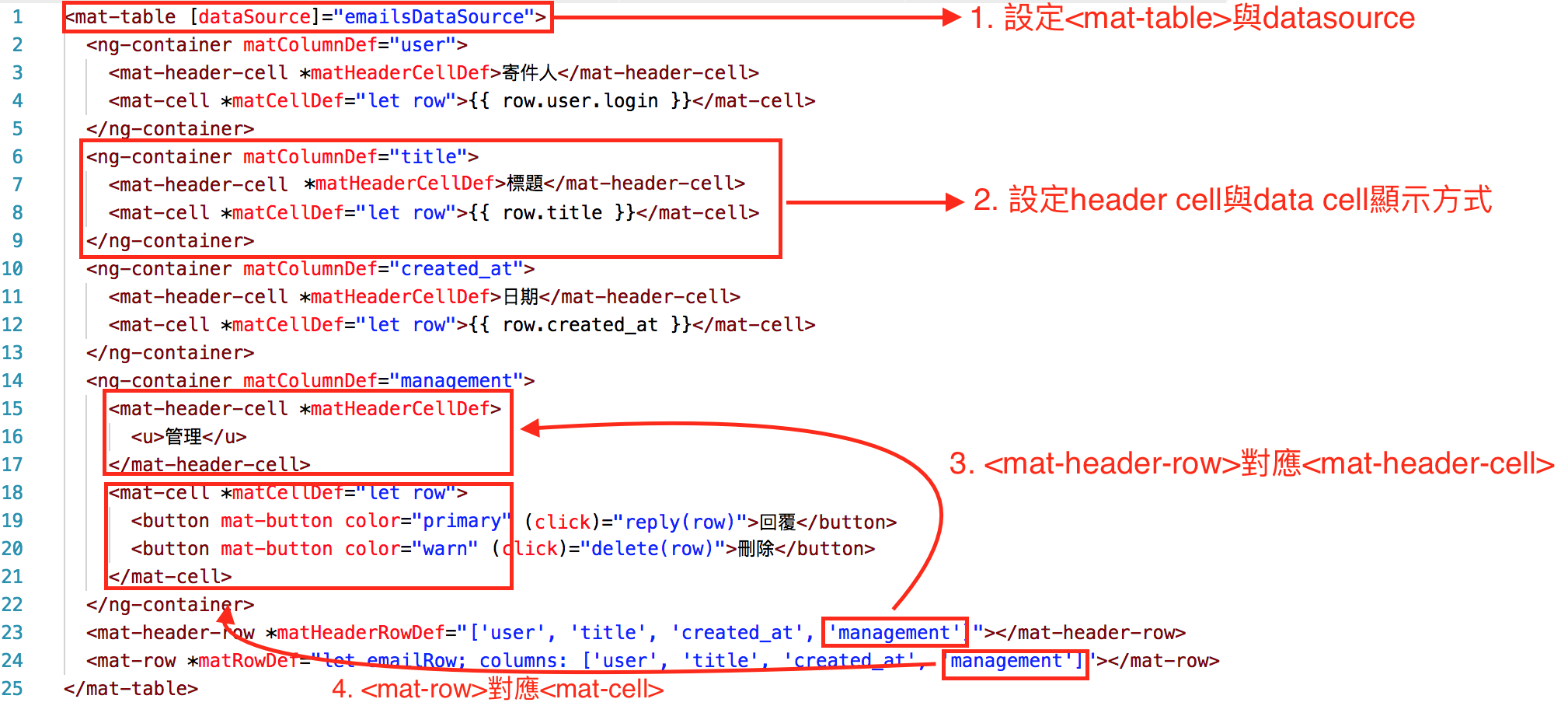
以上就是基本的data table资料的呈现方式,刚开始可能会不太适应,但用习惯之后,你会发现这种设计其实更加直觉,维护起来也会更加容易哩!
虽然是以表格的方式呈现,但在Angular Material的data table已经把资料拆成一块一块的,再透过flexbox排版组合,因此已经不像原生的HTML的
<table>了,也同时代表我们能够有弹性的调整data table的呈现方式啰。
客制化cell样式
预设情况下,每个栏位的宽度都会被平均分配,但这不一定是我们需要的,已上述例子来说,「寄件人」其实不用那么宽,我们可以把空间省下来,至于该如何做呢?其实在每个matColumnDef区块内,都会依照我们给的名称,加上mat-column-xxxx的class,例如寄件人栏位我们定义为matColumnDef="user",此时在里面的<mat-header-cell>和<mat-cell>都会加上一个mat-column-user的class,所以我们只需要定义这个class就可以啦!
.mat-column-user {
max-width: 100px;
}
.mat-header-cell.mat-column-user {
color: red;
}
.mat-cell.mat-column-user {
font-weight: bold;
text-decoration: underline dashed #000;
cursor: pointer;
}
上述CSS中我们将所有包含.mat-column-user的cell最大宽度都设为100px,同时我们也设定了标题cell改用红色文字,以及内容cell的样式调整,结果是否如我们预期呢?
成果如下:
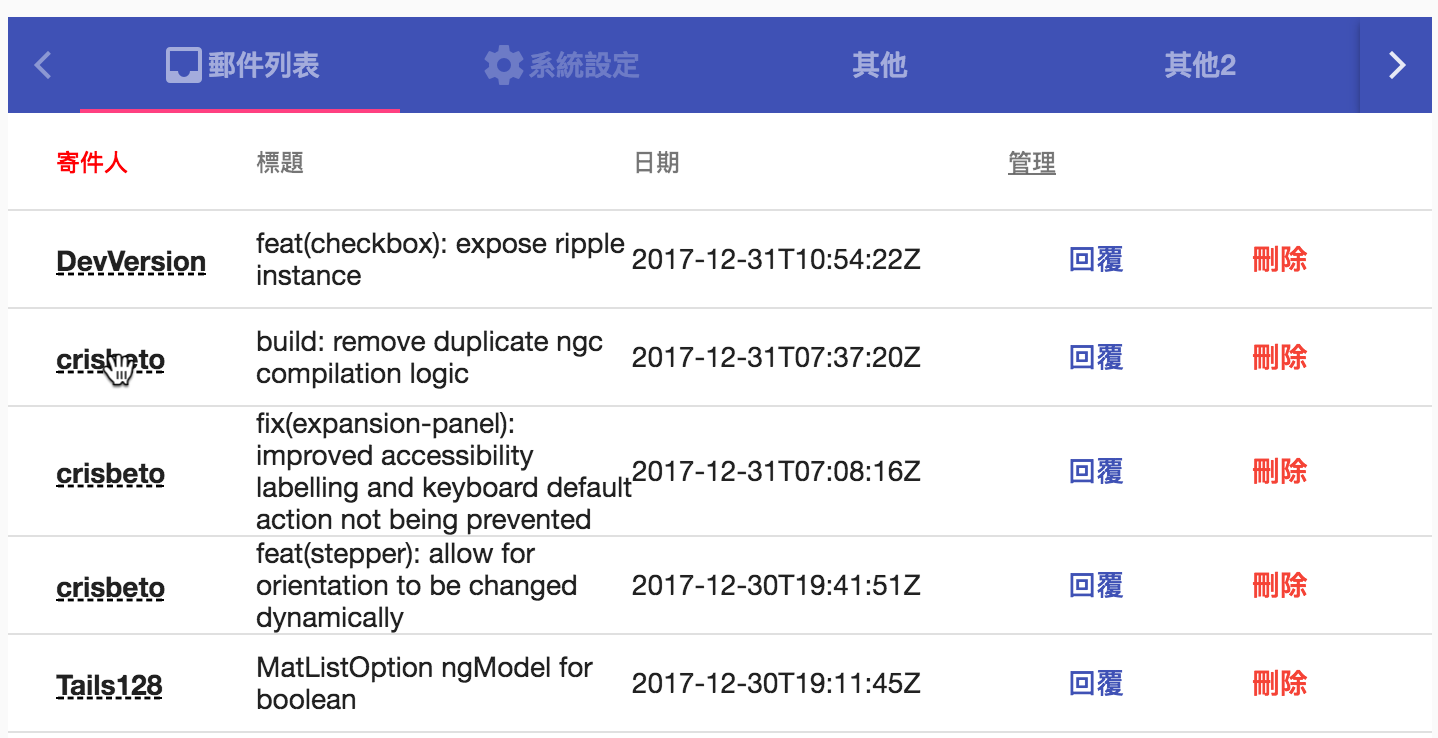
果然完全照着我们的预期显示,完全不用担心跟原来习惯不同后会不会产生难以做细部调整的问题,真是太棒了!
加入分页功能
接下来我们要加入另一个data table应该具有的重要功能,分页。
使用前端资料进行分页
我们可以使用<mat-paginator>元件,立刻产生一个基本的分页画面,并把这个<mat-paginator>传给我们的MatTableDataSource,这时候就可以把分页功能和data table绑在一起啦!
<mat-paginator #paginator
[length]="totalCount"
[pageIndex]="0"
[pageSize]="10"
[pageSizeOptions]="[5, 10, 15]">
</mat-paginator>
<mat-paginator>的几个重要属性说明如下:
length:资料的总笔数,有这个笔数才能够搭配其他参数算出总共有几页等资讯pageIndex:目前的页码,从0开始,预设值是0pageSize:每页要呈现几笔资料,预设值是50pageSizeOptions:允许切换的每页资料笔数
接着我们调整一下程式的部分:
@Component({ })
export class EmailListComponent implements OnInit {
@ViewChild('paginator') paginator: MatPaginator;
...
ngOnInit() {
this.httpClient.get<any>('https://api.github.com/search/issues?q=repo:angular/material2&page=1').subscribe(data => {
this.totalCount = data.items.length;
this.emailsDataSource.data = data.items;
this.emailsDataSource.paginator = this.paginator;
});
}
这里主要是设定总笔数跟data source所使用的paginator。成果如下:

使用后端资料进行分页
刚刚我们已经完成一个基本的分页了,不过目前这个分页有点问题,因为分页的对象是已经捞到前端的资料,因此捞出30笔,就只能针对这30笔做分页,但在实务上我们常常是需要将分页资讯传递给后端,由后端依照分页资讯捞取资料后,再传给前端显示,这应该怎么做呢?
这时候我们就不再需要把<mat-paginator>指定给data srouce,而是接收<mat-paginator>的page: Observable<PageEvent>变动,当使用者切换分页资讯时,再依照分页资讯传递给后端重新捞取资料,而使用者切换分页时会得到一个PageEvent,这个PageEvent有3个参数:
pageIndex:页码pageSize:每页笔数length:目前资料总笔数(通常是用不到)
接着就让我们来调整一下程式码,让分页时可以到后端读取资料吧!
@Component({ })
export class EmailListComponent implements OnInit {
@ViewChild('paginator') paginator: MatPaginator;
...
ngOnInit() {
this.getIssues(0, 10);
// 分頁切換時,重新取得資料
this.paginator.page.subscribe((page: PageEvent) => {
this.getIssues(page.pageIndex, page.pageSize);
});
}
getIssues(pageIndex, pageSize) {
this.httpClient
.get<any>(`https://api.github.com/search/issues?q=repo:angular/material2&page=${pageIndex + 1}&per_page=${pageSize}`)
.subscribe(data => {
this.totalCount = data.total_count;
this.emailsDataSource.data = data.items;
// 從後端取得資料時,就不用指定data srouce的paginator了
// this.emailsDataSource.paginator = this.paginator;
});
}
成果如下:

我们打开开发人员工具(F12),可以看到每次分页切换时,就会自动往后端查询资料,然后再更新到画面上啰。
加入排序功能
有了分页后,我们再来加入排序的功能。
使用前端资料进行排序
要替栏位加上排序功能很简单,首先在<mat-table>中加入matSort,接着在要排序栏位的<mat-header-cell>加入mat-sort-header这个directive即可。
<mat-table [dataSource]="emailsDataSource" matSort #sortTable="matSort">
...
<ng-container matColumnDef="created_at">
<mat-header-cell *matHeaderCellDef mat-sort-header>日期</mat-header-cell>
<mat-cell *matCellDef="let row">{{ row.created_at }}</mat-cell>
</ng-container>
...
</mat-table>
跟前端资料分页时一样,要把这个matSort的来源交给data source
@Component({ })
export class EmailListComponent implements OnInit {
@ViewChild('sortTable') sortTable: MatSort;
...
getIssues(pageIndex, pageSize) {
this.httpClient
.get<any>(`https://api.github.com/search/issues?q=repo:angular/material2&page=${pageIndex + 1}&per_page=${pageSize}`)
.subscribe(data => {
this.totalCount = data.total_count;
this.emailsDataSource.data = data.items;
// 設定使用前端資料排序
this.emailsDataSource.sort = this.sortTable;
// 從後端取得資料時,就不用指定data srouce的paginator了
// this.emailsDataSource.paginator = this.paginator;
});
}
结果如下:

使用后端资料进行排序
当然,我们也一样可以透过把资料传递给后端的方式来进行排序,只需要在加入matSort的来源(也就是<mat-table>)加入一个matSortChange事件即可,当使用者按下栏位排序时,会传入一个Sort型别的变数,包含两个栏位:
active:选择要排序的栏位。
direction:包含
asc,desc和空字串,代表要如何进行排序。
<mat-table [dataSource]="emailsDataSource" matSort #sortTable="matSort" (matSortChange)="changeSort($event)">
</mat-table>
接着我们针对matSortChange来处理排序,并把程式做一些比较大的调整:
@Component({ })
export class EmailListComponent implements OnInit {
@ViewChild('paginator') paginator: MatPaginator;
@ViewChild('sortTable') sortTable: MatSort;
currentPage: PageEvent;
currentSort: Sort;
...
ngOnInit() {
this.currentPage = {
pageIndex: 0,
pageSize: 10,
length: null
};
this.currentSort = {
active: '',
direction: ''
};
this.getIssuees();
// 分頁切換時,重新取得資料
this.paginator.page.subscribe((page: PageEvent) => {
this.currentPage = page;
this.getIssuees();
});
}
changeSort(sortInfo: Sort) {
// 因為API排序欄位是created,因此在這邊做調整
if (sortInfo.active === 'created_at') {
sortInfo.active = 'created';
}
this.currentSort = sortInfo;
this.getIssuees();
}
getIssues() {
const baseUrl = 'https://api.github.com/search/issues?q=repo:angular/material2';
let targetUrl = `${baseUrl}&page=${this.currentPage.pageIndex + 1}&per_page=${this.currentPage.pageSize}`;
if (this.currentSort.direction) {
targetUrl = `${targetUrl}&&sort=${this.currentSort.active}&order=${this.currentSort.direction}`;
}
this.httpClient
.get<any>(targetUrl)
.subscribe(data => {
this.totalCount = data.total_count;
this.emailsDataSource.data = data.items;
// 從後端進行排序時,不用指定sort
// this.emailsDataSource.sort = this.sortTable;
// 從後端取得資料時,就不用指定data srouce的paginator了
// this.emailsDataSource.paginator = this.paginator;
});
}
}
程式码看起来有点多,但主要的部分就是把分页和排序都串在一起,然后再一次跟后端取得资料。
成果如下:

同样的打开开发人员工具(F12),可已看到每次按排序时,就会自动向后端抓资料啰。
本日小结
在资料呈现上,data table可以说是最实用的一种呈现方式,传统使用<table>呈现资料有许多的限制,但若要自己使用CSS排版来重新设计一个data table也不是一件容易的事情,好在Angular Material帮我们设计了一个<mat-table>来实现各种data table所需要的功能。
今天我们把一个data table最关键的三个部分:显示资料、分页及排序都介绍过了,刚开始也许会对于这样的设计方式不太习惯,但多做几次后就不难发现这种设计方式会更加直觉,管理上也更加容易。
不管是从前端整理资料,还是把排序、分页等资讯都交给后端处理,在Angular Material的data table都有对应的方法,以期漂亮的UI,在设计上可以说是没死角!
本日的程式码GitHub:https://github.com/wellwind/it-ironman-demo-angular-material/tree/day-23-data-table
分支:day-23-table
明天我们会在介绍两个进阶的data table功能,以及针对排序、分页功能做一些进阶的说明。
相关资源
您好:
请问您,如果是要使用"前端资料"的方法,不管是分页、排序或搜寻,
如果table中有按钮可以跳转页面(例如进入明细),
那我要如何在返回时还能保留原来table中分页、排序、搜寻的状态呢?
- 回应 3
您好,建议可以将搜寻结果或搜寻条件暂存起来,如localstorage 或记忆体内,在跳转回来时,检查是否有暂存的内容,有的话就显示,没有的话就重新查询:)
谢谢MIKE哥的回覆!!
另外请问您,用您的方法,我返回时pageIndex和pageSize都能取回正确的设定,但如果我加上了filter的条件,然后在ngOnInit()中加入
this.memberDataSource .filter = localstorage.getItem('filter')
显示会帮我直接产生搜寻结果,但是资料的总笔数却是原始笔数而不是搜寻后的笔数,不知道我该在哪修改?
谢谢您! !!
可以用this.length = this.memberDataSource.filteredData.length;
已解决,感谢您!
您好:
依照您的方法实作
但是他一直显示
ERROR TypeError: Cannot read property 'page' of undefined
- 回应 1
看起来是抓不到分分页的元件,但正常是可以的,你可以把程式贴到stackblitz 上吗?比较好确认程式哪里有问题
Mike哥您好:
请问您,如下程式码
lineDataSource = new MatTableDataSource();
....
this.lineDataSource.data = this.onLineList;
我持续刷新this.lineDataSource.data的内容(大约一秒刷新一次),
那页面中如果有卷轴的话,我不管卷轴往上滚还是往下滚,页面中都会往下再多滚一次。
请问您有遇过这个问题吗?
来自 https://ithelp.ithome.com.tw/articles/10196731
[Angular Material完全攻略] Day 24 - 收件夹页面(4) - Table (进阶功能)
昨天我们把一个data table的基础功能-「显示资料、分页、排序」都大致说明了一遍,今天我们来讲一些进阶的data table用法,以及分页和排序元件的补充说明;Angular Material中的分页和排序功能都很强,而且也不会和<mat-table>绑死,在任何地方可以应用。
就让我们继续往下看吧!
开始使用Angular Material的Data Table(进阶篇)
筛选data table资料-filter
要筛选data table的资料,在前后端都不算困难,我们来看看该如何实作。
直接筛选前端资料
要筛选前端已经捞出来的资料并不困难,只需要为提供的data source设定filter属性即可。
我们先在画面上加入一个输入框:
<mat-form-field>
<input matInput #filter placeholder="搜尋">
</mat-form-field>
之后在程式中针对input变化时设定data source的filter:
export class EmailListComponent implements OnInit {
@ViewChild('filter') filter: ElementRef;
ngOnInit() {
Observable.fromEvent(this.filter.nativeElement, 'keyup')
.debounceTime(300)
.distinctUntilChanged()
.subscribe(() => {
this.emailsDataSource.filter = (this.filter.nativeElement as HTMLInputElement).value;
});
}
}
成果如下:
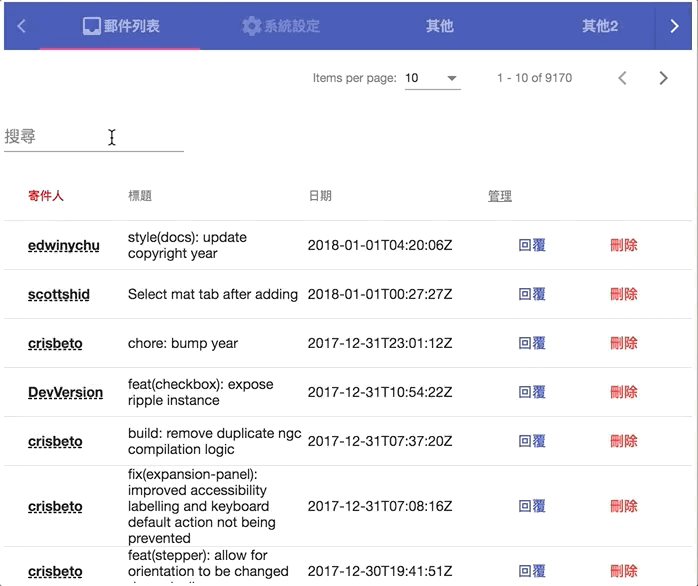
自订筛选前端资料的逻辑
刚才我们使用filter让data source自己来过滤资料,不过这样会有点问题,最主要是filter会筛选所有的栏位,只要有某个栏位包含filter内容,就会取出结果,但这未必是我们要的,以上面的例子来说,只看得到标题,却过滤出一些标题不包含filter的资讯,依情境而定有可能会造成误解。
Angular Material的MatTableDataSource中有一个filterPredicate方法,是用来对filter筛选资料用的,我们可以复写这个方法,来针对需要的栏位筛选就好:
this.emailsDataSource.filterPredicate = (data: any, filter: string): boolean => {
return data.title.indexOf(filter) !== -1;
};
这个方法有两个传入参数,分别是每列的资料物件( data),以及要筛选的内容( filter),我们可以回传true代表这笔资料要显示,反之则不显示。
再来看看结果:
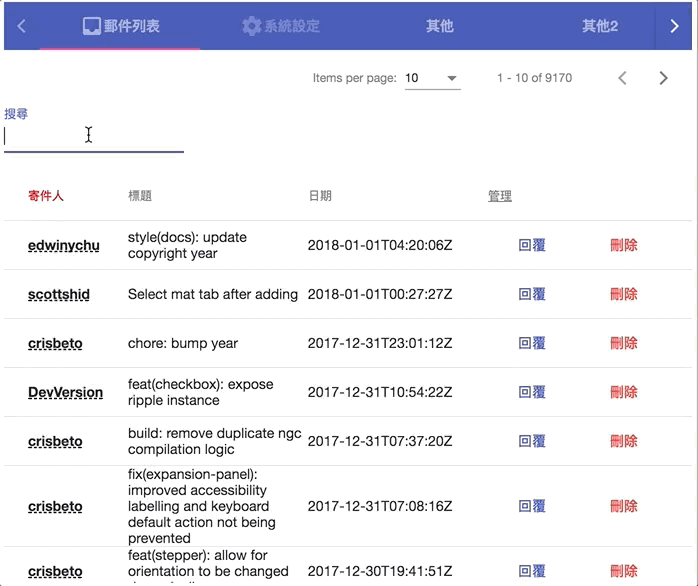
这时候就能够只针对标题的栏位筛选啰。
筛选后端资料
关于后端筛选,就更加简单了,不需要再使用data source的filter,只需要把筛选资料送给API就好:
@Component({
selector: 'app-email-list',
templateUrl: './email-list.component.html',
styleUrls: ['./email-list.component.css']
})
export class EmailListComponent implements OnInit {
...
@ViewChild('filter') filter: ElementRef;
currentFilterData: string;
ngOnInit() {
...
Observable.fromEvent(this.filter.nativeElement, 'keyup')
.debounceTime(300)
.distinctUntilChanged()
.subscribe((filterData: string) => {
// 準備要提供給API的filter資料
this.currentFilterData = filterData;
this.getIssuees();
// 後端篩選就不需要指定filter了
// this.emailsDataSource.filter = (this.filter.nativeElement as HTMLInputElement).value;
});
// 後端篩選就用不到filterPredicate了
// this.emailsDataSource.filterPredicate = (data: any, filter: string): boolean => {
// return data.title.indexOf(filter) !== -1;
// };
}
getIssuees() {
const baseUrl = 'https://api.github.com/search/issues?q=repo:angular/material2';
let targetUrl = `${baseUrl}&page=${this.currentPage.pageIndex + 1}&per_page=${this.currentPage.pageSize}`;
if (this.currentSort.direction) {
targetUrl = `${targetUrl}&sort=${this.currentSort.active}&order=${this.currentSort.direction}`;
}
this.httpClient.get<any>(targetUrl).subscribe(data => {
this.totalCount = data.total_count;
this.emailsDataSource.data = data.items;
});
}
}
成果如下:
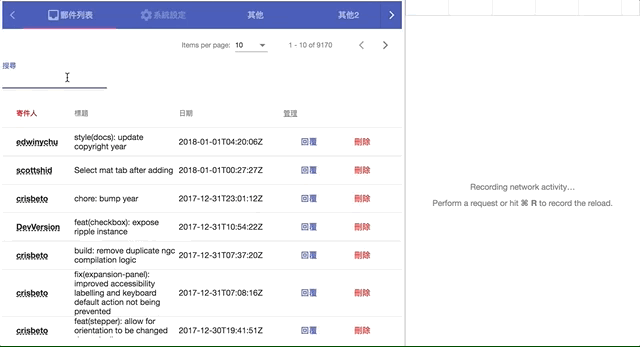
从筛选、分页到排序,3个愿望通通都满足啦!
关于matSort和mat-sort-header的补充
在任何地方使用matSort和mat-sort-header
在之前的范例中,我们都是针对<mat-table>来进行排序,但其实matSort和mat-sort-header在任何地方都使用,只要在外层元素加上matSort,当内部的mat-sort-header点击时,就会发生matSortChange事件。因此以下程式是完全可以正常运作的!
以下我们使用mat-sort-header="xxxx",代表排序时的栏位名称是title:
<table matSort (matSortChange)="sort($event)">
<thead>
<tr>
<th mat-sort-header="title">標題</th>
</tr>
</thead>
</table>
只要任何地方有排序的需求,不管是不是<mat-table>只要加上matSort和mat-sort-header就搞定啦!
mat-sort-header的参数补充
使用mat-sort-header会在内容旁边加上一个箭头符号,方便我们判别目前的排序状态,这个符号也是可以调整的,有以下几个属性可以设定:
arrowPosition:箭头符号要放在文字的前面 (before)还是后面 (after)disableClear:是否允许取消排序,预设为false,会以asc->desc->無轮流切换;若设成true则只会在asc和desc之间切换。start:当按下排序时预设先显示的排序状态,预设为asc,可以选择asc或desc。
以下程式会将栏位的排序规则改为,(1)把箭头放在前面、(2)无法取消排序和(3)预设先以desc排序:
<mat-header-cell *matHeaderCellDef
mat-sort-header
arrowPosition="before"
disableClear="true"
start="desc">
日期
</mat-header-cell>
结果如下:

可以看到大致上都如我们预期的显示,唯一的问题是arrowPosition="before"后,整个内容被推到右边了,这是因为flex设定的关系,从开发人员工具可以看到header cell的加上了一个mat-sort-header-position-before样式如下:
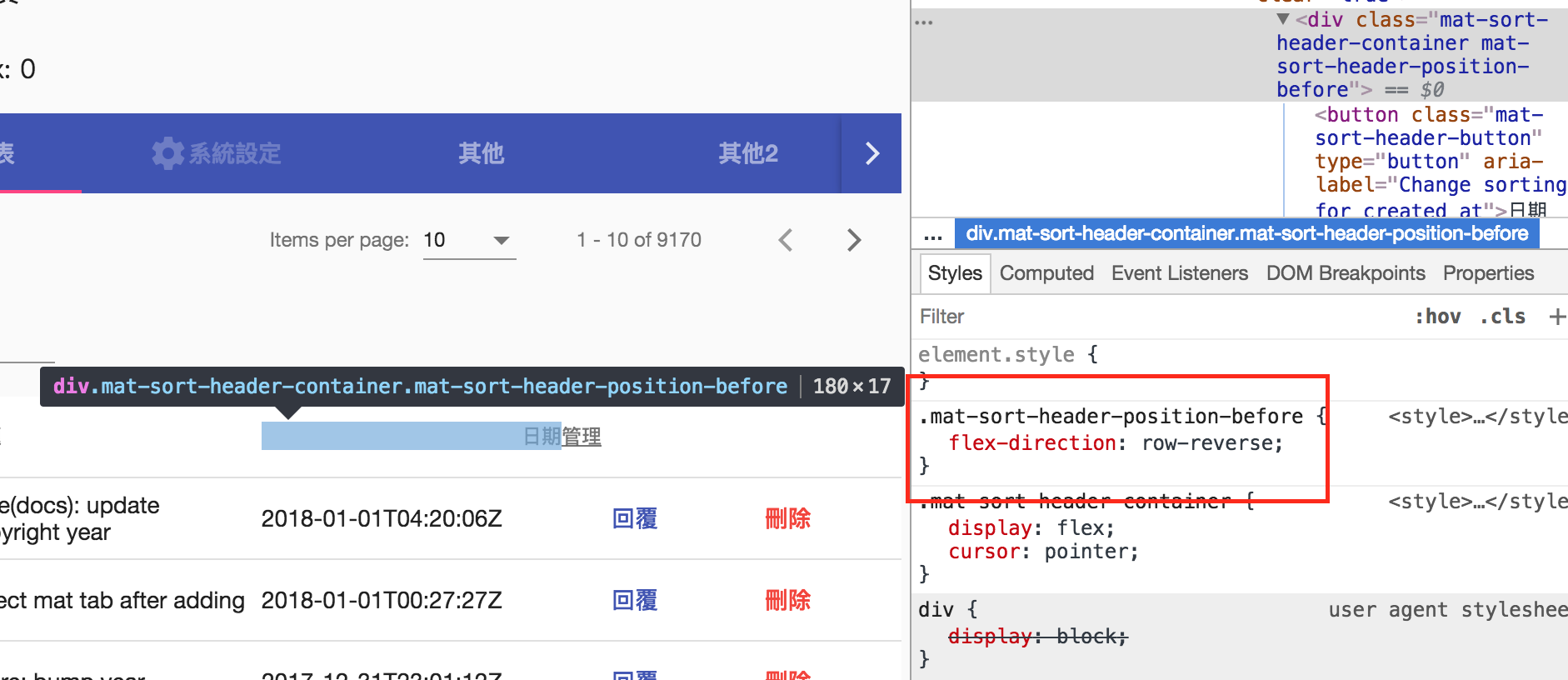
不过这不是大问题,自行CSS调整一下即可:
.mat-sort-header-position-before {
justify-content: flex-end;
}
成果如下:

看起来就正常多啦!
关于mat-paginator的补充
单独使用mat-paginator
<mat-paginator>一样不需要跟<mat-table>绑死,我们可以在任何需要呈现多笔资料的地方使用<mat-paginator>,只要设定好至确的参数及可正常显示,并且得知分页切换时的事件。
<mat-paginator #paginator
[length]="totalCount"
[pageIndex]="0"
[pageSize]="10"
[pageSizeOptions]="[5, 10, 15]"
(page)="pageChange($event)">
</mat-paginator>
相关的内容在上一篇文章都已经有详细的说明了,在这边就不多做说明啰。
设定mat-paginator的提示文字
在<mat-paginator>中的文字内容都是英文的,包含上一页及下一页按钮,当滑鼠移过去时会呈现一个tooltip,如下:

当然这个文字我们也可以进行调整,只要在MatPaginatorIntl这个service里面设定即可:
@Component({ })
export class EmailListComponent implements OnInit {
constructor(private matPaginatorIntl: MatPaginatorIntl) {}
ngOnInit() {
// 設定顯示筆數資訊文字
this.matPaginatorIntl.getRangeLabel = (page: number, pageSize: number, length: number): string => {
if (length === 0 || pageSize === 0) {
return `第 0 筆、共 ${length} 筆`;
}
length = Math.max(length, 0);
const startIndex = page * pageSize;
const endIndex = startIndex < length ? Math.min(startIndex + pageSize, length) : startIndex + pageSize;
return `第 ${startIndex + 1} - ${endIndex} 筆、共 ${length} 筆`;
};
// 設定其他顯示資訊文字
this.matPaginatorIntl.itemsPerPageLabel = '每頁筆數:';
this.matPaginatorIntl.nextPageLabel = '下一頁';
this.matPaginatorIntl.previousPageLabel = '上一頁';
}
}
成果如下:

所有的文字都变成中文呈现啦!
本日小结
今天我们介绍了另一个常在data table中常出现的功能,筛选资料(filter),一样的,不管是直接处理前端的资料还是后端,都不会造成问题;在前端筛选时我们甚至几乎不用写什么程式即可完成筛选,当然我们也能透过自订filterPredicate来决定筛选逻辑;在后端资料筛选时则没有什么特别,就是传递资料给API而已。
另外我们也补充了一些关于分页及排序元件的使用方法,这些方法都是笔者个人认为比较重要的部分,但实际上则有更多可以调整的部分;例如排序功能其实也有一个MatSortHeaderIntl可以设定文字,但主要是在萤幕阅读器的部分使用,比较难用画面呈现,因此也就没有特别介绍了。
关于排序、分页还有许多可以设定的属性、API等等,可以直接到官方的文件上去看,也有详细的说明。
本日的程式码GitHub:https://github.com/wellwind/it-ironman-demo-angular-material/tree/day-24-data-table-advanced
分支:day-24-table-advanced
我们终于把所有Angular Material目前版本(5.0.0)所有的30个主要功能和常见的使用情境都介绍过啦!有没有觉得非常充实,也对于Angular Material的设计和互动感及考量的全面性感觉到非常佩服啊!?如果有任何问题不明白,或是觉得需要补充的内容,都欢迎你直接在下方留言喔!
明天开始我们要迈入从Angular Material衍伸出来的另一大主题-Angular CDK,让你不必非得要绑死Angular Material,也能打造出具有互动感的元件,准备好迎接新的挑战吧!!
相关资源
您好:
跟你请教一个问题,该如何让Data Table在选择之后有光棒,另外如设定成可多选
再次感谢您的文章,让来开发UI上的便利
- 回应 3
您好:
Angular的Table仅负责将资料呈现出来,不负责其他复杂的呈现效果,但这些效果在Angular中要实作并不是件很困难的事情,只要去绑定click, mouseover, mouseout等事件,并改变mat-row的样式即可,我做了以下范例程式给您参考:
https://stackblitz.com/edit/angular-selected-material-table?file=app%2Ftable-basic-example.html
程式码重点:
用来选择资料
<ng-container matColumnDef="checked">
<mat-header-cell *matHeaderCellDef>Check</mat-header-cell>
<mat-cell *matCellDef="let element">
<mat-checkbox [(ngModel)]="element.checked"></mat-checkbox>
</mat-cell>
</ng-container>
mat-row的样式变更
<mat-row *matRowDef="let row; columns: displayedColumns;" [ngClass]="{hovered: row.hovered, highlighted: row.highlighted}" (click)="row.highlighted = !row.highlighted" (mouseover)="row.hovered = true" (mouseout)="row.hovered = false"></mat-row>
实际上的CSS样式设定
.mat-row.hovered {
background: #eee;
}
.mat-row.highlighted {
background: #999;
}
/*
This is a work around for checkbox bug in material row
https://github.com/angular/material2/issues/8600
*/
mat-cell.mat-cell, mat-header-cell.mat-header-cell {
overflow: visible;
}
厉害,果然是神人,让我对angular material的应用有更多的想像
thx
顺带一提,Angular Material 6已经正确支援这个功能啰!
https://material.angular.io/components/table/overview#selection
基本原理是一样的,但提供了完整的资料结构来储存
![]()
您好:
请问以下这段disableClear="true"是否能全域设定??
<mat-header-cell *matHeaderCellDef mat-sort-header disableClear="true">
日期
- 回应 2
您好,disableClear是matSortHeader的一个@Input,所以应该是没有特别可以全域设定的地方,但您可以自己撰写一个新的directive继承matSortHeader,然后覆盖掉disableClear的设定即可
好的,了解! 谢谢您!
你好:
如果资料栏位为数字,就不能filter了吗?
程式码及错误程式码如下:
observableFromEvent(this.filter.nativeElement, 'keyup').pipe(
debounceTime(300),
distinctUntilChanged())
.subscribe (() => {
this.defectsDataSource.filter = (this.filter.nativeElement as HTMLInputElement).value;
});
this.defectsDataSource.filterPredicate = (data: any, filter: string): boolean => {
return data.BG_BUG_ID.indexOf(filter) !== -1;
}

- 回应 4
感谢版主:
回报一下测试的结果,使用你提供的方法会把大于filter的资料全部显示出来,但如果先把BG_BUG_ID转成string,则就会只要包含输入内容的资料,
let tt = data.BG_BUG_ID .toString();
if (tt.indexOf(Filter) != -1)
return true;
else
return false;
}
再次谢谢出问题点
BG_BUG_ID === parseInt(filter, 0) 如何?
不好意思,可以连续针对二个栏位,进行filter吗?
observableFromEvent(this.filter01.nativeElement, 'keyup').pipe(
debounceTime(300),
distinctUntilChanged())
.subscribe(() => {
this.defectsDataSource .filter = (this.filter01.nativeElement as HTMLInputElement).value;
});
this.defectsDataSource.filterPredicate = (data: any, Filter01: string): boolean => {
let tt = data.BG_BUG_ID.toString();
if (tt.indexOf(Filter01) != -1)
return true;
else
return false;
}
observableFromEvent(this.filter02.nativeElement, 'keyup').pipe(
debounceTime(300),
distinctUntilChanged())
.subscribe(() => {
this.defectsDataSource.filter = (this.filter02.nativeElement as HTMLInputElement).value;
});
this.defectsDataSource.filterPredicate = (data: any, Filter02: string): boolean => {
if ((data.BG_SUMMARY.indexOf(Filter02) != -1))
return true;
else
return false;
}
试过好只会对最一个filterPredicate有作用?
还是我的写法有问题?
感谢
来自 https://ithelp.ithome.com.tw/articles/10196827
[Angular Material完全攻略] Day 25 - Angular CDK(1) - 基础介绍
我们即将要迈入新的篇章-Angular CDK,我们今天先不来写程式,而是大致的把目前(5.0.0)Angular CDK的架构做一个整体的介绍,让读者们能先在心中有个蓝图,在未来学习Angular CDK应该会更有感觉!
CDK是component development kit的简写,顾名思义就是「用来开发元件的工具」,因此不难想像Angular CDK就是用来帮助我们开发各种元件的好用工具。建议读者可以先看过2017年在奥兰多的Angular Mix大会上的一段关于Angular CDK介绍的影片:
https://www.youtube.com/watch?v=kYDLlfpTLEA
当然,如果你不想看英文或没有时间看影片,也可以直接往下看,以下内容将会以上段影片及投影片为主要参考,来介绍Angular CDK。
简介Angular CDK
故事的起源
故事是这样的,Angular Material团队在开发这套library时,对于品质有许多的坚持,这是我们都已经知道的事情;而在开发时,团队发现一件铁一般的事实:「许多元件都有部分的功能是共用的!」如下图:
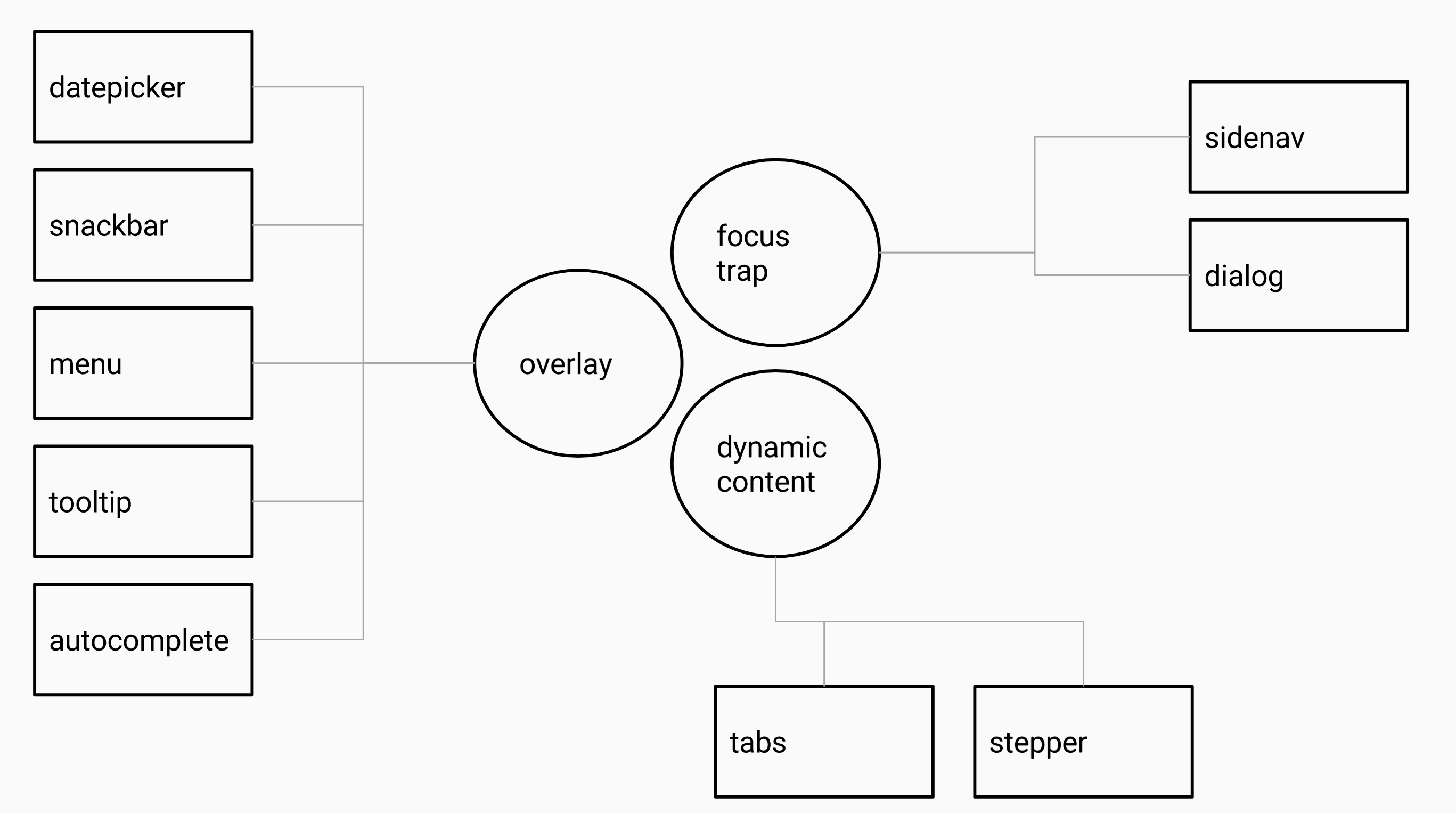
就算不是如同Angular Material开发团队般拥有顶尖的人才,只要是有一定经验的开发人员,就算不公开成人人可用的library,将这些共用的部分抽取出来,绝对是一件再正常不过的事情;而抽出来的部分,就是Angular CDK。
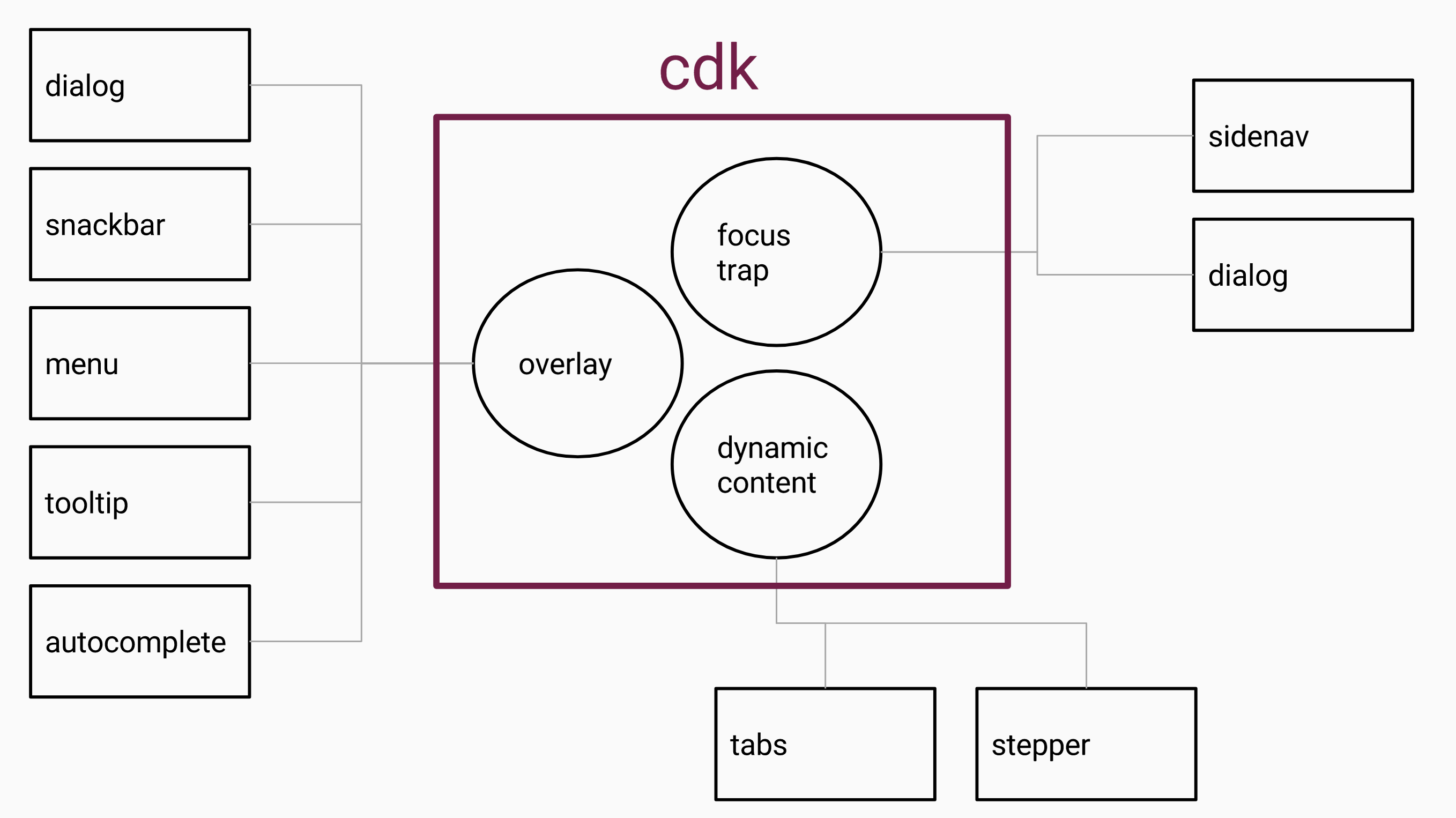
Why CDK?
但是我们为什么需要使用Angular CDK呢?毕竟就算不使用Angular Material,我们还有很多现成的元件库可以使用不是吗?更不用说不是每个人都需要Material Design了!如下图,已经有许多知名的Angular元件库可以使用:
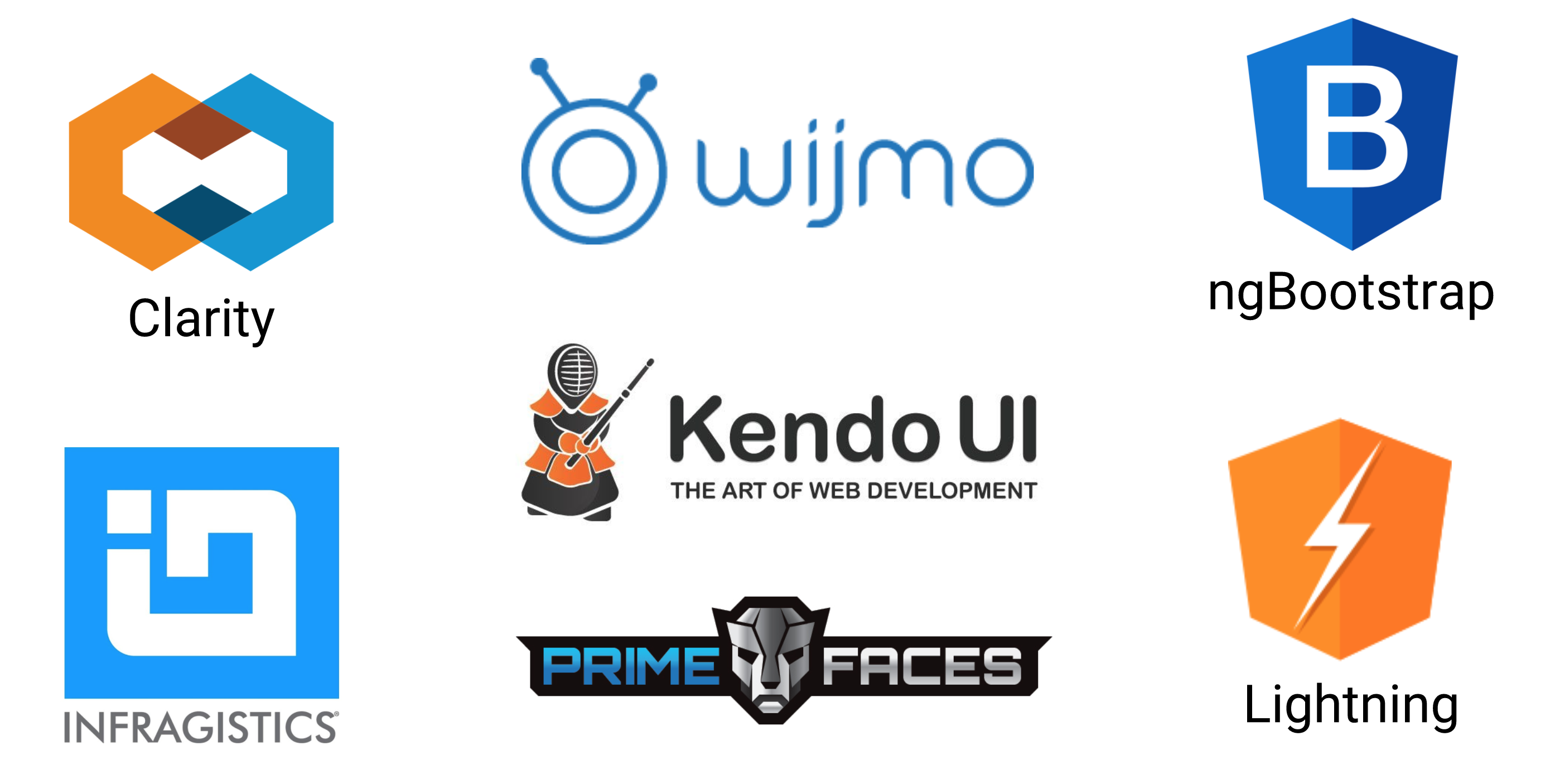
但是,尽管有很多现成好用的元件库,在专案中我们几乎不可能避免要依照需求设计自己的元件库
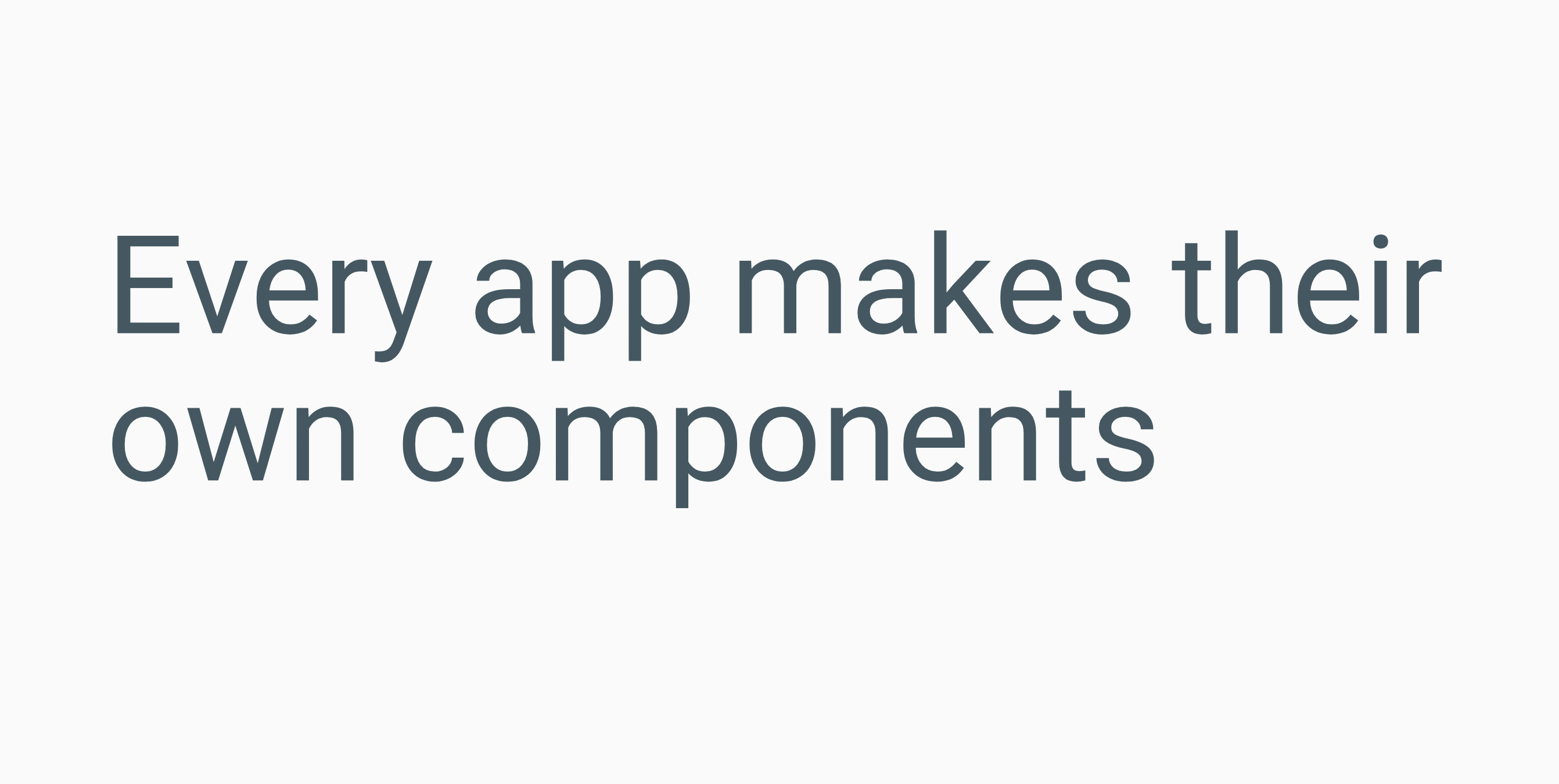
也因此,我们需要一套library,它不需要华丽的元件,但要能够提供各种模组,来帮助我们依照需求来打造各式各样的元件。
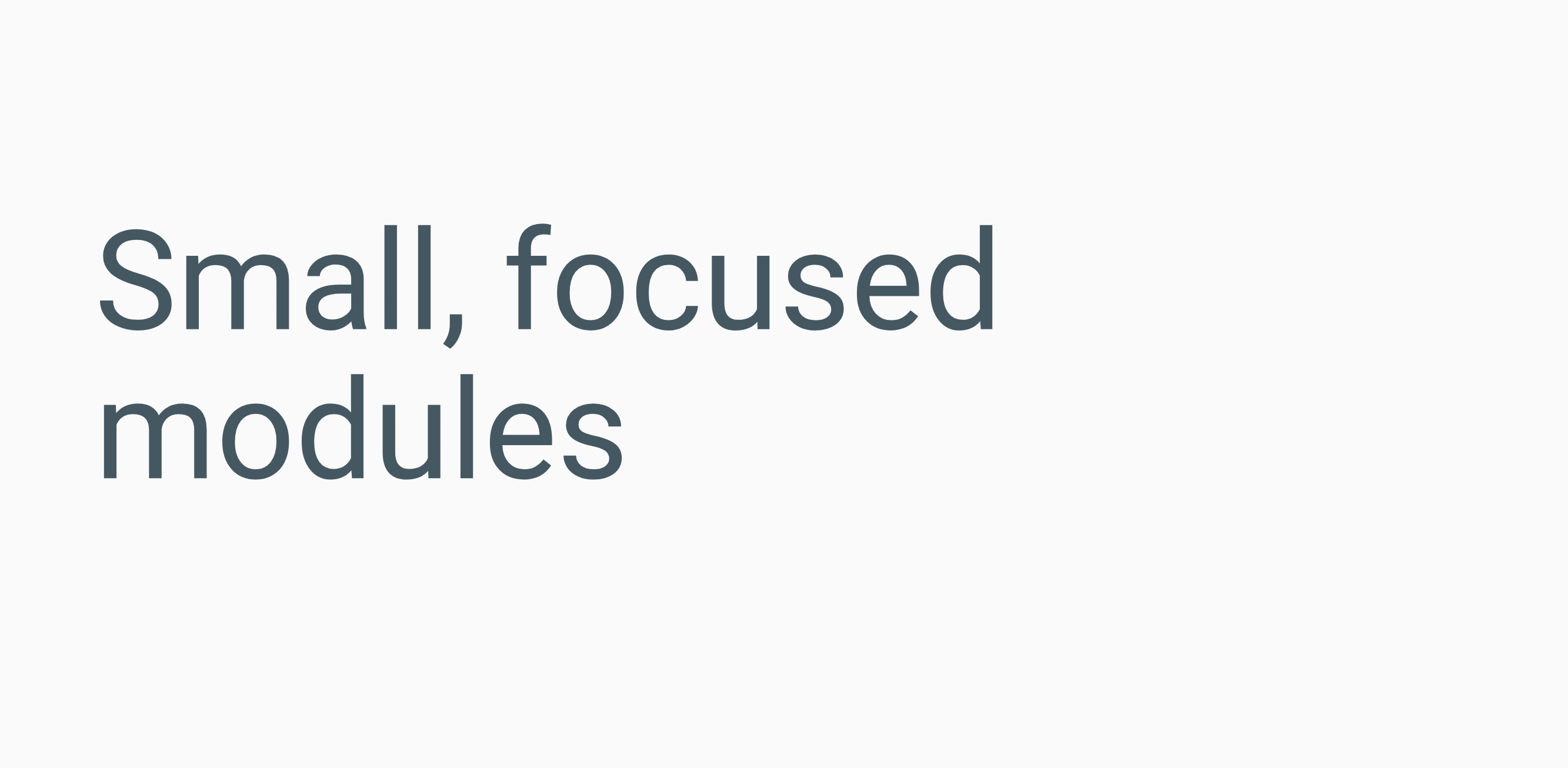
基于以上原因,Angular Material团队便将他们开发过程中共用的部分,提炼出一个共用的类别库,来解决上面提到的问题,这也就是Angular CDK啦!
Angular CDK目前拥有的功能
在Angular Material的文件中,上方有一个CDK的连结,点进去可以看到目前Angular CDK主要分成两大类,分别是Common Behaviors和Components:
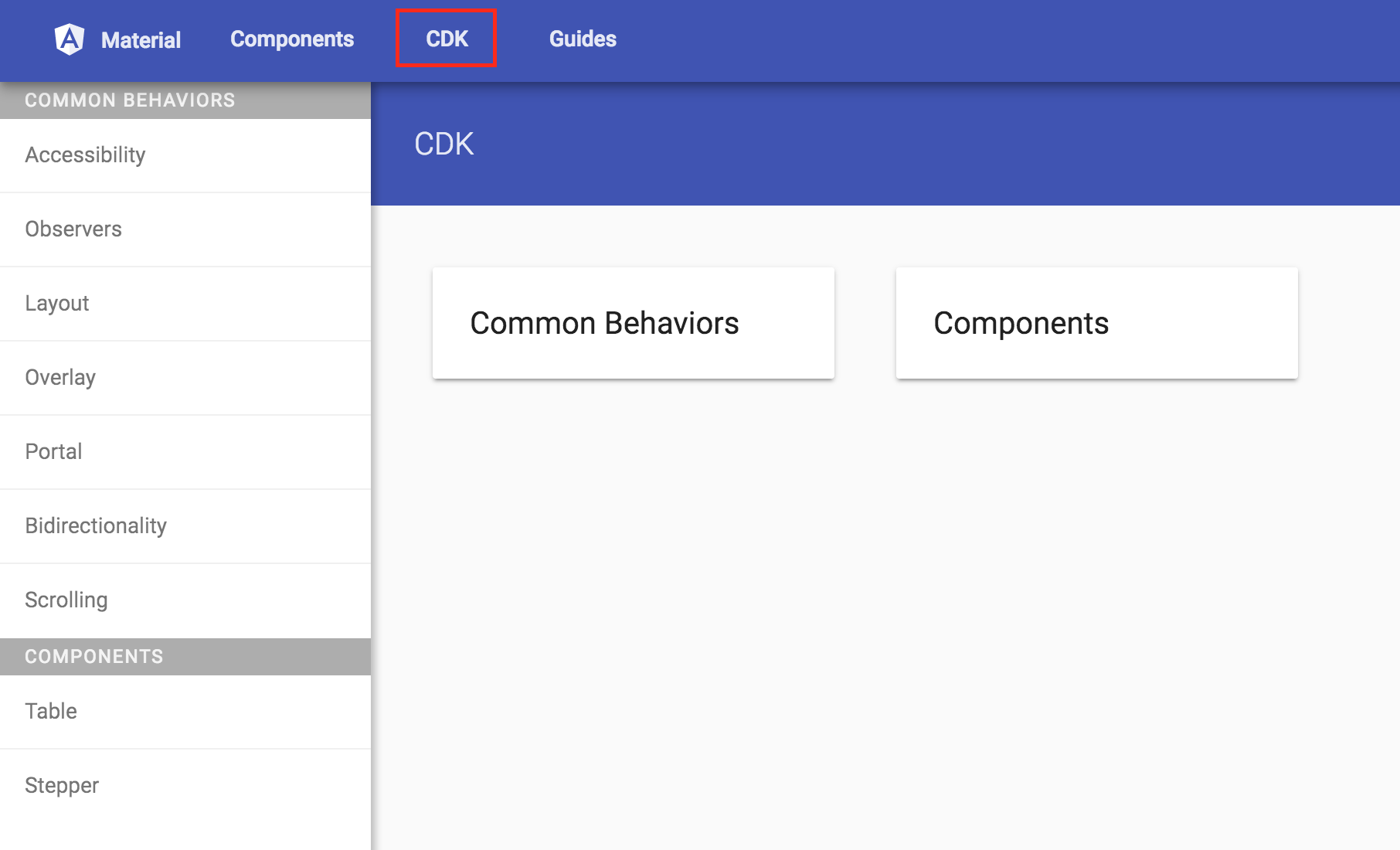
Common Behaviors内的功能
Common Behaviors主要是一些常见的互动需求,这里面的内容通常不会直接影响画面或元件的呈现,但却与它们的行为息息相关。
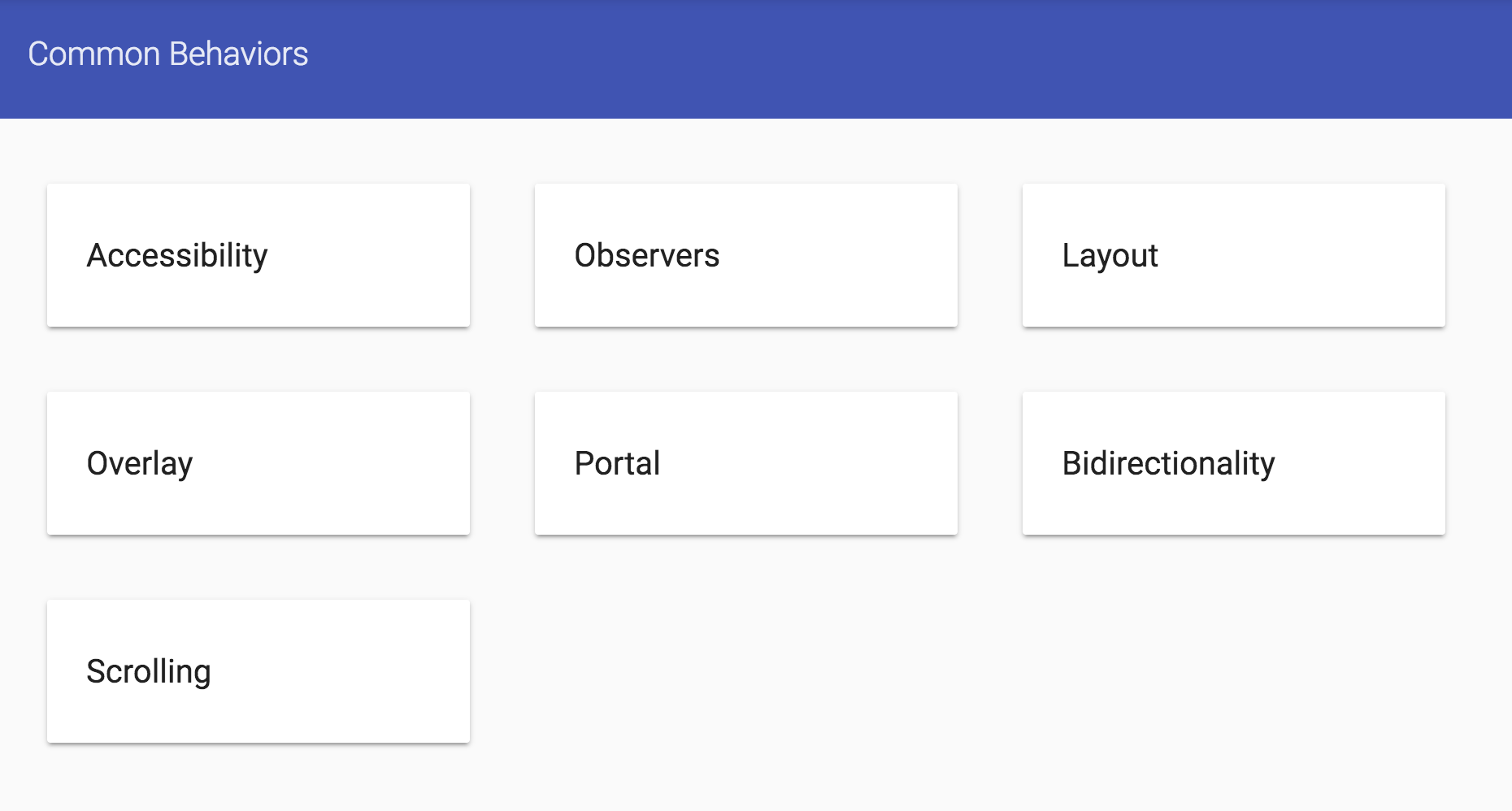
目前包含了:
Accessibility:包含了一系列的工具,让元件的操作更加容易,也更容易让萤幕阅读器的功能理解。
Observables:主要是替基于web平台提供的observers提供一层包装,让使用上更加容易。
Layout:打造响应式网页(RWD) ( 响应式网页设计(RWD) Responsive Web Design ) 必备的一套工具,用来判断目前浏览器配置的变化,以回应不同的呈现需求。
Overlay:提供一些方法来在萤幕上呈现一个操作画面(panel),是dialog类型元件的核心。
Portal:提供我们在呈现template或component上更加弹性的功能;对于需要动态载入的功能非常有用。
Bidirectionality:主要用来处理RTL和LTR变化。
Scrolling:针对卷轴卷动时的互动,提供了一些处理方法。
Components内的功能
Components内主要就是在设计些常用元件时的辅助directive,替我们的元件直接加上某个功能。
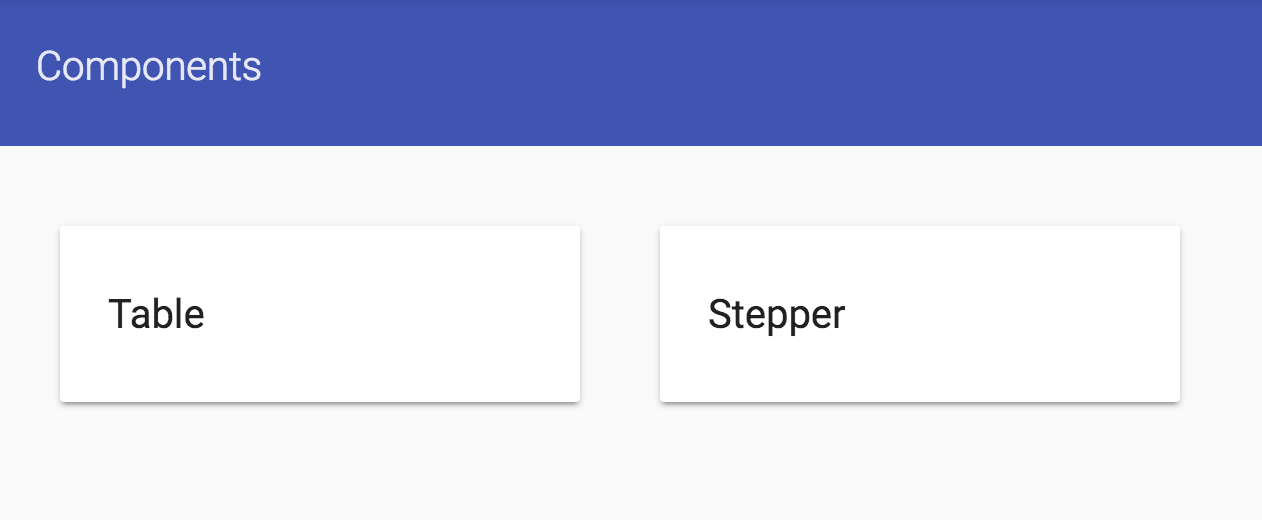
目前包含:
Table:方便我们建立一个data table。
Stepper:方便我们建立一个精灵功能。
在Angular Material中我们的Table和Stepper就是建立在这两个Angular CDK的directive在进行扩充,因此这两个功能我们几乎可以说是已经学习过了,因此之后的文章不会介绍,不过直接上文件去看,在比对一下Angular Material本身的元件介绍,要上手也是很容易的!
本日小结
今天我们简单的对Angular CDK做了介绍,也把目前Angular CDK所能够提供的功能部分大致说明了一下;读着们可以想想同样的类似的功能,若自己要写程式实作需要花多少时间,就能理解若有人帮我们都设计好,只要直接使用是多么方便的一件事情!
在之后介绍每个功能时,也可以一样的想想这样的功能,不使用CDK我们要写出多少程式码,相信会对于Angular CDK有更加的印象深刻。
明天开始,我们就来介绍这些强大的CDK吧!
顺便置入一下笔者前阵子在线上Angular读书会介绍Angular CDK的影片,虽然有些内容不太正确,但不会影响对Angular CDK强大这个事实的理解!
https://www.youtube.com/watch?v=ZxY3QoGkLhQ
相关资源
来自 https://ithelp.ithome.com.tw/articles/10196968
[Angular Material完全攻略] Day 26 - Angular CDK(2) - Accessibility
今天我们要来介绍第一个Angular CDK的分类功能-Accessibility。Accessibility(简称A11y)主要是放置一些方便与使用者互动的功能,以及让我们在使用萤幕阅读器时更加方便的工具。我们将介绍里面几个有趣的功能!
开始使用Angular CDK的Accessibility
记得要先从@angular/cdk/a11y中加入A11yModule
import { A11yModule } from '@angular/cdk/a11y';
@NgModule({
exports: [
A11yModule
]
})
export class SharedMaterialModule {}
ListKeyManager
ListKeyManager是用来管理一组元件,让这些元件可以跟键盘互动,对于跟键盘互动,大部分最容易想到的就是如Tab、Esc、Enter和方向鍵这些操作,但不是每个元件都支援这样的键盘互动功能,而我们则可以透过使用ListKeyManager,来让我们的元件轻易地达到跟键盘互动的成果!
使用ListKeyManager的基本要求
ListKeyManager是一个基础类别,目前他有两个衍伸:
FocusKeyManager:用于切换不同元件间在浏览器里的focus状态。这些元件需要实作以下interface:interface FocusableOption extends ListKeyManagerOption { focus(): void; }ActiveDescendantKeyManager:用来切换active的样式,主要是在使用萤幕阅读程式时使用。interface Highlightable extends ListKeyManagerOption { setActiveStyles(): void; setInactiveStyles(): void; }
而这两个interface都继承自一个ListKeyManagerOption,它的内容如下:
interface ListKeyManagerOption {
disabled?: boolean;
getLabel?(): string;
}
也就是说,当我们希望自订的元件可以被ListKeyManager使用时,至少需要实作对应interface的功能,不过,ListKeyManagerOption的内容不是必须的。
举例来说,当我们要使用FocusKeyManager时,所有包含在内的元件都必须要有个focus()方法,但ListKeyManagerOption的内容则不是必要的。
而一般来说,要使用ListKeyManager功能有3个步骤:
使用
@ViewChildren查出画面上需要包含在内的元件建立一个新的
ListKeyManager,并把上一步查出来的清单当参数传入使用相关的键盘事件及设定状态的方法,来达到互动效果。
接下来我们使用FocusKeyManager来做示范,看看该如何使用吧!
使用FocusKeyManager
我们将以之前建立的问卷调查页面作为范本,让一些表单元件可以用不一样的方式来切换focus状态!
建立一个通用的directive并实作focus()方法
由于需要使用@ViewChildren来取得一系列包含focus()方法的元件,最简单的方式是建立一个directive,并实作ListKeyManagerOption的focus()方法:
@Directive({
selector: '[appSurveyInput]'
})
export class SurveyInputDirective implements FocusableOption {
constructor(private element: ElementRef) {}
focus() {
this.element.nativeElement.focus();
}
}
将要加入FocusKeyManager的元件加上自订的directive
接着我们把要互动的元件都加上刚刚建立的directive,如下:
<mat-form-field floatLabel="auto" [hideRequiredMarker]="true" hintLabel="最多輸入5個字">
<input name="name" matInput formControlName="name" maxlength="5" required appSurveyInput>
</mat-form-field>
...
使用@ViewChildren查出元件并加入FocusManager
接着我们使用@ViewChildren找出前面加入的SurveyInputDirective,并取得一个QueryList,然后在ngAfterViewInit中把这个QueryList加入FocusManager
@Component({ })
export class SurveyComponent implements AfterViewInit {
@ViewChildren(SurveyInputDirective) surveyInputs: QueryList<SurveyInputDirective>;
keyManager: FocusKeyManager<SurveyInputDirective>;
ngAfterViewInit() {
this.keyManager = new FocusKeyManager(this.surveyInputs).withWrap();
this.keyManager.setActiveItem(0);
}
}
我们使用了new FocusKeyManager(this.surveyInputs).withWrap()建立新的FocusKeyManager,并加上withWrap(),这会让我们的focus状态成为一个循环,也就是当目前focus的是最后一个元件时,使用程式设定要跳到下一个元件时会回到第一个元件!
接着我们就可以透过keyManager来操作所有包含SurveyInputDirective的focus状态啦!例如上面程式我们使用了setActiveItem(0),代表在一开始产生元件时,就会立刻将第一个元件focus起来。
成果如下:

在我们重新整理后,预设就会将第一个包含SurveyInputDirective的元件给focus起来!
为什么要放到ngAfterViewInit?这是因为在
ngOnInit时,并没有任何画面,所以相关的元件都还没产生,这时候使用@ViewChildren查出来的QueryList一定会是空的,因此要在ngAfterViewInit,所有元件都产生后,才加入。
与键盘互动
接着让我们试试更复杂的玩法,透过键盘事件切换focus状态。
import { UP_ARROW, DOWN_ARROW } from '@angular/cdk/keycodes';
@Component({ })
export class SurveyComponent implements OnInit, AfterViewInit {
...
@HostListener('keydown', ['$event'])
keydown($event: KeyboardEvent) {
// 監聽鍵盤事件並依照按鍵設定按鈕focus狀態
if ($event.keyCode === UP_ARROW) {
this.keyManager.setPreviousItemActive();
} else if ($event.keyCode === DOWN_ARROW) {
this.keyManager.setNextItemActive();
}
}
...
}
上面程式我们监听了keydown事件,并依照输入的keyCode来决定要使用setPreviousItemActive()回到上一个,还是使用setNextItemActive()往下一个focus,而UP_ARROW (向上箭头键)和DOWN_ARROW (向下箭头键)则是Angular CDK预先设定好的几种常用的键盘keyCode。内建的keyCodes可以参考Angular CDK的原始码。
上面程式执行结果如下:
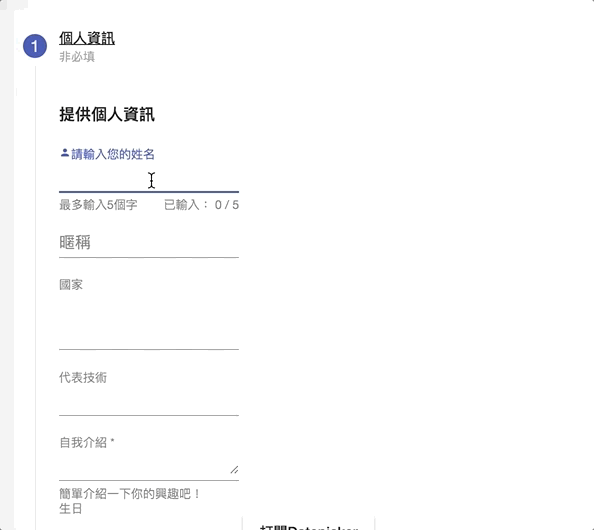
虽然用图示可能看不太出来,但这里我们试用上下键来接换元件的focus状态的,同时因为刚才有加入withWrap()的关系,所以当setNextItemActive()却没有下一笔元件可以focus时,就会切换到第一笔啰!
这样一个切换来切换去的复杂功能,透过Angular CDK的FocusKeyManager,只要十几行就搞定,实在太强啦!
CdkFocusTrap
接下来我们来聊聊CdkFocusTrap,在之前介绍dialog时,我们曾经看到过dialog内的表单,在使用Tab / Shift + Tab切换时,是不会跳到dialog之外的,这样的功能,我们可以透过FocusTrap提供的一系列directives,来达到目标,我们会使用到以下几个directives:
cdkTrapFocus:用来形成一个FocusTrap区间,一般情况下,使用Tab将无法跳出这里。cdkFocusRegionStart:FocusTrap的范围起点。cdkFocusRegionEnd:FocusTrap的范围终点。cdkFocusInitial:区间出现时,一开始会focus的来源。
这里有几项我们需要注意
CdkFocusTrap主要是用在非静态的区间,也就是由程式逻辑判断产生的,当需要产生时,就会预设进入FocusTrap的范围内
我们依然可以用在静态的区间,但会产生一个问题,当Tab进这个区间时,会从
cdkFocusRegionEnd开始,而非cdkFocusRegionStart或cdkFocusInitial。这是目前已知的问题。
来看看程式码吧:
<h2>FocusTrap</h2>
<input value="cdkTrapFocus外的Input">
<div cdkTrapFocus>
<input value="1" cdkFocusInitial>
<input value="2" cdkFocusRegionStart>
<input value="3">
<input value="4" cdkFocusRegionEnd>
</div>
从directive的规划来看,我们focus的顺序应该会是外面 -> 1 -> 2 -> 3 -> 4 -> 2 -> 3 -> 4 …
结果如下:
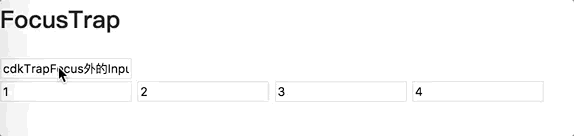
很怪异吧!结果竟然是外面 -> 4 -> 2 -> 3 -> 4 -> 2 -> 3 -> 4 …,这就是我们前面提到的,FocusTrap目前主要是用在非静态的区间,当他是静态的时候,Tab焦点进来时会自动跑到cdkFocusRegionEnd,需要特别小心!
我们来改一下程式码,让这段FocusTrap变成动态出现的!
<h2>FocusTrap</h2>
<button (click)="displayFocusTrap = !displayFocusTrap">顯示輸入項</button>
<input value="cdkTrapFocus外的Input">
<div cdkTrapFocus *ngIf="displayFocusTrap">
<input value="1" cdkFocusInitial>
<input value="2" cdkFocusRegionStart>
<input value="3">
<input value="4" cdkFocusRegionEnd>
</div>
结果如下:
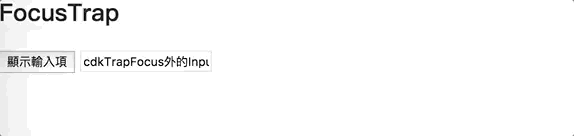
当动态产生时,预期value="1"的input会被立刻focus,但看起来是没有,结果又回到原来的问题了,怎么会这样呢?再追查Angular CDK的程式及范例后,发现了一个文件范例程式没有说明 (晕倒)的cdkTrapFocusAutoCapture属性,原来需要加上这个才会正常:
<h2>FocusTrap</h2>
<button (click)="displayFocusTrap = !displayFocusTrap">顯示輸入項</button>
<input value="cdkTrapFocus外的Input">
<!-- 多了cdkTrapFocusAutoCapture -->
<div cdkTrapFocus *ngIf="displayFocusTrap" cdkTrapFocusAutoCapture="true">
<input value="1" cdkFocusInitial>
<input value="2" cdkFocusRegionStart>
<input value="3">
<input value="4" cdkFocusRegionEnd>
</div>
结果如下:
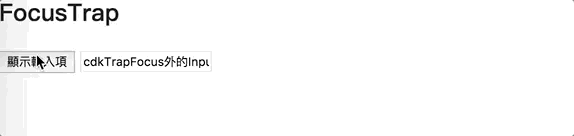
虽然文件还不太齐全,但只要好好地善用这些directives,真的可以帮助我们节省很多程式码哩!
接下来我们来介绍一些其他的功能,有兴趣的读者也可以自己玩玩看啰。
FocusTrapFactory
我们可以使用cdkFocusTrap来产生一个focus区间,而FocusTrapFactory则是真正背后在做事的service,包含我们一直提到的dialog,也是使用FocusTrapFactory来产生focus区间的!以下简单撷取MatDialogContainer的部分程式,来看看FocusTrapFactory该如何使用:
export class MatDialogContainer {
constructor(
private _elementRef: ElementRef,
private _focusTrapFactory: FocusTrapFactory){ }
private _trapFocus() {
if (!this._focusTrap) {
this._focusTrap = this._focusTrapFactory.create(this._elementRef.nativeElement);
}
}
_onAnimationDone(event: AnimationEvent) {
if (event.toState === 'enter') {
this._trapFocus();
} else if (event.toState === 'exit') {
this._restoreFocus();
}
}
}
很好理解吧!只要使用create方法,将要包起来的范围丢进去,就自动形成一个focus区间啦!
FocusMonitor
FocusMonitor是一个用来检查元件被focus的service,我们可以透过这个service来监看某个元件的focus状态,以及他被focus的来源是什么(touch、mouse、keyboard、program),简单的程式如下:
startMonitor() {
console.log('start monitoring element');
this.focusMonitor.monitor(this.container.nativeElement, this.renderer2, false).subscribe(mode => {
console.log('element focused by ${mode}');
});
}
stopMonitor() {
this.focusMonitor.stopMonitoring(this.container.nativeElement);
console.log('stop monitoring element');
}
cdkMonitorElementFocus / cdkMonitorSubtreeFocus
刚刚介绍的FocusMonitor会需要写比较多程式,如果我们只需要针对不同的focus状态来改变样式的时候,可以使用cdkMonitorElementFocus或cdkMonitorSubtreeFocus这两种directive,差别是:
cdkMonitorElementFocus:只有自己被focus时有用cdkMonitorSubtreeFocus:当里面的元素被focus时也有用
<div class="demo-focusable" tabindex="0" cdkMonitorElementFocus>
<p>div with element focus monitored</p>
<button>1</button><button>2</button>
</div>
<div class="demo-focusable" tabindex="0" cdkMonitorSubtreeFocus>
<p>div with subtree focus monitored</p>
<button>1</button><button>2</button>
</div>
当加上directive的元素被focus时,会自动加上一个CSS class:cdk-focused,方便我们针对focus状态设计样式。
另外,针对不同的focus来源,也会加上以下CSS class:
cdk-mouse-focusedcdk-keyboard-focusedcdk-program-focusedcdk-touch-focused
如此一来我们就可以根据不同的状况来设计样式,是不是整个超有弹性的啊!
互动检查器
InteractivityChecker是一个用来检查元件互动性的service,透过这个service,我们可以得知某个元件是否支援浏览器的某种互动,包含以下检查:
isDisabled:是否可以加上disabled属性isFocusable:是否可以focusisTabbable:使用tab是否可以碰到目标isVisible:是否在画面上可以被看到
程式范例如下:
export class AppComponent implements OnInit, AfterContentInit {
@ViewChild('button') button: ElementRef;
constructor(private interactivityChecker: InteractivityChecker) {}
ngOnInit() {
console.log(this.interactivityChecker.isDisabled(this.button.nativeElement));
console.log(this.interactivityChecker.isFocusable(this.button.nativeElement));
console.log(this.interactivityChecker.isTabbable(this.button.nativeElement));
console.log(this.interactivityChecker.isVisible(this.button.nativeElement));
}
}
在需要与不同元件互动时,透过InteractivityChecker先检查一下,就不怕互动错啦!
现场播音员
这是在萤幕阅读器上使用的一个service,可以让萤幕朗读器(Windows)或Voice Over(Mac)念出指定的文字:
@Component({ })
export class SomeComponent {
constructor(liveAnnouncer: LiveAnnouncer) {
liveAnnouncer.announce("Hey Google");
}
}
针对需要支援相关无障碍功能的网站来说,也是个不错的工具哩!
本日小结
今天我们针对Angular CDK的A11y功能做了一个大致的介绍,里面包含了不少帮助我们与画面互动的功能,很多的比例是针对focus状态的处理;同时我们也看到A11y提供许多互动性的检查,甚至针对萤幕朗读器或Voice Over这类无障碍网页的解决方案也提供了相关的service。这可是其他元件library很少注重的项目!只能说Angular CDK太贴心啦!!
本日的程式码GitHub:https://github.com/wellwind/it-ironman-demo-angular-material/tree/day-26-cdk-accessibility
分支:day-26-cdk-accessibility
相关资源
来自 https://ithelp.ithome.com.tw/articles/10197071