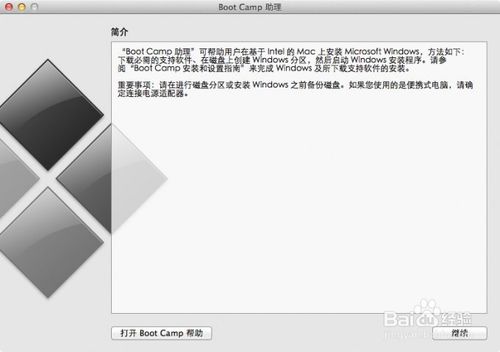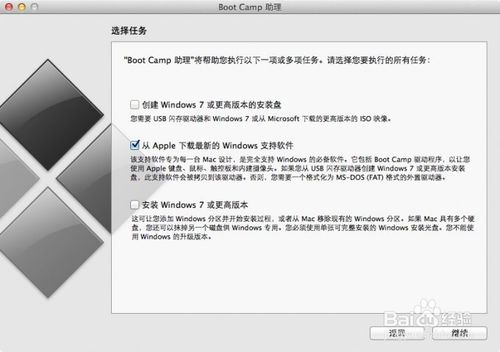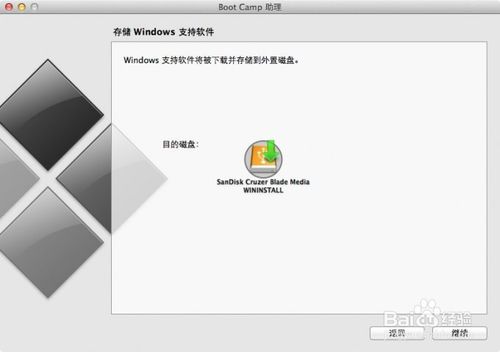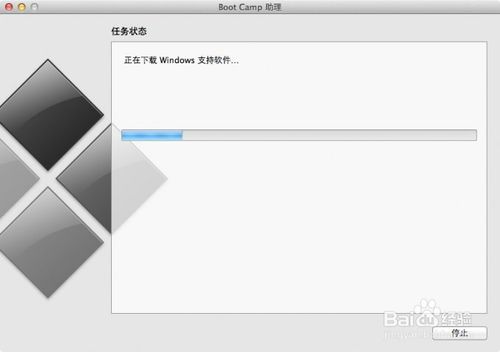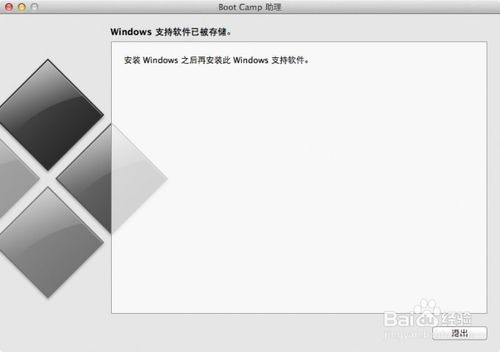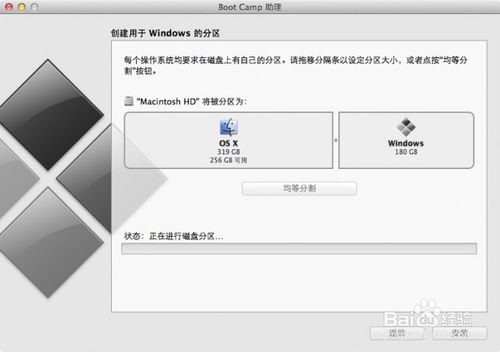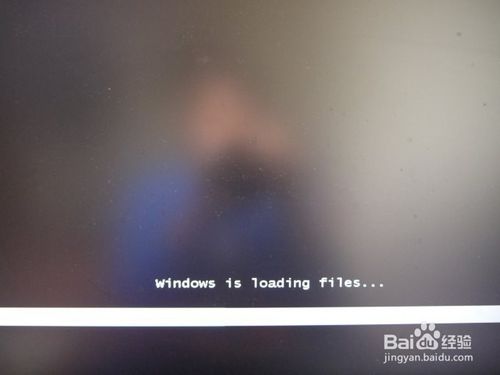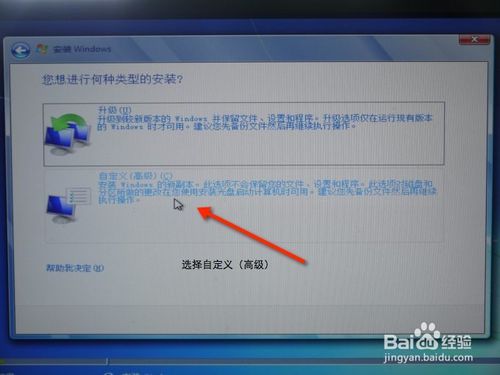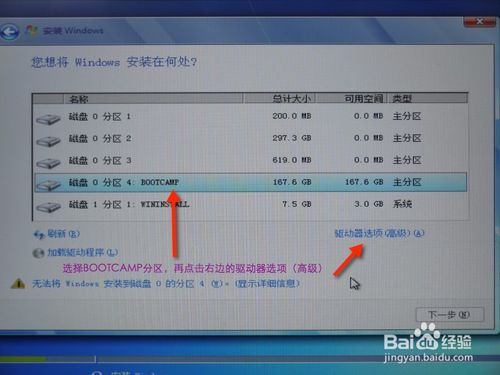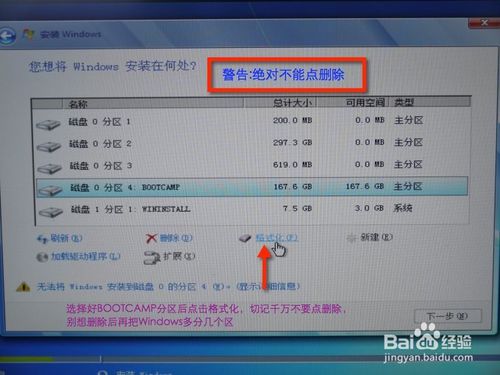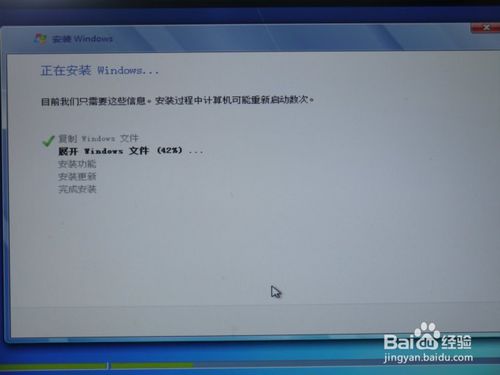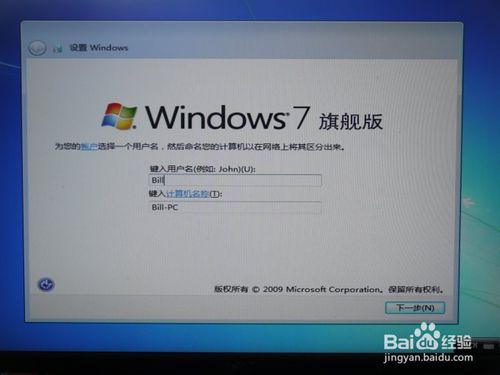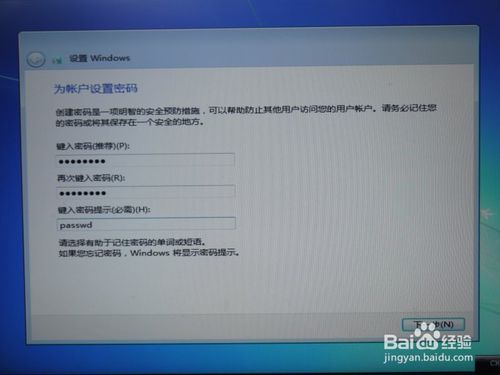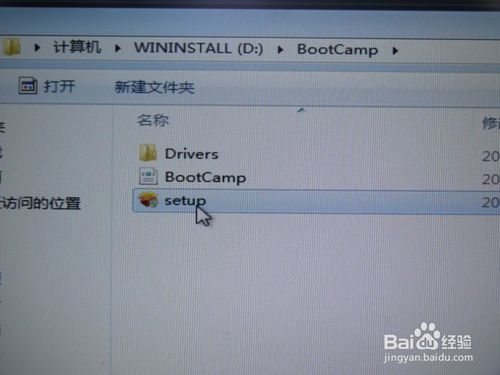You are here
苹果电脑安装双系统教程 有大用 有大大用
星期三, 2020-04-08 04:45 — adminshiping1
苹果电脑安装双系统教程
工具/原料
- 1,2G 或以上U盘 (用于存放下载的Windows 驱动程序,如果有Windows 安装U盘,那么也可以用Windows 安装U盘代替)
- 2,Windows 安装U盘/或者安装光盘 (一定要原版的系统,不能使用Ghost系统)
方法/步骤
首先打开Boot Camp助理,点击继续
插入WIN 系统U盘,选择从Apple 下载最新的Windows 支持软件,点击继续,等系统自动下载Windows 驱动到U盘
等Windows 支持文件下载完成后点击退出
插入Windows 安装U盘或者光盘,再次启动Boot Camp助理,选择安装Windows 7 或更高版本
设置Windows 分区大小,建议Windows 7用户的分区在60G或以上,设置完成后点击安装
分区完成后会自动重启电脑,重启电脑后系统自动进入Windows安装界面
选择BOOTCAMP分区,再点击驱动器选项(高级),选择好BOOTCAMP分区后点击格式化,切记千万不要点删除,别想删除后再把Windows多分几个区。
点击下一步安装Windows 7系统,安装过程中可能会自动重启几次电脑
安装好系统要设置一些基本信息
进入系统后安装之前下载的Windows 支持软件
重启电脑后双系统就安装完成了啊。以后开机可以按住Option键不放,选择需要启动的系统。
END
经验内容仅供参考,如果您需解决具体问题(尤其法律、医学等领域),建议您详细咨询相关领域专业人士。
来自 https://jingyan.baidu.com/article/22a299b5fd72759e19376add.html
普通分类: