You are here
VMware 8安装苹果 Mac OS X 10.7 Lion 有大用 有大大用 有大大大用 有大大大大用
总共三个来自 下面这个第一个来自 有大用 有大大用
VMware虚拟机安装Mac,首先需要准备VMware和Mac OS X,以及相应的驱动。
本文将通过详细的图文步骤,带您一步步利用VMware虚拟机体验Apple Mac OS X炫酷效果。
准备工作
VMware Workstation 8.0.4 下载 (在百度网盘上有)
Mac OS X 操作系统及驱动 下载 (在百度网盘上有 Mac_OS_X_Lion_10.7_install_ok )
一、VMware准备工作
1) 创建虚拟机OS
File —> New Virtual Machine... —> Custom(advanced)—> Workstation 8.0 —> I will install the operating system later —> other —> 勾选“FreeBSD 64bit”
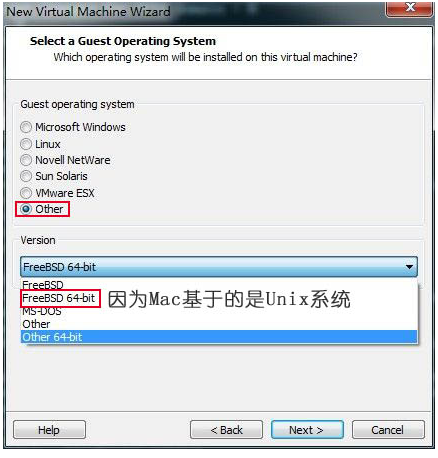
2) 创建虚拟机名
去掉新建虚拟机时名字里的空格或者其它诸如下短横,中短横之类的特殊字符
创建 Virtual machine name ——> 如输入“MacOS10.7”
创建 Location ——> 如输入“F:\MacOS10.7”
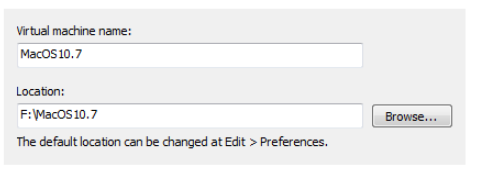
3) 创建虚拟机硬件配置
Number of processors:1
Number of cores per processor:2
(Next)
Memory for this virtual machine:2048MB
(Next)
Use bridged networking(桥连上网方式,与宿主机Host同一层级网址)
(Next)
LSI Logic(Recommended)
(Next)
Create a new virtual disk
(Next)
SCSI(Recommended)
(Next)
Maximum disk size(GB):50.0GB
Split virtual disk into multiple files
(Next)
默认即可
(Next)
确认配置信息
Finish
4) 配置虚拟机
a) MacOS10.7 ——> Edit virtual machine settings
b) Hardware ——> Floppy ——> Remove(删除软驱,用不到)
c) Hardware ——> Display ——> 3D graphics ——> 勾选“Accelerate 3D graphics”(配置3D图形加速)
d) Hardware ——> CD/DVD(IDE)——> Advanced... ——> 勾选“SCSI” ——> 选中“SCSI 0:10”(如下图)
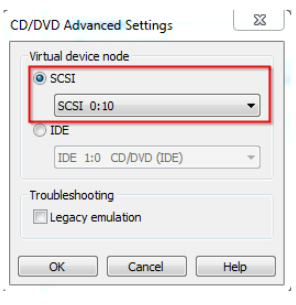
5) 修改vmx文件
a) 用记事本打开 F:\MacOS10.7\MacOS10.7.vmx 文件(F:\MacOS10.7是上面“步骤2)创建虚拟机名”的Location)
将 guestOS = "freebsd-64" 修改为 guestOS = "darwin11" 后,保存
b) 关闭VMware,重启
c) MacOS10.7 ——> Edit virtual machine settings ——> Options ——> General ——> Version (如下图)
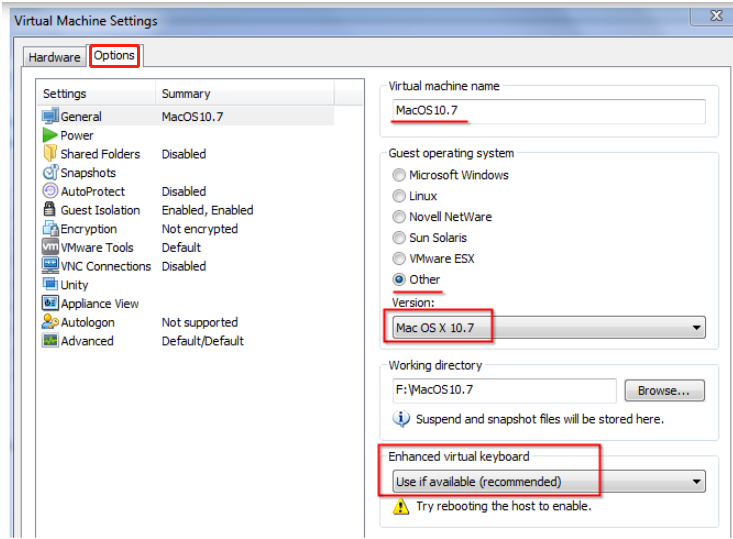
上图中,验证了我们安装的OS版本为“Mac OS X 10.7”,此时最好勾选“Use if available(recommended)”
二、 安装Mac OS
1) 加载 ISO
MacOS10.7 ——> Edit virtual machine settings ——> Hardware ——> CD/DVD(SCSI)——> Use ISO image file
Browser ——> 选中“准备工作”时下载的ISO系统文件:OS_X_Lion_10.7.iso
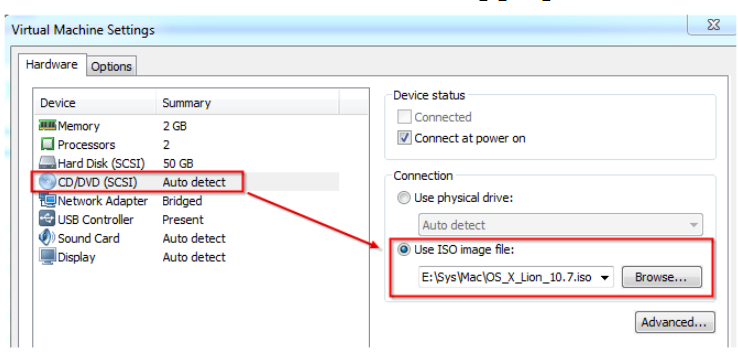
2) 启动虚拟机 MacOS10.7
若启动时 出现
Virtual SCSI Hard Drive unsuccessful
Virtual SCSI CDROM unsuccessful 就到 /node-admin/16640 这儿看看
a) MacOS10.7 ——> Power on this virtual machine,弹出对话框(可能),选择“Cancel”
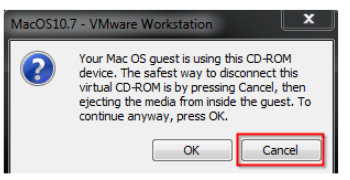
b) 此时,会出现 Mac OS X Lion 安装界面,如下图:
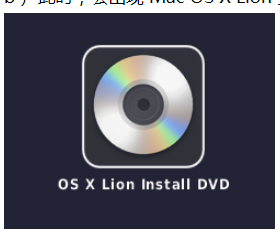
(可能会报 "The cpu has been disabled by the guest operating system. You will need to power off or reset the virtual machine at this point" 或"The CPU has been disabled by the guest operating system. Power off or reset the virtual machine"错,,,,CPU 已被客户机操作系统禁用。请关闭电源或重置虚拟机,,,,见 /node-admin/15101)
c) 点击“Enter”按键,开始安装
此时,会出现白字黑屏的刷屏,这是正常的加载引导区,等待加载完毕,继续。。。
3) 安装Mac
a)白字黑屏完毕后,出现如下Mac OS X 安装界面:
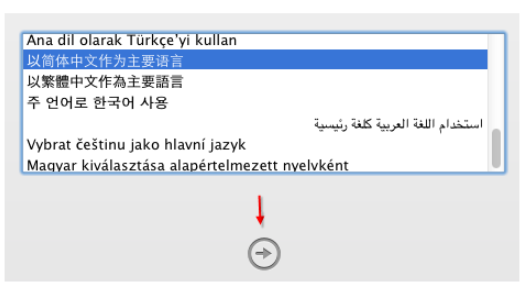
如上图,系统字体选择“简体中文”,继续
b) 如下图
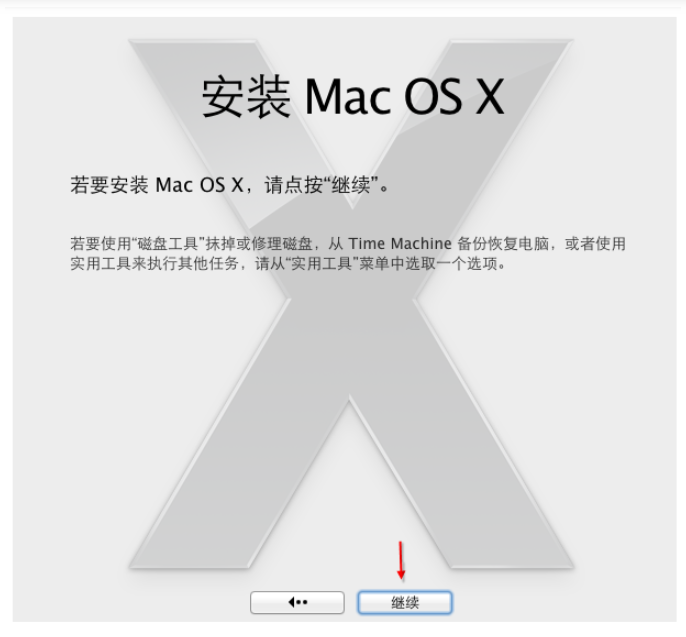
继续,如下图
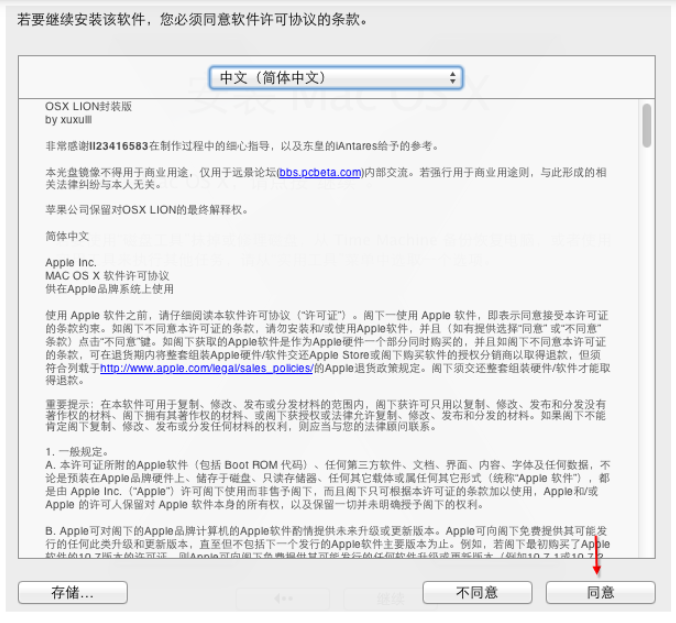
此时,如果磁盘没有格式化,则显示为空白。这里需要对磁盘进行分区格式化,点击左上角菜单栏,如下图:
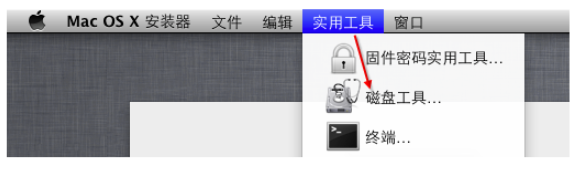
选择“实用工具” —> “磁盘工具",如下图:
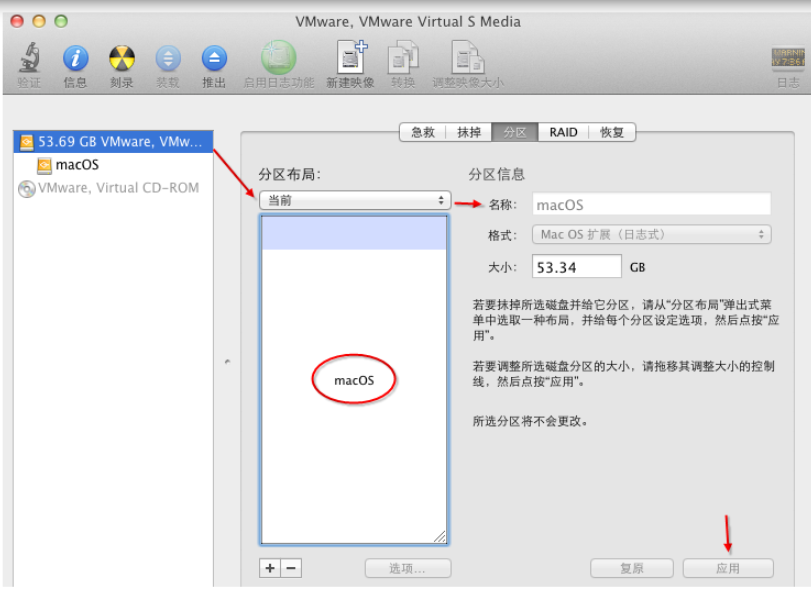
如上图,按照箭头步骤操作,其中”名称“输入磁盘名,如”MacOS",应用后,退出
继续,如下图:
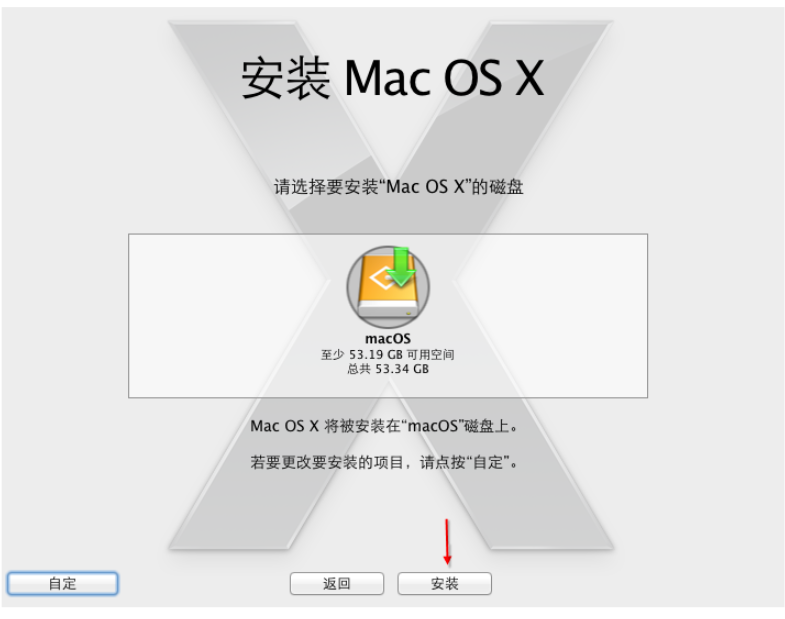
点击“安装”按钮后,开始安装,如下图:
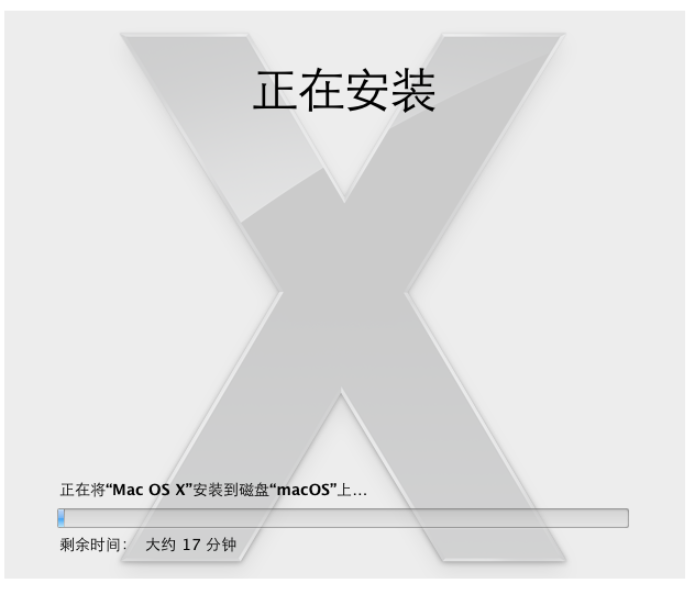
安装时间,大约17分钟。。。
三、 Mac OS 用户配置
1) 等待安装完成后,自动重启界面,如下图:
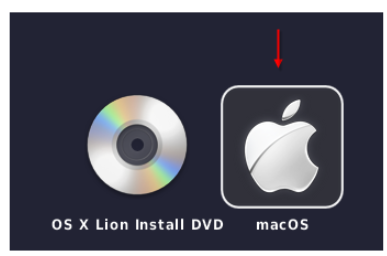
如上图,选择“mac OS”,启动Mac OS 系统
注: 启动期间,可能会提示“nstat_lookup_entry failed: 2"等错误信息,不要理会,继续耐心等待。。。
柳暗花明又一村,如下图:
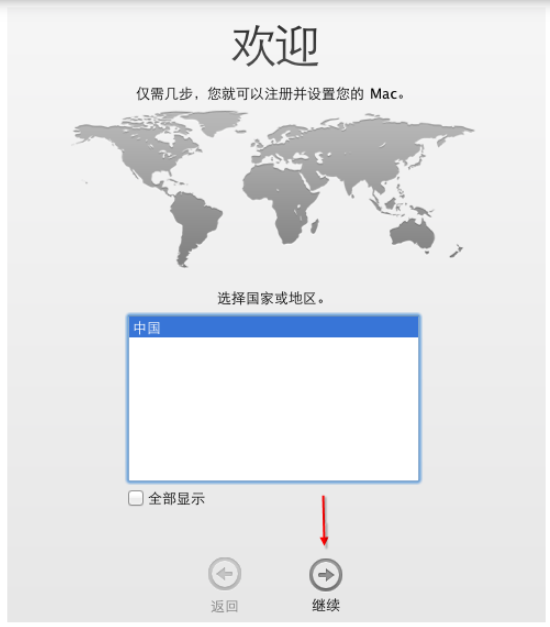
特别声明: 此时,电脑鼠标可能无法使用,或者可以使用继续注册完信息后,也无法进入系统,这是由于引导驱动不正确导致的!
解决方案:加载 HJMac.iso,步骤如下
MacOS10.7 ——> Edit virtual machine settings ——> Hardware ——> CD/DVD(SCSI)——> Use ISO image file
Browser ——> 选中“准备工作”时下载的ISO系统文件:HJMac.iso(开机引导驱动)
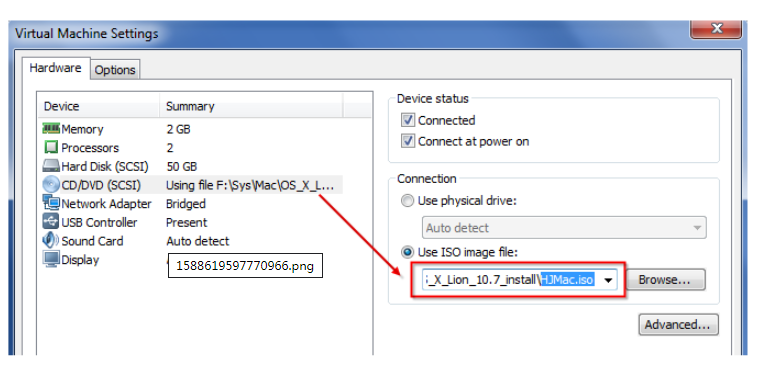
重新启动虚拟机 MacOS10.7 ,开机界面,如下图:
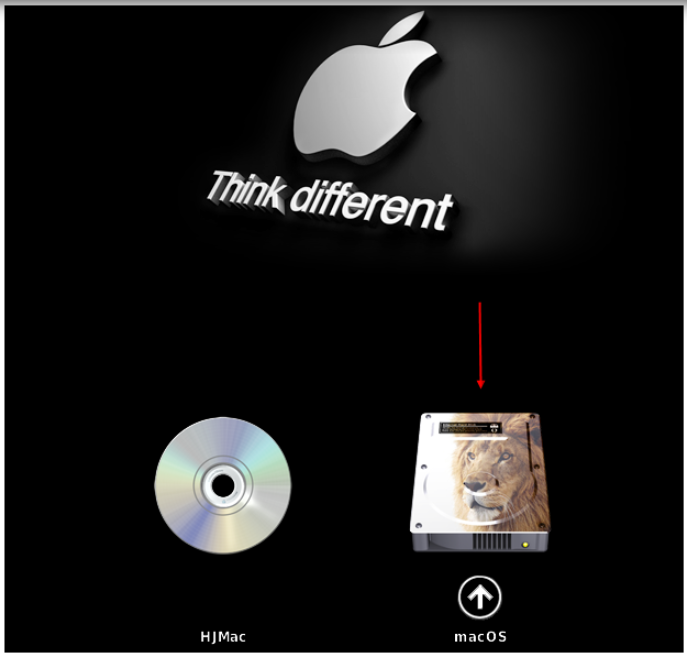
选择右侧的”macOS“,然后点击”Enter“按键,启动系统
接下来,按照提示,依次配置即可。
配置Apple ID,如果没有Apple ID,则需 注册 ;如果已经注册有,则直接填入,如下图:
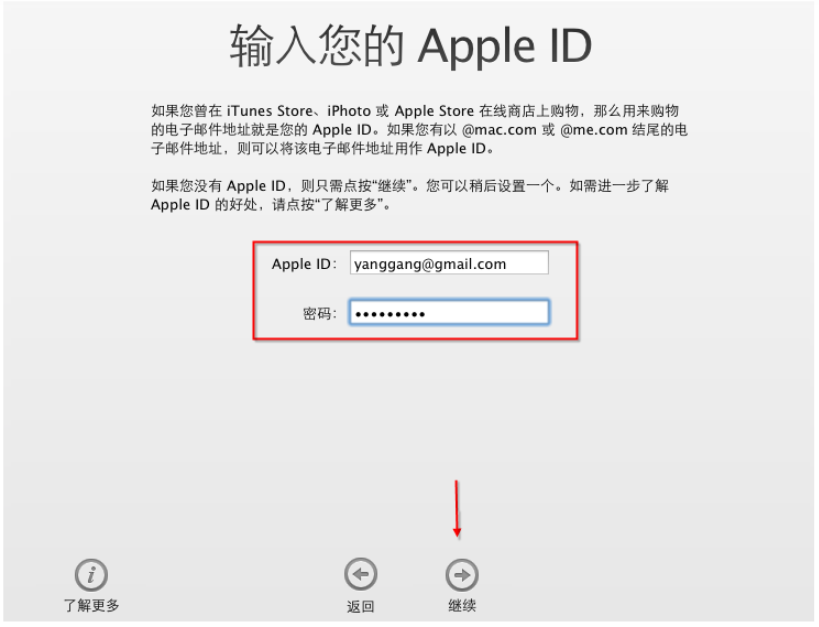
继续,创建电脑账户信息(用户名 + 密码),如下图:

配置完成后,顺利进入Mac OS X的绚丽世界,如下图:
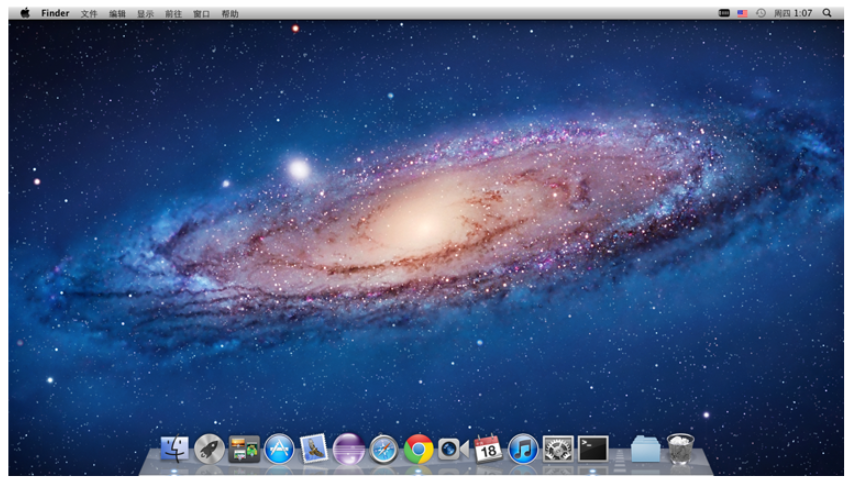
参考推荐:
VMware 8安装Mac OS X 10.7 Lion正式版教程
前一篇博客,介绍了如何利用VMware安装MacOS系统,虽然可以安装成功,但也有不友好的地方,如:
1)MacOS系统文件需要是ISO格式,不是原生的dmg格式;
2)每次开机都需要借助HJMac工具来引导启动
本文将再介绍一种利用原生dmg格式文件,安装最新的Mac OS X Mountain Lion系统,且不再需借助HJMac工具启动
官方下载
准备工作
VMware Workstation 8.0.4 下载
Mac OS X Mountain Lion 10.8 下载
unlock-all-v110(OS X 补丁)下载
一、VMware 安装准备
1、安装VMware虚拟机,很简单,按照提示一步步安装即可
2、安装VMware OS X补丁
1) 下载unlock-all-v110工具,见上面的【准备工作】
2)解压,以管理员身份运行 unlock-all-v110\windows\install.cmd

3、提取OS X
1)利用 7zip 解压工具,解压【准备工作】下载的OS X系统文件:InstallESD.dmg
2)提取 InstallMacOSX.pkg 文件夹下的 InstallESD.dmg
3)利用虚拟光驱工具 UltraISO,打开 InstallESD.dmg,格式转换为 InstallESD.iso 镜像格式
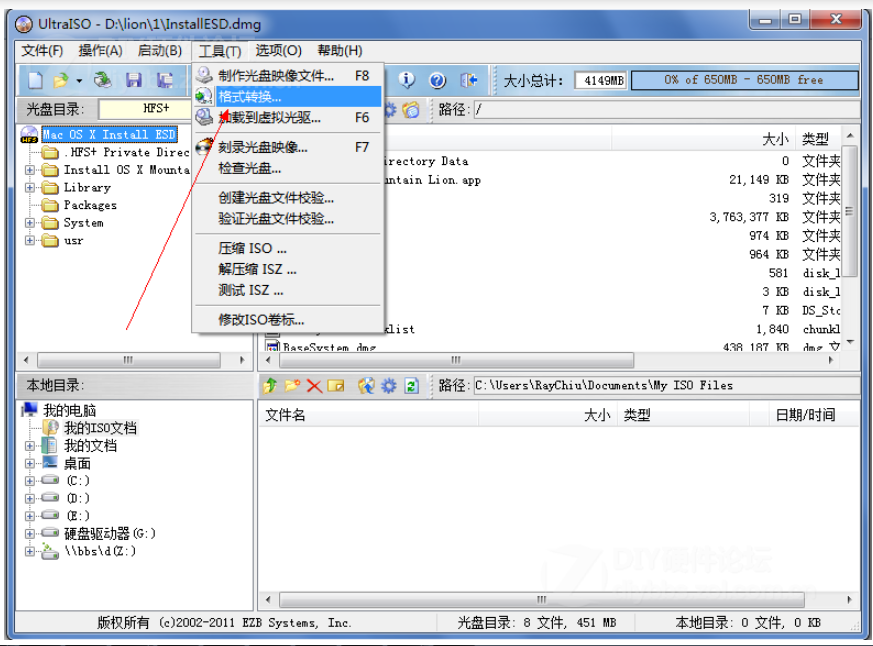
1) 创建虚拟机OS
File —> New Virtual Machine... —> Custom(advanced)—> Workstation 8.0 —> I will install the operating system later —> Apple Mac OS X —> 勾选“Mac OS X 10.7 64-bit”
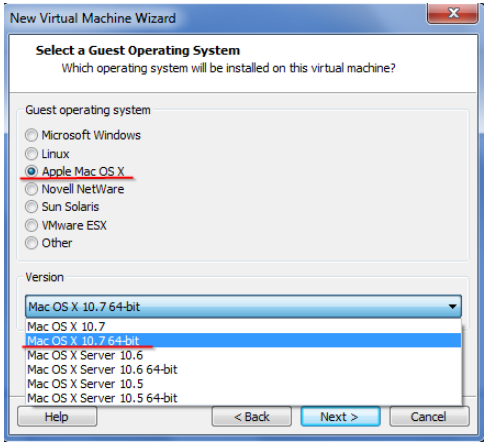
2) 创建虚拟机名
创建 Virtual machine name ——> 如输入“MacOS10.8”
创建 Location ——> 如输入“F:\MacOS10.8”
3) 创建虚拟机硬件配置
Number of processors:1
Number of cores per processor:2
(Next)
Memory for this virtual machine:2048MB
(Next)
Use bridged networking(桥连上网方式,与宿主机Host同一层级网址)
(Next)
LSI Logic(Recommended)
(Next)
Create a new virtual disk
(Next)
SCSI(Recommended)
(Next)
Maximum disk size(GB):50.0GB
Split virtual disk into multiple files
(Next)
默认即可
(Next)
确认配置信息
Finish
4) 配置虚拟机
a) MacOS10.7 ——> Edit virtual machine settings
b) Hardware ——> Floppy ——> Remove(删除软驱,用不到)
c) Hardware ——> Display ——> 3D graphics ——> 勾选“Accelerate 3D graphics”(配置3D图形加速)
d) Hardware ——> CD/DVD(IDE)——> Advanced... ——> 勾选“SCSI” ——> 选中“SCSI 0:10”(如下图)
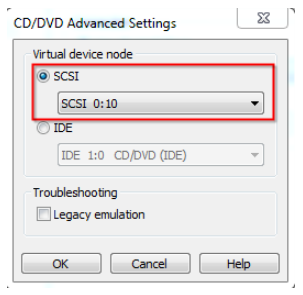
二、安装MacOS
1) 加载 ISO
MacOS10.8 ——> Edit virtual machine settings ——> Hardware ——> CD/DVD(SCSI)——> Use ISO image file
Browser ——> 选中“提取OS X”时提取的ISO系统文件:InstallESD.iso
2) 启动虚拟机 MacOS10.7
a) MacOS10.8 ——> Power on this virtual machine
上图好像不对,应该是下图这样吧
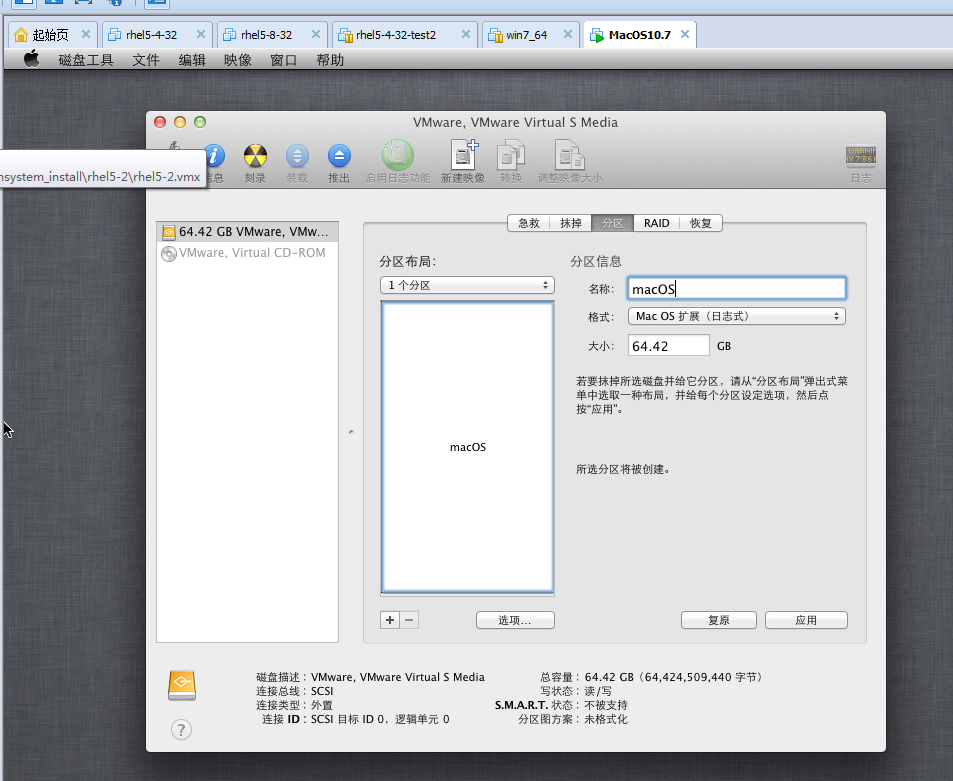
参考推荐:
VMware虚拟机安装MAC OS X Mountain Lion详细图文教程
vmware workstation 8 安装 Mac.OS.X.10.6.3.Retail.dmg
虚拟机安装苹果系统:
我的计算机:
硬件:i5CPU + 2G内存;
软件:win7 + vmware workstation 8 + Rebel EFI.iso + darwin.iso + Mac.OS.X.10.6.3.Retail.dmg ;
网上有很多文章,这里我只捡重点说:
1:建立新的虚拟机,选择: I will install the operating system later;
2:Ohter ; FreeBSD 64-bit;
3:设置虚拟机名字,和虚拟机创建路径;
4:设置双核心(后来我设置为1个核心,运行更稳定!):
5:设置虚拟机内存最少1G;
6:如下图设置(还有删除软盘):
7:上述完成后,进入虚拟机创建目录,将 macx.vmx记事本打开,将guestOS 改为 guestOS = "darwin10"保存;
8:在虚拟机中 设置iso文件为 Rebel EFI.iso(或darwin.iso,不过我安装这个提示错误),然后启动虚拟机;
9:启动虚拟机后,等10秒,然后在右下角打开 iso文件设置为“*all”,选择Mac.OS.X.10.6.3.Retail.dmg,这样系统就开始安装了,30分钟左右;
(mac具体安装参考网络)不过安装到最后,没有像网上文章说的提示安装成功,在快安装完成的时候提示我重启虚拟机,只好重启(后来没发现有什么问题);
10:重启虚拟机后,再次进入mac系统,设置系统一些信息;
11:安装mac虚拟机工具:这是重启虚拟机,但不要打开系统,设置iso文件为darwin.iso,然后启动系统;
12:进入系统后,右上角有,然后安装,如下图:
可以下载升级包安装升级到10.6.8;
注:最后用 darwin.iso + mac10.6,安装成功,mac中文版安装虚拟就后总是重启;
安装完成后,如果HJMac引导启动则将虚拟机一定设置为双核;
这里转载一篇文章:《VMware 8安装Mac OS X 10.8 Lion》http://blog.csdn.net/sunboy_2050/article/details/8081091
