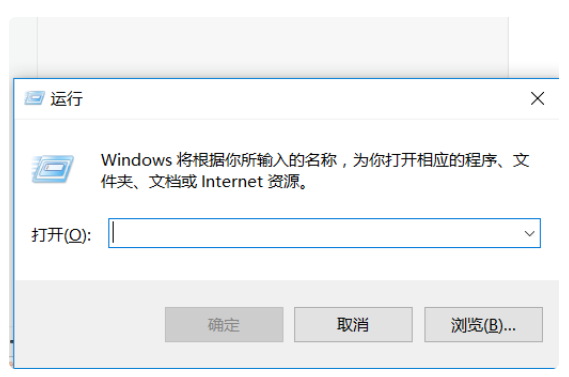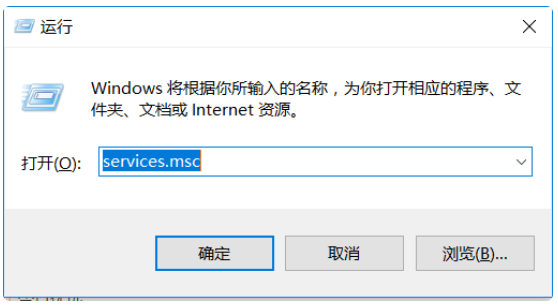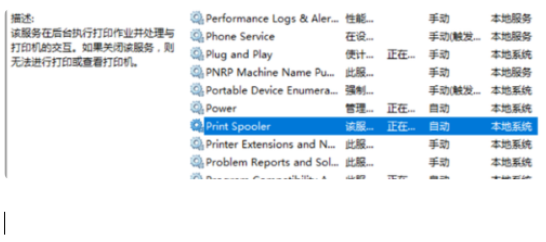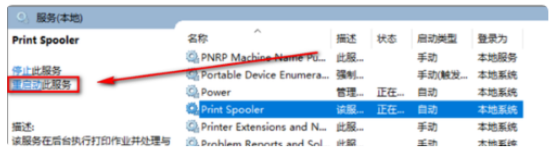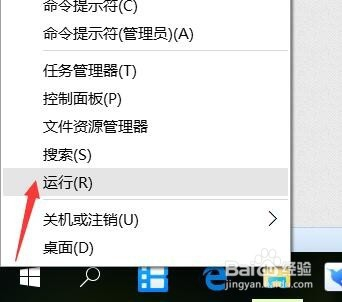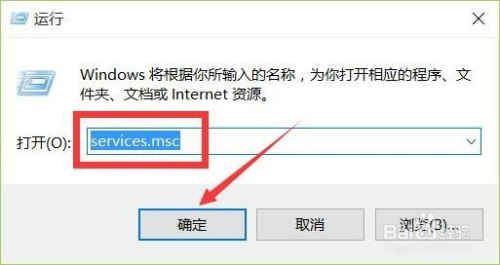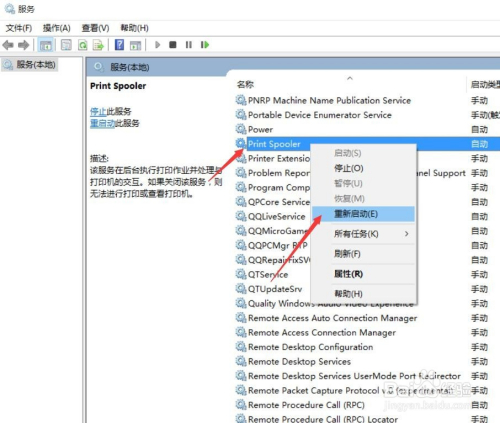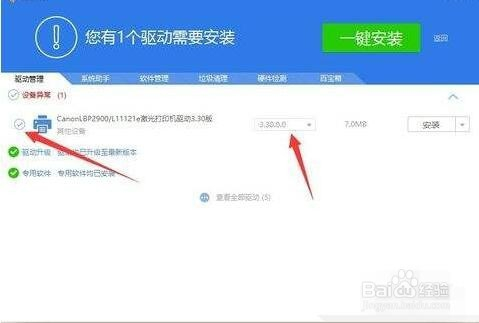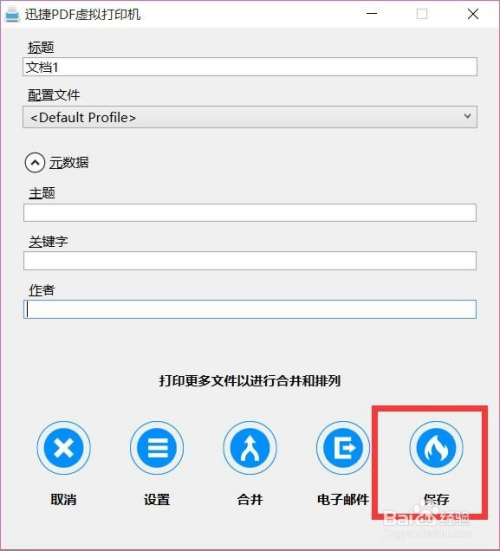You are here
win10系统打印机无法打印怎么办 有大用
来自 https://zhidao.baidu.com/question/138762383173392245.html
电脑虚拟打印机无法正常使用怎么解决呢?下面将与大家分享一下有关Win10打印机以及虚拟打印机安装驱动及使用的具体方法。
方法/步骤
- 1
当打印机无法正常使用时,我们首先需要检查一下与打印相关的系统服务是否正常开启,右击Windows菜单,选择“运行”项。
- 2
从打开的“运行”窗口中(可以通过按Windows+R快捷打开),输入“services.msc”并点击“确定”以打开服务窗口。
- 3
从打开的“服务”窗口中,找到“Print Spooler”服务项并右击,从弹出的右键菜单中选择“重新启动”即可解决问题。
- 4
当然,针对打印机的绝大多数故障,我们重要是通过重新安装打印机驱动程序来尝试解决。对此我们直接借助相关驱动安装工具进行驱动安装。
- 5
当然,针对Win10打印机或虚拟打印功能无法正常使用的情况下,我们可以借助百度搜索下载第三方虚拟打印机程序进行安装使用。
- 6
同时,针对Windows虚拟打印机,我们也可以通过“Windows添加和删除”功能界面,找到对应的虚拟打印机进行更新安装即可。
- 7
利用虚拟打印机可以实现文档格式转换操作,同时还可以发送电子邮件或进行分享、合并文档操作。具体功能依据虚拟打印程序的功能而有所不同。
END
来自 https://jingyan.baidu.com/article/154b46311e13ef28ca8f41d2.html
win10系统打印机无法正常打印怎么解决
最近有win10系统用户到本站咨询这样的现象,就是在使用打印机的时候,遇到了打印机无法正常打印的情况,电脑连接打印机之后就出现了无法识别打印机设备,导致无法打印,该怎么办呢,现在随系统城小编一起来看看win10系统打印机无法正常打印的解决方法。
1、首先按下win+R打开运行,输入:servies.msc 点击确定打开服务界面,找到与打印机相关的服务“Print Spooler”,如果此服务没有正常开启,右击此服务项选择“开启”即可;
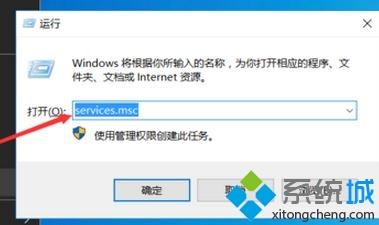
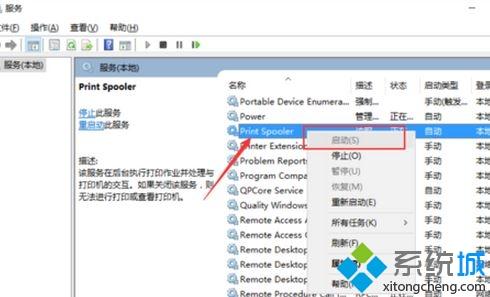
2、打印机无法被电脑正常识别的主要原因是打印机相关驱动未正常安装,我们可以借助驱动检测安装工具(驱动精灵)来安装驱动;
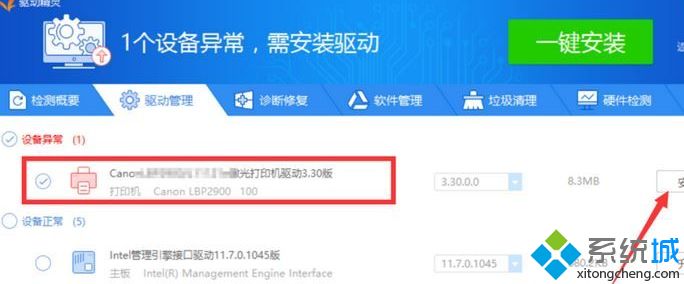
3、通常情况下,打印机驱动程序在安装过程中会自动对打印机设备进行检测,在此我们需要按照相关提示进行操作;(有可能是防火墙的问题吗?)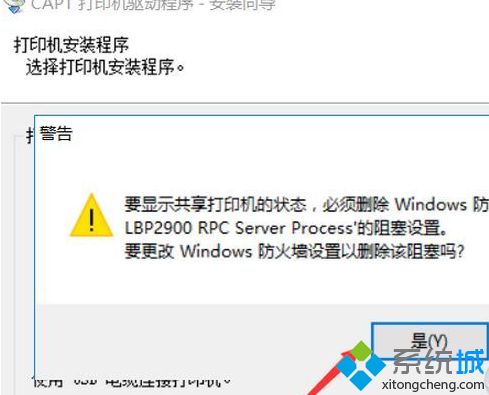 )
)
4、如果打印机无法正常打印、或者电脑中没有安装相关的打印机,我们可以借助虚拟打印机,将需要打印的任务转化为相应的pdf格式文档进行保存,推荐使用迅捷PDF虚拟打印机,如图介绍步骤进行操作;
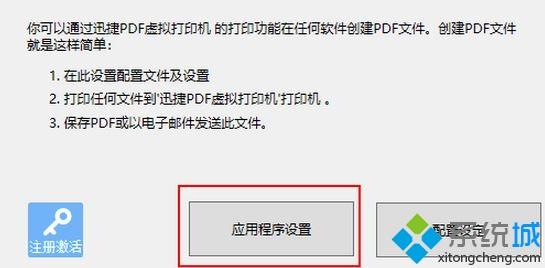
5、直接进入配置界面,针对应用程序或打印设备的参数进行设置,从而完成虚拟打印机驱动的相关配置操作。
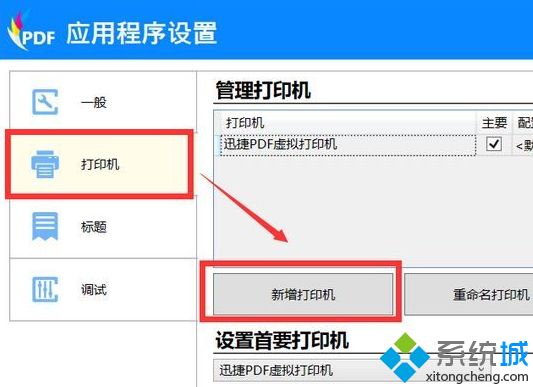
关于win10系统打印机无法正常打印怎么解决就给大家介绍到这边了,希望以上教程内容可以帮助大家解决这个问题。
来自 http://www.xitongcheng.com/jiaocheng/win10_article_46026.html
win10系统打印机驱动安装好了不能打印怎么解决
最近有win10系统用户到本站反馈说碰到这样一个情况,就是打印机驱动安装好了之后,发现却不能打印,遇到这样的问题该怎么处理呢,下面随小编一起来看看win10系统打印机驱动安装好了不能打印的具体解决步骤。
推荐:win10纯净版系统下载
1、首先,展开屏幕左下方开始菜单,打开“设置”面板;
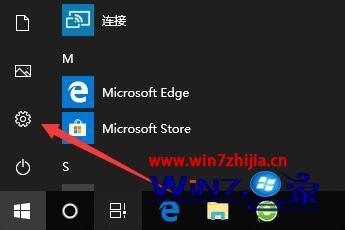
2、接着,点击“设备”类别进入;
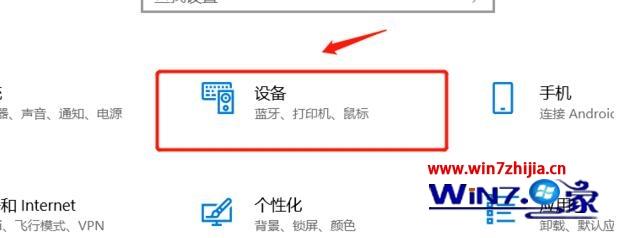
3、然后,选择显示“打印机和扫描仪”分页,并点击“打开队列”按钮进入;

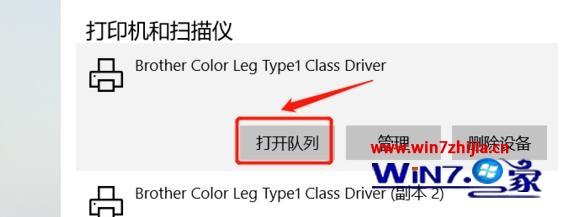
4、最后,展开打印机设置菜单,将该打印机设置为默认打印机就解决了。
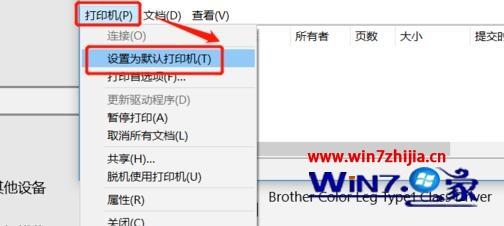
以上给大家介绍的便是win10系统打印机驱动安装好了不能打印的详细操作步骤,有遇到一样情况的用户们可以按照上面的方法步骤来进行解吧!