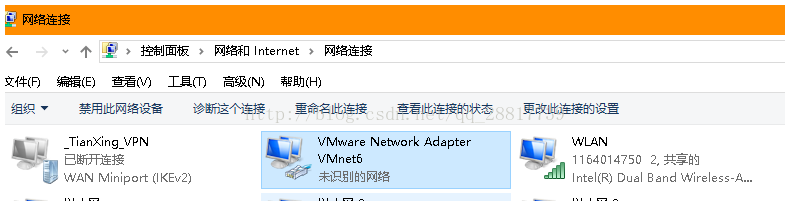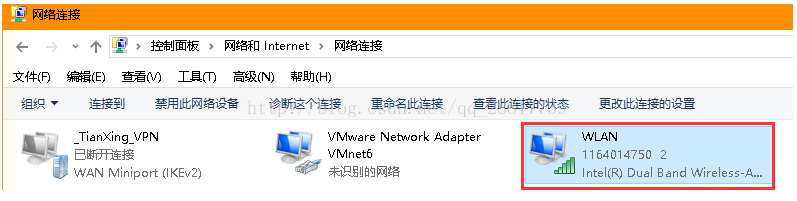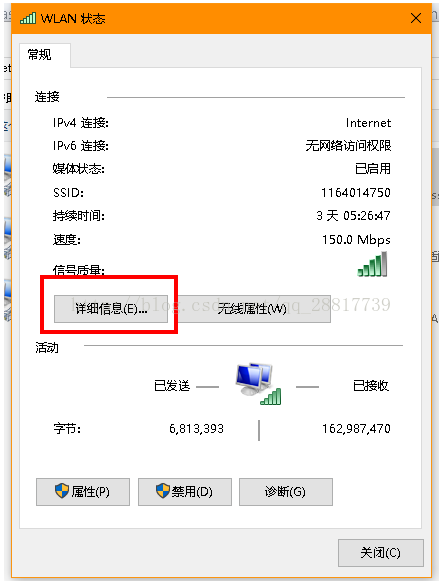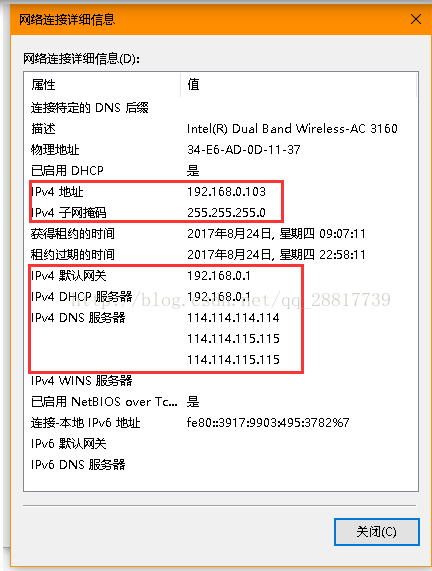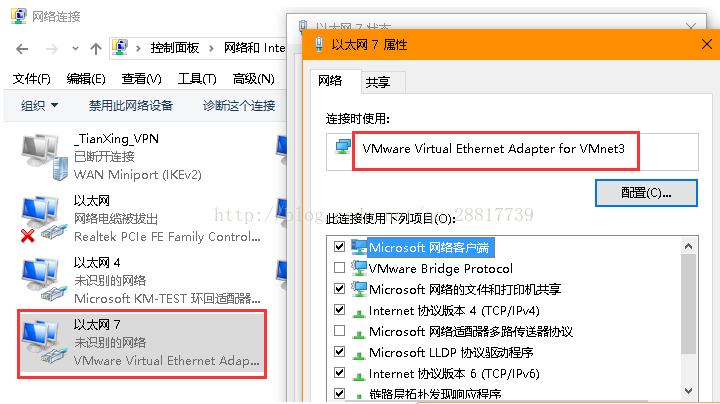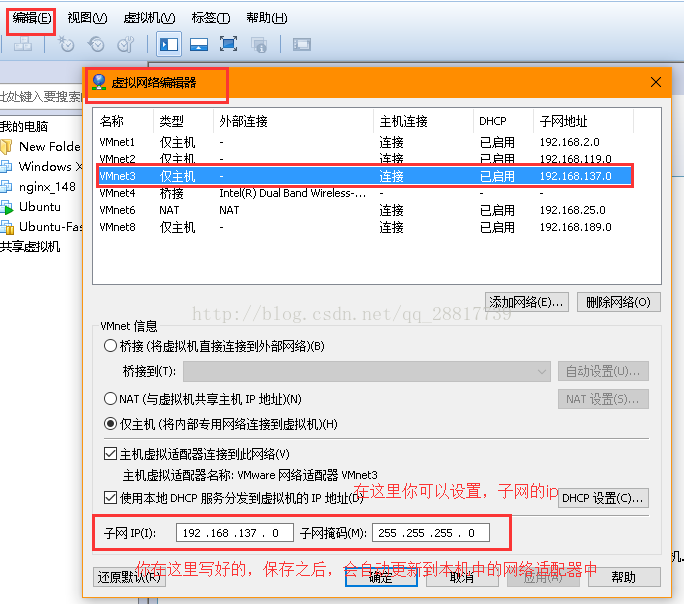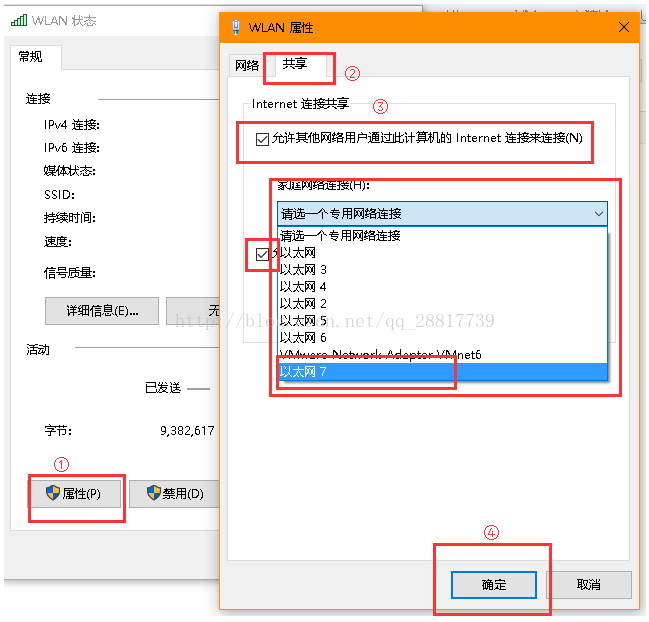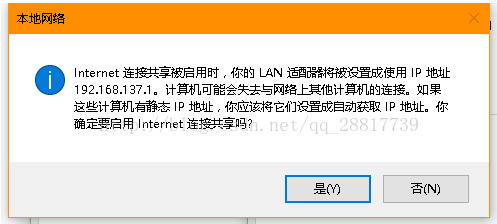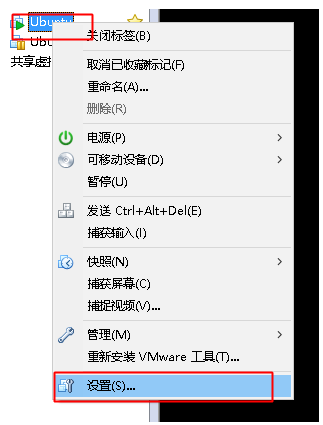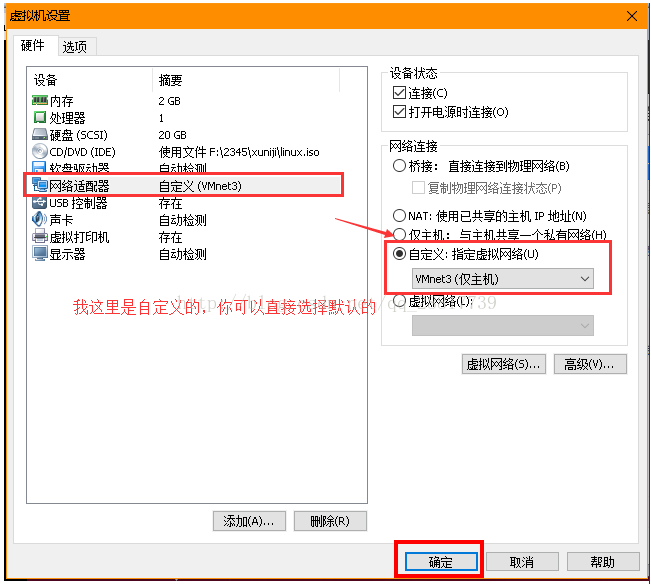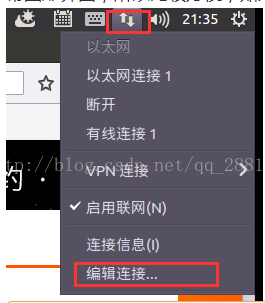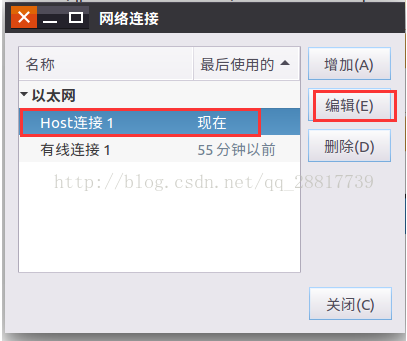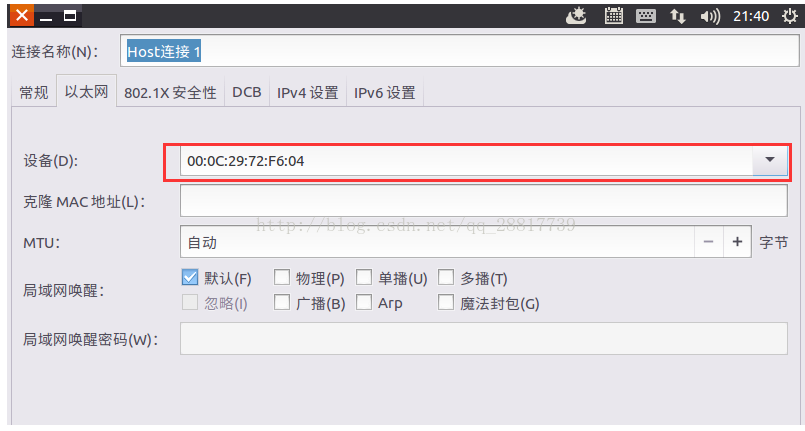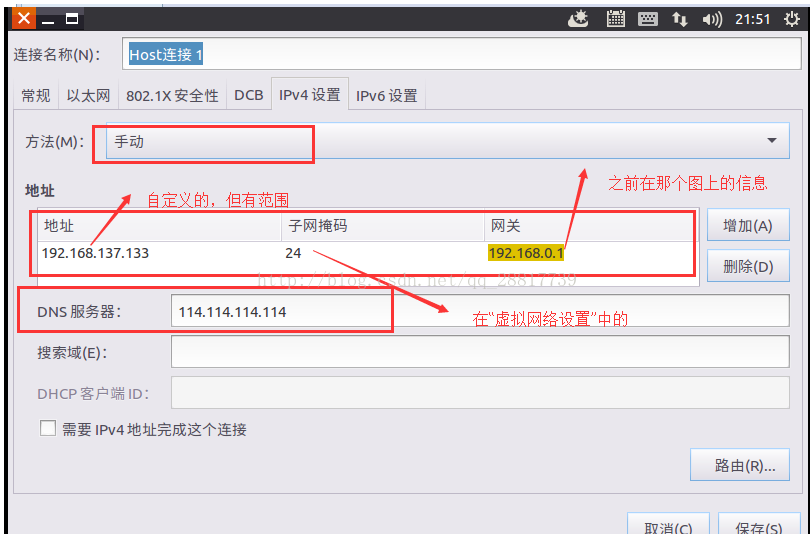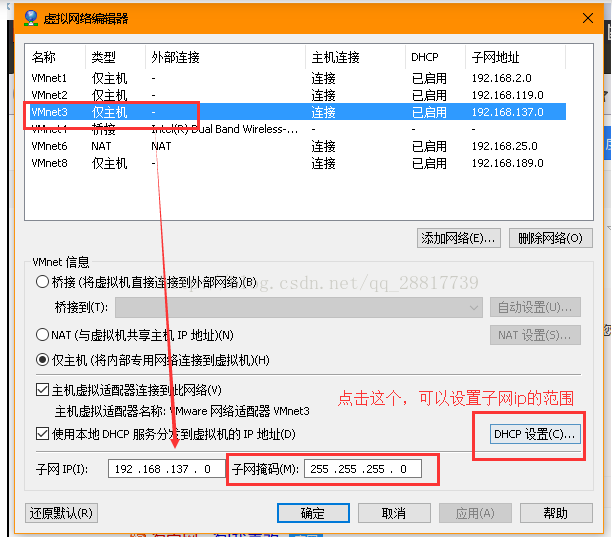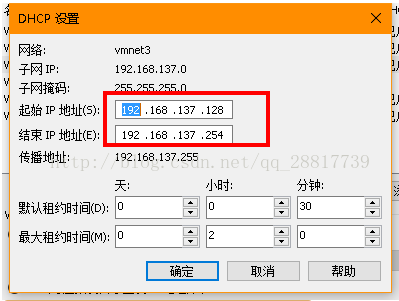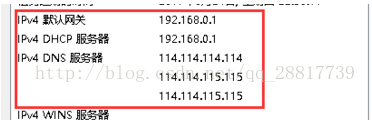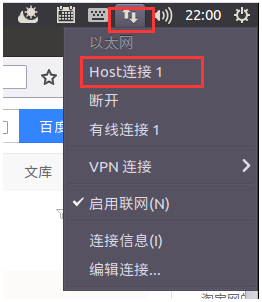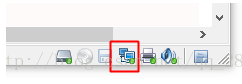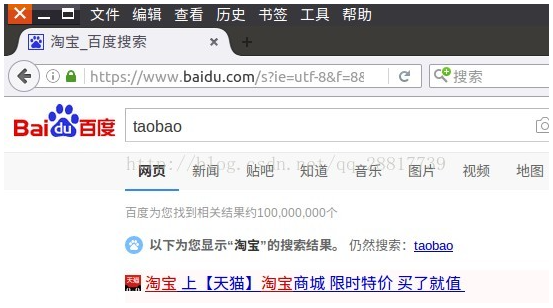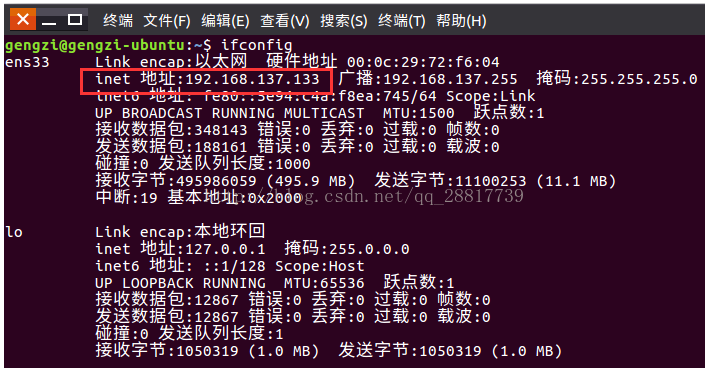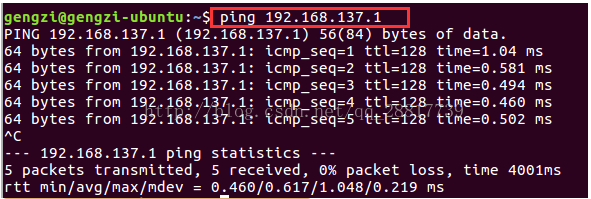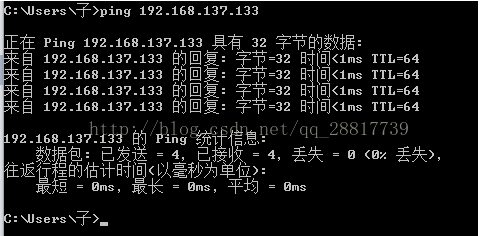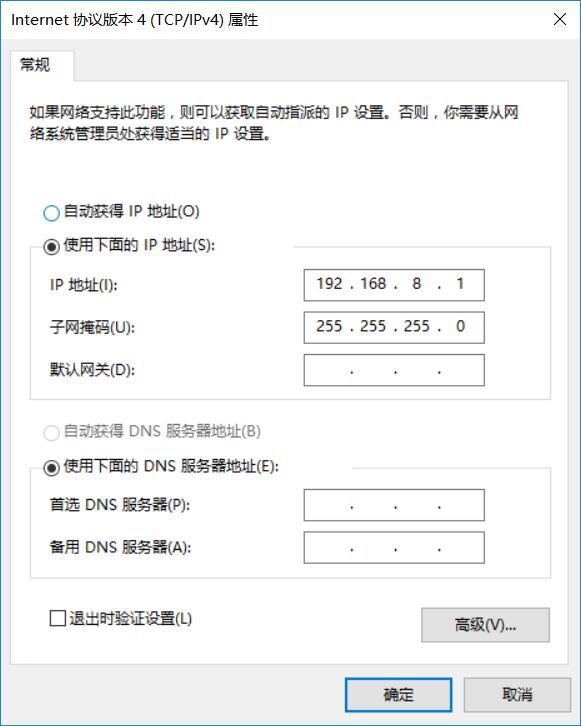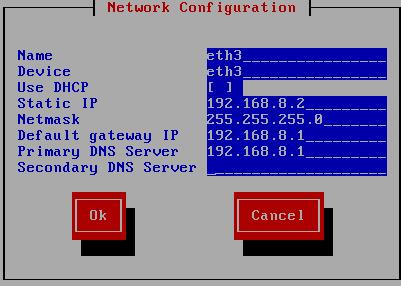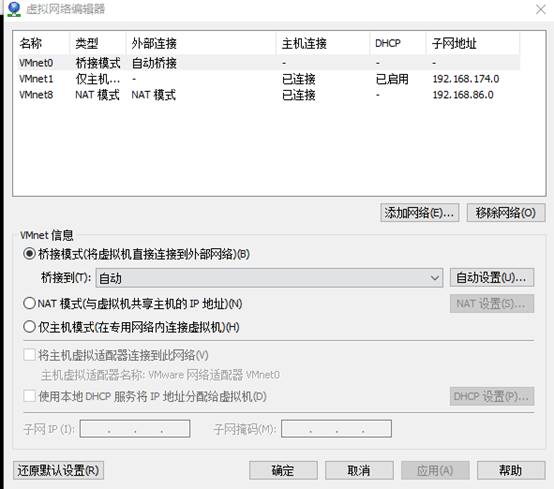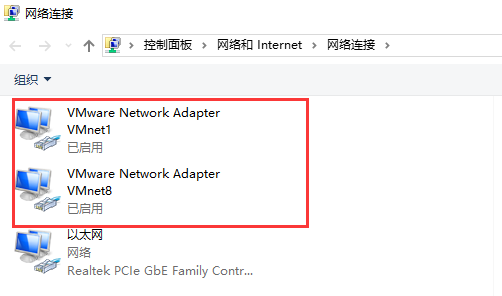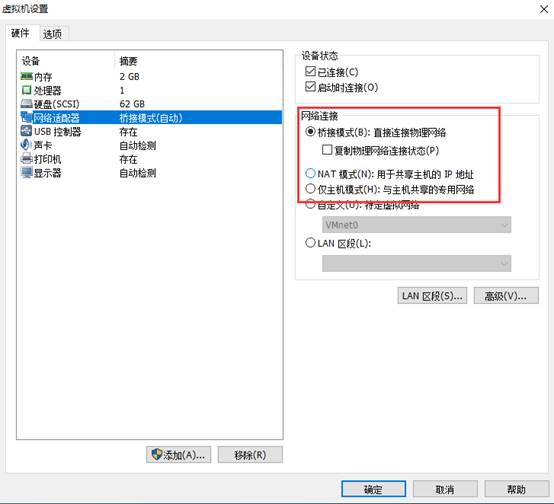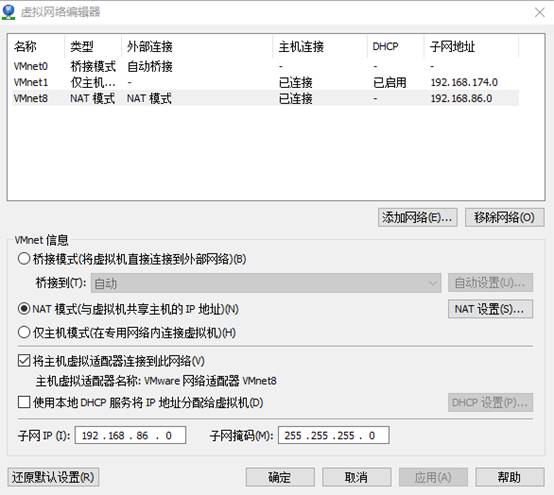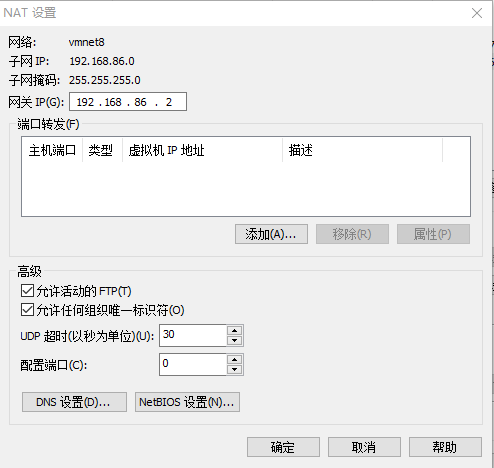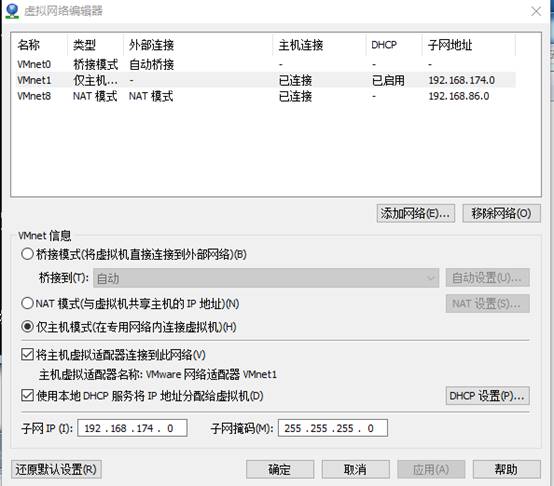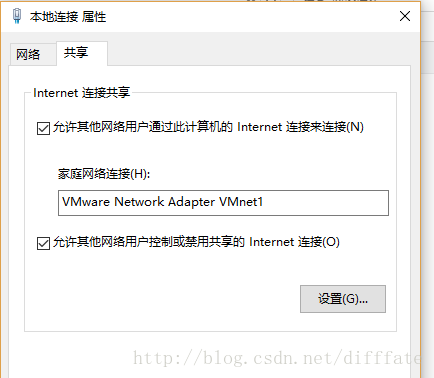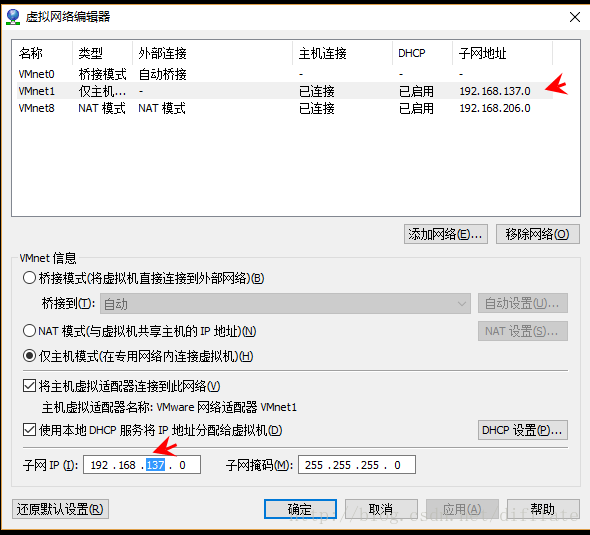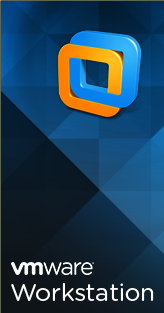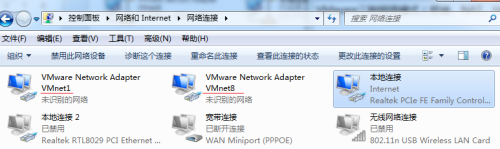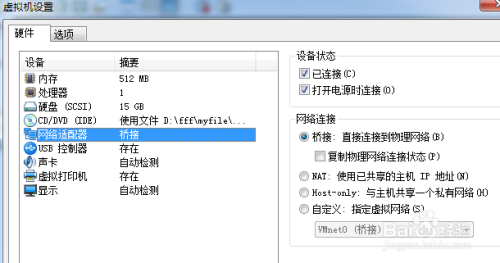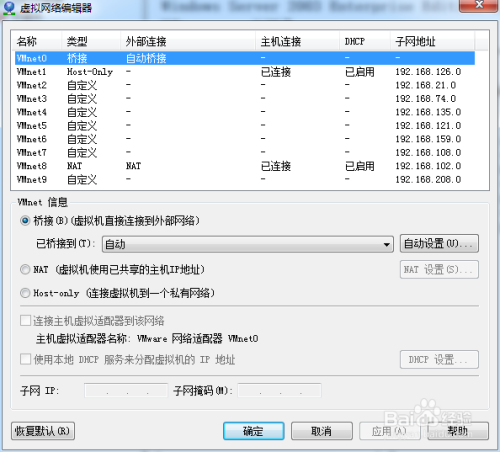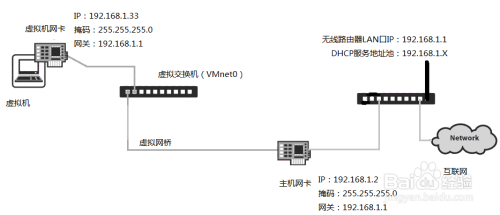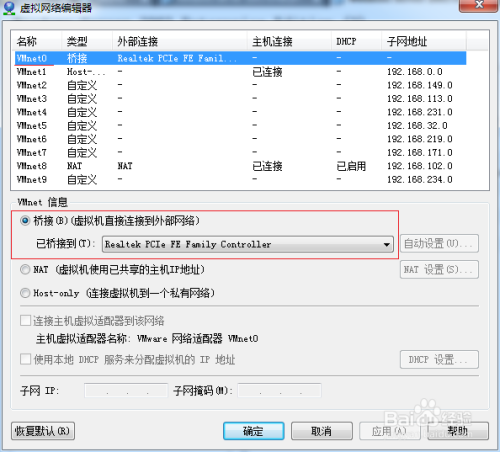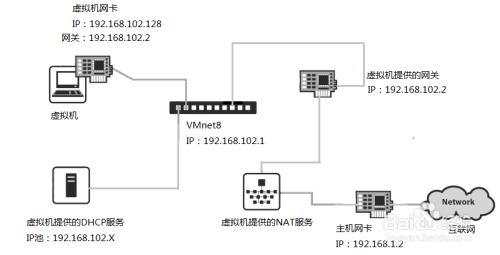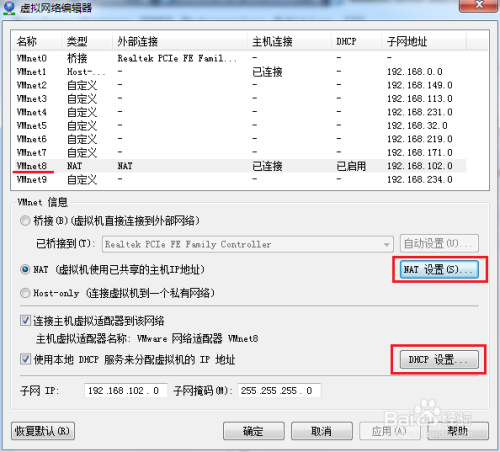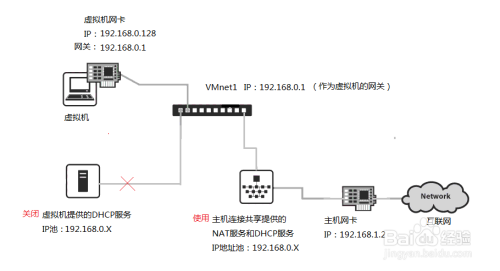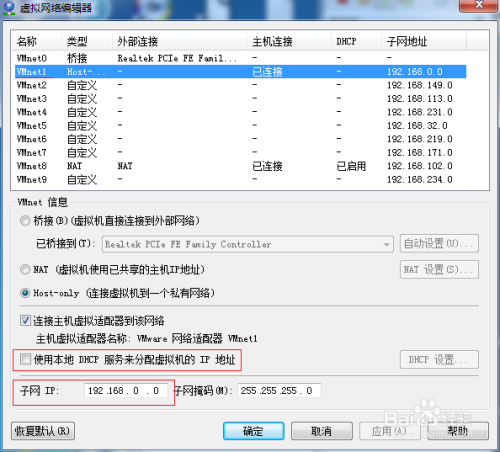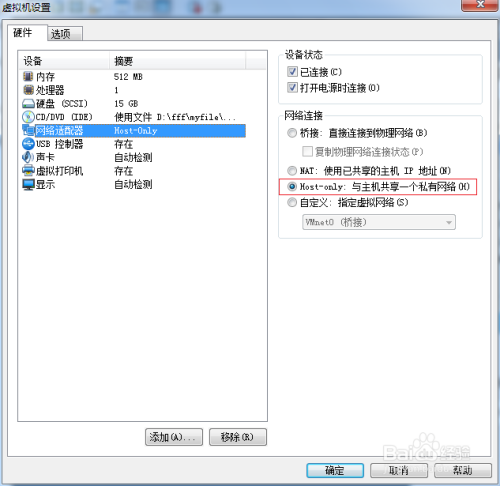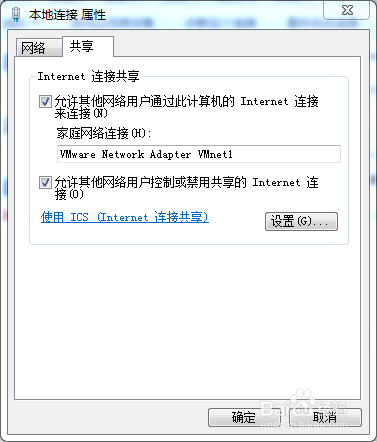VMware-Host only(主机模式)网络连接方式
《VMware安装Linux-Ubuntu系统(三)》
首先感谢网上大神们提供的文档支持。
前言:
在本机使用虚拟机,就是要在虚拟机中安装服务器,等做一些测试使用。需要的就是主机和虚拟机可以通信即可,虚拟机可以上网。那么vmware 提供了三种方式帮助你实现这些需求。
【1】三种连接方式的原理和连接方式
安装完vmware后,会在本机的网络连接中安装两个网络适配器。
VMware Network Adepter VMnet1:Host用于与Host-Only虚拟网络进行通信的虚拟网卡
VMware Network Adepter VMnet8:Host用于与NAT虚拟网络进行通信的虚拟网卡
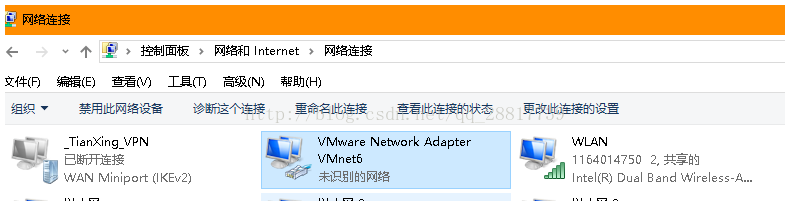
我这个是自己定义的网络配置,所以不太一样。
其中 VMware Network Adepter VMnet1是提供Host-Only(主机模式),在这种模式下,虚拟机之间可以相互通信,虚拟机和主机之间也能相互通信,但是虚拟机不能访问外网,虚拟系统的TCP/IP配置信息(如IP地址、网关地址、DNS服务器等),都是由VMnet1(host-only)虚拟网络的DHCP服务器来动态分配的。但是需要虚拟机上网,需要主机联网并且共享其网络。 适用于来建立公司内网。
演示连接方式:
实现的目标:主机和虚拟机通信,并且虚拟机实现连接外网。
步骤1:打开本机的网络连接中心,由于我是笔记本电脑,连接的是WIFI。既无线网。(连接网线和WIFI都是一样的)
步骤2:双击打开WLAN,点击图中的“详细信息”
我们可以看见,ip地址,子网掩码和网关等信息,这些信息网关和dns服务器会在虚拟机中用到。所以你知道在这里能找到即可。
步骤3:共享本机的网络
由于我们想让虚拟机实现连接外网,需要将本机的网络共享到vmware安装好的 VMnet1中。
由于我本机的都是自定义的虚拟机网络,所以我使用的是“以太网7”,看下图。其实跟默认安装的VMnet1是一样的。
再看一下我的vmware 设置
如果你使用的是VMnet1,共享给vmnet1 那个网络适配器就行了。
那么我就共享给“以太网7” .
步骤4:设定虚拟机使用的网络
还要在虚拟机中配置ip4的属性 网关的ip 是 物理机上 VMNet3的ip, DNS的ip 也是 物理机上 VMNet3的ip,,如果不行再重启下虚拟机
步骤5:设置虚拟机的网络
我这里使用的是ubuntu的系统,带图形界面,所以比较方便,如果你使用的是命令行,请百度一下怎么设置网络。
新建一个连接,并编辑
编辑ipv4的地址,已经网关信息等,设备默认选择一个。
说明:
方法:选为手动。
ip地址:这个地址就是,在上面的“虚拟网络设置”中的“子网ip”规定范围中的任意一个。
子网掩码:看设置中的子网掩码
网关和DNS服务器:是vlan中让你看的网关和DNS服务器
可以看下图
所以ip需要写在这个范围中,而网关和dns服务器是看本机中共享网络的那个适配器的信息得知。
步骤5:启用网络
在vmware 的右下角有一个管理网络的东西。
可以在vmware的范围内,是否启动网络。 所以你要保证它是被启用的。
【2】查看是否成功
连接外网
主机与虚拟机通信
虚拟机:
主机:
连接外网,有时候会连接不上,重新启用一个共享网络,就没有问题了,这个我还不知道怎么解决,如果那位大神知道,麻烦说一下。上面的操作,都是我自己的实验,有可能有不对的地方,望指正。
下一篇:桥接方式连接网络
来自 https://blog.csdn.net/qq_28817739/article/details/77542860
Vmware联网解决方案:host-only共享上网
一、需求说明
vmware通过桥接的方式可以上外网,但是虚拟机的IP地址必须和物理网卡在同一网段,上网环境不同虚拟机必须跟着换ip地址很麻烦,所以最好是采用host-only方式上网。
特别是做架构实验的时候,如果设置双网卡。。。经常会出各种问题,用host-only这种方式则简单多了,既能在不同网络环境下使用固定的IP地址,又能访问内外网。
一般情况下host-only模式只是虚拟机和主机之间建立的网络,仅对主机可见,但是通过Windows系统的主机上使用Internet连接共享功能,则可以让虚拟机连接到Internet或其他网络。
二、解决方案
1
“编辑”>“虚拟网络编辑器”这一步是确认虚拟网卡host-only的网卡名称VMnet1以及网段192.168.8.0
2
本地连接上点击鼠标右键“属性”
3
“共享”,选择host-only那块网卡,点击确认之后VMnet1网卡ip会变成192.168.137.1
4
鼠标右键将VMnet1还原成图1中的192.168.8.0段填入IP地址和网关,其他可以不填。
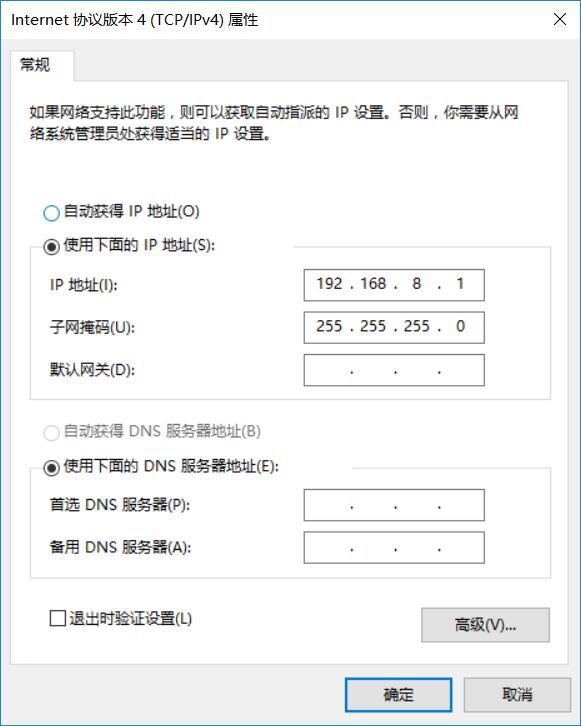
5
设置虚拟机的ip为192.168.8.2,网关和DNS都指向192.168.8.1
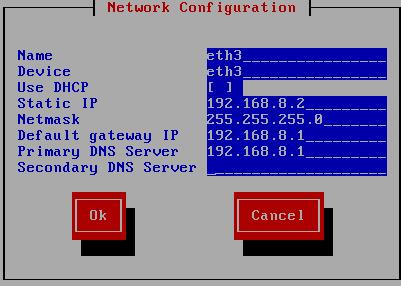
6
虚拟机通过host-only网段上网了
END
PS:通过host-only网段上网的疑难杂症?
平时用得挺好的,经常换网络环境使用都正常,但有一天突然只能连内网,外网无法访问。ping 网关可通,ping网内其他机器正常。。。这是一夜回到host-only模式吗?
上网查相关问题,有说重启windows主机的vm相关服务,重启主机,重启虚拟机,关闭防火墙,关闭selinux,重启路由器。。。都没用
各种方法都试了,自己抱着试一试的方式。取消windows主机的共享,然后照以上的方式再配一次。结果,内外网都通了,神奇。
分析原因,难道是IP冲突了?不太像呀,难道是win10和vmware不兼容?难道是什么软件更改了配置???都不清楚,待观察,总之现在问题未再出现~
三、附录:VMeare的三种网络连接模式
VMware 桥接模式
VMware桥接模式,也就是将虚拟机的虚拟网络适配器与主机的物理网络适配器进行交接,虚拟机中的虚拟网络适配器可通过主机中的物理网络适配器直接访问到外部网络(例如图中所示的局域网和Internet,下同)。简而言之,这就好像在上图所示的局域网中添加了一台新的、独立的计算机一样。因此,虚拟机也会占用局域网中的一个IP地址,并且可以和其他终端进行相互访问。桥接模式网络连接支持有线和无线主机网络适配器。如果你想把虚拟机当做一台完全独立的计算机看待,并且允许它和其他终端一样的进行网络通信,那么桥接模式通常是虚拟机访问网络的最简单途径。
VMware NAT模式
NAT,是Network Address Translation的缩写,意即网络地址转换。NAT模式也是VMware创建虚拟机的默认网络连接模式。使用NAT模式网络连接时,VMware会在主机上建立单独的专用网络,用以在主机和虚拟机之间相互通信。虚拟机向外部网络发送的请求数据"包裹",都会交由NAT网络适配器加上"特殊标记"并以主机的名义转发出去,外部网络返回的响应数据"包裹",也是先由主机接收,然后交由NAT网络适配器根据"特殊标记"进行识别并转发给对应的虚拟机,因此,虚拟机在外部网络中不必具有自己的IP地址。从外部网络来看,虚拟机和主机在共享一个IP地址,默认情况下,外部网络终端也无法访问到虚拟机。
此外,在一台主机上只允许有一个NAT模式的虚拟网络。因此,同一台主机上的多个采用NAT模式网络连接的虚拟机也是可以相互访问的。
前面我们已经提到,默认情况下,外部网络无法访问到虚拟机,不过我们也可以通过手动修改NAT设置实现端口转发功能,将外部网络发送到主机指定端口的数据转发到指定的虚拟机上。比如,我们在虚拟机的80端口上"建立"了一个站点,只要我们设置端口转发,将主机88端口上的数据转发给虚拟机的80端口,就可以让外部网络通过主机的88端口访问到虚拟机80端口上的站点。
VMware 仅主机模式
仅主机模式,是一种比NAT模式更加封闭的的网络连接模式,它将创建完全包含在主机中的专用网络。仅主机模式的虚拟网络适配器仅对主机可见,并在虚拟机和主机系统之间提供网络连接。相对于NAT模式而言,仅主机模式不具备NAT功能,因此在默认情况下,使用仅主机模式网络连接的虚拟机无法连接到Internet(在主机上安装合适的路由或代理软件,或者在Windows系统的主机上使用Internet连接共享功能,仍然可以让虚拟机连接到Internet或其他网络)。
在同一台主机上可以创建多个仅主机模式的虚拟网络,如果多个虚拟机处于同一个仅主机模式网络中,那么它们之间是可以相互通信的;如果它们处于不同的仅主机模式网络,则默认情况下无法进行相互通信(可通过在它们之间设置路由器来实现相互通信)。
来自 https://www.cnblogs.com/yihr/p/7348304.html
VMware网络配置三种网络模式(桥接、NAT、Host-only)
一、虚拟安装后三种网络模式显示
当安装好后,的“虚拟网络编辑器”中也存在三种模式,分别对应:桥接-VMnet0、Host-only-VMnet1、NAT-VMnet8
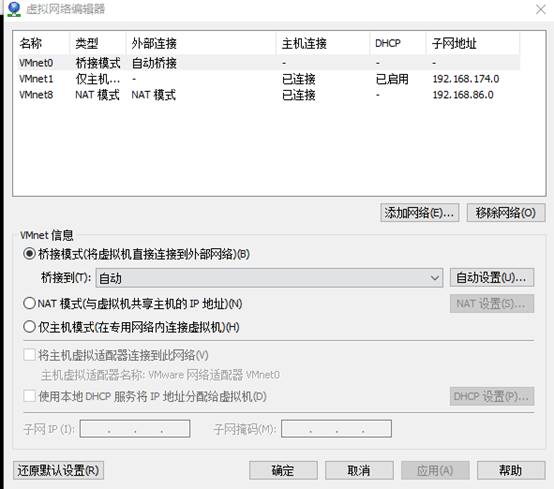
同时在本机网络连接里面也将多两个网卡,分别为VMnet1是虚拟机Host-only模式的网络接口,VMnet8是NAT模式的网络接口
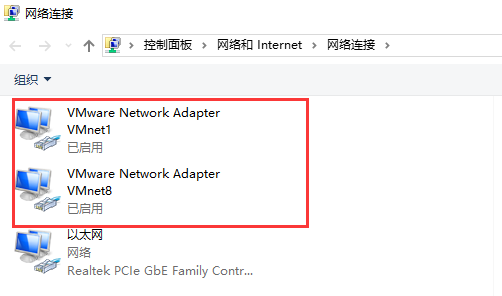
二、虚拟机中三种网络模式选择
选择虚拟机后,单击“虚拟机设置”,然后在“硬件”选项卡中选择“网络适配器”,在左边“网络连接”中有网络模式选择,选择后将确定该虚拟机使用的网络模式
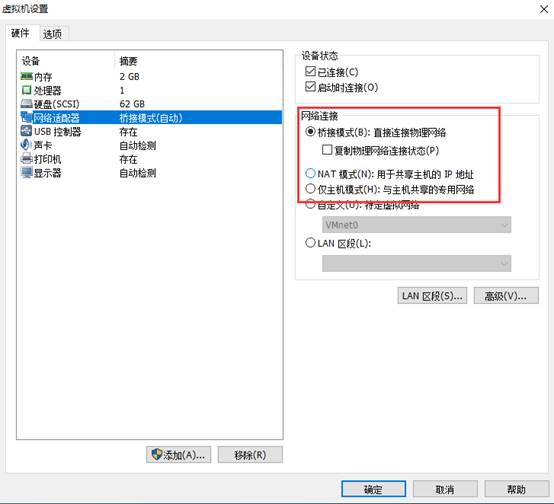
三、三种网络模式区别
1. Bridged(桥接模式)
在桥接模式下,VMware操作系统就像局域网中的一个独立的主机,可以访问局域网内任何一台机器。
设置桥接模式虚拟机方式:设置ipv4的ip (与本机设置一样)
| 本机
| 虚拟机系统
| 备注
|
IP地址 | 172.16.1.x
| 172.16.1.x
| 与本机同网段,X不能相同即可 |
默认网关 | 172.16.1.1
| 172.16.1.1
| 与本机相同 |
子网掩码 | 255.255.255.0
| 255.255.255.0
| 与本机相同 |
DNS
| 114.114.114.114
| 114.114.114.114
| 与本机相同 |
该模式作用:利用VMware在局域网内新建一个虚拟服务器,无障碍和本机及所在局域网的其他主机器进行通信,为局域网用户提供网络服务,就应该选择桥接模式
2. NAT(网络地址转换模式)
NAT模式:是让虚拟系统借助NAT(网络地址转换)功能,通过宿主机器所在的网络来访问公网。也就是说,使用NAT模式可以实现在虚拟系统里访问互联网。
NAT模式下的虚拟系统的TCP/IP配置信息是由VMnet8(NAT)虚拟网络的DHCP服务器提供的,无法进行手工修改,因此虚拟系统无法和本机局域网中的其他真实主机进行。
使用NAT模式时,虚拟机中要设置固定IP,必须先对VMnet8的网络IP及网关进行设置,设置位置在VMware中的“菜单=>编辑=>虚拟网络编辑器”,对VMnet8进行中网络IP及网关进行设置。
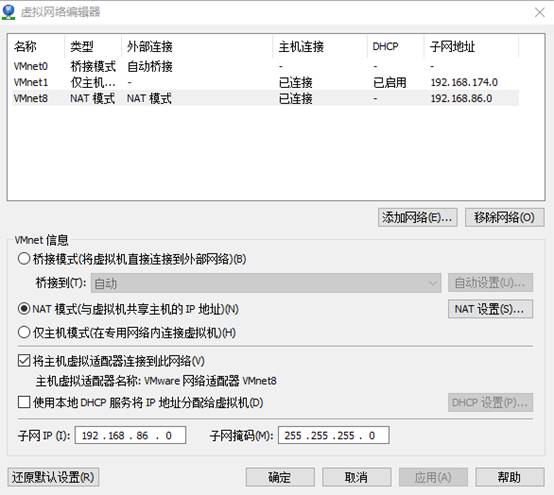
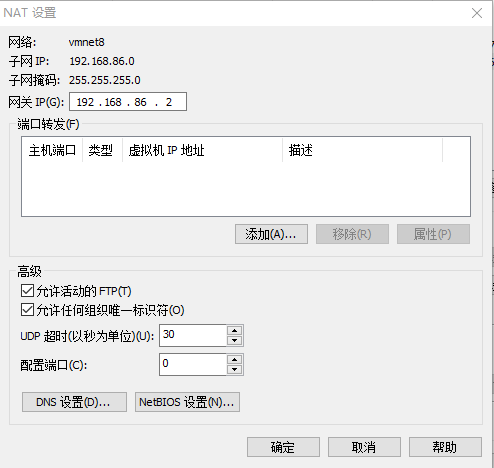
设置NAT模式虚拟机方式:设置ipv4的ip (与VMnet8设置一样)
| VMnet8
| 虚拟机系统
| 备注
|
IP地址 | 192.168.86.0
| 192.168.86.x
| 与VMnet8同网段,X不能相同 |
默认网关 | 192.168.86.2
| 192.168.86.2
| 与VMnet8相同 |
子网掩码 | 255.255.255.0
| 255.255.255.0
| 与VMnet8相同 |
DNS
| 114.114.114.114
| 114.114.114.114
| 与本机相同 |
如果不设置固定IP,采用NAT模式最大的优势是虚拟机系统接入互联网非常简单,不需要进行任何其他的配置,只需要宿主机器能访问互联网即可
该模式作用:利用VMware安装一个新的虚拟系统,在虚拟系统中不用配置网络,就直接访问互联网,局域网中的IP地址端口不够时,可将NAT当作路由器使用,虚拟机分配新的网段,这时建议采用NAT模式。
3. Host-only(主机模式)
某些特殊的网络调试环境中,要求将真实环境和虚拟环境隔离开,所有的虚拟系统是可以相互通信,但虚拟系统和真实的网络是被隔离开的,通过主机真实的网卡进行外网的访问虚拟系统的TCP/IP配置信息,都是由VMnet1(Host-only)虚拟网络的DHCP服务器来动态分配的。
使用Host-only模式时,虚拟机中要设置固定IP,必须先对VMnet1的网络IP及网关进行设置,设置位置在VMware中的“菜单=>编辑=>虚拟网络编辑器”,对VMnet1进行网络IP及网关进行设置
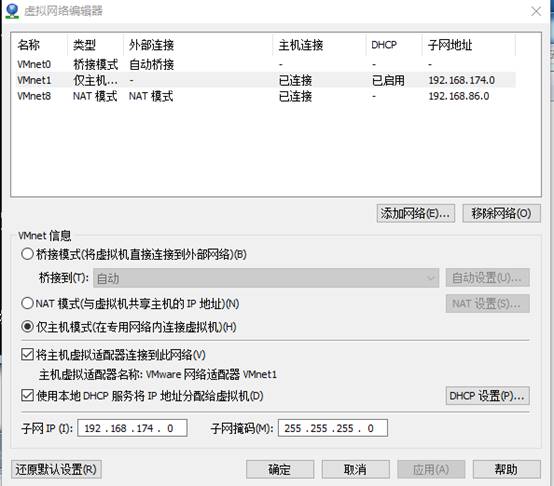
仅主机模式下对应的虚拟网卡为VMnet1,此时需要到主机的适配器中找到该虚拟网卡,在ipv4中配置其ip,由于网段为192.168.174.0,所以网关应为192.168.174.1,该虚拟网卡相当于主机和虚拟机的桥梁,配置其ip可以使得两者联通
设置Host-only模式虚拟机方式:设置ipv4的ip (与VMnet1设置一样)
| VMnet1
| 虚拟机系统
| 备注
|
IP地址 | 192.168.174.0
| 192.168.174.x
| 与VMnet1同网段,X不能相同 |
默认网关 | 192.168.174.1
| 192.168.174.1
| 与VMnet1相同 |
子网掩码 | 255.255.255.0
| 255.255.255.0
| 与VMnet1相同 |
DNS
| 114.114.114.114
| 114.114.114.114
| 与本机相同 |
该模式作用:利用VMware创建一个与本机网络相隔离的虚拟系统,进行某些特殊的网络调试工作,即只能本机访问虚拟机,虚拟机不能同外网,可以选择Host-only模式。
综上,就是我对VMware网络配置三种网络模式(桥接、NAT、Host-only)的理解,如有不对欢迎纠错。
分类: 操作系统
来自 https://www.cnblogs.com/pinpin/p/11510179.html
VMWare HostOnly模式下,使用的是VMnet1适配器,默认我们的网络是没有共享给HostOnly的子网的,如果需要,就需要在网络连接中进行设置,
选中本地连接,右键属性,切到共享页,勾选允许访问
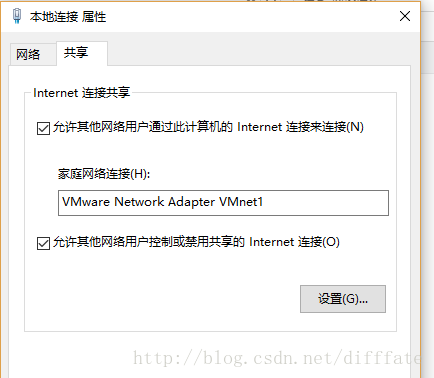
这个时候,会提示,需要将网段变更为192.168.137.0,点击确定。
然后到虚拟机中进行设置

更改网段
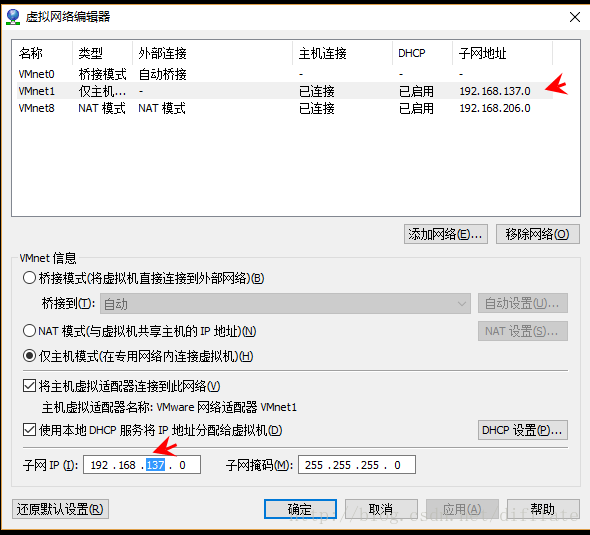
这个配置完,我们在虚拟机中也设置到同一个网段,加上网关配置192.168.137.1,就能上网了
来自 https://blog.csdn.net/difffate/article/details/78641095
VMware三种模式(桥接/NAT/Host-Only)区别及上网
本文介绍VMware三种网络模式(桥接、NAT、Host-Only)的区别以及对应的上网方式
工具/原料
VMware Workstation 虚拟机软件
windows操作系统
方法/步骤
演示采用的是windows7和VMware Workstation7.15中文版本。下载软件,一路下一步安装完毕后,打开控制面板--网络和共享中心--更改适配器设置,在网络连接里面会多出两块网卡图标。其中VMnet1是虚拟机Host-only模式的网络接口,VMnet8是NAT模式的网络接口。
切换虚拟机的网络模式的方法:新建好虚拟机后,鼠标右键点击虚拟机打开“设置”,点击“网络适配器”,右边显示网络连接的三种选项。在这里可以切换不同的网络模式。
三种网络模式设置的查看和修改方法:点击VMware软件的“编辑”,选“编辑虚拟网路”,在这里可以看到三种网络模式各自所在的网段,分别点击VMnet0,VMnet1和VMnet8,可以查看最初始的默认的各种模式的具体配置,也可以对设置做需要的修改。点击最下面的恢复默认,所有网段等设置会重置。有时候如果虚拟机网络功能不正常,可以通过恢复默认来恢复网络功能。
选择桥接模式(Bridged)。使用VMnet0。在此模式下,虚拟机和主机就好比插在同一台交换机上的两台电脑。如果主机连接在开启了DHCP服务的(无线)路由器上,这时虚拟机能够自动获得IP地址。如果局域网内没有提供DHCP服务的设备,那就需要手动配置 IP地址,只需仿照主机网卡的IP地址,设置一个同网段的不同的IP地址即可,一般只需修改IP地址的最后第四位数字不同就行了,其它的照搬。只要IP地址在同一网段内,那么局域网内的所有同网段的电脑都能互访。这样虚拟机和主机一样能够上网了。
在桥接模式下,如果电脑主机安装有多块网卡的话,应该手动指定要桥接的那块网卡。点击VMware软件的“编辑”,选“编辑虚拟网路”,点击VMnet0,在“ 已桥接到” 的地方指定那块用来上网的网卡。如果只有一块上网的网卡,可以不用修改,默认自动连接这块网卡。
选择网络地址转换模式(NAT)。使用VMnet8。采用这种模式,如果主机能够正常上网,那么虚拟机也能够直接上网。此时虚拟机处于一个新的网段内,由VMware提供的DHCP服务自动分配IP地址,然后通过VMware提供的NAT服务,共享主机实现上网。从上图可以看到VMnet8处于192.168.102.0这个网段上。
在NAT模式下,虚拟机可以访问主机所在局域网内所有同网段的电脑,但除了主机外,局域网内的其它电脑都无法访问虚拟机。要查看虚拟机在NAT模式下DHCP服务和网关地址设置,可以按照上面第3步骤,打开“编辑虚拟网络”,点击VMnet8,然后点击DHCP设置,可以看到网段地址池范围,点击NAT设置,可以看到网关设置。
选择主机模式(Host-Only),使用VMnet1。在此模式下,虚拟机处于一个独立的网段中。与NAT模式比较可以发现,此模式下虚拟机没有提供NAT服务,所以此时虚拟机无法上网,但可使用Windows系统提供的连接共享功能实现共享上网。虚拟机在此模式下,所谓“与主机共享一个私有网络”,是指主机能与此模式下的所有虚拟机互访,就像在一个私有的局域网内一样可以实现文件共享等功能。如果没有开启Windows的连接共享功能的话,除了主机外,虚拟机与主机所在的局域网内的所有其它电脑之间无法互访。下面是开启Windows连接共享示意图。
要开启Windows连接共享的话,虚拟机设置方法如下:在VMware中,关闭虚拟机电源,按照上面第3步骤打开“编辑虚拟网络”,点击选中VMnet1,然后把下面“使用本地DHCP服务来分配虚拟机的IP地址”前面的钩取消,把下面“子网IP:”改为192.168.0.0。在VMware中,右键点击虚拟机,打开“设置”,点击“网络适配器”,在右边选中“Host-only”,确定退出。
在主机模式下要上网可以使用Windows系统提供的连接共享功能,此功能与虚拟机在NAT模式下提供的NAT服务实现共享上网发挥相同作用。打开控制面板--网络和共享中心--更改适配器设置,鼠标右键点击主机网卡所在的“本地连接”,打开“属性”,点击“共享”,勾选“允许其他网络用户通过此计算机的Internet连接来连接”选项,在“家庭网络连接”下拉箭头中选择“VMware Network Adapter VMnet1”。系统提示该VMnet1网卡的IP地址设为192.168.0.1,作为连接共享上网的网关,这是Windows系统默认的网段设置。在VMware中打开虚拟机电源运行,现在虚拟机利用Windows提供的连接共享功能就能够通过主机网卡上网了。
END
注意事项
修改虚拟机设置时,一般来说关闭虚拟机电源后再修改比较好。
如果主机通过无线路由器上网,虚拟机在以上三种模式下都可如上述方法上网。如果主机是用宽带连接拨号上网的话,虚拟机采用默认的NAT模式上网最方便。
无论采取哪种模式,主机与虚拟机之间是始终能够互访的。
经验内容仅供参考,如果您需解决具体问题(尤其法律、医学等领域),建议您详细咨询相关领域专业人士。
来自 https://jingyan.baidu.com/article/414eccf65341826b431f0a36.html