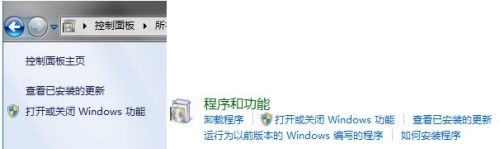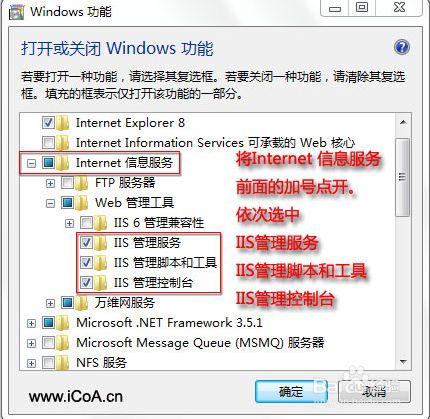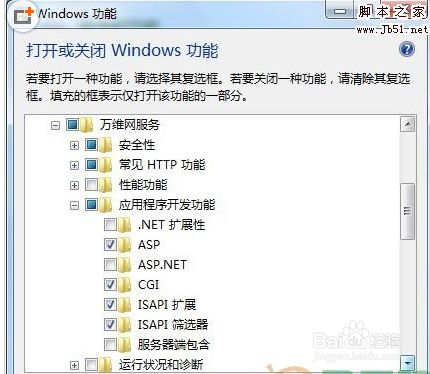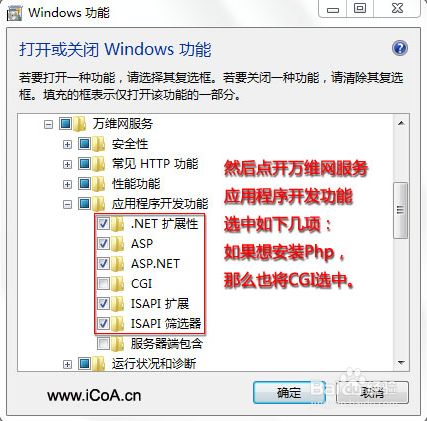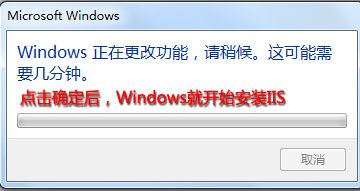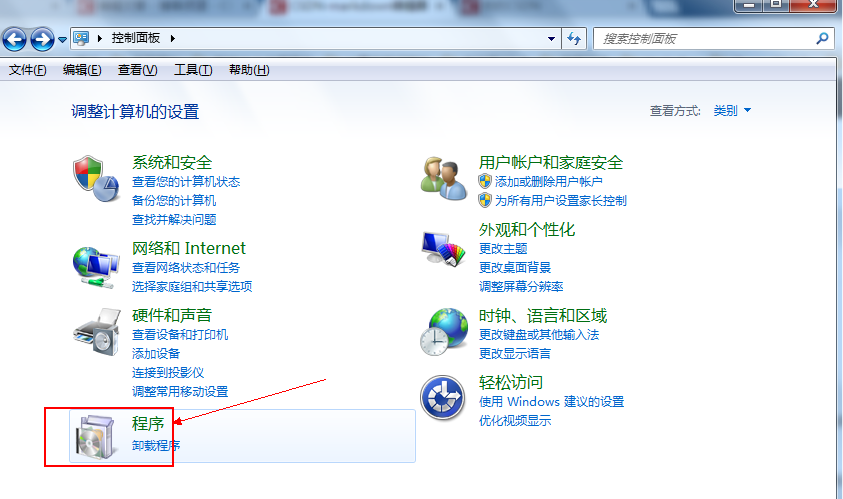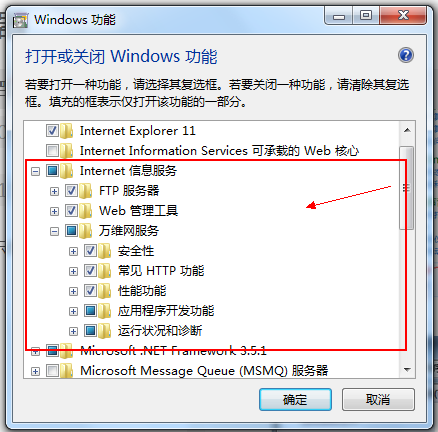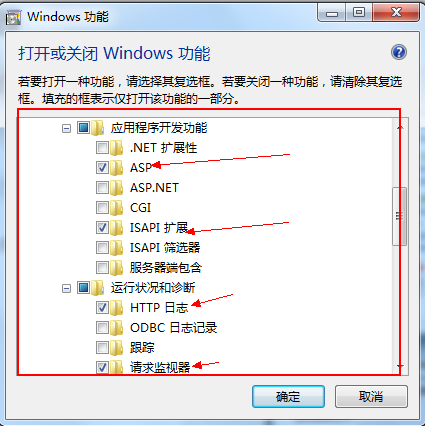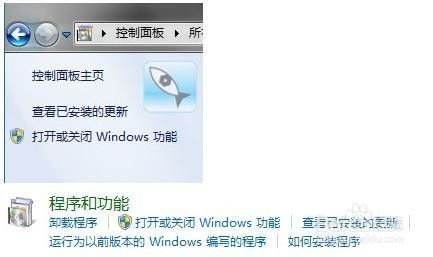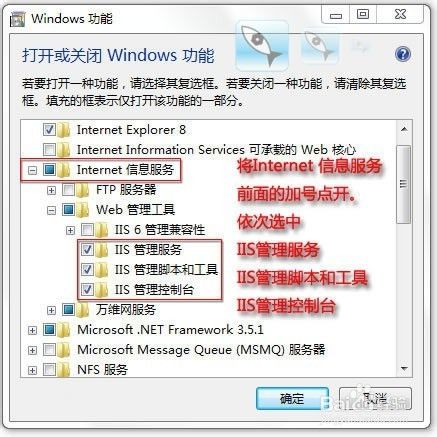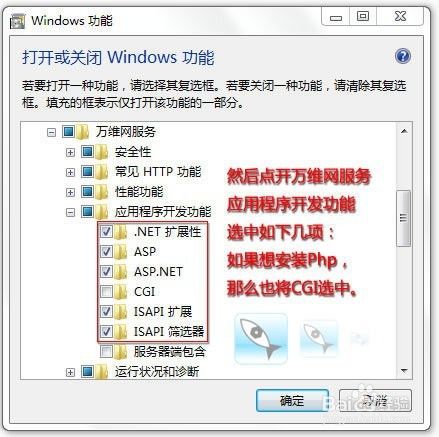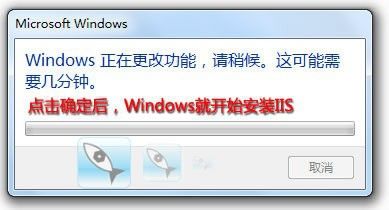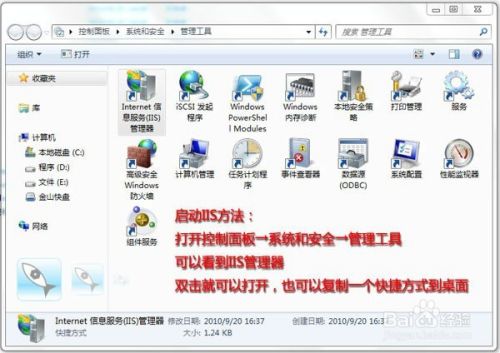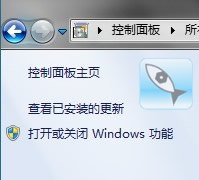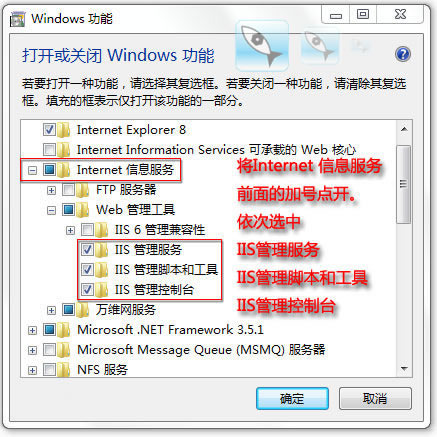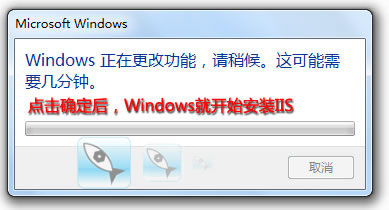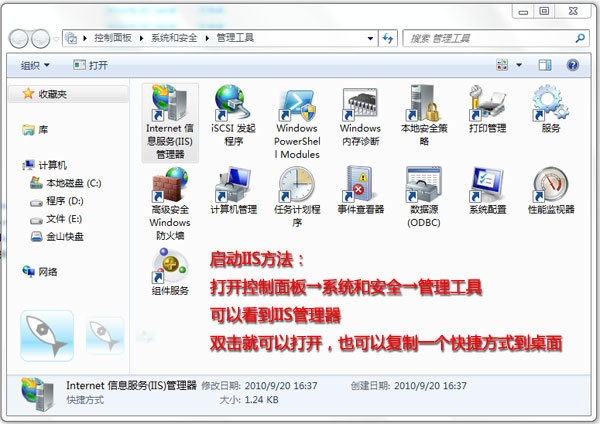You are here
win7 上安装 iis 7.5 有大用
Win7安装IIS7.5的方法
方法/步骤
- 1
其实很简单,打开控制面板,找到程序,或者程序和功能。然后点击打开或关闭Windows功能。
- 2
就会打开Windows功能窗口,找到Internet信息服务,将Internet信息服务前面的加号点开,找到web管理工具,选中IIS管理服务、IIS管理脚本和工具、IIS管理控制台。安装IIS7.5:依次打开控制面板->程序->打开或关闭Windows功能,打开下面的对话框,展开Internet信息服 务,然后展开万维网服务,选择“安全性”和“常见HTTP功能”的默认选项,“应用程序开发功能”按下面的图选择即可,然后点击确定,系统就会从光盘里面 自动安装IIS,安装好的IIS就可釉支持ASP功能了。
- 3
然后点开万维网服务,点开应用程序开发功能,依次选中:.NET扩展性、ASP、ASP.NET了http://m.fulinmenst.com/m/prod_view.aspx?TypeId=67&Id=173&Fid=t3:67:3&typefid=67了ISAPI扩展、ISAPI筛选器,如果想安装PHP,需要将CGI也选中。配置php环境,把php压缩包解压到d:\php目录下面,然后找到php.ini-dist,把他更名为php.ini,修改里面的扩展目录加强栈。
extension_dir = “D:\php\ext\”然后把extension=php_mysql.dll前面的分号去掉,保存并把php.ini复制到系统Windows目录下面。然后依次打开我的电脑(右键)->管理->服务和应用程序->Internet信息服务(IIS)管理器
- 4
选中这些之后,其他默认即可,然后点确定。Windows就开始安装IIS了。
END
来自 https://jingyan.baidu.com/article/aa6a2c14e8c2080d4c19c40a.html
windows7 安装IIS7.5图文教程
微软没有提供独立的IIS7.5安装包,目前,网上也没有可靠的提取包。正常的windows 7版本(非精简版),安装系统之后都可以直接进行IIS的安装,并不需要安装盘。
一、安装IIS
默认情况下,windows7安装时是不会自动安装iis,只能手动安装。
1、安装IIS
开始-控制面板-程序-打开或关闭windows功能。
2、如图选择安装
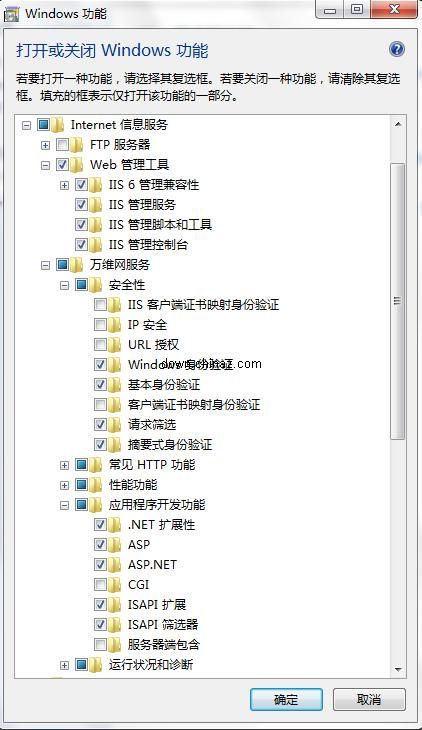
VS2005 中,如果要调试站点的话,必须有“Windows身份验证”
“摘要式身份验证” 是使用 Windows 域控制器对请求访问 Web 服务器上内容的用户进行身份证。
“基本身份验证” 是要求用户提供有效的用户名和密码才能访问内容。
要调试 ASP.net 当然要安装IIS支持 ASP.net 的组件了。
二、配置IIS7
1、IIS7 在安装了上述组件后,控制面板-系统和安全-管理工具-Internet信息服务(IIS)
管理工具,打开运行。如下图:
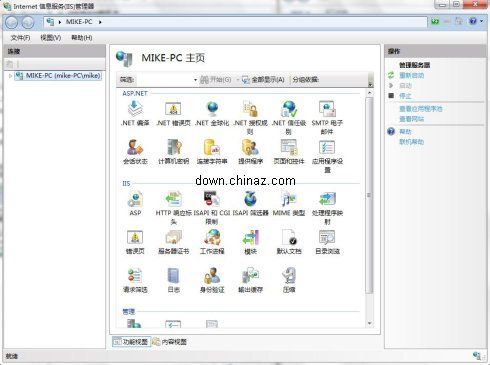
2、双击内页中的ASP,即显示ASP的设置内容,",然后在"Behavior(行为)"组中将"Enable Parent Paths(启用父路径)"设置为True即可。
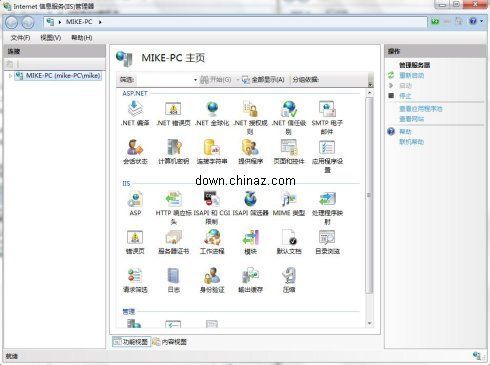
3、配置默认网站
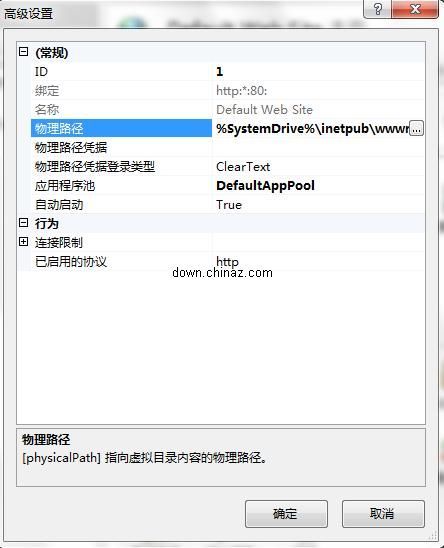
4、填写 物理路径、应用程序池,点OK即可:
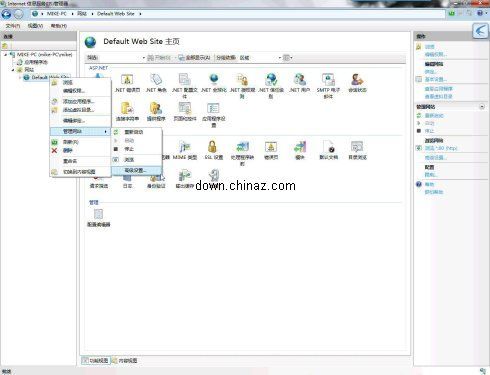
IIS 的应用程序池根据托管管道模式分了两种类型:集成和经典
集成 .NET 模式下,应用程序不应在 <system.web>/<httpModules> 配置节中指定 ASP.NET 模块组件,而应使用 <system.webServer>/<modules> 配置节来加载 ASP.NET 模块组件。
经典 .NET 模式 则是我们以前习惯的IIS 6 的方式,没有上述限制。
来自 https://down.chinaz.com/server/201102/21_1.htm
Win7安装 配置IIS7.5详细教程 一(报错及解决方案)
最新整理,综合问题
win7安装iis
IIS发布网站步骤
最常见的三个问题及解决方案
win7 安装IIS教程
开始 -> 控制面板 ->程序(或程序与功能)->打开或关闭windows功能
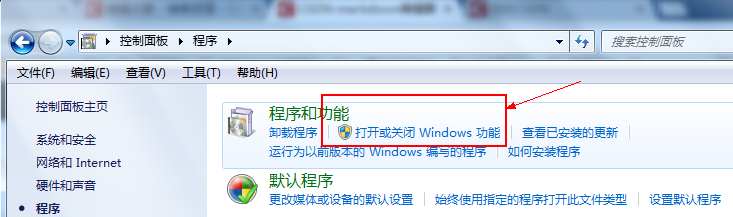
勾选相应功能功能(Internet信息服务)按图片提示勾选
备注:选项前‘对钩’表示全部勾选,选项前‘蓝色’表示部分勾选
3.点击确定等待安装完成。然后 控制面板->管理工具->选择‘Internet 信息服务(IIS)管理器‘打开或发送快捷方式至桌面,安装至此完成 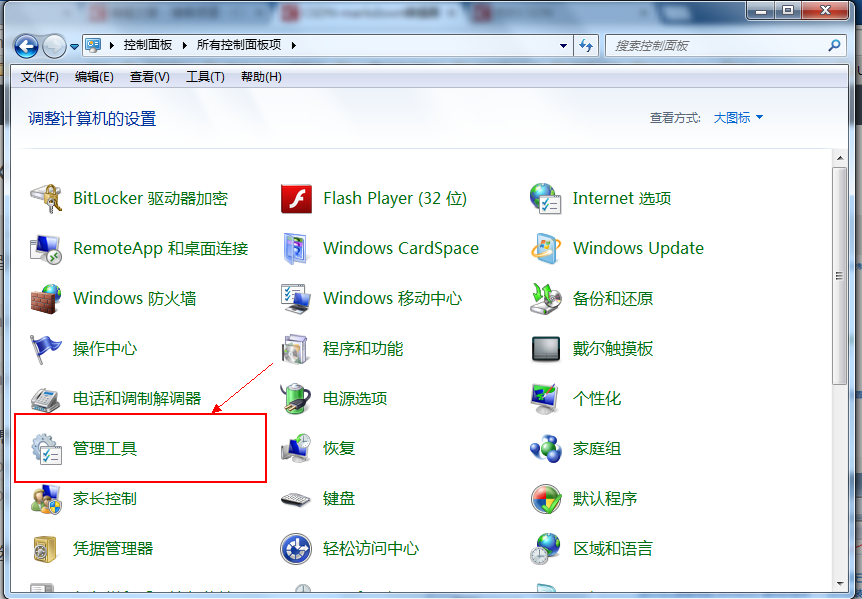
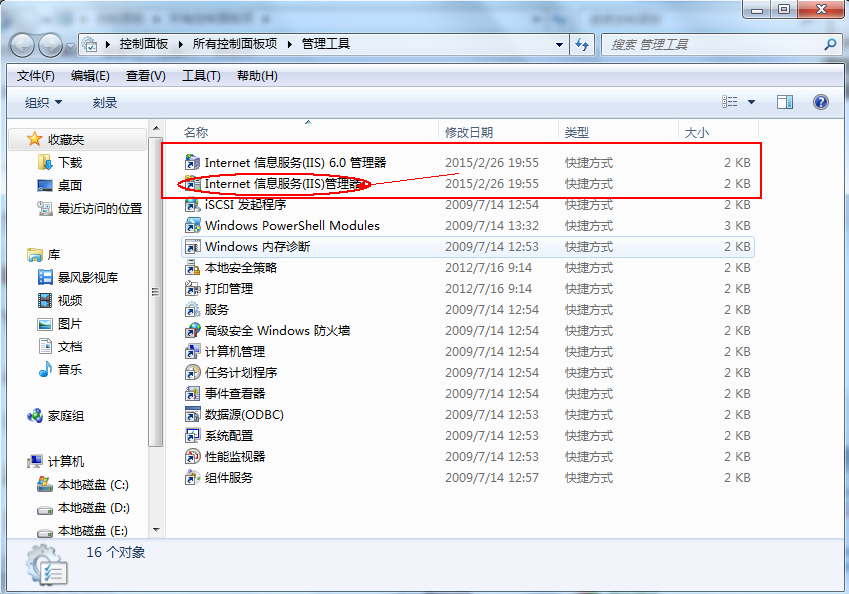
利用IIS发布网站步骤
右击网站->添加网站,按图片提示,设置内容
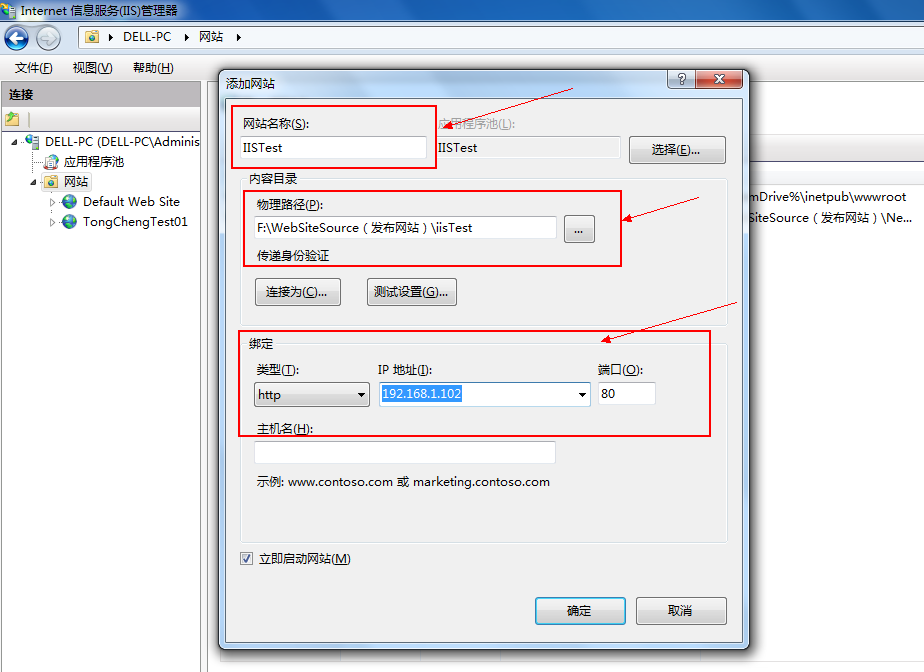
2.点击右侧 浏览网站即可,即可看到我们发布的网站 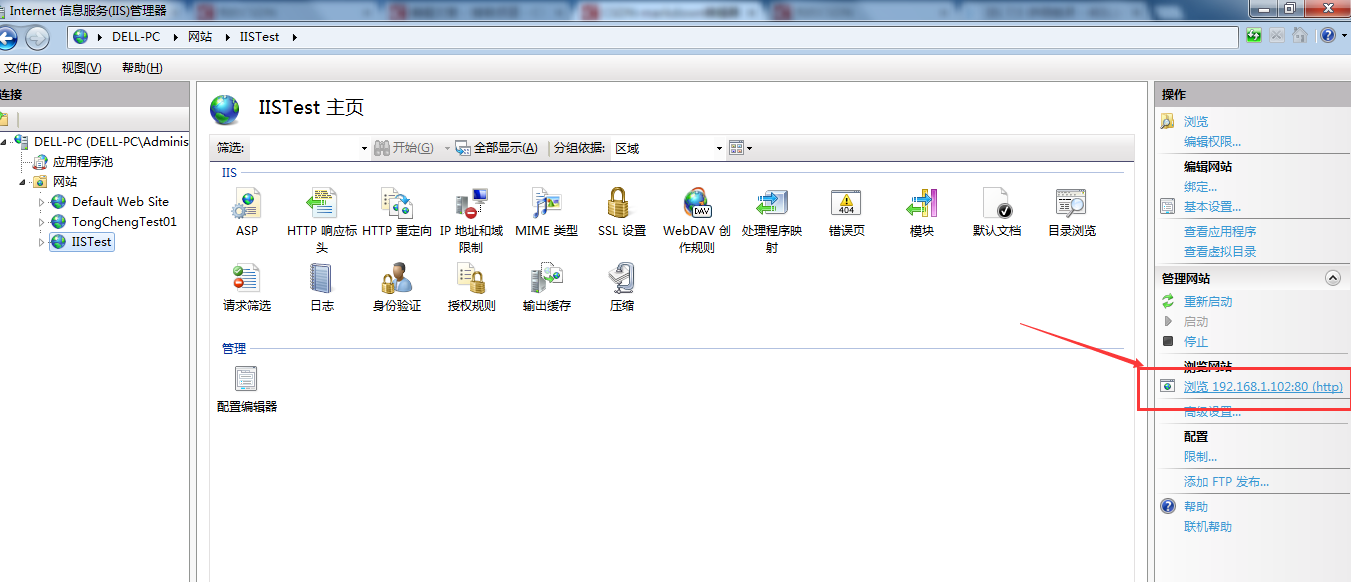
以上我们即完成了网站发布的基本步骤,但是我想你应该或多或少的遇到了与我一样的问题,不要着急,下面我将详细的介绍 遇到的各种问题及解决方案强调内容
来自 https://blog.csdn.net/shuai_wy/article/details/43972001
Windows 7安装IIS7.5及配置支持ASP
现在Win7已经非常流行了,XP下我们都知道有一个IIS6,用来本地测试一下网站非常方便,其实Win7也有IIS,而且版本是IIS7.5。
现在就说说在Win7下如何安装IIS7.5:
方法/步骤
- 1
其实很简单,打开"控制面板",找到"程序",或者"程序和功能"。然后点击"打开或关闭Windows功能"。
- 2
就会打开Windows功能窗口,找到"Internet信息服务",将Internet信息服务前面的加号点开,找到"web管理工具",选中"IIS管理服务"、"IIS管理脚本和工具"、"IIS管理控制台"。
- 3
然后点开"万维网服务",点开应用程序开发功能,依次选中:.NET扩展性、ASP、ASP.NET、ISAPI扩展、ISAPI筛选器,如果想安装PHP,需要将CGI也选中。
- 4
选中这些之后,其他默认即可,然后点确定。Windows就开始安装IIS了。
- 5
右击桌面"计算机"图标--【管理】----【服务和应用程序】-【Intemet信息服务管理器】(注意看清楚名称);
网站——Default Web Site——双击右边的 ASP 的选项——启用父路径,默认为False 改为True
网站——Default Web Site——基本设置——物理路径选择为自己网站存放的路径
网站——Default Web Site——默认文档——添加index.asp到默认文档
应用程序池——DafaultAppPool——高级设置——启用32位应用程序选项设为TruIIS的设置到此结束,一般到这个地方就没什么问题了。
接下来修改一些文件夹的访问权限C:\Windows\temp (典型路径,请根据实际安装路径确定)C:\Windows\ServiceProfiles\NetworkService\AppData\Local\Temp给上面两个文件夹添加Authenticated Users的完全访问权限
END
来自 https://jingyan.baidu.com/article/154b463177abd628cb8f416a.html
Win7安装IIS7.5详细步骤配图详解(支持asp)
一、Win 7安装IIS
现在Win7已经非常流行了,XP下我们都知道有一个IIS6,用来本地测试一下网站非常方便,其实Win7也有IIS,而且版本是IIS7.5。
现在就说说在Win7下如何安装IIS7.5:
1,其实很简单,打开"控制面板",找到"程序",或者"程序和功能"。然后点击"打开或关闭Windows功能"。
2.就会打开Windows功能窗口,找到"Internet信息服务",将Internet信息服务前面的加号点开,找到"web管理工具",选中"IIS管理服务"、"IIS管理脚本和工具"、"IIS管理控制台"。
然后点开"万维网服务",点开应用程序开发功能,依次选中:.NET扩展性、ASP、ASP.NET、ISAPI扩展、ISAPI筛选器,如果想安装PHP,需要将CGI也选中。
选中这些之后,其他默认即可,然后点确定。Windows就开始安装IIS了。
二、Win 7 IIS 设置
1、右击桌面"计算机"图标--【管理】----【服务和应用程序】-【Intemet信息服务管理器】(注意看清楚名称);
2、网站——Default Web Site——双击右边的 ASP 的选项——启用父路径,默认为False 改为True
3、网站——Default Web Site——基本设置——物理路径选择为自己网站存放的路径
4、网站——Default Web Site——默认文档——添加index.asp到默认文档
5、应用程序池——DafaultAppPool——高级设置——启用32位应用程序选项设为True
IIS的设置到此结束,一般到这个地方就没什么问题了。
6、接下来修改一些文件夹的访问权限
C:\Windows\temp (典型路径,请根据实际安装路径确定)
C:\Windows\ServiceProfiles\NetworkService\AppData\Local\Temp
给上面两个文件夹添加Authenticated Users的完全访问权限
PS.呃,我只是教大家如何在Win7上安装IIS,结果留言都是质疑IIS版本号的,还有人看到写着Windows版本号6.1就说是IIS6.1。真正的IIS版本号在下面,只不过显示了一半:Internet Information Services(Version 7.5.7600.16385)
Windows的版本号跟IIS的版本号不是一回事:比如WinXP的版本号是5.1,IIS的版本号是5.1;而Win2003的版本号是5.2,IIS的版本号是6.0。
查看Windows版本号的方法是,点击开始运行,输入winver然后回车,就可以看到Windows的版本号:
来自 https://www.jb51.net/os/windows/536702.html
Win7安装IIS7.5的方法
方法/步骤
- 1
其实很简单,打开控制面板,找到程序,或者程序和功能。然后点击打开或关闭Windows功能。
- 2
就会打开Windows功能窗口,找到Internet信息服务,将Internet信息服务前面的加号点开,找到web管理工具,选中IIS管理服务、IIS管理脚本和工具、IIS管理控制台。安装IIS7.5:依次打开控制面板->程序->打开或关闭Windows功能,打开下面的对话框,展开Internet信息服 务,然后展开万维网服务,选择“安全性”和“常见HTTP功能”的默认选项,“应用程序开发功能”按下面的图选择即可,然后点击确定,系统就会从光盘里面 自动安装IIS,安装好的IIS就可釉支持ASP功能了。
- 3
然后点开万维网服务,点开应用程序开发功能,依次选中:.NET扩展性、ASP、ASP.NET了http://m.fulinmenst.com/m/prod_view.aspx?TypeId=67&Id=173&Fid=t3:67:3&typefid=67了ISAPI扩展、ISAPI筛选器,如果想安装PHP,需要将CGI也选中。配置php环境,把php压缩包解压到d:\php目录下面,然后找到php.ini-dist,把他更名为php.ini,修改里面的扩展目录加强栈。
extension_dir = “D:\php\ext\”然后把extension=php_mysql.dll前面的分号去掉,保存并把php.ini复制到系统Windows目录下面。然后依次打开我的电脑(右键)->管理->服务和应用程序->Internet信息服务(IIS)管理器
- 4
选中这些之后,其他默认即可,然后点确定。Windows就开始安装IIS了。
END
来自 https://jingyan.baidu.com/article/aa6a2c14e8c2080d4c19c40a.html