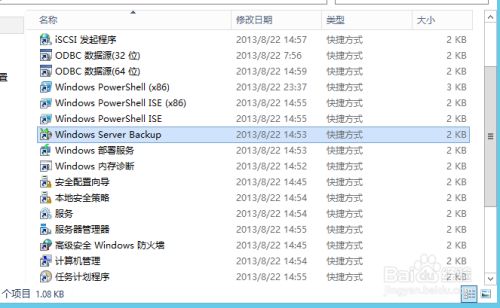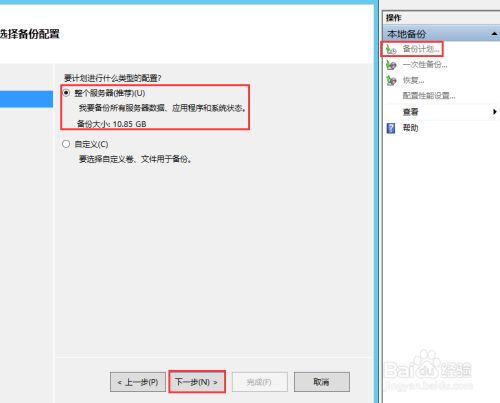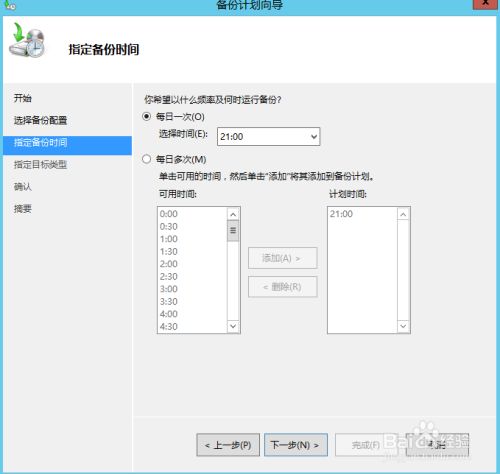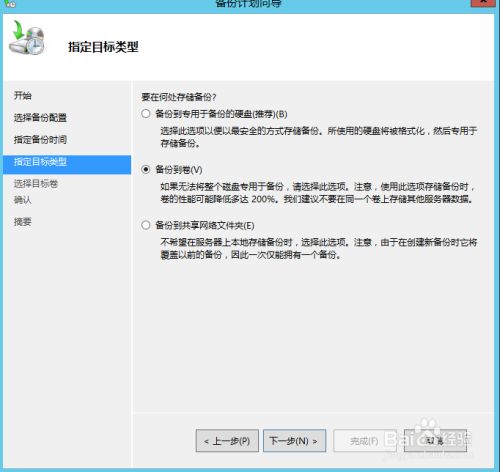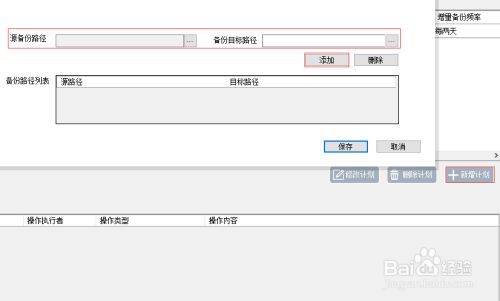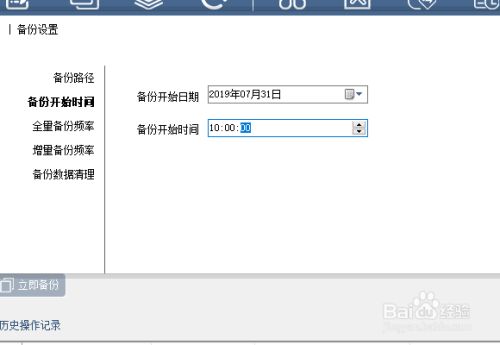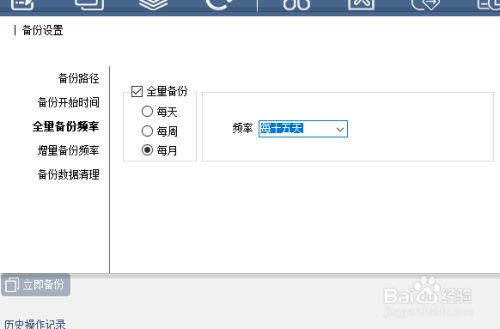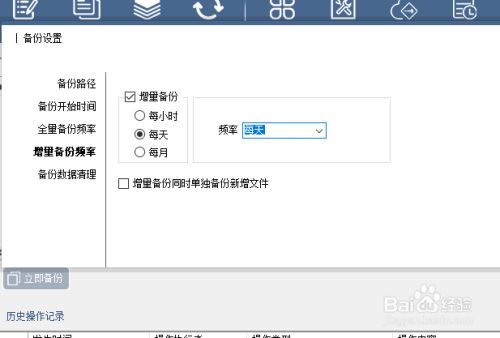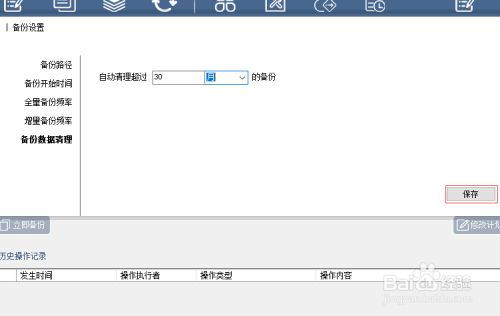You are here
windows server 2012 r2 如何进行系统备份 有大用
星期五, 2021-10-22 00:15 — adminshiping1
方法/步骤
之前有过其他人问过小编这个问题,有人说通过设置还原点,有人说通过备份和还原功能,其实windows server 2012 r2并没有这2个功能,一般设置系统备份都是通过三个方法:镜像、快照或者backup,今天小编来介绍下使用windows server backup做系统备份的方法。
方法/步骤
- 1
在电脑桌面依次点击开始—管理工具,在弹出的窗口中找到并双击打开windows server backup。
- 2
在最右侧点击备份计划,在弹出的窗口中点击下一步,选中整个服务器,点击下一步。
- 3
根据需要选中备份的频率,点击下一步。
- 4
我们是备份到本地磁盘,因此勾选备份到卷,点击下一步。
- 5
点击添加,在弹出的窗口中选中备份到哪个磁盘,然后依次点击确定、下一步、完成。
- 6
我们在对服务器进行备份时其实重要文件的定时备份更加重要,下面小编以大势至文件备份系统为例介绍下服务器文件定时备份的方法。百度下载该系统,安装之后返回电脑桌面双击快捷方式,根据提示输入帐号和密码,点击确定。
- 7
找到并点击新增计划,在源备份路径后点击浏览,选中需要备份的文件或者文件夹,点击确定,然后在后方备份目标路径中输入备份文件保存的位置,最后点击添加即可。
- 8
点击备份开始时间,在右侧设置具体的日期和时间。
- 9
点击全量备份频率,在右侧勾选全量备份,设置具体周期。
- 10
点击增量备份频率,在右侧勾选增量备份,设置增量备份周期。
- 11
最后点击备份数据清理,这一步是必须设置的,防止磁盘满了,设置完成后,点击保存即可。
END
经验内容仅供参考,如果您需解决具体问题(尤其法律、医学等领域),建议您详细咨询相关领域专业人士。
作者声明:本篇经验系本人依照真实经历原创,未经许可,谢绝转载。
来自 https://jingyan.baidu.com/article/fea4511ab16afbb7bb9125a5.html
普通分类: