You are here
怎么设置Mac中的触发角 有大用 有大大用
看过很多的Mac新手入门文章都提到过“触发角”,各种触发角的好处……而对于小编这种入门不久的小白来说,真的是只闻其名,未见“其人”!!
简单的说,触发角是指屏幕的四个角,并且给四个角指定上命令,使用起来还是很方便的,可能刚开始没有使用过的人会感到不习惯,但是触发角用习惯之后就会感觉很方便。它唯一的缺点就是—太灵敏!下面就触发角这个功能我们一起来学习一下吧
设置触发角
设置触发角功能非常简单,在Mac系统下边Dock栏,找到“系统偏好设置”,然后单击系统偏好设置界面:
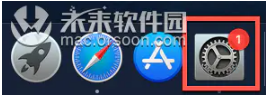
找到“调度中心”单击:
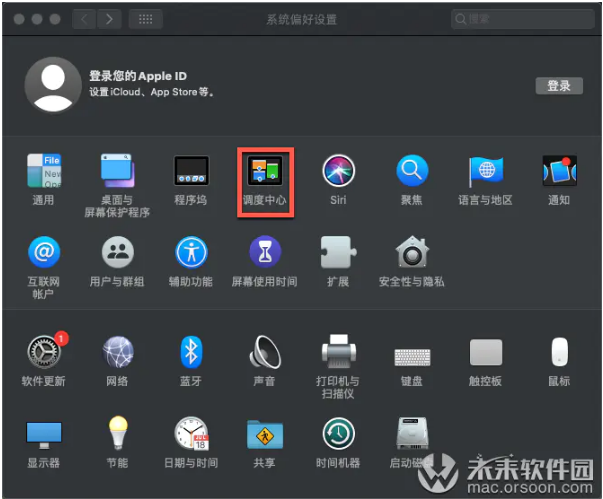
找到提示框右下角的“触发角”:
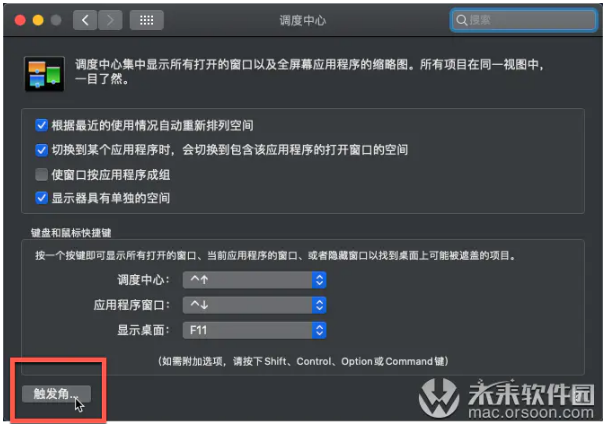
然后通过下拉列表选择分别对屏幕的四个角落进行设置即可:
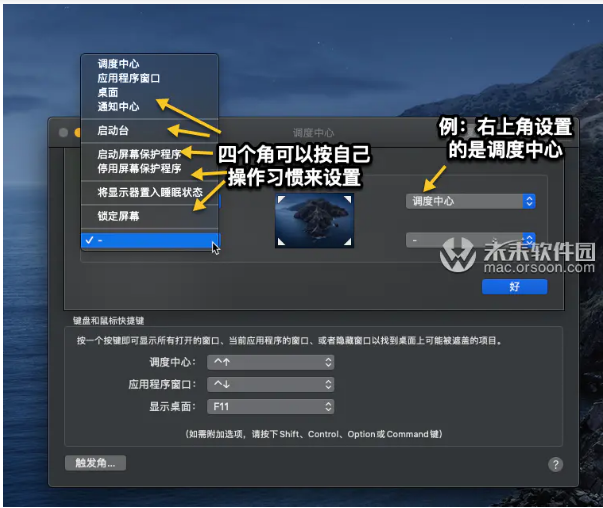
例如:小编右上角设置的是”调度中心“,那么只要鼠标轻轻碰到右上角就马上会来到调度中心,如图
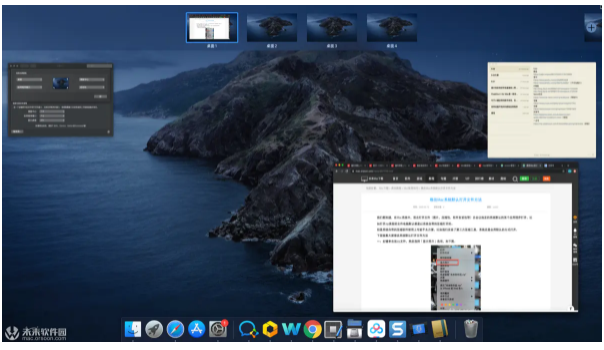
随着系统不断的更新,触发角又有了”神级进阶“
设置技巧设置触发角时,按住 Command、Option、Control 或 Shift 键中的任意组合,可以额外追加触发条件。这样,今后只有在按住特定快捷键的同时,撞击屏幕边缘,才能触发相应功能,大大降低了误触的可能。
进阶使用的方式:
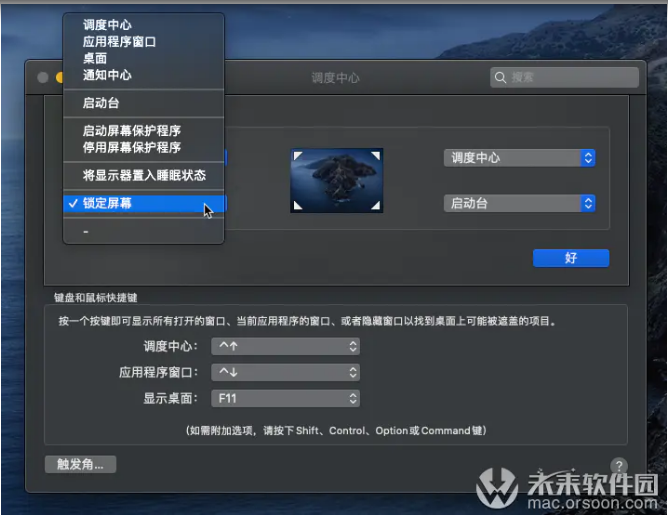
1. 触发角 > 桌面 / Mission Control按住文件,拖动并撞击屏幕触发角,快速将其移动到桌面,反之亦然。同样也可以将文件快速移动到其他程序的窗口中。
2. 触发角 > 屏幕保护程序 / 休眠短暂离开 Mac 时,按住触发键(如:Command)同时光标撞击触发角,快速启动锁屏或休眠。
3. 触发角 > Launchpad / Dashboard 等快速呼出相应界面,速度不输于快捷键(如:Command + F3)或手势(四指滑动)
来自 https://www.jianshu.com/p/bbfe47c16d7a
