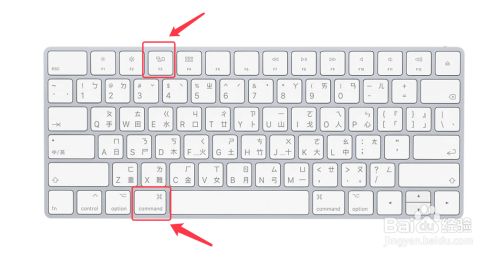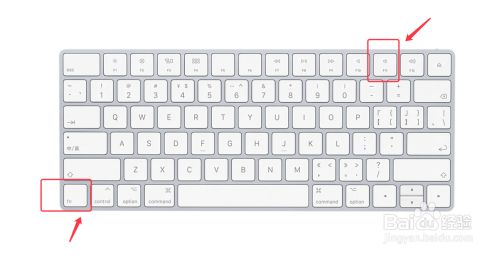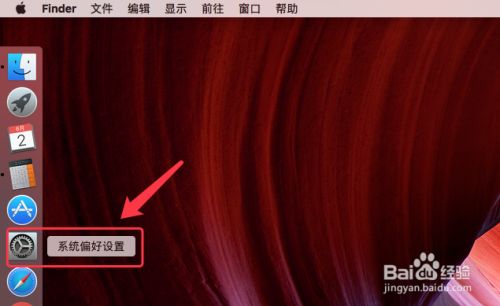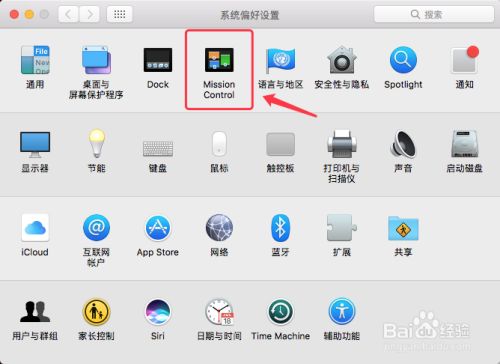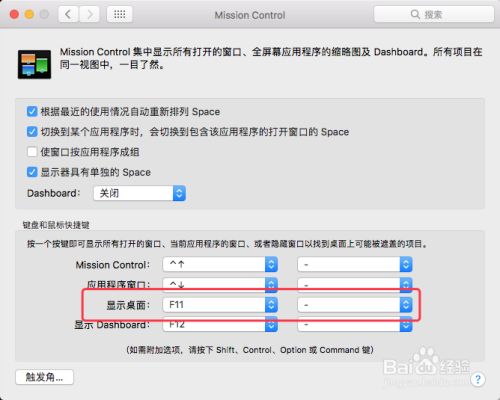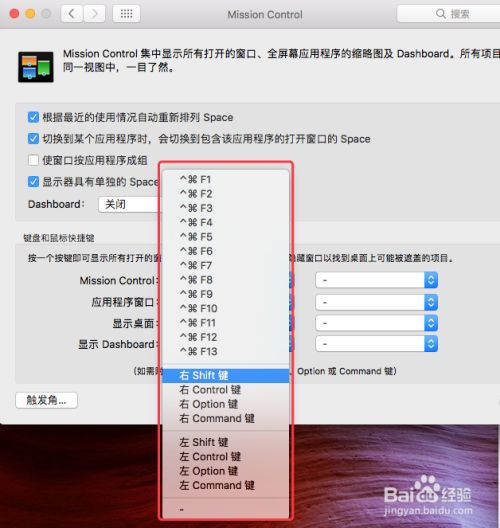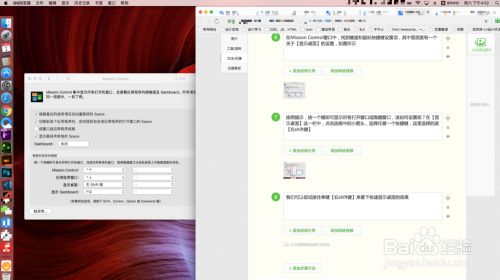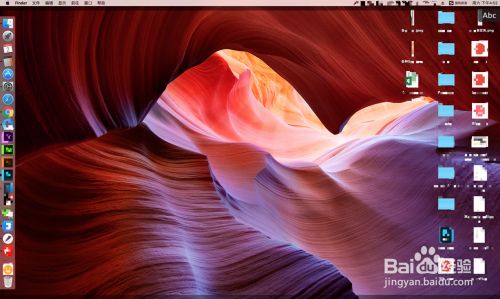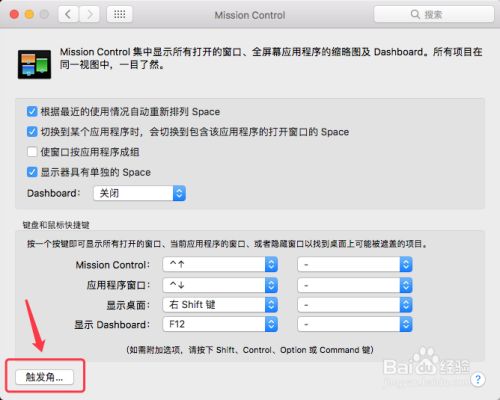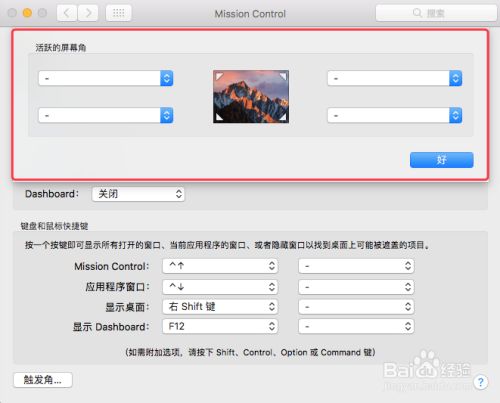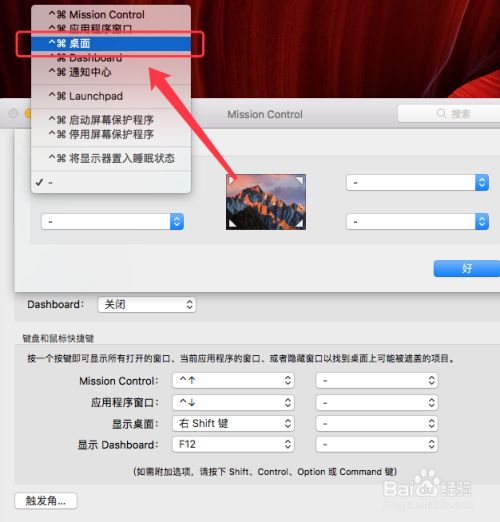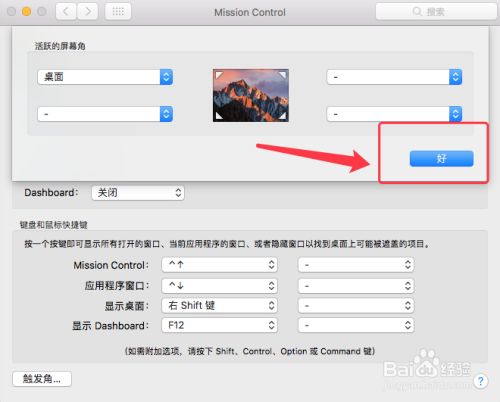You are here
Mac下如何快速显示桌面 快捷键 有大用
星期一, 2021-10-25 12:48 — adminshiping1
方法2:Mission Control功能中的自定义快捷键
方法2:Mission Control功能中的自定义快捷键
- 1
但是对于上面的方法1来说,可能需要用两只手来操作,就感觉笨笨的,不太方便哦。但是我们可以通过设置方法来改变按键哦,打开【偏好设置】
- 2
在系统偏好设置窗口中,找到【Mission Control】功能,点击进入
- 3
在Mission Control窗口中,找到键盘和鼠标快捷键设置项,其中里面就有一个关于【显示桌面】的设置,如图所示
- 4
按照提示,按一个键即可显示所有打开窗口或隐藏窗口,该如何设置呢?在【显示桌面】这一栏中,点击选框中的小箭头,选择任意一个快捷键,这里选择的是【右shift键】,注意,如何您仍然还想选择用组合键,可以配合按下shifit/control/option或conmand键了
- 5
我们可以尝试按住单键【右shift键】来看下快速显示桌面的效果,可以看下图1和图2的打开和隐藏桌面效果
END
经验内容仅供参考,如果您需解决具体问题(尤其法律、医学等领域),建议您详细咨询相关领域专业人士。
作者声明:本篇经验系本人依照真实经历原创,未经许可,谢绝转载。
来自 https://jingyan.baidu.com/article/64d05a02105aa5de54f73b62.html
普通分类: