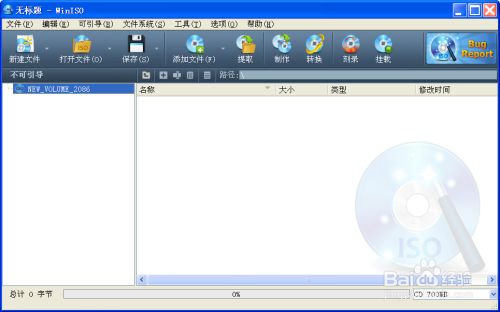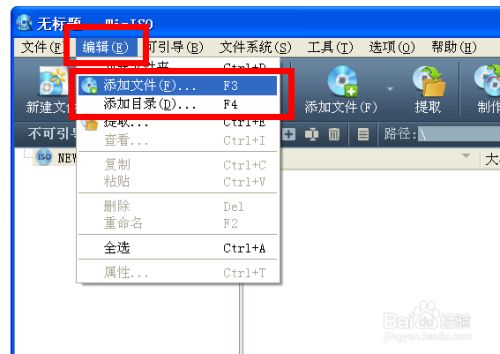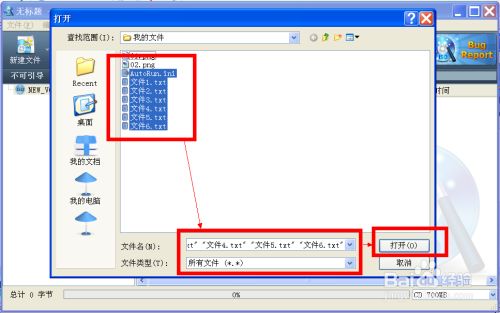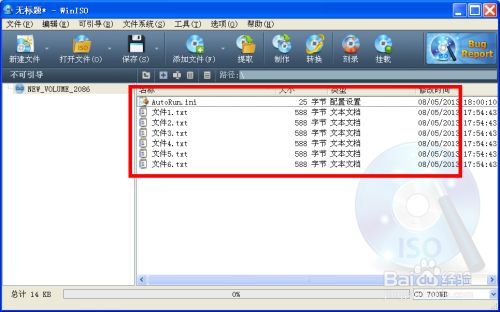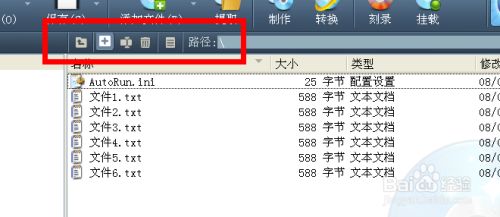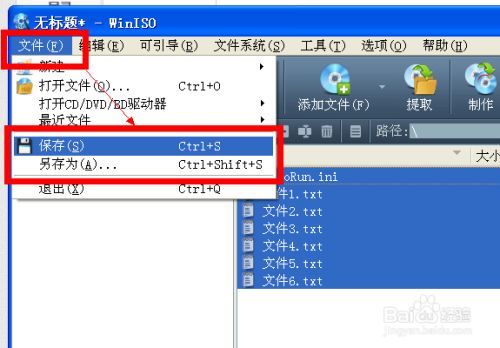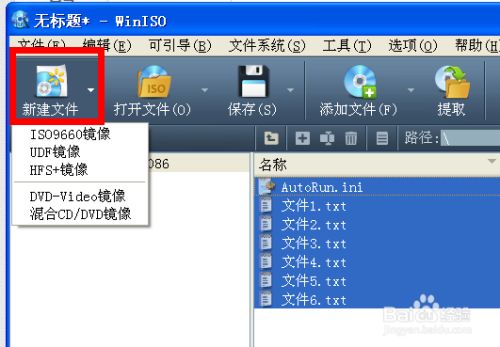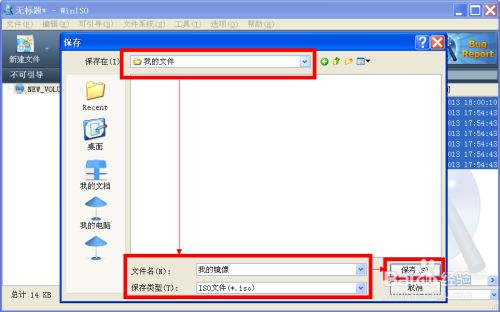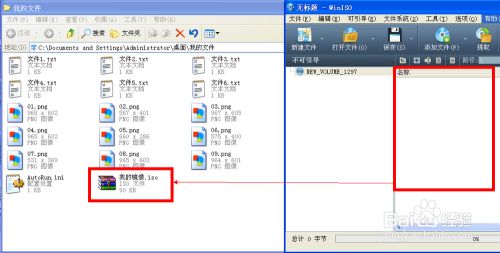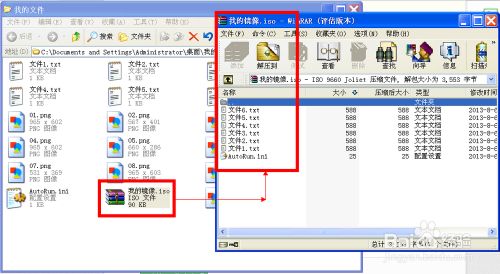You are here
使用WinISO将文件打包为光盘镜像(ISO格式) https://jingyan.baidu.com/article/a3761b2b9705031576f9aa2d.html 有大用
星期二, 2021-10-26 12:37 — adminshiping1
方法/步骤
本文主要描述了将文件压缩成ISO格式(光盘镜像)的过程。经过WinISO压缩后的文件可以通过WinRAR打开并查看其中所压缩的数据。
方法/步骤
打开WinISO软件,进入到该软件的操作界面中。
如果您只是想向光盘镜像文件中压缩添加单个的压缩文件,则在上方的“编辑”菜单中点击“添加文件”,或按下快捷键F3。如果想添加整个一个文件夹的内容,则点击“添加目录”按钮,或按下快捷键F4。本例中点击的是“添加文件”按钮。
在指定的地址中选取要压缩的文件,在下方“文件名”输入栏中确认框选的文件名是否正确,最后单击“确定”按钮,完成选择。
这时就可以在WinISO的操作界面上看到刚才选择的文件了。
在选取文件上方有5个按钮对选取的文件进行操作,自左到右分别是“向上一层”,“新建文件夹”,“重命名”,“删除”和“查看属性”。后面的路径栏中显示了当前所在的相对路径。这些按钮的名称已经详细地阐明了它们的用途,使用方法与Windows中同名功能相同。通过这些按钮可以对即将制作的镜像文件进行整理。
选择这些文件后,在“文件”菜单下找到“保存”或“另存为”按钮,就可以将它们打包成ISO格式的镜像文件了。
对镜像格式还有其他要求的朋友可以直接在“新建文件”图标下找到要压缩的镜像格式。该菜单提供了更为细化的镜像制作功能。
保存镜像前,程序会提示是否保存文件,这是单击“保存”按钮制作镜像。
在弹出的保存对话框的上方确定保存地址,在下方输入文件名并确定压缩格式,最后单击“确定”按钮开始压缩。
可以看到,刚才保存的内容已经被压缩为了ISO格式的文件。放置在了刚才保存的地址中。
用WinRAR软件可以看到,刚才指定的文件已经被压缩到了ISO文件中,成为了一个光盘镜像。
END
经验内容仅供参考,如果您需解决具体问题(尤其法律、医学等领域),建议您详细咨询相关领域专业人士。
作者声明:本篇经验系本人依照真实经历原创,未经许可,谢绝转载。
普通分类: