You are here
asp.net mvc 两表联查 asp.net 实现两表联查 有大用 有大大用 有大大大用
How to Join tables and return result into view using Asp .net mvc (tutorial)
In this asp .net tutorial we will learn about how to Join multiple tables and return result into view using Asp .net mvc. We will also explore concept of ViewModel to pass multiple models to view in asp .net mvc.We will also see how to get data from multiple models in a view using asp .net.You can also download sample code attached with this example.
Step1 Create Classes:
In this example I have not used any database so I will create Classes manually to store and reterieve data. If you are using entity framework you can use classes generated by entity framework.
| 1234567891011121314151617 | namespace JoinAndViewModel.Models{ public class Student { public int Id { get; set; } public string StudentName { get; set; } public string StudentStream { get; set; } } public class StudentAdditionalInfo { public int Id { get; set; } public int StudentId { get; set; } public string FavourateFruit { get; set; } public string Hobby { get; set; } }} |
Step2 Create a ViewModel Class :
In this step we will create ViewModel class. This will be used to store and reterive data built by joining two tables (Student and StudentAdditionalInfo).
| 12345678 | namespace JoinAndViewModel.Models{ public class StudentViewModel { public Student studentVm { get; set; } public StudentAdditionalInfo studentAdditionalInfoVm { get; set; } }} |
Step3 Create a Controller:
In this step we will create controller, Insert dummy data, Join data and pass data to view.
| 12345678910111213141516171819202122232425262728293031323334 | public class HomeController : Controller{ List<Student> student = new List<Student>(); List<StudentAdditionalInfo> studentAdditionalInfo = new List<StudentAdditionalInfo>(); public ActionResult Index() { insertDummyData(); var studentViewModel = from s in student join st in studentAdditionalInfo on s.Id equals st.StudentId into st2 from st in st2.DefaultIfEmpty() select new StudentViewModel { studentVm = s, studentAdditionalInfoVm = st }; return View(studentViewModel); } public void insertDummyData() { //--- Insert Dummy data into Student student.Add(new Student { Id = 1, StudentName = "Max", StudentStream = "Computer Science" }); student.Add(new Student { Id = 2, StudentName = "Tony", StudentStream = "Life Sciences" }); student.Add(new Student { Id = 3, StudentName = "Jhon", StudentStream = "Robotics" }); student.Add(new Student { Id = 4, StudentName = "Jack", StudentStream = "Computer Science" }); student.Add(new Student { Id = 5, StudentName = "Dominic", StudentStream = "Avaiation" }); //---- Insert Dummy data into StudentAdditionalInfo studentAdditionalInfo.Add(new StudentAdditionalInfo { Id = 100, StudentId = 1, FavourateFruit = "Apple", Hobby = "Driving" }); studentAdditionalInfo.Add(new StudentAdditionalInfo { Id = 101, StudentId = 2, FavourateFruit = "Mango", Hobby = "Hunting" }); studentAdditionalInfo.Add(new StudentAdditionalInfo { Id = 102, StudentId = 3, FavourateFruit = "Bannana", Hobby = "Fishing" }); studentAdditionalInfo.Add(new StudentAdditionalInfo { Id = 103, StudentId = 4, FavourateFruit = "Pine Apple", Hobby = "Sailing" }); studentAdditionalInfo.Add(new StudentAdditionalInfo { Id = 104, StudentId = 5, FavourateFruit = "Grapes", Hobby = "Street Racing" }); } } |
Code Explanation:
Here we have created insertDummyData() method to insert dummy data
In Index() mehtod we are joining data of multiple tables (Student and StudentAdditionalInfo) and returning to view.
Step4 Create view to display data:
In this step we will create view to display data.
| 123456789101112131415161718 | @model IEnumerable<JoinAndViewModel.Models.StudentViewModel><table class="table table-striped"> <tr> <td>Student Name</td> <td>Student Stream</td> <td>Favourate Fruite</td> <td>Hobby</td> </tr> @foreach (var item in Model) { <tr> <td>@item.studentVm.StudentName</td> <td>@item.studentVm.StudentStream</td> <td>@item.studentAdditionalInfoVm.FavourateFruit</td> <td>@item.studentAdditionalInfoVm.Hobby</td> </tr> }</table> |
Join tables and return result into view using Asp .net mvc output:
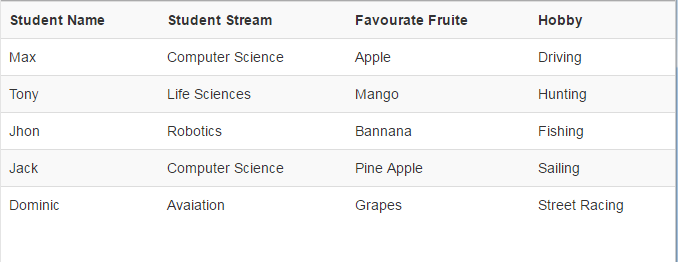
We are nothing without our users ! You can help us offer even more high quality content. Please share our page !
Best quality Asp .Net Ajax Control Toolkit tutorials.
Give your valuable comments. |
来自 http://www.codingfusion.com/Post/How-to-Join-tables-and-return-result-into-view-usi















The purpose of this class is to establish a connection between our applications and the database and to establish a connection and to retrieve all the records from the table we need to use two classes present in the System.Data.Entity namespace.
DbContext
DbSet
The DbContext class will do all the hard work for us. It will establish a connection to the database. The only thing we need to do here is inherit our StudentCourseContext from the DbContenxt class and add a connection string in the root web.config file.
<connectionStrings>
<add name="StudentCourseContext" connectionString="server = .; database= db_StudentEntity; integrated security = sspi" providerName="System.Data.SqlClient"/>
</connectionStrings>

Step 9
By default, Entity Framework will look for or create a table in a database with the same name as that of the class and here the class names are Student and Course. But in SQL Server the table name is tblStudent and tblCourse. So, in order to map these classes with the database tables we can use the Table attribute in which we will pass the database table name. This Table attribute is present in the System.ComponentModel.DataAnnotations.Schema namespace.

And in the global.asax file, we will add the following code:
Since we are not creating a new database we need to pass null. We have created our Model. Build the solution.


Click Add.






After initializing the records in the List object, pass the object to the view.






Look at the preceding output, we have all the course names. But there is a slight problem with our Index view.
We don't want Create, Edit, Details and Delete hyperlinks.
We want all the course names as hyperlinks that when clicked will redirect to the details of the students that opted for the course that we clicked.








It is trying to navigate to the StudentName action method but currently in our Student controller we don't have any action method with that name.

We have created a new object for the StudentCourseContext class and then we invoked the Students property that contains all the student records.

We have created a new RouteValue object Id in which we have passed the courseId. So, when we click any of the links then the courseId with that specific course name will be assigned to the course link.










So, in this article we saw how easy it is to work with multiple tables in MVC. I hope you like it. Thank you.
