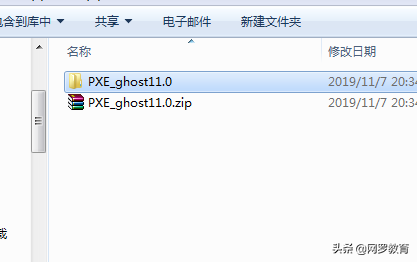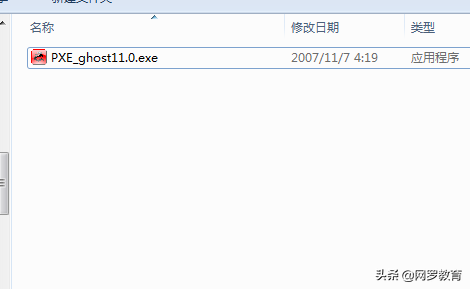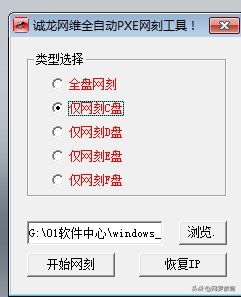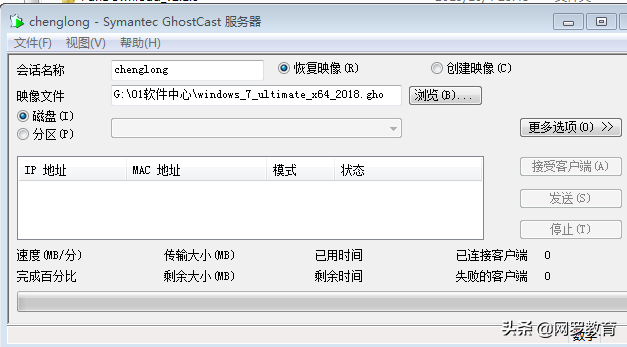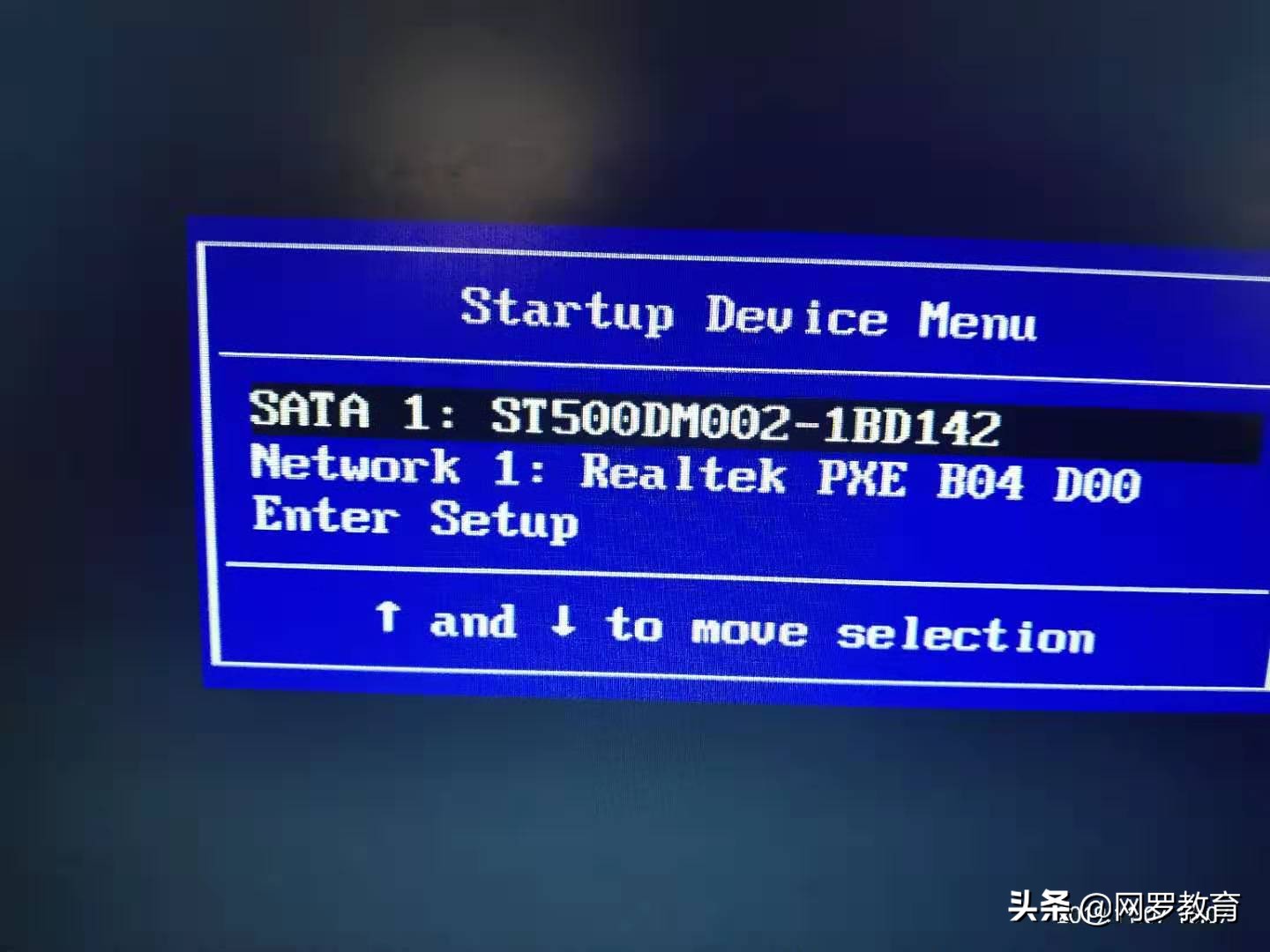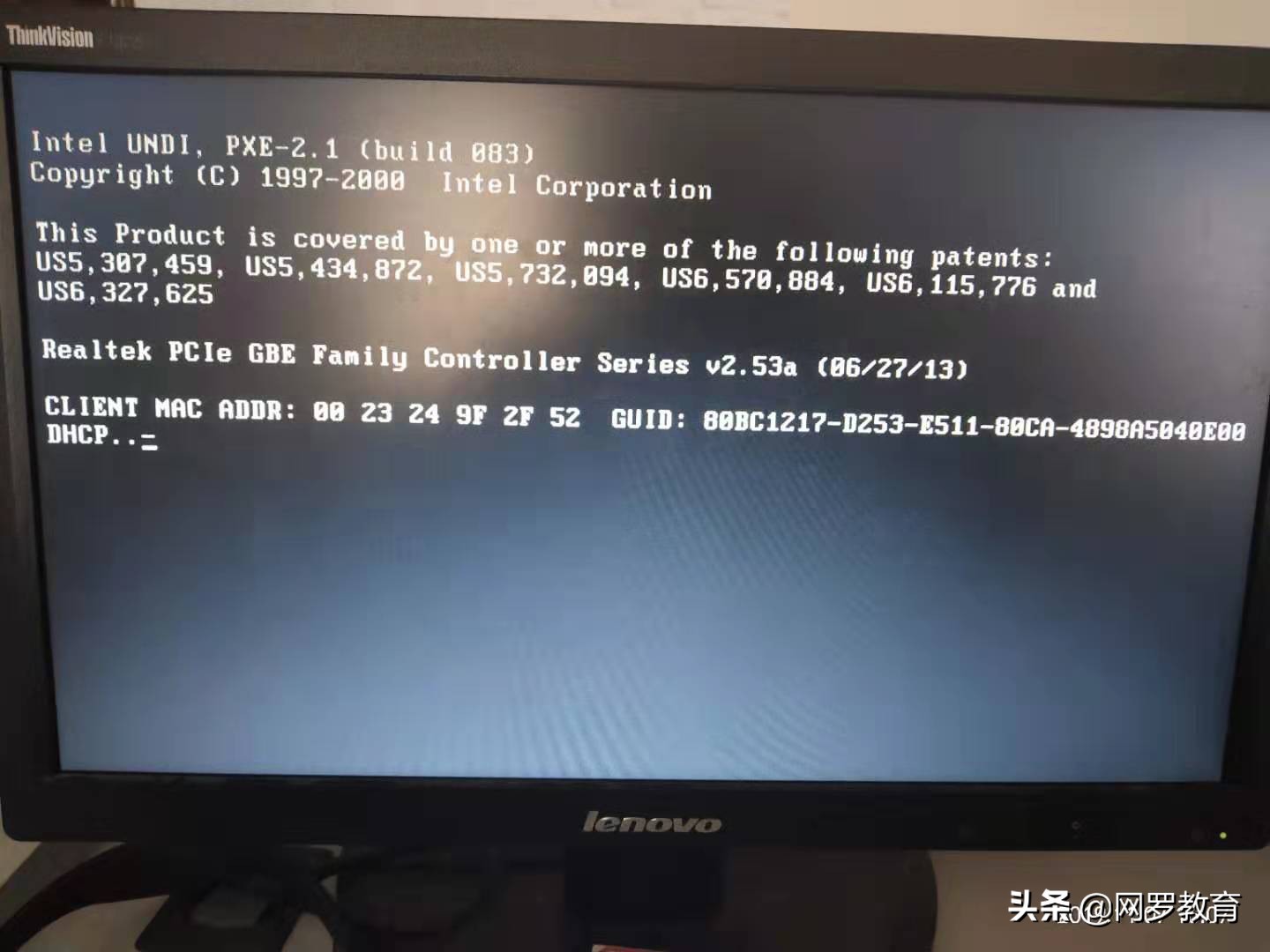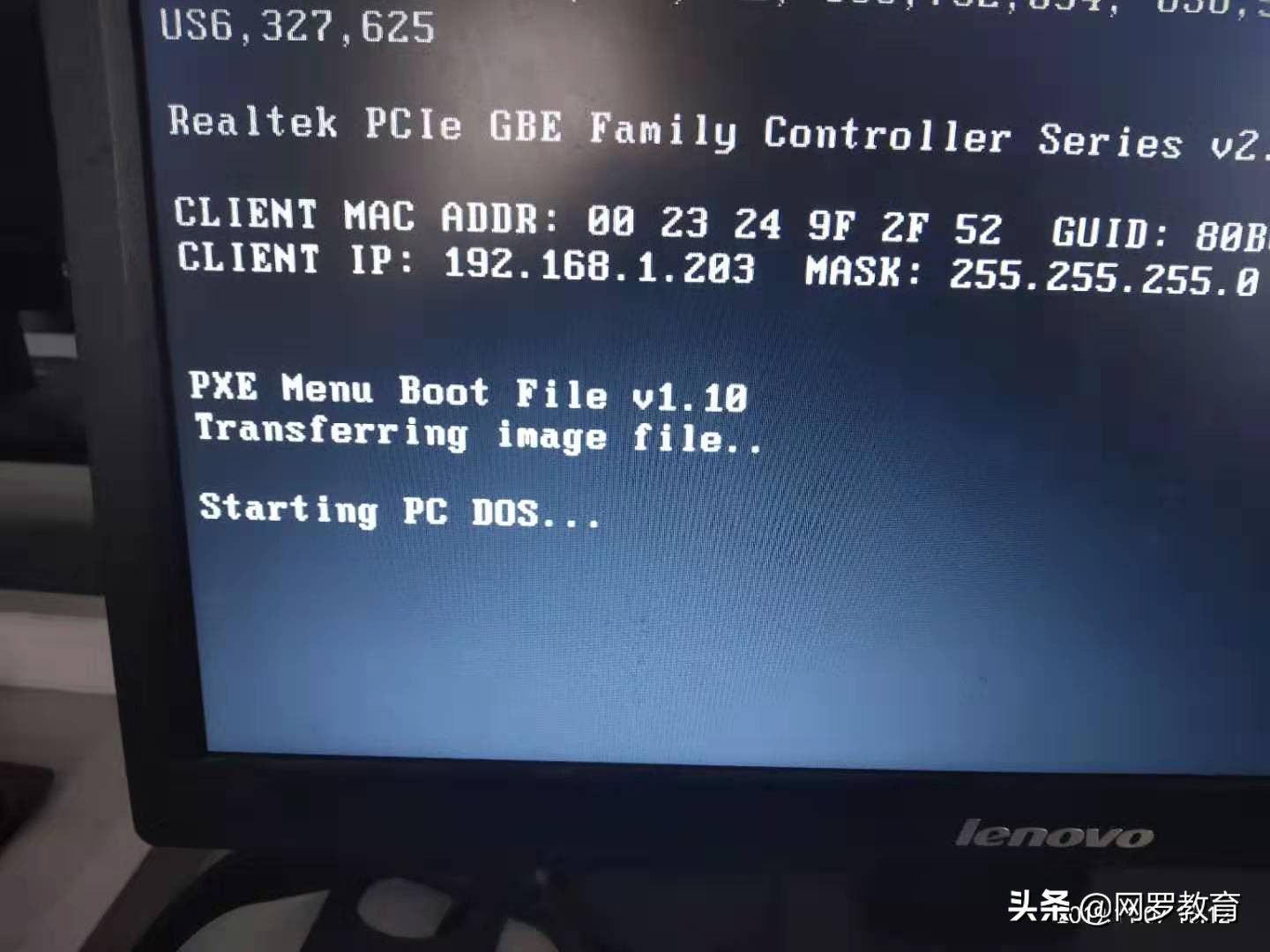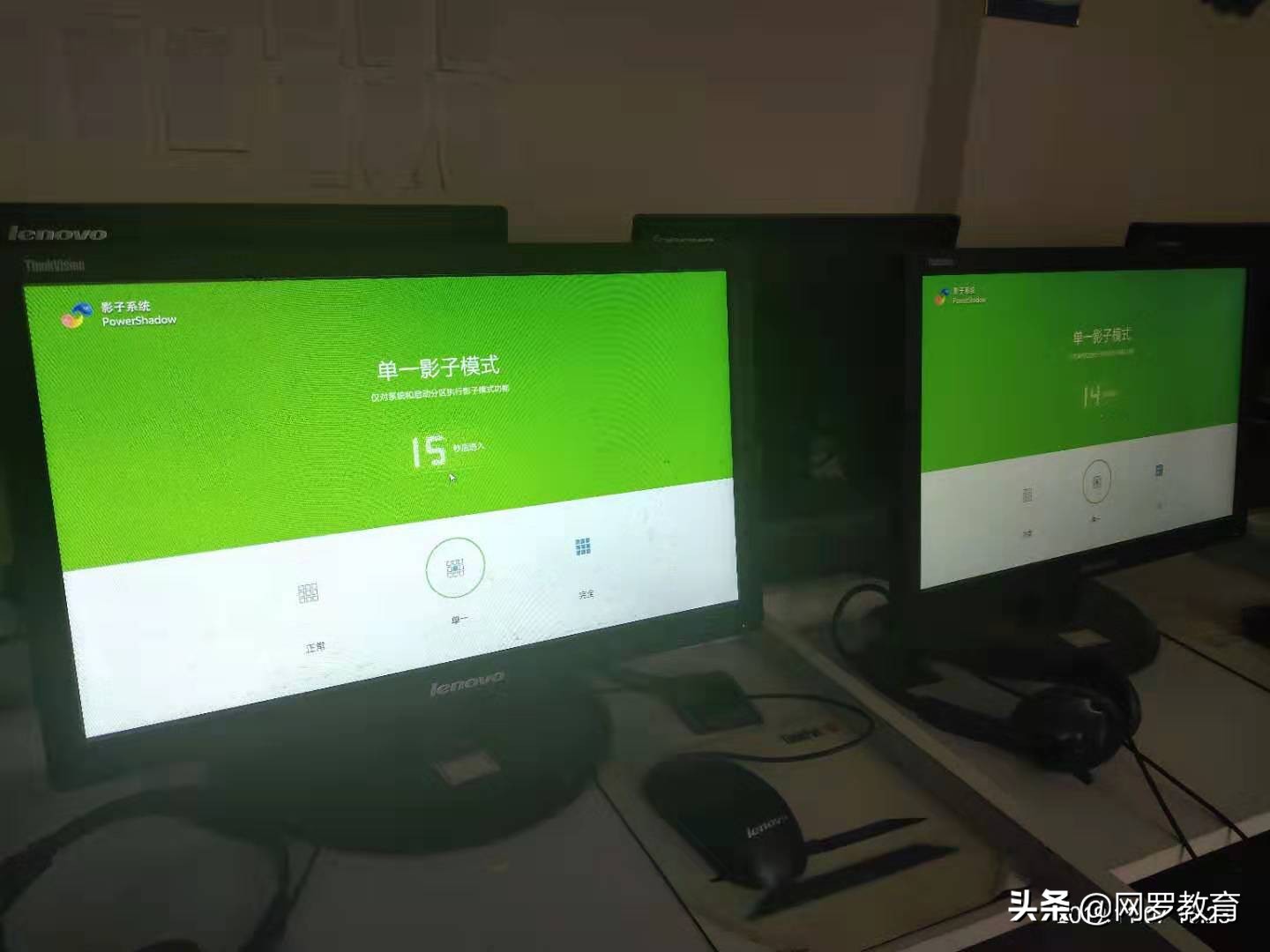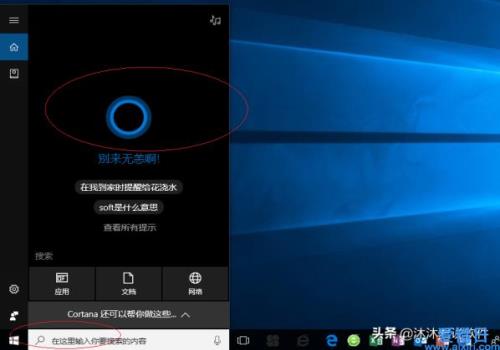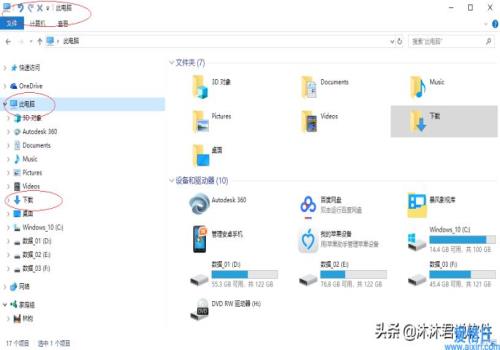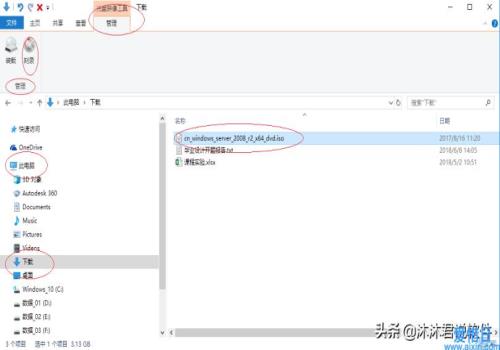You are here
win10网刻工具哪个好(网刻详细步骤图文) 制作 win10 启动盘 有大用 有大大用 有大大大用
一直在使用优盘启动盘安装系统,老毛桃、大白菜用的比较多。现在在试用头条网友们推荐的it天空的优启通,据说这个比较纯净,没有什么捆绑软件,还在验证中。
但我一直在寻找一种更快捷的系统安装方法。因为作为一名机房管理员,对于机房这样的成批电脑,优盘安装系统还是比较慢的。
学生只要一上完网电脑就几乎瘫痪,他们喜欢下载游戏,然后就会被捆绑很多的自启动软件,各种弹窗广告铺天盖地,一开机就有五六个,实在受不了。
现在我终于找到了这个网络安装系统的软件,“诚龙网维全自动PXE网刻工具”。其实几年前就下载过,因为不会用一直搁置着。现在摸索了几天,终于知道怎么使用了。下面我就把使用过程详细的展现给大家。给和我一样有需要又不会用的人。
第一步,下载“诚龙网维全自动PXE网刻工具”。下载后解压,主程序:pxe-ghost11.0.exe。不到11M。
第二步,双击主程序PXE-ghost11.0,如下图。选中仅刻c盘(系统盘)。当然你也可以刻录D盘、E盘,刻程序和文件。浏览选中提前准备好的ghost系统(.gho格式),单击开始网刻。
这个时候他会自动安装并启动两个程序。一个是ghostcast服务器,就是ghost网络安装系统。另一个是tftpd32.exe,它负责开启两项服务,一是DHCP网址分配系统;另一个是FTP文件传输服务。
第三步,设置DHCP。点击tftpd32.exe里面的DHCP server选项卡。将ip地址的开始地址设为和你电脑ip相同的网段,子网掩码也是。具体参考你内网的ip设置。我的如下图。
开始地址的最后一个值设高一点,我开始设置了192.168.1.2就不行,失败很多次,即使进入了ghostcast还是提醒IP获取失败,客户机获取到的ip不断变动。
为了避免和内网的其他电脑ip地址重复,我后来设置了192.168.1.200就可以了。
很多次安装不成功,就是因为ip地址获取失败。因为内网的路由器会分配ip,这里的dhcp服务也会分配ip,导致ip地址重复,客户端和主机连接不成功。我试过关闭DHCP服务也不行。
DNS服务器、缺省路由都不用填。点击保存后把这个程序关闭重新启动tftpd32.exe。它会自动补上DNS和缺省路由。如下图
tftpd32.exe程序的默认位置C:\Users\Administrator\AppData\Local\Temp\chenglong。
这一步的设置非常关键。做完这一步服务器的设置就完毕了。主要开启了三个服务:ghostcast网络系统安装服务,ftp文件传输服务,dhcp网址分配服务。
下面是客户机,不需要安装软件。
第四步,启动要安装系统的客户机。将客户机设置为网络启动,network:PXE。我的电脑是开机按f12选择第二项即可。参看你自己电脑的主板设置。如下图。
把需要安装系统的多台电脑,全部设成网络启动。如下图,等待获取IP。
进入ghostcast
到服务器端查看是否连接成功。要做到这一步真是不容易,我失败好多次了,问题都出在IP设置上。
全部连接成功后,点击服务器“发送”,等待系统自动安装,速度还是很快的。
速度735M/min:
最后安装成功,我试过了上网没有问题,系统自动激活。
居然还是中文的计算机名,忘了ghost当时怎么做的,一直以为计算机名只能是英文。OK!
电脑编辑不易,比手机还累,看到这里了请点个赞再走,转发收藏。
来自 http://www.webzuan.cn/szk/7154.html
win10网刻工具哪个好(局域网批量安装win10系统步骤)
今天介绍翻录和刻录CD媒体文件,使用Windows 10操作系统如何刻录光盘。使用Windows Media Player提供的翻录功能,小伙伴们可以将CD中的音乐复制到我们的电脑硬盘中,而同样使用软件自带的刻录功能则可以将电脑硬盘中的音乐、图片和视频等媒体文件复制到空白CD或者DVD上。小伙伴们使用Windows Media Player翻录CD唱片中的歌曲时,它会对每首音乐进行复制,并以WMA或者MP3文件的形式存放到电脑硬盘中。那么如何从CD翻录媒体文件呢?小伙伴们可以打开”Windows Media Player”程序窗口,然后将CD唱片插入到电脑的光驱中。
鼠标左键单击”切换到正在播放”按钮,将Windows Media Player切换到正在播放模式下,然后鼠标左键单击”翻录 CD”按钮,Windows Media Player随即开始对CD中的所有音乐进行翻录。在翻录CD的过程中,如果小伙伴们鼠标左键单击”停止翻录”按钮,则可随时停止当前的翻录操作。翻录完成,”翻录 CD”按钮将呈现灰色显示,将鼠标指向该按钮,则会出现”已完成CD翻录”的提示信息。
鼠标左键单击”切换到媒体库”按钮,切换到媒体库模式,此时细节窗格中的所有音乐选项的”翻录状态”皆为”已翻录到媒体库中”。从光驱中取出CD唱片,然后在”Windows Media Player”程序窗口的地址栏中选择”媒体库→音乐→所有音乐”菜单项,在细节窗格中即可找到翻录的CD唱片中的音乐。值得提醒的是,翻录的音乐文件将被存放到系统的”我的音乐”文件夹中。刻录媒体文件可以在”Windows Media Player”程序窗口的地址栏中选择”媒体库→音乐→所有音乐”菜单项,添加完刻录的音乐文件后鼠标左键单击”可是刻录”按钮即可。
下面为小伙伴们分享使用Windows 10操作系统如何刻录光盘的具体步骤和方法
第一步 启动Windows 10操作系统,如图所示。点击任务栏搜索框,开始使用Cortana(小娜)智能语音助理。
第二步 如图所示,搜索框输入”文件资源管理器”。Cortana(小娜)显示搜索结果,点击”最佳匹配→文件资源管理器”项。
第三步 唤出”资源管理器”程序窗口,如图所示。展开左侧树形目录结构,选择”此电脑→下载”文件夹。
第四步 如图所示,展开”下载”文件夹。选中”cn_windows_server_2008_r2_x64_dvd.iso”镜像文件,点击功能区右侧向下箭头。
第五步 选择”光盘映像工具→管理→管理”功能区,如图所示。点击”刻录”图标,下步将进行电脑刻录光盘的操作。
第六步 如图所示,弹出”Windows 光盘映像刻录机”对话框。点击”光盘刻录机”文本框向下箭头,选择刻录机并插入空白的可写光盘。
第七步 完成电脑刻录光盘的操作,如图所示。本例到此结束,希望对大家能有所帮助。
温馨提示
小伙伴们如果能从小编解决电脑问题的思路和方法中有所启发,那就记得点赞、分享、评论和关注哦,咱们明天不见不散。
以上就是win10网刻工具哪个好(局域网批量安装win10系统步骤)的相关内容了,更多精彩内容请关注!
来自 https://www.szhjjp.com/n/74276.html