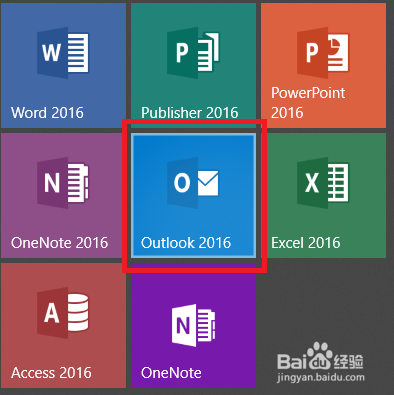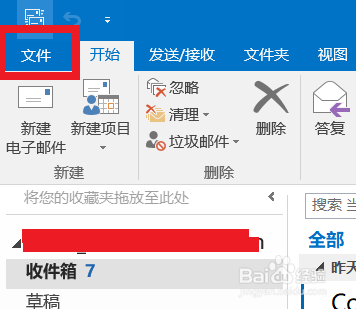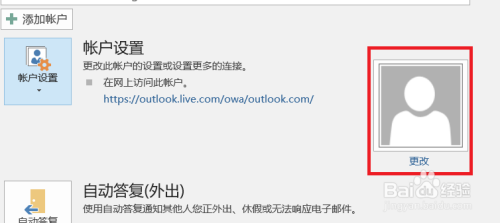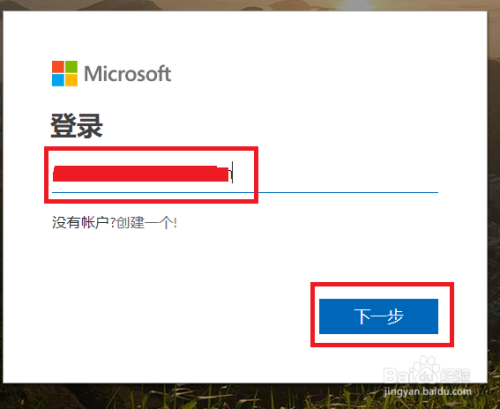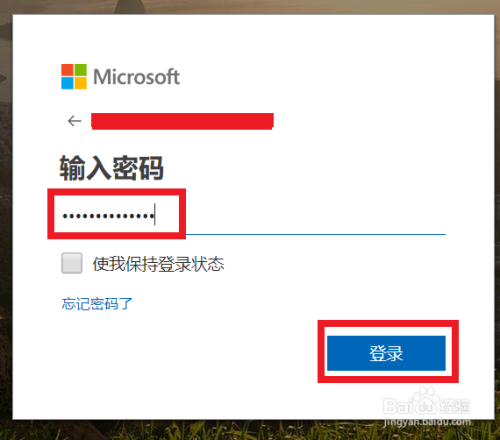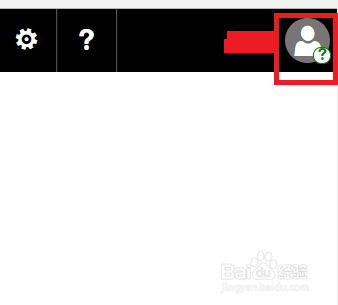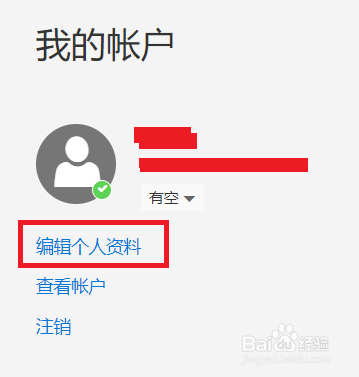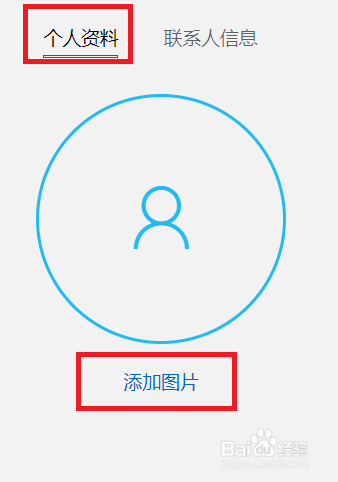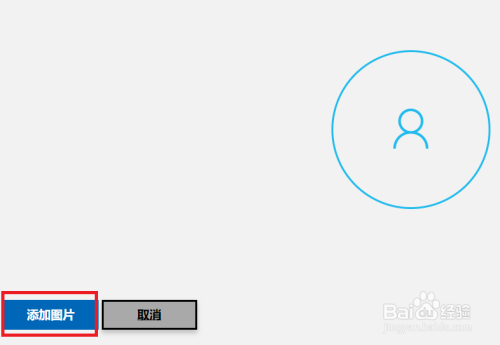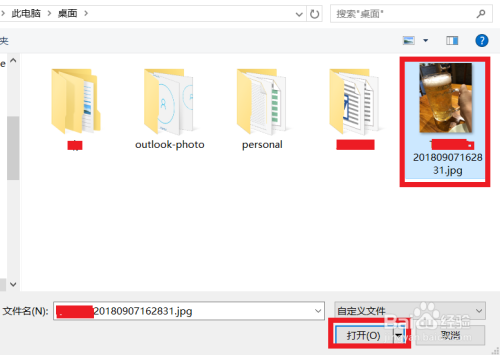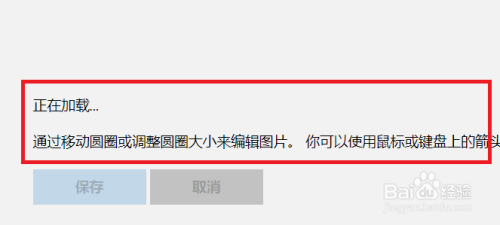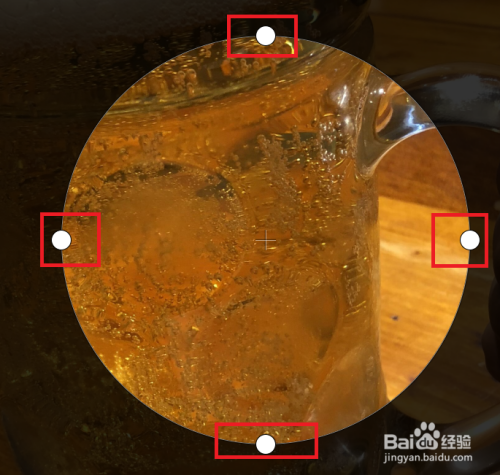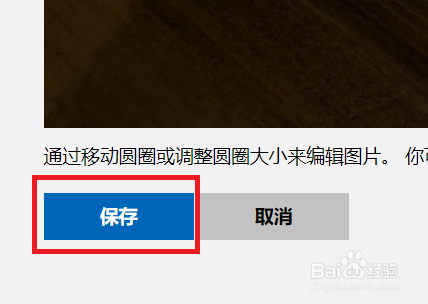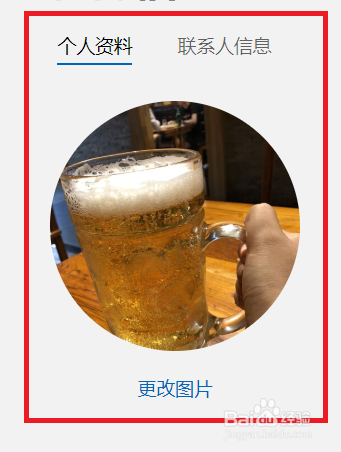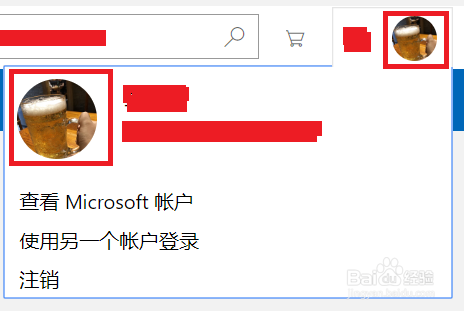You are here
outlook邮箱怎么设置头像 有大用
outlook邮箱是我用来登录windows账户的邮箱,而它提供了一些个性化设置。下面我们一起来看看,怎么设置outlook邮箱的头像。
方法/步骤
- 1
首先点击windows开始菜单里的outlook图标,我这里的版本是outlook2016版本。如下面图中所示:
- 2
outlook启动后,在outlook的操作界面点击左上角的文件选项。然后会弹出一个设置界面,如下面第二张图中所示,点击账户设置旁边那个灰色头像,或者下面的更改链接。
- 3
outlook2016版本是通过网站在线修改邮箱的资料信息,因此点击头像后会打开浏览器,跳转到outlook邮箱的登录界面,如下面图中所示。输入你准备好的outlook邮箱账号,然后点击下一步,再输入邮箱密码,点击登录。
- 4
登录成功以后,在邮箱的页面中,右上角位置可以看到一个小人头标,点击它,如下面图中所示。
- 5
然后就会弹出对应的设置选项,如下面图中所示,我们点击里面的编辑个人资料。这个时候,在个人资料里就会看到头像的设置按钮了。
- 6
我们点击头像下面的添加图片后,会跳转到新页面,还是添加图片的选项,需要再点击一次。
- 7
然后再打开的文件选择框里,选择你准备好的头像图片,选择好以后,点击打开按钮。这个时候就会开始上传头像。同时也提示你,图像大小不合理的时候,可以通过鼠标或者键盘上的加减按键进行调节。
- 8
如下面图中所示,因为我上传的这张图片是手机拍摄的,像素较高,因此在选择框里只能显示出图片的局部影像,需要进行调整。
- 9
圆形边框上下左右位置有4个小圆圈。用鼠标点击它不放松,移动鼠标,图片的显示区域就变大了。如下面图中所示,是移动后调整到合适比例的图片。
- 10
图片调整完毕后,点击左下角的保存按钮,保存图片配置。稍等片刻以后,就能看到个人资料里的头像已经变成了你刚才设置好的图片。如下面第二张图中所示:
- 11
过一会儿我们刷新页面,会发现,页面右上角的小头像也变成了刚才设置的头像。到这里,outlook邮箱设置头像的经验讲解完毕。
END
来自 https://jingyan.baidu.com/article/3a2f7c2ecc82e026afd6112b.html