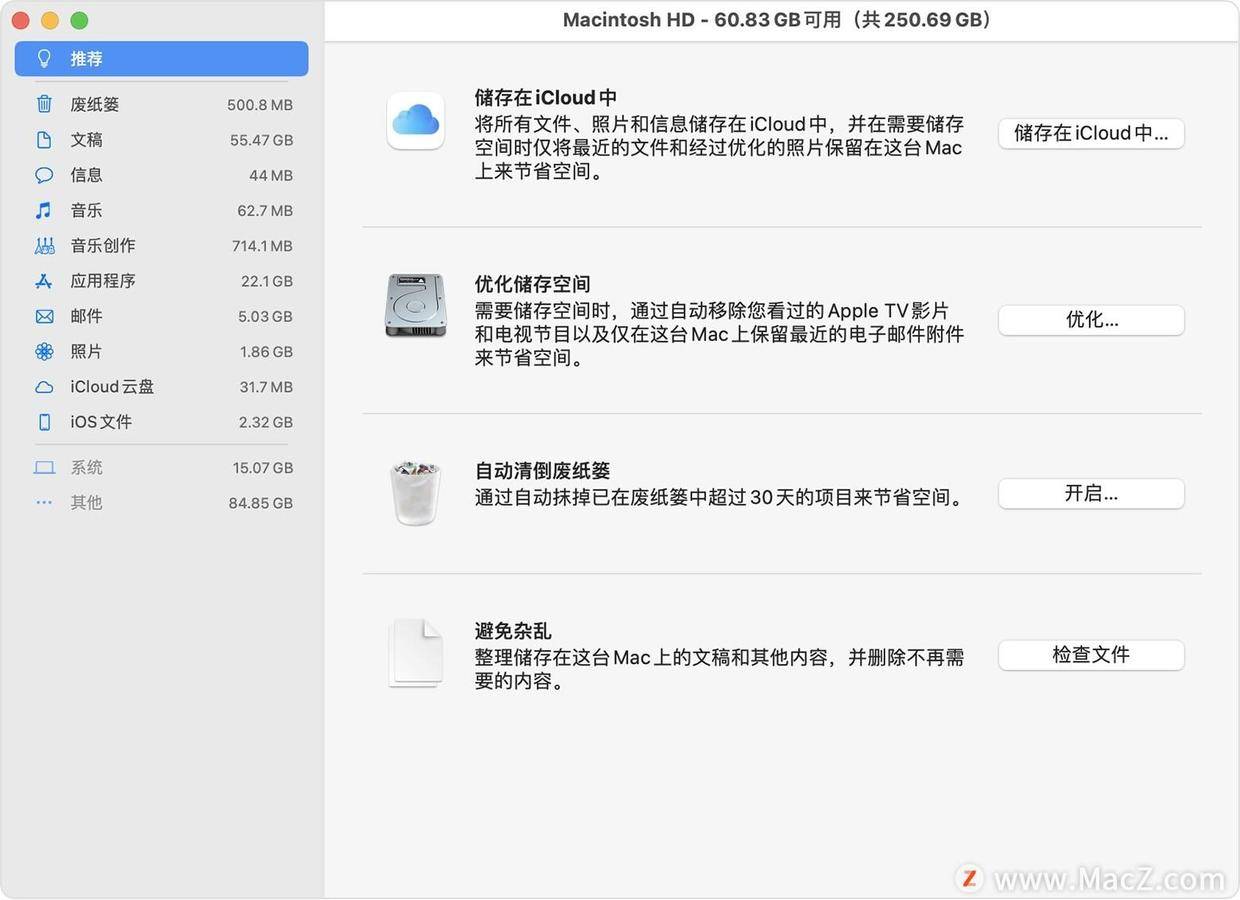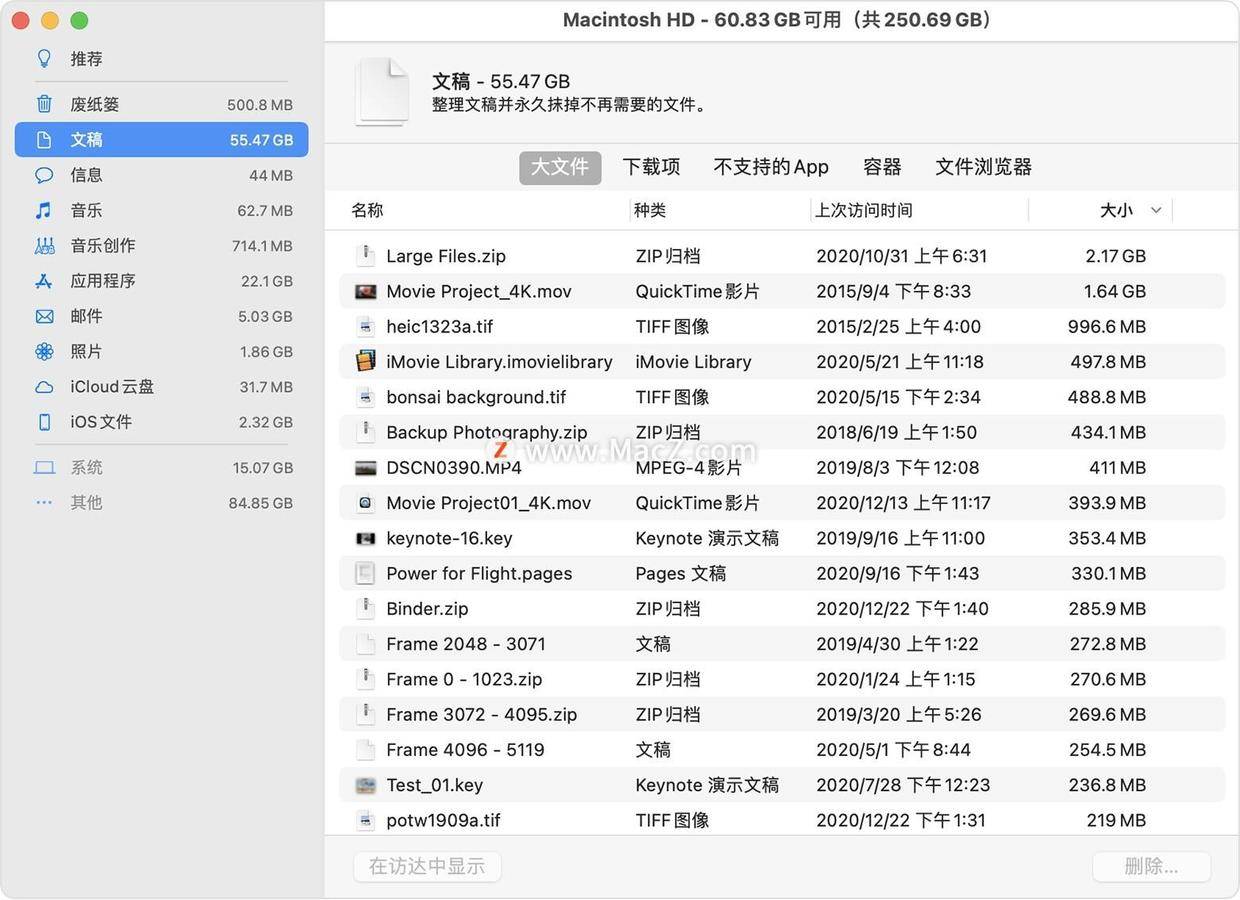mac电脑磁盘满了怎么办?mac电脑磁盘空间不足怎么办 无论什么操作系统的电脑存储空间总是有限的,当文件数量多到一定程度时要么删除文件,要么将其移至移动硬盘 上,以腾挪出更多空间。但有时发现mac上文件并不能移动到移动硬盘。
其实,mac不能将文件移动到硬盘的主要原因,是对磁盘格式有要求,对NTFS 格式磁盘mac仅有读取权限,不能写入。我们可以通过安装磁盘管理软件——Paragon NTFS for mac
下面我们来看详细的介绍吧!
一、mac电脑磁盘满了怎么办
1. 删除文件
如图1,当电脑磁盘满了,磁盘内存条会变为红色。我们可以利用Finder找到一些不需要的文件,删除(如图2)。
找到文件,右键,单击下拉菜单“移到废纸篓”,然后再对废纸篓进行倾倒,这样便可以暂时缓解内存压力。
2. 移动到硬盘上
对于有价值的文件,选中移动到外接移动硬盘内,便可节省电脑磁盘的空间。
二、mac电脑磁盘空间不足怎么办
持续的磁盘空间不足,删除或移动至硬盘也不是长久之计,要使用时不太方便。我们可以加装移动硬盘,以此来扩充存储空间。但有些用户发现,在mac连接了外部硬盘后,mac并不能将文件保存至磁盘内,这主要原因是磁盘的格式为NTFS格式,我们需要在mac安装磁盘管理 软件——Paragon NTFS for mac来获取写入数据的权限。
在mac安装了Paragon NTFS for mac,便可使mac获得对NTFS格式磁盘写入数据的权限。这样我们便能把mac上的文件移动到移动磁盘,mac便不会再出现内存不足的状况了。
简单总结,mac空间满了,或不足时,我们可以通过Finder删除部分文件,或者将文件转移至移动硬盘上。再者,也可以为mac安装移动磁盘,以扩充存储空间。但有时发现文件不能移动至移动硬盘,因为mac不能对NTFS格式磁盘写入数据,可以下载磁盘管理软件——Paragon NTFS for mac,使mac获得对NTFS格式的读写权限,这样便不会再出现空间不足的情况了。
快下载 正版软件,腾挪磁盘空间吧!
文章知识点与官方知识档案匹配,可进一步学习相关知识
来自 https://blog.csdn.net/xilan888/article/details/124612289
Mac启动磁盘已满怎么办?Mac启动磁盘已满怎么清理?
如果你的Mac电脑经常弹出窗口“您的启动盘几乎已经满了”,这说明你的Mac硬盘空间严重不足了,清理各种不必要的垃圾可以释放一些空间,那么Mac启动磁盘已满怎么清理?下面为大家带来几点非常实用的Mac启动磁盘清理技巧,学会这些对你使用Mac电脑非常有帮助,赶紧来看看吧!
他们的Mac实际上将其启动盘上的可用空间转换为虚拟内存,用于日常操作
理想情况下,10%的磁盘应该可以自由地为Mac的操作系统留出足够的空间来运行
因此,如果你的空间不足,你就会遇到大问题如何检查Mac上的磁盘空间 要找到问题的根源并找到解决方案
我们喜欢iTunes,但iTunes喜欢创建备份,这是真的
只需考虑以下事实:每次更新iTunes时,该更新都会附带整个iTunes资料库的备份
这意味着,每次更新时,最多只需要一次备份,最终将获得大量备份
因此,删除“启动磁盘已满”消息的第一步是处理这些备份
如果您想知道如何查找和删除旧的iTunes备份并释放Mac启动盘上的空间
1、在【访达】中找到【Previous iTunes Libraries 】
2、按日期对文件进行排序,并删除除最近一个或两个最新备份之外的所有备份
所以,你可能已经猜到了:清空废纸篓以完全摆脱那些无用的数据
我们还将通过指出您可能没有想过的内容来满足您对秘密解决方案的需求:
缓存文件的有趣之处在于它们是必要的,不过它们是无用的
起初,缓存是一个主要目的,因为它们是为了加速进程而创建的
但是一旦该过程结束,您就会留下由应用程序和系统进程生成的临时文件
除非你自己删除它们,否则它们将长时间保留在你的Mac上
要删除应用缓存文件并清理启动磁盘,请按照下列步骤操作:
2、进入每个文件夹(或只占用占用空间最多的文件夹)并删除里面的文件
注意,手动删除文件的风险总是很大(您可能选择了错误的文件夹)
我们可以在很短的时间内清理所有缓存,并且100%放心
安装CleanMyMac 3→【系统垃圾】→【扫描】→【清理】
您选择的互联网浏览器会在您每次访问新页面时创建缓存
但是,对于您访问的每个页面执行此操作会使浏览器文件夹变得非常大,从而产生越来越大的问题
为了删除不必要的文件,请检查浏览器删除其缓存的方式
因为每个浏览器都有不同的删除过程,不过主要需要按照以下步骤操作:
3、选择要删除的文件:Cookie,网站数据,缓存图像和文件
简单省时的替代方法是再次启动CleanMyMac 3
在【系统垃圾】选项中的【用户缓存文件】下找到您的浏览器缓存
您的大多数应用都附带语言包(也称为【本地化文件】)
2、在应用程序上单击鼠标右键(或按住Ctrl键单击),然后选择【显示包内容】
删除除语言包的更快方法也是使用CleanMyMac
运行扫描后,我们可以在【系统垃圾】中找到【语言文件】
如果答案是肯定的,那么您很可能将旧备份占用了启动磁盘上的宝贵空间
要通过删除旧的iOS备份来快速释放空间,请执行以下操作:
1、依次打开/ Library / Application Support / MobileSync / Backup /
如果您在Mac上通过iTunes更新iPhone或iPad
它只是隐藏在你的系统上与其好友,浪费你的启动磁盘空间。
1、对于iPad,请输入/ Library / iTunes / iPad软件更新
3、现在在/ Library / iTunes / iPhone软件更新中为iPhone做同样的事情
您的Mac上有多少个应用程序?老实说,你实际使用了多少?
所以请花点时间浏览一下您的应用程序,看看是否有一些应用程序可以放弃并删除它们以获得更多空间和速度
将它们拖到废纸篓会卸载应用程序,但它也会留下许多与应用程序关联的隐藏文件,如应用程序日志和崩溃报告
要完全卸载应用程序,请使用CleanMyMac的【卸载器】
2、如果您看到两个照片库,只需将复制的一个移动到废纸篓
如果您是Dropbox用户,则需要注意Dropbox默认情况下将所有内容同步到Mac上 查看您的Dropbox文件夹并思考您是否需要计算机上的所有文件和文件夹
通过以上这十点提示我们可以解决“启动磁盘已满”这个问题让Mac的运行速度“飞起来”~~~
以上就是关于“Mac启动磁盘已满怎么办?Mac启动磁盘已满怎么清理?”的全部内容了,希望能对你有所帮助。
来自 https://zhidao.baidu.com/question/1647665264314849540.html
苹果Mac上的储存空间已满的解决方法
通过将内容储存在 iCloud 中,或使用内建工具查找并删除大文件或不需要的文件,可以节省空间。
“优化储存空间”可将内容储存在 iCloud 中,让您在需要时随时取用,从而协助您节省储存空间:
当需要腾出储存空间时,文件、照片、影片、电子邮件附件和其他您很少使用的文件会自动储存在 iCloud 中。
每个文件都保留在您上一次存储该文件的位置,并会在您打开该文件时下载。
您最近使用过的文件以及优化版本的照片,则依然会存储在 Mac 上。
找出 Mac 上有多少可用储存空间
选取苹果菜单>“关于本机”,然后点按“储存空间”。这个长条中的每个分段分别代表一类文件所用储存空间的估计值。将指针移到每个分段上方可查看更多详细信息。
点按“管理”按钮可以打开“储存空间管理”窗口,如下图所示。
管理 Mac 上的储存空间
“储存空间管理”窗口提供了有关优化储存空间的建议。如果某些建议已启用,则您看到的建议会少一些。
储存在 iCloud 中
点按“储存在 iCloud 中”按钮,然后选取以下选项之一:
桌面和文稿。将这两个位置的所有文件都储存在 iCloud 云盘中。当需要腾出储存空间时,只有您最近打开过的文件才会保留在 Mac 上,以便您可以轻松地进行离线工作。仅储存在 iCloud 中的文件会显示一个下载图标
,您可以连按两下它来下载原始文件。
照片。将所有原始的全分辨率照片和视频储存在“iCloud 照片”中。当需要腾出储存空间时,只有为节省空间而进行过优化的照片版本才会保留在 Mac 上。要下载原始照片或视频,只需打开该照片或视频即可。
信息。将所有信息和附件储存在 iCloud 中。当需要腾出储存空间时,只有最近打开过的信息和附件才会保留在 Mac 上。
优化储存空间
点按“优化”按钮,通过自动移除已观看的影片和电视节目来节省空间。当需要腾出储存空间时,系统会从 Mac 中移除购自 Apple 且已观看的影片或电视节目。点按影片或电视节目旁边的下载图标
,即可再次下载。
当需要腾出储存空间时,系统还会在 Mac 上仅保留最新的电子邮件附件,从而节省空间。您可以通过以下方式随时手动下载任意附件:打开电子邮件或附件,或者将附件存储到 Mac 上。
针对影片、电视节目和电子邮件附件而进行的储存空间优化不需要 iCloud 储存空间。
自动清倒废纸篓
“自动清倒废纸篓”会永久删除“废纸篓”中保留时间超过 30 天的文件。
避免杂乱
“避免杂乱”功能可以帮助您识别出大型文件以及您可能不再需要的文件。点按“检查文件”按钮,然后从边栏中选取任意文件类别,如“应用程序”、“文稿”、“音乐创作”或“废纸篓”。
您可以直接从这个窗口删除某些类别的文件。其他类别会显示每个 App 中的文件所占用的总储存空间。选取相应类别后,您可以打开 App 并决定是否从该 App 中删除文件。
在何处找到每个功能的设置
“储存空间管理”窗口中每个建议对应的按钮会影响其他 App 中的一项或多项设置。您也可以直接在每个 App 中控制这些设置。
储存在 iCloud 中
如果您使用的是 macOS Catalina 或更高版本,请选取苹果菜单 >“系统偏好设置”,点按“Apple ID”,然后在边栏中选择“iCloud”:“储存在 iCloud 中”会打开右侧的“优化 Mac 储存空间”设置。要完全关闭 iCloud 云盘,请取消选择“iCloud 云盘”。
如果您使用的是 macOS Mojave 或更低版本,请选取苹果菜单 >“系统偏好设置”,点按“iCloud”,然后点按“iCloud 云盘”旁边的“选项”。“储存在 iCloud 中”会打开“桌面与文稿文件夹”和“优化 Mac 储存空间”这两项设置。
在“照片”中,选取“照片”>“偏好设置”,然后点按“iCloud”。“储存在 iCloud 中”会选中“iCloud 照片”和“优化 Mac 储存空间”。
在“信息”中,选取“信息”>“偏好设置”,然后点按“iMessage 信息”。“储存在 iCloud 中”会选中“启用 iCloud 云端‘信息’”。
优化储存空间
如果您使用的是 macOS Catalina 或更高版本,请打开 Apple TV App,从菜单栏中选取“TV”>“偏好设置”,然后点按“文件”。“优化储存空间”会选中“自动删除已观看的影片和电视节目”。
如果您使用的是 macOS Mojave 或更低版本,请打开 iTunes,从菜单栏中选取“iTunes”>“偏好设置”,然后点按“高级”。“优化储存空间”会选中“自动删除已观看的影片和电视节目”。
在“邮件”中,从菜单栏中选取“邮件”>“偏好设置”,然后点按“帐户”。在右侧的“帐户信息”部分中,“优化储存空间”会将“下载附件”菜单设置为“最近使用”或“无”。
自动清倒废纸篓:从“访达”中,选取“访达”>“偏好设置”,然后点按“高级”。“自动清倒废纸篓”会选中“30 天后移除废纸篓中的项目”。
macOS 帮助自动节省空间的其他方式
如果安装了 macOS Sierra 或更高版本,您的 Mac 会自动完成以下额外步骤来节省储存空间:
检测 Safari 浏览器中的重复下载项,只保留其中的最新版本
提醒您删除使用过的 App 安装器
移除未使用的旧字体、语言和词典
在需要腾出储存空间时,清除缓存、日志和其他不需要的数据
如何手动释放储存空间
即使不使用本文介绍的“优化储存空间”功能,您也可以采取其他步骤来腾出更多储存空间:
音乐、影片和其他媒体会占用大量储存空间。了解如何从设备中删除音乐、影片和电视节目。
通过将文件移入废纸篓并清空废纸篓,删除您不再需要的其他文件。可以在“下载”文件夹中看看有没有不再需要的文件。
将文件移动到外部储存设备。
压缩文件。
删除不需要的电子邮件:在“邮件”中,选取“邮箱”>“清除垃圾邮件”。如果不再需要“废纸篓”邮箱中的电子邮件,请选取“邮箱”>“清除已删除项目”。
来自 https://www.sohu.com/a/452860344_120141563
 图1:磁盘工具界面
图1:磁盘工具界面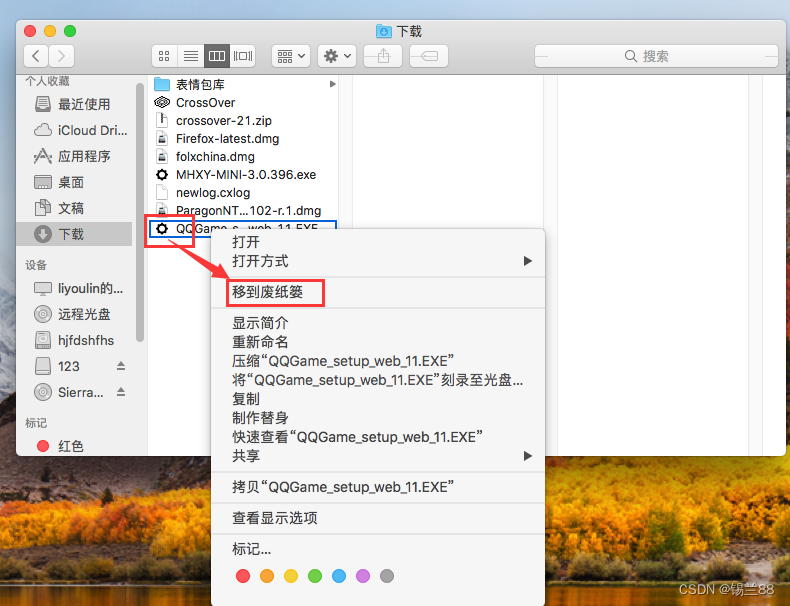 图2:删除文件界面
图2:删除文件界面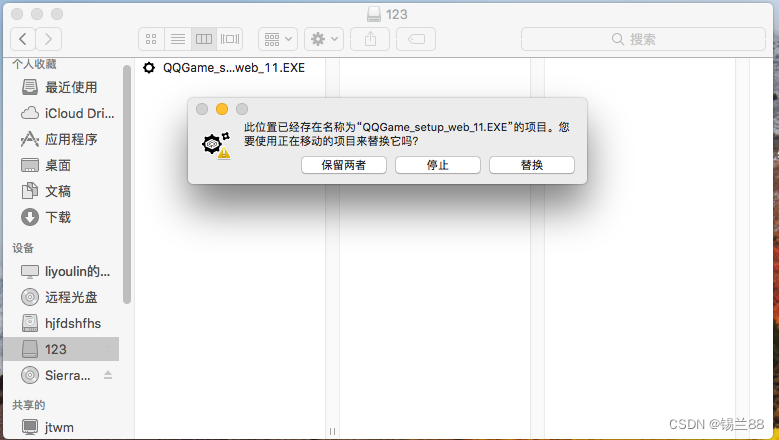 图3:移动至硬盘界面
图3:移动至硬盘界面 图4:网站海报界面
图4:网站海报界面