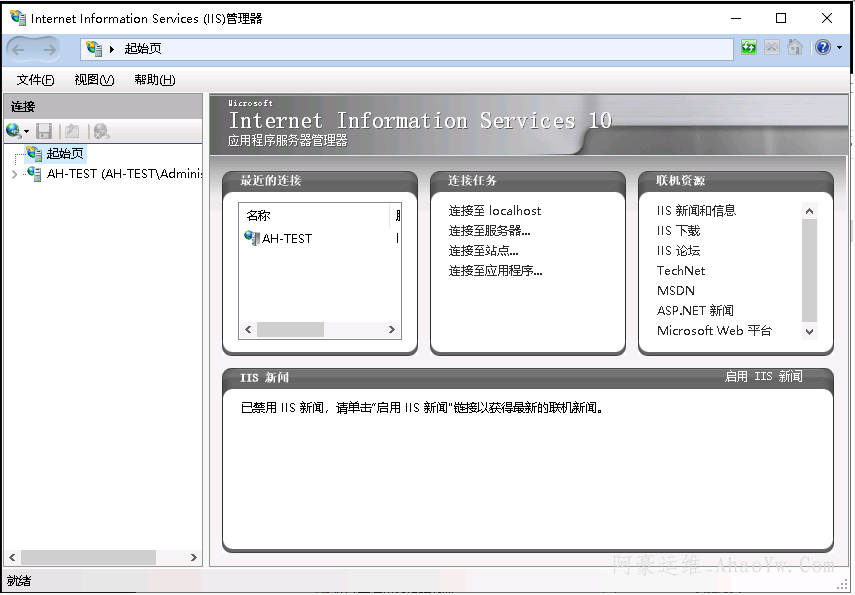原文链接:https://www.ahaoyw.com/article/500.html
安装步骤
1、点击左下角打开开始菜单找到服务器管理器菜单打开服务器管理器
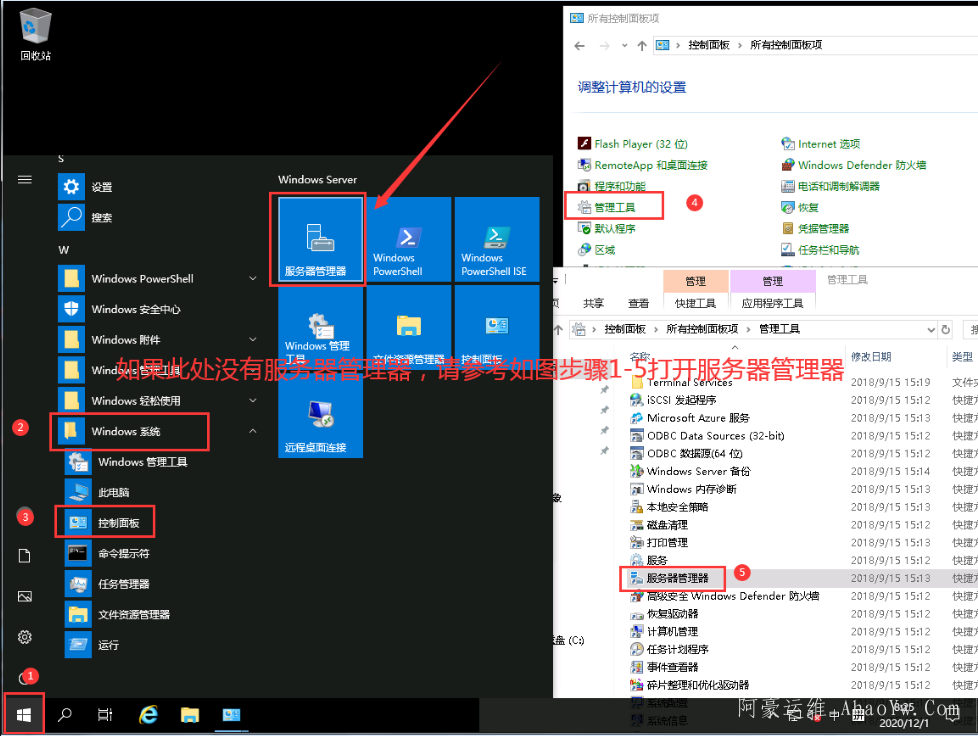
2、在弹出的服务器管理器界面找到添加角色和功能
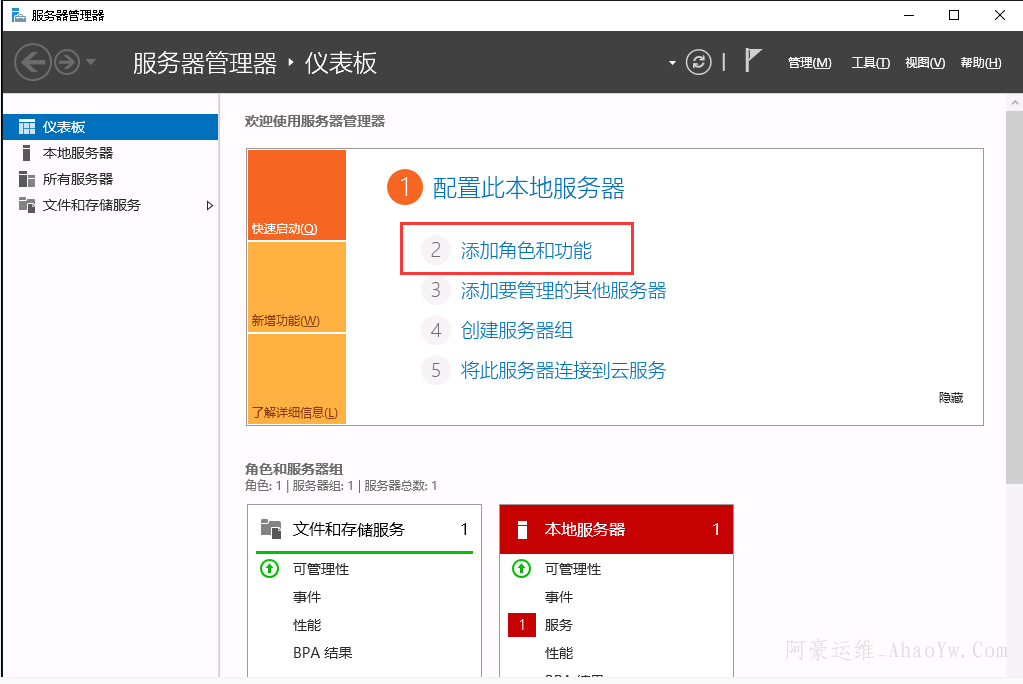
3、在弹出的添角色和功能向导中选择下一步
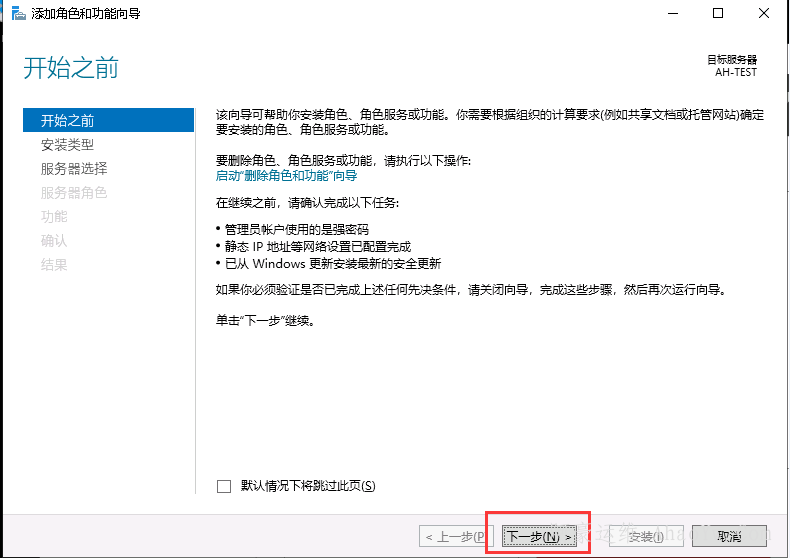
4、选择:基于角色或基于功能的安装,然后下一步
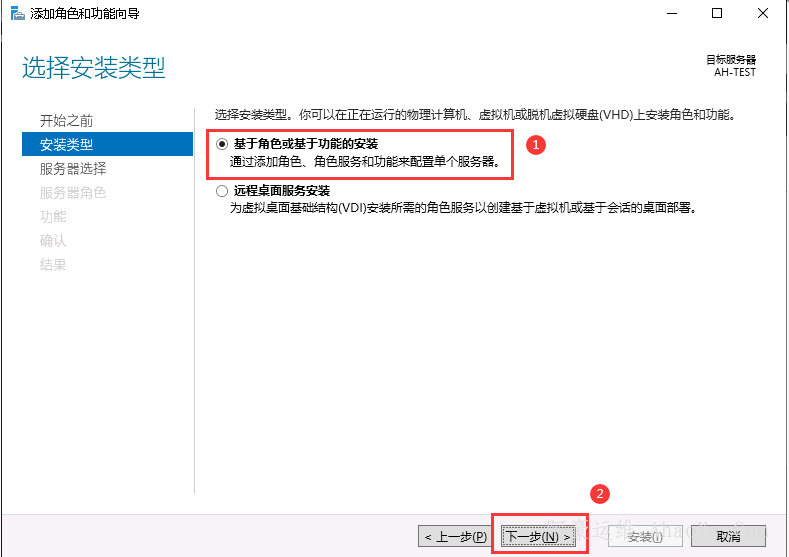
5、选择:从服务器池中选择服务器,然后下一步
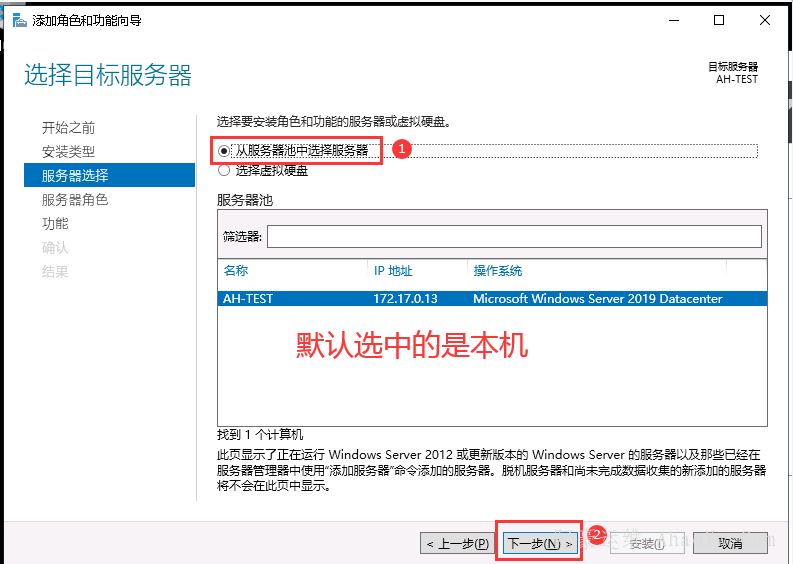
6、选择:Web服务器(IIS),在弹出的对话框选择添加功能
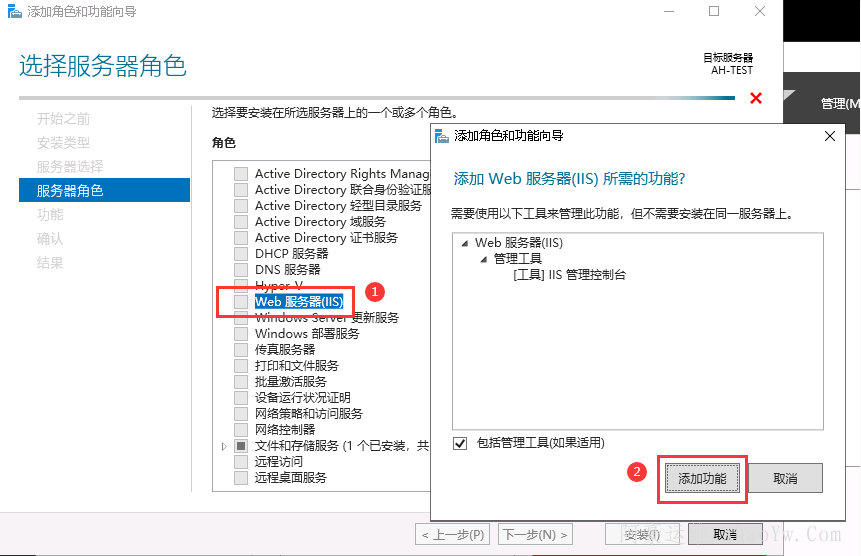
7、确保web服务器(IIS)选项有打钩,然后点击下一步
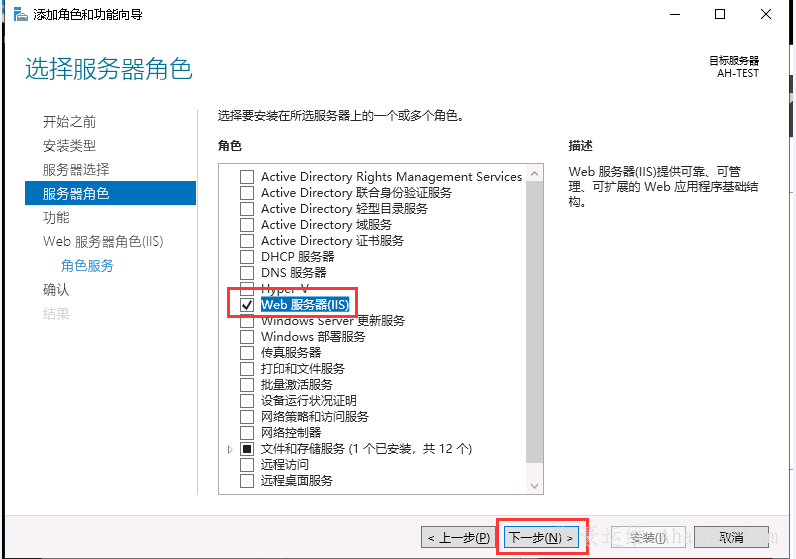
8、勾选NET功能,继续点击下一步(需要NET3.5和NET4.6就把NET3.5和NET4.6功能选项打钩)
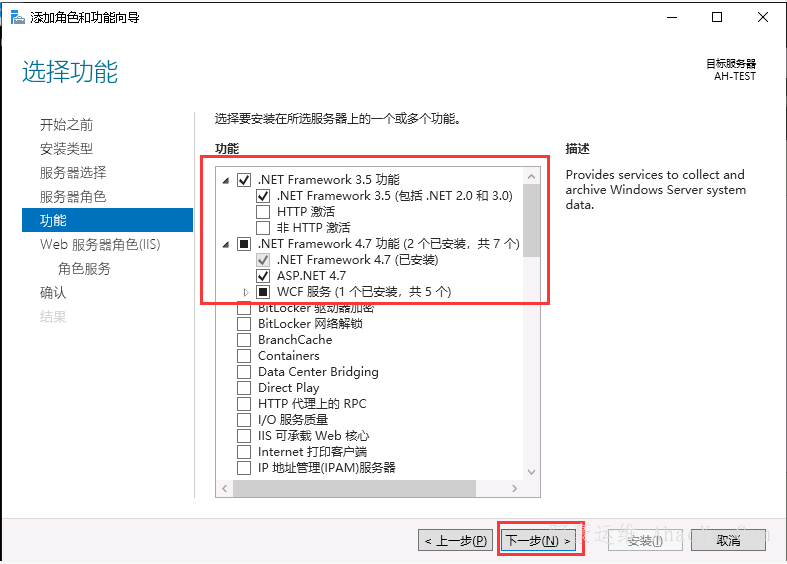
9、默认下一步
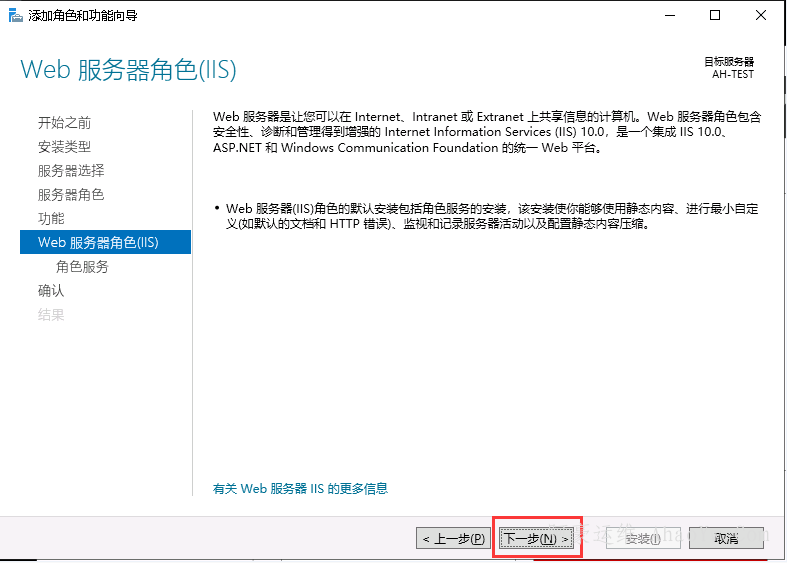
10、勾选如下对应的功能
10.1、安全性勾选如下

10.2、常见HTTP功能勾选如下

10.3、性能勾选动态和静态压缩
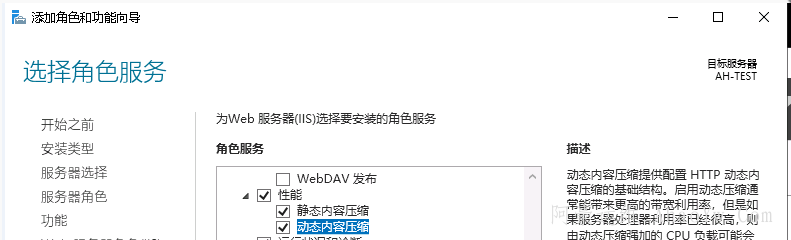
10.4、运行状况和诊断勾选如下
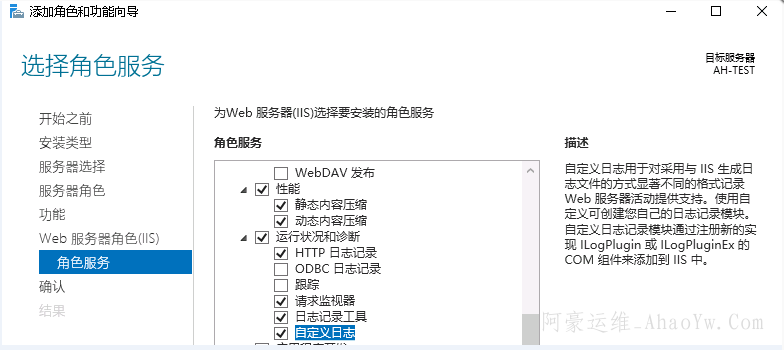
10.5、应用程序开发可全部勾选也可以勾选需要的功能(建议全部勾选以免缺少后期需要还得重新来安装)
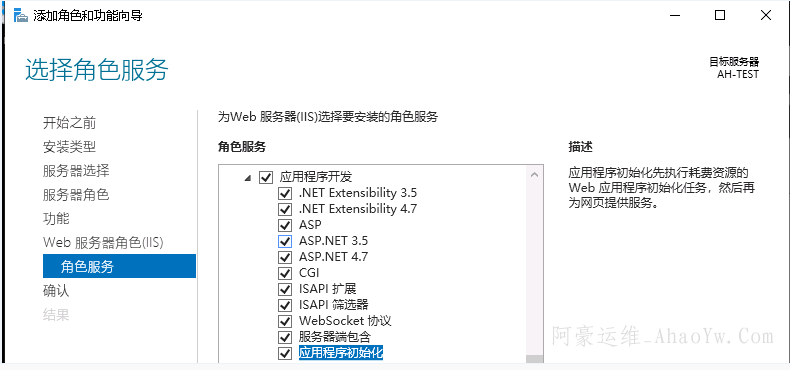
10.6、勾选FTP服务器(打开FTP功能)和管理工具如下,勾选完上述如下功能后继续点击下一步
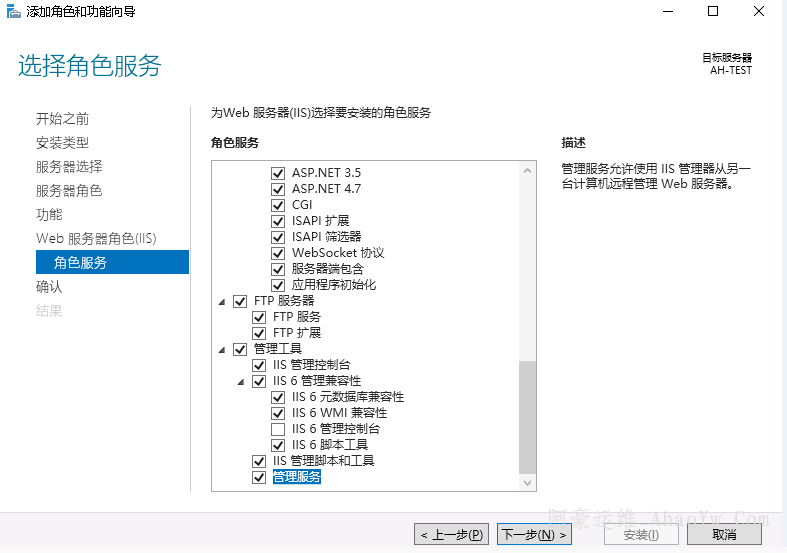
11、确认安装以下功能,点击安装后等待安装进度完成
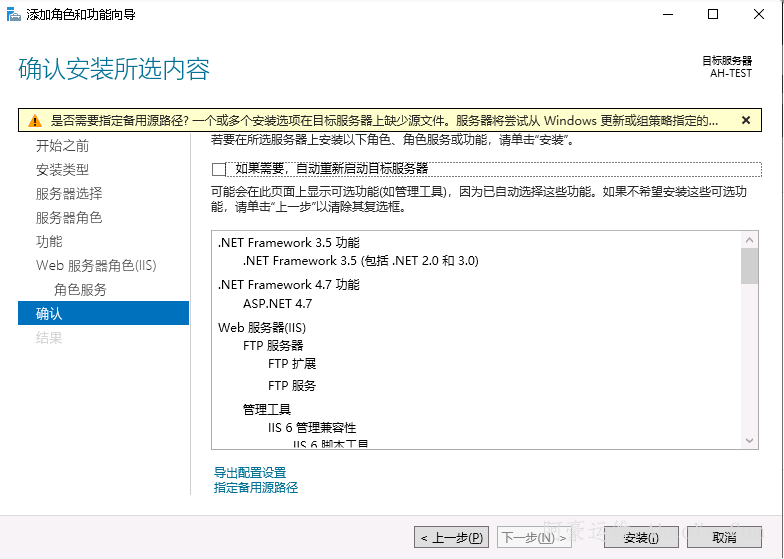
12、安装中,等待安装完成
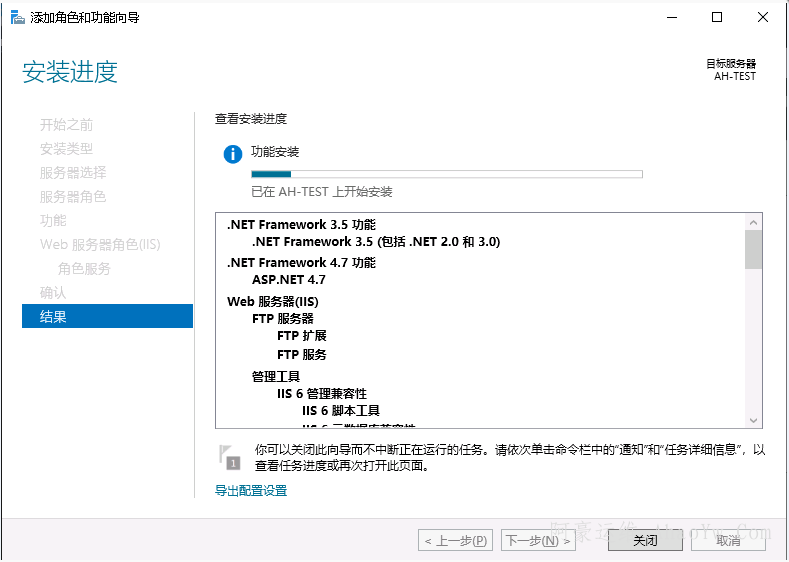
13、安装完成后点击关闭
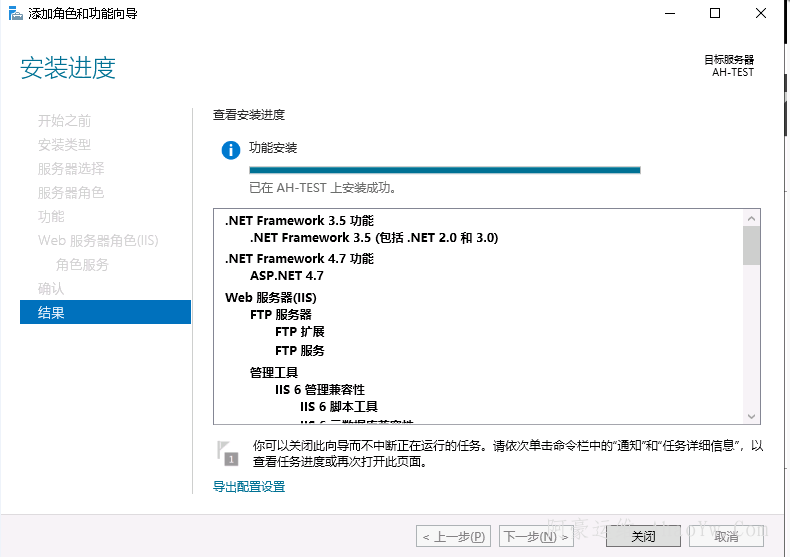
14.进入到C:\ProgramData\Microsoft\Windows\Start Menu\Programs\Administrative Tools目录下找到iis管理工具(也可以在左下角开始菜单所有程序里面找到IInternet Information Services (IIS)管理器 )
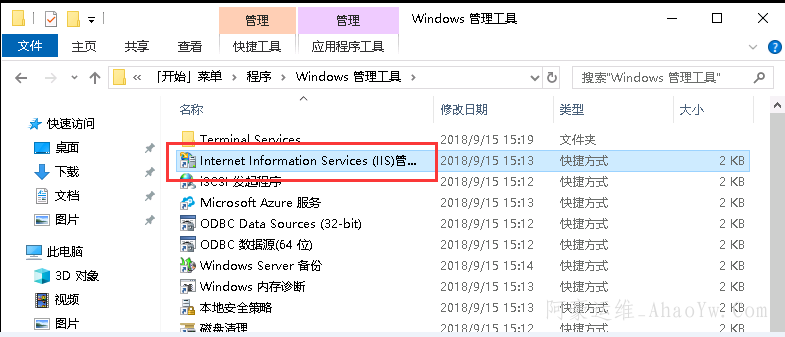
15、打开IIS如下