我知道组合Ctrl+ A跳转到当前命令的开头,而Ctrl+ E跳转到结尾。
但是,有什么方法可以像Cocoa应用程序中的Alt+ ←/ 一样逐字跳跃→吗?
ALT快捷方式已被添加到终端在最新的OS X版本。欢迎各位兄弟 发布技术文章
这里的技术是共享的
将光标移动到行首:control + a 相当于通常的Home键(Ahead of line),
将光标移动到行尾:control + e (End of line)
清除屏幕:control + l
搜索以前使用命令:control + r
清除至当前行首:control + u 删除光标前的所有内容 (如 U 可能关联 "Undo to start" ,,U = Unix line kill(早期 Emacs/Unix 习惯里 Ctrl+U 会“杀掉”行首到光标的内容),,也有人记成 U = Up to beginning(删除到开头),,,你可以把 U 理解成 “Up” ——表示往行首方向删除。)
清除至当前行尾:control + k K = Kill(杀掉到结尾)Kill to end
单词为单位移动:option + 方向键
Ctrl + w 删除光标前一个单词 ,,,w是word的意思
ctrl+delete,这将删除光标后的一个单词(至少虚拟机上未能实现)
Alt – d :由光标位置开始,往右删除单词。往行尾删 (至少虚拟机上未能实现)
Ctrl + y 粘贴或者恢复上次的删除(撤销)
Ctrl + d 向右删除一个字符 ,,,d是delete的意思
ctrl + h 向左删除一个字符 ,,,h是head的意思
Command + N 新建窗口
Ctrl + w
macos 终端快捷键 可以定制
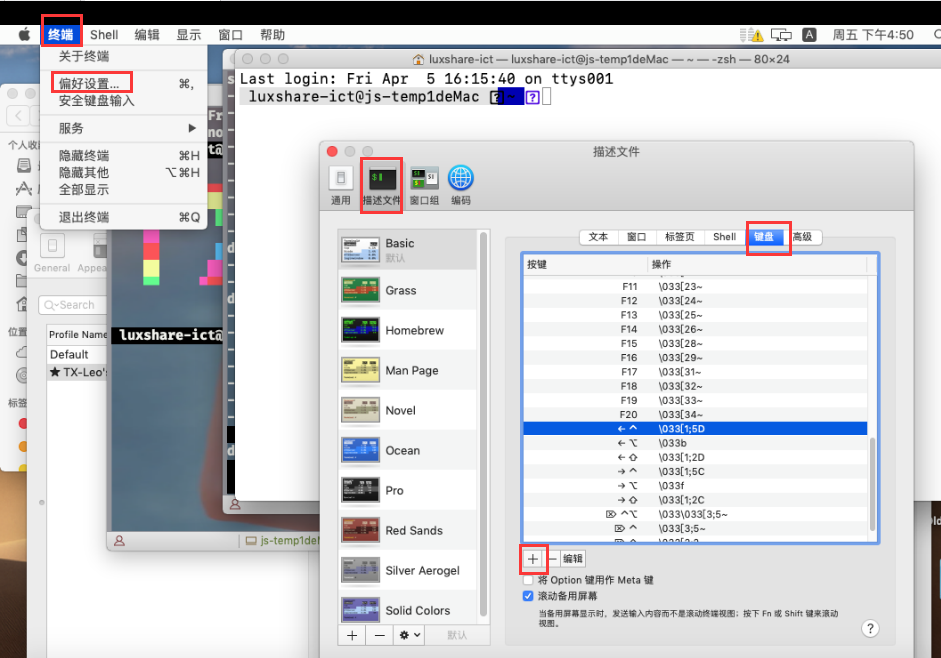
对于linux下
ctrl+a 行首
ctrl+e 行尾
ctrl+k 删除至行尾
来自 http://www.chenshake.com/mac-terminal-terminal-terminal-cursor-movement-shortcuts/
Ctrl + f 右移1个字符,,,f 是 forward 的意思
Ctrl + b 左移一个字符,,,b 是 back的意思
Ctrl + t 交换光标前两个字符
Ctrl + <- 左移一个单词 (mac的话 Alt + 左箭头)
Ctrl + -> 右移一个单词 (mac的话 Alt + 右箭头)
Ctrl + u 删除到行首
Ctrl + k 删除到行尾
Ctrl + w 删除前一个单词,,,w是word的意思
Ctrl + y 粘贴或者恢复上次的删除
Ctrl + r 搜索History中的命令
Ctrl + z : 后台运行,fg恢复
————————————————
来自 https://blog.csdn.net/qq_28112995/article/details/106167254
来自 https://www.jianshu.com/p/3a0a84fd5b19
在Mac系统中并没有Home、End等键,所以在使用时并不是特别的顺手,但是有几个键位组合可以使Terminal的操作更加灵活方便。
1、将光标移动到行首:ctrl + a
2、将光标移动到行尾:ctrl + e
3、清除屏幕: ctrl + l
4、搜索以前使用命令:ctrl + r
5、清除当前行: ctrl + u
6、清除至当前行尾: ctrl + k
7、单词为单位移动:option + 方向键
来自 https://www.bbsmax.com/A/WpdKmoVnJV/
我知道组合Ctrl+ A跳转到当前命令的开头,而Ctrl+ E跳转到结尾。
但是,有什么方法可以像Cocoa应用程序中的Alt+ ←/ 一样逐字跳跃→吗?
ALT快捷方式已被添加到终端在最新的OS X版本。Answers:
开箱即用,您可以使用非常奇怪的Esc+ F移至下一个单词的开头,而Esc+ B移至当前单词的开头。
Esc+ F,则只会插入字母。烦人!~/.inputrc。在Mac OS X上-默认情况下,以下键盘快捷键有效。请注意,您必须在终端首选项中(在键盘选项卡下)使Option键像Meta一样运行
alt (⌥)+ 向前F跳F字
alt (⌥)+ B跳过B单词
我观察到,用于简单文本导航的默认emacs键绑定似乎适用于bash shell。您可以使用
alt (⌥)+ D删除从当前光标位置开始的单词
ctrl+ A跳到行首
ctrl+ E跳到行尾
ctrl+ K杀死从光标位置开始的行
ctrl+ Y从终止缓冲区粘贴文本
ctrl+ R从历史记录中反向搜索您过去键入的命令
ctrl+ S转发搜索(对我来说,在zsh中有效,但对bash无效)
ctrl+ F向前移动一个字符
ctrl+ B向后移动一个字符
ctrl+ W从光标位置向后删除单词
默认情况下,终端具有以下快捷方式来逐字移动(左右):
esc+ B(左)
esc+ F(右)
您可以配置alt+ ←并→为您生成这些序列:
打开终端首选项(cmd+ ,);
在“设置”选项卡上,选择“键盘”,然后双击⌥ ←它(如果没有),或者添加它。
根据需要设置修饰符,然后在框中输入快捷键:esc+ B,生成文本\033b(您不能手动输入此文本)。
重复右移字(esc+ F变成\033f)
或者,您可以在textmate上参考此博客文章:
B的背面或F为前到Esc+现场alt left并alt right生成了这些序列切换到iTerm2。它是免费的,比普通的旧终端好得多。此外,它还有许多用于自定义的选项,例如键盘快捷键。
我也很喜欢您可以使用cmd和1-9在选项卡之间切换。尝试一下,您将永远不会回到常规终端:)
如何在iterm2中设置自定义键盘首选项
安装iTerm2
启动,然后转到首选项窗格。
选择键盘配置文件选项卡
您可能需要将配置文件复制到新的内容,然后删除箭头快捷键(例如^+ Right/),Left或者如果您不关心备份,只需将其从默认配置文件中删除即可。
接下来,请确保已选择您修改过的个人资料(已加星标)
现在选择键盘标签(非常第一行)
单击加号按钮以添加新的键盘快捷键
在第一个框中,输入CMD+Left arrow
在第二个框中选择“发送转义码”
在第三个框中键入字母 B
重复所需的组合键。escape+ B向左移动一个单词,escape+ f向右移动一个单词。
你也不妨设立cmd+ d以删除光标前面的单词escape+d
我经常用箭头键敲击错误的按钮(cmd/ control/ alt),因此我将箭头键组合在一起的那些按钮都设置为向前和向后跳转,但是请执行最适合您的操作。
Ctrl + Arrow Left或Right- Up与Down工程:/尝试使用和不使用新的配置文件设置为默认值实际上,有更好的方法。按住option(alt在某些键盘上),然后向左或向右按箭头键逐字移动。就那么简单。
option←
option→
还ctrle可以将您带到行尾,ctrla并将您带到行头。
[D和[C。为了解决这个问题,添加bind '"[D": backward-word'和bind '"[C": forward-word'我的.bashrc。.bashrc但是没有用,对我来说有什么问题吗?(我使用RubyMine).bashrc终端启动时RubyMine是否读取。尝试echo "here"查看打开新终端时是否显示该消息。另外,您必须关闭并重新打开终端,或者运行source ~/.bashrc以使其读取新文件。我有Alt+ ←/ →工作:打开“首选项”»“设置”»“键盘”,设置选项光标左侧的条目以将字符串发送到外壳:\ 033b,设置选项光标右侧以将字符串发送到外壳:\ 033f。您也可以将其用于其他控制键组合。
Enable option as meta key。顺便说一句,这很酷。关键是一定要方便多了要达到比较Esc键+ B或Esc键+ F实际上,这取决于您使用的外壳,但是大多数外壳具有相似的绑定。您所指的绑定(例如Ctrl+ A和Ctrl+ E)是您在许多其他程序中都可以找到的绑定,并且它们使用了很长时间,BTW在大多数UI应用程序中也可以使用。
这是Bash的默认绑定的外观:
另请注意,您可以自定义它们。您需要创建一个文件,其名称随心所欲,我将其命名为mine .bash_key_bindings并将其放入主目录。在这里,您可以设置一些常规的bash选项,还可以设置键绑定。为了确保应用它们,您需要修改一个名为“ .bashrc”的文件,该文件将在bash启动时读取(如果不存在,则必须创建它)并在其中进行以下调用:
bind -f ~/.bash_key_bindings
〜表示在bash中的主目录,如上所述,您可以根据需要命名文件,也可以将其放在您喜欢的位置,只要输入正确的路径名即可进行绑定。
让我向您展示我的.bash_key_bindings文件的一些摘录:
set meta-flag on
set input-meta on
set output-meta on
set convert-meta off
set show-all-if-ambiguous on
set bell-style none
set print-completions-horizontally off
这些仅设置了几个选项(例如,禁用铃声;可以在bash网页上全部查看)。
"A": self-insert
"B": self-insert
"C": self-insert
"D": self-insert
"E": self-insert
"F": self-insert
"G": self-insert
"H": self-insert
"I": self-insert
"J": self-insert
这些确保仅字符就什么都不做,而是确保字符是“输入”的(将自己插入到外壳中)。
"\C-dW": kill-word
"\C-dL": kill-line
"\C-dw": backward-kill-word
"\C-dl": backward-kill-line
"\C-da": kill-line
这很有趣。如果我一个人打Ctrl+ D(我选择d进行删除),则什么也不会发生。但是,如果我再输入小写字母w,则会删除光标左侧的单词。但是,如果键入大写字母,则光标右侧的单词将被杀死。对于从光标开始的整行,l和L同样适用。如果我键入“ a”,则实际上删除了整行(光标之前和之后的所有内容)。
我把跳向前移动一个单词Ctrl+ F上,一个字向后Ctrl+B
"\C-f": forward-word
"\C-b": backward-word
如您所见,您可以创建一个快捷方式,该操作可以立即导致一个操作,或者您可以创建一个快捷方式,该操作仅初始化一个字符序列,然后您必须键入一个(或多个)字符以使操作按以下步骤进行:如上例所示。
command密钥代码如何?在您的示例中,control是\C,但是如何command?Metabash(\M)映射到,cmd + left为\M-\e[D。但是,您无法将cmd + ...映射到任何内容,所有命令快捷方式都由终端应用程序本身处理(因此被吞没了)(从来没有转发到Shell),并且如果您有多个命令,则cmd + left映射到“上一个窗口”终端窗口打开。抱歉,使用终端应用程序是不可能的。使用自然文本编辑预设!
本质上,除了其他键序列外,它还绑定Option + LeftArrow到^[bsequence和Option + RightArrow到^[f
这适用于fish和bash以及psql终端。
如果您恰好是Vim用户,则可以尝试bash的vim模式。运行此命令或将其放入~/.bashrc文件中:
set -o vi
默认情况下,您处于插入模式;命中转义,您可以像在普通模式下的Vim一样来回走动,因此按字移动是w或b,通常的移动键也可以使用。
如果您Use option as meta key在首选项的键盘选项卡中签入,则默认的emacs样式命令分别用于前向和后向单词以及⌥F(Alt+ F)和⌥B(Alt+ B)。
我建议阅读从Bash到Z-Shell。如果您想提高bash / zsh的实力!
iTerm2 Build 3.3.4用户的新答案:
步骤1:(macOS X)“系统偏好设置”>“键盘”>“快捷方式”选项卡>选择“任务控制”(左侧面板)>取消选中标记为“向左移动空间”和“向右移动空间”的快捷方式
步骤2:(iTerm2 Build 3.3.4)“首选项”>“配置文件”>“选择*默认值”(左面板)>“键”选项卡>删除“⌥->”和“⌥<-”条目,同时设置“左选项(⌥)”键: ”和“右键(⌥)键:”到Esc +
不要弄乱外壳轮廓,不要弄乱劣质masOS(默认)终端,不要笨拙地按Esc + F / B,冲洗并重复无意义。
木已成舟!!!
我的程序员程序员,请喜欢这篇技巧!
正如前面回答,您可以添加set -o vi在您~/.bashrc使用vi/ vim键绑定,否则你可以添加以下部分.bashrc与移动Ctrl和箭头键:
# bindings to move 1 word left/right with ctrl+left/right in terminal, just some apple stuff!
bind '"\e[5C": forward-word'
bind '"\e[5D": backward-word'
# bindings to move 1 word left/right with ctrl+left/right in iTerm2, just some apple stuff!
bind '"\e[1;5C": forward-word'
bind '"\e[1;5D": backward-word'
要开始执行这些代码行,请选择source ~/.bashrc或开始一个新的终端会话。
来自 https://qastack.cn/programming/81272/how-to-move-the-cursor-word-by-word-in-the-os-x-terminal
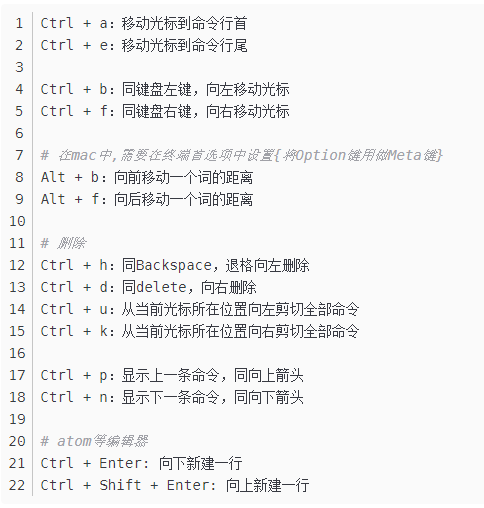
在 Mac 上的“终端” App ![]() 中,你可以使用键盘快捷键快速完成许多任务。请参阅下方的快捷键,以及在菜单栏的“终端”菜单中显示的快捷键。在 App 菜单中,键盘快捷键显示为符号。
中,你可以使用键盘快捷键快速完成许多任务。请参阅下方的快捷键,以及在菜单栏的“终端”菜单中显示的快捷键。在 App 菜单中,键盘快捷键显示为符号。
【注】App 中的键盘快捷键因你在 Mac 上使用的语言和键盘布局而异。如果下方的快捷键未按预期正常工作,请在菜单栏的 App 菜单中查找以查看正确的快捷键。你还可以使用虚拟键盘查看当前键盘布局,称为输入法。
操作 | 快捷键 |
|---|---|
新建窗口 | Command-N |
使用相同命令新建窗口 | Control-Command-N |
新建标签页 | Command-T |
使用相同命令新建标签页 | Control-Command-T |
显示或隐藏标签页栏 | Shift-Command-T |
显示所有标签页或退出标签页概览 | Shift-Command-反斜杠 (\) |
新建命令 | Shift-Command-N |
新建远程连接 | Shift-Command-K |
显示或隐藏检查器 | Command-I |
编辑标题 | Shift-Command-I |
编辑背景颜色 | Option-Command-I |
放大字体 | Command-加号键 (+) |
缩小字体 | Command-减号键 (–) |
下一个窗口 | Command-重音符键 (`) |
上一个窗口 | Command-Shift-波浪符号 (~) |
下一个标签页 | Control-Tab |
上一个标签页 | Control-Shift-Tab |
将窗口拆分为两个面板 | Command-D |
关闭拆分面板 | Shift-Command-D |
关闭标签页 | Command-W |
关闭窗口 | Shift-Command-W |
关闭其他标签页 | Option-Command-W |
全部关闭 | Option-Shift-Command-W |
滚动到顶部 | Command-Home |
滚动到底部 | Command-End |
上一页 | Command-Page Up |
下一页 | Command-Page Down |
上一行 | Option-Command-Page Up |
下一行 | Option-Command-Page Down |
操作 | 快捷键 |
|---|---|
重新定位插入点 | 在按住 Option 键的同时将指针移到新的插入点 |
将插入点移到行的开头 | Control-A |
将插入点移到行的结尾 | Control-E |
将插入点前移一个字符 | 右箭头键 |
将插入点后移一个字符 | 左箭头键 |
将插入点前移一个字词 | Option-右箭头键 |
将插入点后移一个字词 | Option-左箭头键 |
删除行 | Control-U |
删除到行的结尾 | Control-K |
向前删除到字词的结尾 | Option-D(选中将 Option 键用作 Meta 键后可用) |
向后删除到字词的开头 | Control-W |
删除一个字符 | Delete |
向前删除一个字符 | 向前删除(或使用 Fn-Delete) |
转置两个字符 | Control-T |
操作 | 快捷键 |
|---|---|
选择完整文件路径 | 按住 Shift-Command 键并连按路径 |
选择整行文本 | 点按该行三下 |
选择一个词 | 连按该词 |
选择 URL | 按住 Shift-Command 键并连按 URL |
选择矩形块 | 按住 Option 键并拖移来选择文本 |
剪切 | Command-X |
拷贝 | Command-C |
不带背景颜色拷贝 | Control-Shift-Command-C |
拷贝纯文本 | Option-Shift-Command-C |
粘贴 | Command-V |
粘贴所选内容 | Shift-Command-V |
粘贴转义文本 | Control-Command-V |
粘贴转义的所选内容 | Control-Shift-Command-V |
查找 | Command-F |
查找下一个 | Command-G |
查找上一个 | Command-Shift-G |
使用选定的文本查找 | Command-E |
跳到选定的文本 | Command-J |
全选 | Command-A |
打开字符检视器 | Control-Command-Space |
操作 | 快捷键 |
|---|---|
标记 | Command-U |
标记为书签 | Option-Command-U |
取消标记 | Shift-Command-U |
标记命令行并发送返回结果 | Command-Return |
发送返回结果但不标记 | Shift-Command-Return |
插入书签 | Shift-Command-M |
插入包含名称的书签 | Option-Shift-Command-M |
跳到上一个标记 | Command-上箭头键 |
跳到下一个标记 | Command-下箭头键 |
跳到上一个书签 | Option-Command-上箭头键 |
跳到下一个书签 | Option-Command-下箭头键 |
清除到上一个标记 | Command-L |
清除到上一个书签 | Option-Command-L |
清除到开头 | Command-K |
在标记之间选择 | Shift-Command-A |
操作 | 快捷键 |
|---|---|
进入或退出全屏幕 | Control-Command-F |
显示或隐藏颜色 | Shift-Command-C |
打开“终端”设置 | Command-逗号键 (,) |
中断 | 键入 Command-句点键 (.) 等于在命令行上输入 Control-C |
打印 | Command-P |
软重置终端仿真器状态 | Option-Command-R |
硬重置终端仿真器状态 | Control-Option-Command-R |
打开 URL | 按住 Command 键并连按 URL |
添加至文件的完整路径 | 从“访达”将文件拖移到“终端”窗口中 |
将文本导出为 | Command-S |
将选定的文本导出为 | Shift-Command-S |
反向搜索命令历史 | Control-R |
开关“允许鼠标报告”选项 | Command-R |
开关“将 Option 键用作 Meta 键”选项 | Command-Option-O |
显示备用屏幕 | Shift-Command-下箭头键 |
隐藏备用屏幕 | Shift-Command-上箭头键 |
打开所选内容的 man 页面 | Control-Shift-Command-问号键 (?) |
搜索所选内容的 man 页面索引 | Control-Option-Command-斜杠 (/) |
完整的目录或文件名称 | 在命令行上,键入一个或多个字符,然后按下 Tab 键 |
显示可能的目录或文件名称补全列表 | 在命令行上,键入一个或多个字符,然后按下 Tab 键两次 |
来自 https://support.apple.com/zh-cn/guide/terminal/trmlshtcts/mac
1.使用“终端”窗口和标签页
操作
快捷键
新建窗口
Command-N
使用相同命令新建窗口
Control-Command-N
新建标签页
Command-T
使用相同命令新建标签页
Control-Command-T
显示或隐藏标签页栏
Shift-Command-T
显示所有标签页或退出标签页概览
Shift-Command-反斜杠 (\)
新建命令
Shift-Command-N
新建远程连接
Shift-Command-K
显示或隐藏检查器
Command-I
编辑标题
Shift-Command-I
编辑背景颜色
Option-Command-I
放大字体
Command-加号键 (+)
缩小字体
Command-减号键 (–)
下一个窗口
Command-重音符键 (`)
上一个窗口
Command-Shift-波浪符号 (~)
下一个标签页
Control-Tab
上一个标签页
Control-Shift-Tab
将窗口拆分为两个面板
Command-D
关闭拆分面板
Shift-Command-D
关闭标签页
Command-W
关闭窗口
Shift-Command-W
关闭其他标签页
Option-Command-W
全部关闭
Option-Shift-Command-W
滚动到顶部
Command-Home
滚动到底部
Command-End
上一页
Command-Page Up
下一页
Command-Page Down
上一行
Option-Command-Page Up
下一行
Option-Command-Page Down
2.编辑命令行
操作
快捷键
重新定位插入点
在按住 Option 键的同时将指针移到新的插入点。
将插入点移到行的开头
Control-A
将插入点移到行的结尾
Control-E
将插入点前移一个字符
右箭头键
将插入点后移一个字符
左箭头键
将插入点前移一个字词
Option-右箭头键
将插入点后移一个字词
Option-左箭头键
删除到行的开头
Control-U
删除到行的结尾
Control-K
向前删除到字词的结尾
Option-D(选中将 Option 键用作 Meta 键后可用)
向后删除到字词的开头
Control-W
删除一个字符
Delete
向前删除一个字符
向前删除(或使用 Fn-Delete)
转置两个字符
Control-T
3.在“终端”窗口中选择和查找文本
操作
快捷键
选择完整文件路径
按住 Shift-Command 键并连按路径
选择整行文本
点按该行三下
选择一个词
连按该词
选择 URL
按住 Shift-Command 键并连按 URL
选择矩形块
按住 Option 键并拖移来选择文本
剪切
Command-X
拷贝
Command-C
不带背景颜色拷贝
Control-Shift-Command-C
拷贝纯文本
Option-Shift-Command-C
粘贴
Command-V
粘贴所选内容
Shift-Command-V
粘贴转义文本
Control-Command-V
粘贴转义的所选内容
Control-Shift-Command-V
查找
Command-F
查找下一个
Command-G
查找上一个
Command-Shift-G
使用选定的文本查找
Command-E
跳到选定的文本
Command-J
全选
Command-A
打开字符检视器
Control-Command-Space
4.使用标记和书签
操作
快捷键
标记
Command-U
标记为书签
Option-Command-U
取消标记
Shift-Command-U
标记命令行并发送返回结果
Command-Return
发送返回结果但不标记
Shift-Command-Return
插入书签
Shift-Command-M
插入包含名称的书签
Option-Shift-Command-M
跳到上一个标记
Command-上箭头键
跳到下一个标记
Command-下箭头键
跳到上一个书签
Option-Command-上箭头键
跳到下一个书签
Option-Command-下箭头键
清除到上一个标记
Command-L
清除到上一个书签
Option-Command-L
清除到开头
Command-K
在标记之间选择
Shift-Command-A
5.其他快捷键
操作
快捷键
进入或退出全屏幕
Control-Command-F
显示或隐藏颜色
Shift-Command-C
打开“终端”偏好设置
Command-逗号键 (,)
中断
键入 Command-句点键 (.) 等于在命令行上输入 Control-C
打印
Command-P
软重置终端仿真器状态
Option-Command-R
硬重置终端仿真器状态
Control-Option-Command-R
打开 URL
按住 Command 键并连按 URL
添加至文件的完整路径
从“访达”将文件拖移到“终端”窗口中
将文本导出为
Command-S
将选定的文本导出为
Shift-Command-S
反向搜索命令历史
Control-R
开关“允许鼠标报告”选项
Command-R
开关“将 Option 键用作 Meta 键”选项
Command-Option-O
显示备用屏幕
Option-Command-Page Down
隐藏备用屏幕
Option-Command-Page Up
打开所选内容的 man 页面
Control-Shift-Command-问号键 (?)
搜索所选内容的 man 页面索引
Control-Option-Command-斜杠 (/)
完整的目录或文件名称
在命令行上,键入一个或多个字符,然后按下 Tab 键
显示可能的目录或文件名称补全列表
在命令行上,键入一个或多个字符,然后按下 Tab 键两次
来自 https://blog.csdn.net/helunqu2017/article/details/113749611
control+a#光标跳到行首
control+e#跳到行尾
control+l#清屏
control+r#搜索命令记录
control+u#清除当前行
control+k#清除行尾
分屏【自带的不能竖向分屏】
command+d#横向分屏
command+shift+d#消除横向分屏
标签
command+t#新建标签
command+w#关闭标签
command+shift+{|}#向左向右选
-----------------------------------
©著作权归作者所有:来自51CTO博客作者王小五2012的原创作品,请联系作者获取转载授权,否则将追究法律责任
mac终端Terminal快捷键
来自 https://blog.51cto.com/wangxiaowu/1831632
在Mac系统中几个键位组合可以使Terminal的操作更加灵活方便。
1、将光标移动到行首:ctrl + a
2、将光标移动到行尾:ctrl + e
3、清除屏幕: ctrl + l
4、搜索以前使用命令:ctrl + r
5、清除当前行: ctrl + u
6、清除至当前行尾: ctrl + k
7、单词为单位移动:option + 方向键
启动快捷键
按下按键或组合键,直到所需的功能出现(例如,在启动过程中按住 Option 直到出现“启动管理程序”,或按住 Shift 直到出现“安全启动”)。提示:如果启动功能未起作用,而您使用的是第三方键盘,请连接 Apple 键盘,然后再试一次。
按键或组合键 功能
Option 显示所有可引导宗卷(启动管理程序)
Shift 执行安全启动(以安全模式启动)
C 从可引导磁盘启动(DVD、CD)
T 以 FireWire 目标磁盘模式启动
N 从 NetBoot 服务器启动
X 强制 Mac OS X 启动(如果存在非 Mac OS X 启动宗卷)
Command-V 以详细模式启动
Command-S 以单用户模式启动
Finder 快捷键
组合键 功能
Command-A 选中最前面的 Finder 窗口中的所有项(如果未打开任何窗口则选中桌面内容)
Option-Command-A 取消选择所有项
Shift-Command-A 打开“应用程序”文件夹
Command-C 拷贝所选项/文本至夹纸板
Shift-Command-C 打开“电脑”窗口
Command-D 复制所选项
Shift-Command-D 打开桌面文件夹
Command-E 推出
Command-F 查找任何匹配 Spotlight 属性的内容
Shift-Command-F 查找 Spotlight 文件名匹配项
Option-Command-F 导航到已打开的 Spotlight 窗口中的搜索栏
Shift-Command-G 前往文件夹
Shift-Command-H 打开当前所登录用户帐户的个人文件夹
Command-I 显示简介
Option-Command-I 显示检查器
Control-Command-I 获得摘要信息
Shift-Command-I 打开 iDisk
Command-J 调出“显示”选项
Command-K 连接服务器
Shift-Command-K 打开“网络”窗口
Command-L 为所选项制作替身
Command-M 最小化窗口
Option-Command-M 最小化所有窗口
Command-N 新建 Finder 窗口
Shift-Command-N 新建文件夹
Option-Command-N 新建智能文件夹
Command-O 打开所选项
Shift-Command-Q 注销
Option-Shift-Command-Q 立即注销
Command-R 显示(替身的)原身
Command-T 添加到工具条
Shift-Command-T 添加到个人收藏
Option-Command-T 在 Finder 窗口中隐藏工具栏/显示工具栏
Shift-Command-U 打开“实用工具”文件夹
Command-V 粘贴
Command-W 关闭窗口
Option-Command-W 关闭所有窗口
Command-X 剪切
Option-Command-Y 幻灯片显示(Mac OS X 10.5 或更高版本)
Command-Z 还原/重做
Command-1 以图标显示
Command-2 列表方式显示
Command-3 以分栏方式显示
Command-4 以 Cover Flow 方式显示(Mac OS X 10.5 或更高版本)
Command-,(Command 加逗号键) 打开 Finder 偏好设置
Command-`(重音符键 - 美式英语键盘布局中 Tab 键的上方) 循环显示打开的 Finder 窗口
Command-Shift-? 打开 Mac 帮助
Option-Shift-Command-Esc(按住三秒钟)- 仅 Mac OSXv10.5、v10.6 或更高版本 强制退出最前面的应用程序
Command-[ 后退
Command-] 前进
Command-上箭头 打开所含文件夹
Control-Command-上箭头 在新窗口中打开所含文件夹
Command-下箭头 打开高亮显示的项
Command-Tab 切换应用程序 - 向前循环
Shift-Command-Tab 切换应用程序 - 向后循环
Command-Delete 移到废纸篓
Shift-Command-Delete 清倒废纸篓
Option-Shift-Command-Delete 清倒废纸篓(不显示确认对话框)
空格键(或 Command-Y) 快速查看(Mac OS X 10.5 或更高版本)
拖移时按 Command 键 将拖移的项移到其他宗卷/位置(按住按键时指针图标发生变化 - 请参阅此文章)
拖移时按 Option 键 拷贝拖移的项(按住按键时指针图标发生变化 - 请参阅此文章)
拖移时按 Option-Command 组合键 为拖移的项制作替身(按住按键时指针图标发生变化 - 请参阅此文章)
应用程序和其他 Mac OS X 键盘命令
注:有些应用程序可能不支持以下所有应用程序组合键。
组合键 功能
Command-空格键 显示或隐藏 Spotlight 搜索栏(如果安装了多语种,则可能循环显示启用的语系)
Option-Command-空格键 显示 Spotlight 搜索结果窗口(如果安装了多语种,则可能循环显示某一语系下的键盘布局和输入法)
Command-Tab 在打开的应用程序列表中,向下移动到下一个最近使用的应用程序
Shift-Command-Tab 在打开的应用程序列表中向上移动(按最近使用时间排序)
Shift-Tab 按反方向浏览各控件
Control-Tab 聚焦对话框中的下一组控件或聚焦下一个表格(当 Tab 移到下一个单元格时)
Shift-Control-Tab 聚焦上一组控件
Command-esc 打开 Front Row(如果已安装)
Option-推出键 从备选光盘驱动器中推出(如果已安装)
Control-推出键 显示关机对话框
Option-Command-推出键 使电脑进入睡眠模式
Control-Command-推出键 退出所有应用程序(会让您先存储对已打开文稿所作的更改),然后重新启动电脑
Control Option-Command-推出键 退出所有应用程序(会让您先存储对已打开文稿所作的更改),然后关闭电脑
fn-Delete 向前删除(适用于便携式 Mac 的内建键盘)
Control-F1 切换全键盘控制开或关
Control-F2 聚焦菜单栏
Control-F3 聚焦 Dock
Control-F4 聚焦活跃窗口或下一个窗口
Shift-Control-F4 聚焦上一个活跃窗口
Control-F5 聚焦工具栏
Control-F6 聚焦第一个(或下一个)面板
Shift-Control-F6 聚焦上一个面板
Control-F7 临时覆盖窗口和对话框中的当前键盘控制模式
F9 拼贴或取消拼贴所有打开的窗口
F10 拼贴或取消拼贴当前活跃应用程序中所有打开的窗口
F11 隐藏或显示所有打开的窗口
F12 隐藏或显示 Dashboard
Command-` 激活最前面的应用程序中下一个打开的窗口
Shift-Command-` 激活最前面的应用程序中上一个打开的窗口
Option-Command-` 聚焦窗口抽屉
Command- -(减号) 缩小所选项
Command-{ 使所选内容左对齐
Command-} 使所选内容右对齐
Command-| 使所选内容居中对齐
Command-: 显示“拼写”窗口
Command-; 查找文稿中拼写错误的词
Command-, 打开最前面的应用程序的偏好设置窗口(前提是应用程序支持此快捷键)
Option-Control-Command-, 降低屏幕对比度
Option-Control-Command-. 增强屏幕对比度
Command-? 在帮助显示程序中打开应用程序的帮助
Option-Command-/ 打开或关闭字体平滑
Shift-Command-= 放大所选项
Shift-Command-3 将屏幕捕捉到文件
Shift-Control-Command-3 将屏幕捕捉到夹纸板
Shift-Command-4 将所选内容捕捉到文件
Shift-Control-Command-4 将所选内容捕捉到夹纸板
Command-A 高亮显示文稿或窗口中的所有项,或高亮显示文本栏中的所有字符
Command-B 以粗体显示所选文本或切换文本粗体显示开/关
Command-C 将所选数据拷贝到夹纸板
Shift-Command-C 显示“颜色”窗口
Option-Command-C 拷贝所选文本的样式
Control-Command-C 拷贝所选项的格式设置并存储到夹纸板
Option-Command-D 显示或隐藏 Dock
Command-Control D 在字典应用程序中显示所选词的定义
Command-E 使用所选内容进行查找
Command-F 打开“查找”窗口
Option-Command-F 移到搜索栏控件
Command-G 查找所选内容出现的下一个位置
Shift-Command-G 查找所选内容出现的上一个位置
Command-H 隐藏当前正在运行的应用程序窗口
Option-Command-H 隐藏所有其他正在运行的应用程序窗口
Command-I 以斜体显示所选文本或切换文本斜体显示开/关
Option-Command-I 显示检查器窗口
Command-J 滚动到所选部分
Command-M 将活跃窗口最小化至 Dock
Option-Command-M 将活跃应用程序的所有窗口最小化至 Dock
Command-N 在最前面的应用程序中创建新文稿
Command-O 显示对话框,用于选择要在最前面的应用程序中打开的文稿
Command-P 显示“打印”对话框
Shift-Command-P 显示用于指定打印参数(页面设置)的对话框
Command-Q 退出最前面的应用程序
Command-S 存储活跃文稿
Shift-Command-S 显示“存储为”对话框
Command-T 显示“字体”窗口
Option-Command-T 显示或隐藏工具栏
Command-U 对所选文本加下划线或打开/关闭加下划线功能
Command-V 在插入点位置粘贴夹纸板内容
Option-Command-V 将某对象的样式应用于所选对象(粘贴样式)
Option-Shift-Command-V 将周围文本的样式应用于所插入对象(粘贴并匹配样式)
Control-Command-V 将格式设置应用于所选对象(粘贴标尺命令)
Command-W 关闭最前面的窗口
Shift-Command-W 关闭文件及其关联窗口
Option-Command-W 不退出应用程序直接关闭其所有窗口
Command-X 移去所选内容并存储到夹纸板
Command-Z 还原上一命令(有些应用程序允许多次还原)
Shift-Command-Z 重做上一命令(有些应用程序允许多次重做)
Control-右箭头 聚焦视图(如表格)内的另一个值或单元格
Control-左箭头 聚焦视图(如表格)内的另一个值或单元格
Control-下箭头 聚焦视图(如表格)内的另一个值或单元格
Control-上箭头 聚焦视图(如表格)内的另一个值或单元格
Command-右箭头 将文本插入点移至当前行的行尾
Command-左箭头 将文本插入点移至当前行的行首
Command-下箭头 将文本插入点移至文稿的结尾
Command-上箭头 将文本插入点移至文稿的开头
Shift-Command-右箭头 选中插入点与当前行行尾之间的文本 (*)
Shift-Command-左箭头 选中插入点与当前行行首之间的文本 (*)
Shift-右箭头 将文本选择范围向右扩展一个字符 (*)
Shift-左箭头 将文本选择范围向左扩展一个字符 (*)
Shift-Command-上箭头 选中插入点与文稿开头之间的文本 (*)
Shift-Command-下箭头 选中插入点与文稿结尾之间的文本 (*)
Shift-上箭头 将文本选择范围扩展到上一行相同水平位置的最近字符边缘 (*)
Shift-下箭头 将文本选择范围扩展到下一行相同水平位置的最近字符边缘 (*)
Shift-Option-右箭头 将文本选择范围扩展到当前词的词尾,再按一次则扩展到后一词的词尾 (*)
Shift-Option-左箭头 将文本选择范围扩展到当前词的词首,再按一次则扩展到后一词的词首 (*)
Shift-Option-下箭头 将文本选择范围扩展到当前段落的段尾,再按一次则扩展到下一段落的结尾 (*)
Shift-Option-上箭头 将文本选择范围扩展到当前段落的段首,再按一次则扩展到下一段落的段首 (*)
Control-空格键 在当前输入源和上一输入源之间切换
Option-Control-空格键 在所有启用的输入源之间切换
Option-Command-esc 强制退出
(*) 注:如果未选择任何文本,则从插入点位置开始扩展。如果通过拖移选择文本,则从所选内容的边缘开始扩展。反向选择所选内容会取消选择相应部分。
万能辅助 - VoiceOver 键盘命令
有关 Mac OSXv10.6 中 VoiceOver 组合键差异的信息,请参阅此文章。
组合键 功能
Command-F5 或 打开或关闭 VoiceOver
fn Command-F5
Control Option-F8 或 打开 VoiceOver 实用工具
fn Control Option-F8
Control Option-F7 或 显示 VoiceOver 菜单
fn Control Option-F7
Control Option-; 启用/停用 VoiceOver 控制选项锁定
或 fn Control Option-;
Option-Command-8 或 开启缩放功能
fn Command-F11
Option-Command-+ 放大
Option-Command- -(减号) 缩小
Option-Control-Command-8 反转/复原屏幕颜色
Control Option-Command-, 降低对比度
Control Option-Command-. 增强对比度
注:您可能需要在“键盘”偏好设置中启用“将 F1、F2 等键用作标准功能键”,才能使 VoiceOver 菜单和实用工具正常工作。
万能辅助 - 鼠标键
在“万能辅助”偏好设置中打开鼠标键后,您便可以使用键盘或数字小键盘上的键移动鼠标指针。如果电脑没有数字小键盘,请使用 Fn(功能)键。
组合键 功能
8 上移
2 下移
4 左移
6 右移
1 沿对角线向左下角移
3 沿对角线向右下角移
7 沿对角线向左上角移
9 沿对角线向右上角移
5 按鼠标按钮
0 按住鼠标按钮
.(数字小键盘上的句点) 释放按住的鼠标按钮
-----------------------------------
Mac OS Terminal 几个快捷键
https://blog.51cto.com/u_15127590/3994941
来自 https://blog.51cto.com/u_15127590/3994941?articleABtest=1
在 macOS 终端 (Terminal.app) 或者 iTerm2 等终端工具中,除了通用的 macOS 系统快捷键,还支持许多和 bash/zsh/vim 类似的 行编辑快捷键(Emacs 风格)。我帮你分门别类整理一下:
| 快捷键 | 功能 |
|---|---|
| ⌘ + T | 新建标签页 |
| ⌘ + N | 新建窗口 |
| ⌘ + W | 关闭当前标签/窗口 |
| ⌘ + 数字 | 切换到对应编号的标签页 |
| ⌘ + → / ⌘ + ← | 切换标签页 |
| ⌘ + ↑ / ⌘ + ↓ | 滚动到窗口最上/最下 |
| ⌘ + C | 复制 |
| ⌘ + V | 粘贴 |
| ⌘ + K | 清屏(保留历史,可回滚) |
| ⌃ + L | 清屏(类似 clear 命令) |
| ⌘ + + / ⌘ + - | 放大/缩小字体 |
| ⌘ + D | 垂直分屏 |
| ⌘ + ⇧ + D | 水平分屏 |
| 快捷键 | 功能 |
|---|---|
| ⌃ + A | 移动光标到行首 |
| ⌃ + E | 移动光标到行尾 |
| ⌃ + U | 删除光标前的所有内容 |
| ⌃ + K | 删除光标后的所有内容 |
| ⌃ + W | 删除光标前的一个单词 |
| ⌃ + Y | 粘贴上一次删除的内容 |
| ⌃ + H | 删除光标前一个字符(等同于 Backspace) |
| ⌃ + D | 删除光标所在字符 / 退出 Shell(在空命令行) |
| ⌃ + F | 光标前移(Forward) |
| ⌃ + B | 光标后移(Backward) |
| ⌥ + F | 光标向前移动一个单词 |
| ⌥ + B | 光标向后移动一个单词 |
| ⌥ + ⌫ | 删除光标前一个单词 |
| ⌃ + T | 交换光标前后两个字符 |
| 快捷键 | 功能 |
|---|---|
| ⌃ + C | 终止当前运行的进程 |
| ⌃ + Z | 挂起进程(可用 fg 恢复) |
| ⌃ + D | 结束输入 / 退出 shell |
| ⌃ + R | 搜索历史命令(reverse-i-search) |
| ⌃ + P | 上一条命令(Previous) |
| ⌃ + N | 下一条命令(Next) |
| ⌃ + L | 清屏 |
| ⌃ + S | 暂停屏幕输出 |
| ⌃ + Q | 恢复屏幕输出 |
拖拽文件到终端 → 自动补全文件路径
Tab → 自动补全命令/路径
连按两次 Tab → 显示所有可选补全
history → 查看历史命令 (!数字 执行对应历史命令)
⌥ 键 + 鼠标点击 → 光标跳转到点击位置
好的 👍 我来帮你整理一个 终端常见 Ctrl 快捷键的英文联想记忆表(基于 bash/zsh 的 Emacs 风格快捷键),这样更容易记忆。
| 快捷键 | 功能 | 联想英文单词(助记) |
|---|---|---|
| ⌃ + A | 移动光标到行首 | A = Ahead(到最前面) |
| ⌃ + E | 移动光标到行尾 | E = End(到最后) |
| ⌃ + U | 删除光标到行首内容 | U = Up(删到上方 / 开头) |
| ⌃ + K | 删除光标到行尾内容 | K = Kill(杀掉到结尾) |
| ⌃ + W | 删除光标前一个单词 | W = Word(删除一个单词) |
| ⌃ + Y | 粘贴上次删除的内容 | Y = Yank(拉回来 → 粘贴) |
| ⌃ + H | 删除光标前一个字符 | H = ←(方向键左,回退) |
| ⌃ + D | 删除光标所在字符 / 退出 | D = Delete / Done |
| ⌃ + F | 光标前移一个字符 | F = Forward |
| ⌃ + B | 光标后移一个字符 | B = Backward |
| ⌃ + T | 交换光标前后两个字符 | T = Transpose(换位) |
| ⌃ + C | 中断当前进程 | C = Cancel |
| ⌃ + Z | 挂起进程 | Z = Zzz...(睡眠挂起) |
| ⌃ + R | 搜索历史命令 | R = Recall(召回命令) |
| ⌃ + L | 清屏 | L = Clear(看作 Clear screen) |
| ⌃ + P | 上一条命令 | P = Previous |
| ⌃ + N | 下一条命令 | N = Next |
📌 这样,你就可以通过英文单词的首字母来帮助记忆,不用硬背符号。
比如:
Ctrl + U → Up to beginning
Ctrl + K → Kill to end
Ctrl + Y → Yank back