windows10系统如何修复,使用管理员身份打开命令提示窗口,输入sfc /scannow后回车,就会自动进行检查和替换损坏的工具了,或者输入DISM.exe /Online /Cleanup-image /Scanhealth命令,将系统文件还原。有些小伙伴因为各种原因导致系统文件丢失损坏等问题,下面给大家带来了windows10系统修复方法。
windows10系统修复方法
方法一:利用文件检查工具修复
SFC是windows文件检查器,可以帮助用户修复一部分系统重要文件也适用于Win7/win8系统,使用情况:系统还能正常开机,出现一些莫名奇妙的问题,排除第三方软件故障后使用。 1、在搜索栏中输入CMD,然后以管理员身份打开。
2、打开后在命令提示符处,键入下列命令,然后按回车Enter键: sfc /scannow。
sfc /scannow 命令将扫描所有受保护的系统文件,并用位于%WinDir%\System32\dllcache 的压缩文件夹中的缓存副本替换损坏的文件。
SFC /SCANNOW是一个命令,立即扫描所有受保护的系统文件。
SFC是MicrosoftWindows的一种工具,它允许用户扫描所有受保护的系统文件,并检查系统文件的完整性,然后再恢复已损坏的Windows系统文件。SFC命令有助于维护整个系统文件,
方法二、利用Dism对比服务器镜像进行文件在线修复
Dism主要用于镜像部署管理,所以当你怀疑Win10系统有文件损坏或丢失,使用SFC不能修复时,可以使用DISM进行在线修复。
【以管理员运行如下命令】:
DISM.exe /Online /Cleanup-image /Scanhealth
第一条命令是扫描你全部系统文件并和官方系统文件对比。
第二条命令是把那些不同的系统文件还原成系统官方源文件,跟重装差不多。
方法三、系统重置
Win10系统给大家带来了重置功能,可以帮助用户快速初始化windows10和重装差不多,同时有保留文件和不保留两个选项。
如果系统能进那么直接按(Windows10通过重置来修复系统的方法)这个文章进行操作。
如果系统已经无法进入,那么可以进入WINRE模式进行重置。(参考:Win10进入WinRE图文教程)
方法四、系统还原:
系统还原功能早在XP时就有了,通常是开启了系统保护,系统会自动创建还原点,或是手功创建,大家在windows10出现问题时可以使用还原点进行还原。
Win10系统电脑下如何创建还原点实现快速恢复系统
来自 http://www.0451nkw.com/jiaocheng/325069.html
Windows下使用sfc /scannow 命令修复系统文件教程 2023年6月26日 下午11:04 • other
下面给出详细讲解“Windows下使用sfc /scannow 命令修复系统文件教程”的完整攻略。
一、什么是sfc /scannow命令? sfc /scannow命令是Windows操作系统自带的一个工具,可以扫描并修复操作系统中的一些受损或错误的系统文件,保证系统的正常运行。
二、使用sfc /scannow命令修复系统文件的步骤 步骤一:以管理员身份打开命令提示符窗口 在开始菜单中找到“命令提示符”程序,右键单击该程序,选择“以管理员身份运行”选项,打开一个以管理员身份运行的命令提示符窗口。
步骤二:执行sfc /scannow命令 在命令提示符窗口中输入“sfc /scannow”命令,并按下回车键执行,等待系统扫描并修复错误的系统文件。
示例一:sfc /scannow命令执行结果示例 C:\WINDOWS\system32>sfc /scannow
Beginning system scan. This process will take some time.
Beginning verification phase of system scan.
Verification 100% complete.
Windows Resource Protection found corrupt files
and successfully repaired them.
示例二:sfc /scannow命令执行过程中出现错误示例 C:\WINDOWS\system32>sfc /scannow
Beginning system scan. This process will take some time.
Beginning verification phase of system scan.
Verification 5% complete.
Windows Resource Protection could not perform the requested operation.
从上面的示例可以看出,如果在执行sfc /scannow命令时出现错误,需要按照提示进行相应的处理,才能让系统正常修复受损的系统文件。
三、总结 通过以上的攻略,相信大家已经学会了如何使用sfc /scannow命令来修复Windows操作系统中的受损或错误的系统文件。当遇到类似问题时,也可以尝试使用其他的Windows自带工具进行修复。但是在使用之前,一定要备份好你的重要数据,以免遇到意外导致数据丢失。
来自 https://pythonjishu.com/ntgrfkbdvlxqlne/
win+r 打开程序运行窗口输入cmd&win+x选择一管理员方式 运行
进入到dos环境控制面板输入
Dism /online /Get-CurrentEdition 查看镜像文件
Dism /Online /Cleanup-Image /ScanHealth 进行扫描映像,查看映像是否有损坏
Dism /Online /Cleanup-Image /CheckHealth 查看损坏程度
SFC /SCANNOW 立即扫描所有受保护的系统文件
sfc /scanonce:在下一次引导时,扫描所有保护的系统文件的完整性,并尽可能进行修正。
sfc /scanboot:扫描所有受保护的系统文件的完整性,并尽可能进行修正。
sfc /purgecache:清除文件缓存并立即扫描所有受保护的系统文件。(这是为了在系统磁盘空间不足时释放磁盘空间。)
sfc /verifyonly:立即扫描所有受保护系统文件的完整性,不执行任何修复操作。
sfc /scanfile:扫描参考文件的完整性,并在发现问题时进行修复(需要指定完整路径)。
sfc /verifyfile:使用完整路径验证文件完整性,但是不执行修复操作。
在Windows系统里,首先登陆管理员用户(Administrator),如果你的电脑用的是(Administrator)用户就行了。
1、快捷键 :Win+R 打开运行窗口
2、输入:cmd 确定
会出现以下对话框
3、在下面对话框中输入 sfc/scannow 回车
等它完成修复
开始系统扫描的验证阶段。
直到它达到验证 100% 已完成。
下面是修复完后所有的错误损坏的文件都保存在下方的位置
你可以试试,系统真的有很多损坏的文件呢?
Windows 资源保护找到了损坏文件并成功修复了它们。
对于联机修复,位于 windir\Logs\CBS\CBS.log 的 CBS 日志文件中
有详细信息。例如 C:\Windows\Logs\CBS\CBS.log。对于脱机修复,
/OFFLOGFILE 标记提供的日志文件中有详细信息。
备注:
如果出现这种情况
需要电脑登陆管理员用户(Administrator)下使用。
希望对你有帮助。
来自 https://zhuanlan.zhihu.com/p/366732194

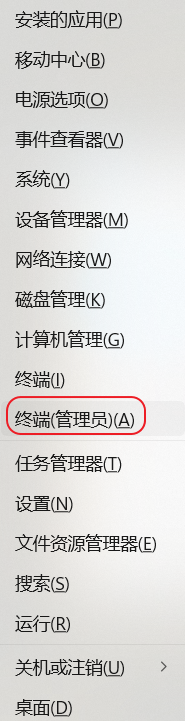
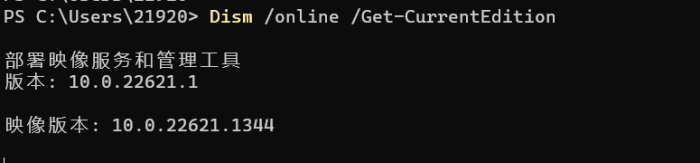
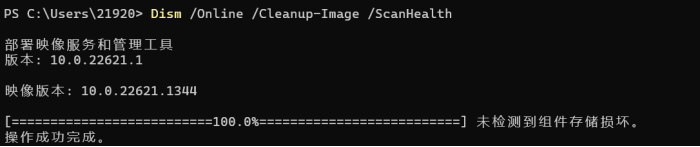
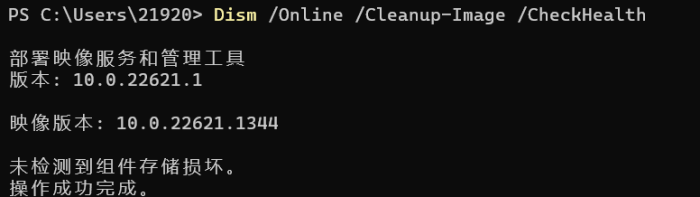
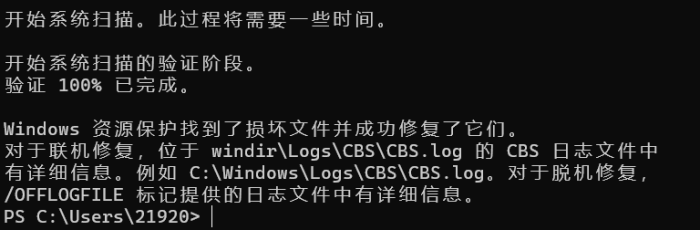
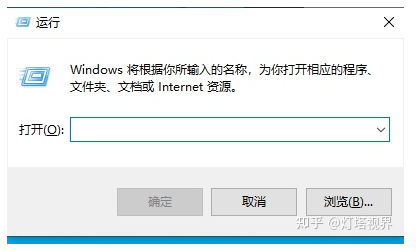
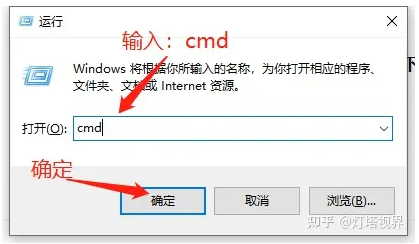
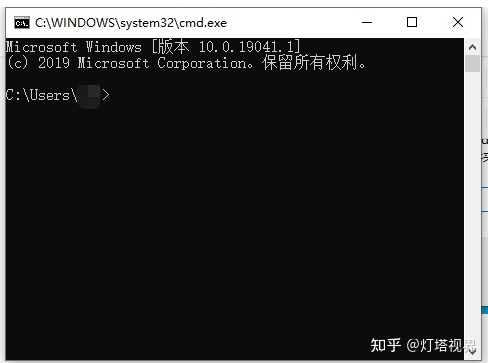
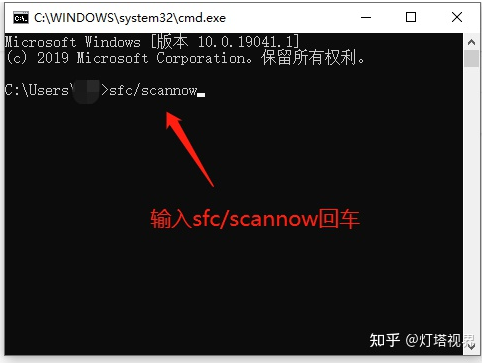
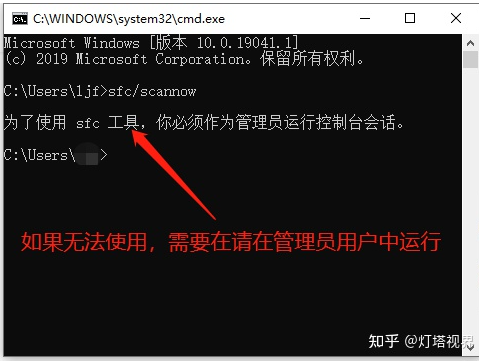





![[捂脸]](/sites/default/files/ueditor/1/upload/catcher/20230828/1693204115316038.png)

