很多网络初学者都有类似的疑问:入门该怎么学?那我们就先来讲解提升网络实操技术能力最常用的软件,华为eNSP的基础使用方法。这个是可以百分之百模拟华为真机设备,能帮我们理论结合实操进行学习。
随着越来越多的终端接入到网络中,网络设备的负担也越来越重,这时网络设备可以通过华为专有的VRP系统来提升运行效率。
什么是VRP
VRP是通用路由平台,可以从名字知道这是个平台(一个操作系统)。
大家注意这个平台是华为自主研发的一个平台。怎么理解呢?我们电脑用的是windows系统,苹果用的ISO系统,思科用的ILS系统,华为用的什么系统呢?就是VRP这个系统。
我们需要对这个平台很熟悉,因为后期是很需要的。
现在有的同学还是不知道,具体是什么东西呢?就是我们把eNSP打开,随便打开一台路由器或交换机,然后启动后的这个黑框框就是的。
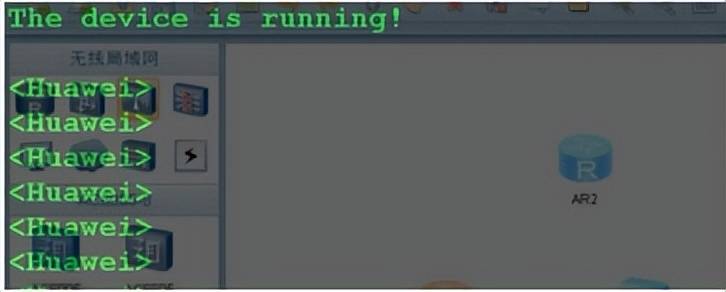
这个怎么用呢?
eNSP可以模拟很多设备,路由器、交换机啊 、终端、防火墙、其他设备等等,打开的话是一个纯黑的实体的框框,它是可以设置的。

第一步:在【CLI设置】里面,我们要将透明度设置为【半透明】。为什么要点半透明呢?在后面进行地址配置的时候,肯定是先进行规划,半透明状态就可以透过这个框框来看到你规划的地址了。
现在把设备连线,发现上面是空的,你不知道这个接口是什么接口,那怎么办呢?这个上面有一个显示所有接口的,我们点一下,接口就都有标注了,以后就根据这个接口进行配置地址。
下面双击这个路由器发现框框是不是把路由器盖住了,如果你不是半透明的就看不到下面的接口,半透明的效果就体现出来了。
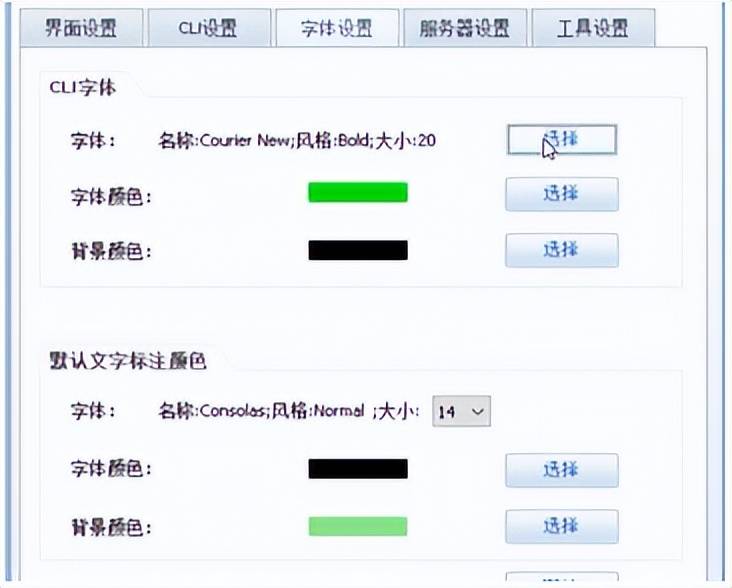
第二步:【字体设置】,字体大小,也是可以调整的。还有一个显示行数,默认是200,建议调成500行。
第三步:【工具设置】,在这建议运行是4G的同学勾选上,内存下限给设定值,如果剩余值到了就不会再启动设备,以此来保护计算机。
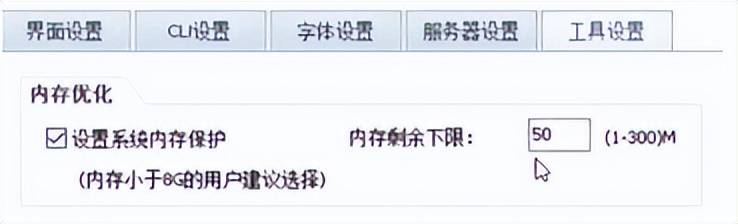
当然如果是eNSP不想自动更新的也可以把这个自动更新给取消掉,防止一些不必要的麻烦,后续在开机的时候就不会自动检查更新了。

回过头,看看我们在命令行中敲的命令(注意哦这不是代码,程序员搞的才叫代码),我们这个呢就是一些命令脚本的输入, 脚本最大的特点就是中文和英文的互译。
比如现在我要看下这个设备的版本,用什么命令呢?
思科是show,华为、H3C呢用的是display,版本是version
现在前面显示的是华为,那就把“display version”敲上去,回车。
回车后就出现这么多东西了。
来看下第一行,是不是VRP的缩写,是的就没错了。

VRP可以运行在多种平台之上,模拟器上所有的设备都是一样的配置方法。
VRP的发展

哪年对应哪个版本,每个版本都有不同的作用。
这个版本就好比,我们用的电脑的系统是windows系统,九几年用的windows98,后面呢改成我们用的windows XP,然后就到了我们的win7、win8, 到现在的win10。
这VRP5相当于就是windows7,当时是不是很流行啊,只有一些很高端的设备才用到win10。这个也是一样的,都是慢慢替代的。CE设备有可能会是VRP8的。
设备管理接口

就是给你一台真实的设备你怎么登陆上去呢?
可不是双击它就登陆上去的。亲,这是模拟器呢,是真实的设备。
那怎么搞呢?console接口 console线哦,就是管理接口和管理线。
咱们这个eNSP,还是很高仿的,在设备上右击设置,你是可以看到真实设备的背板情况,与真机是一模一样的。
3个千兆的以太网接口,最右面是管理接口哦,左面的这个红色的是开关,关闭的情况下是可以进行板卡的拖拽,将你想要的板卡加到设备上。
除了console接口,有的设备还支持Mini USB(就是小一点的USB),但是我们一般用的还是管理接口。
命令行视图

命令行视图,大家一定要理解的。
这个视图相当于是模式,在什么模式做什么事。
就好比你玩游戏选择关卡,有简单、一般、困难、地狱等模式,每一种模式,你要做的、能做的、得到的东西肯定是不一样的。
看下官方给我们的视图,有用户、系统、接口、协议,一般我们理解两个就够了。
一个是【用户视图】,一个是【系统视图】。
用户视图的作用是查看运行状态或其他参数。用户视图下是不能配置的。
系统视图呢,是来做配置设备的系统参数的。
只要理解了这两个概念就ok了。
我们进我们的虚拟器来进行操作,发现什么?刚进去是不是一个尖括号
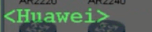
然后里面是“huawei”,这个是设备的名字。
你不管进哪台设备刚开启的时候,名字都是“huawei”。
都是一样的名字,那怎么来区分这些设备呢?当然是给他起不同的名字啊。
用户视图是不能进行配置的,要进行配置该怎么办?要先进入系统视图。
那怎么进入系统视图?系统视图,英文叫“system-view”,在模拟器上敲出来。
回车,我们可以看到尖括号 < > 变成了中括号 { } 。
再看下系统给的提示,告诉你是系统视图,返回用户视图用“ctrl+z”,我们用下试试呢,哎是不是回去了。
现在进到系统视图了,来改名字,改名字用的是什么呢?
名字的英文是“name”,直接敲有用嘛?诶,不给用。
需要加一个系统的,系统的名字,也就是“sysname”。
我们随便添加一个名字,回车,OK了。
然后还有一些快捷键,这个可以自己做下看下效果。

所以就是因为有这些快捷键,我们是不需要记命令的。
当然了,这个命令在一开始练习的时候需要敲全,后面熟悉了再敲简写的。
配置系统时钟
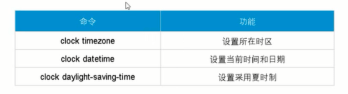
大家进入工作后,稍微大点的就需要网管软件,那就需要设备的时钟都一致。
假设原本是早上九点你的网络出现丢包,网络拥塞等等问题,因为时间没有统一,可能报给你的是晚上一点出现的问题,这不就很尴尬了嘛。
那怎么配置系统时钟呢?
这玩意就是照葫芦画瓢,先查看时间“display clock”
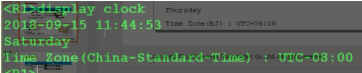
这个怎么修改呢?这个是个特例哦,他在用户视图就可以修改。
时钟,肯定是“colck”起手,来看里面有哪些东西呢

来搞一个时区,这个时区嘿嘿

做一个添加

加上东八区,这个就是北京时间

改日期,这个时间是自己的时间,比如新疆、西藏都有自己的时间。
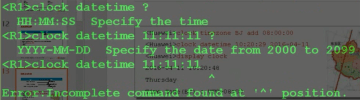
在这直接回车发现报错了,只要出现“error”命令提示,就意味我们命令出错了。
那是哪出错了呢?华为比较人性化就是他会出现一个小箭头告诉你,我们在最后有错误。
那怎么重新输入呢?不需要重新敲一遍,我们按下键盘上的“上键”就可以把我们上一条输入的命令敲上去,当然多按几次可以回到更远的。

这日期敲上去了,但不回车,敲个空格再打问号,
下面会出现一个回车的标记,这就提示我们回车就可以了。
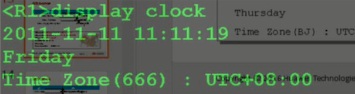
这就配置好我们的系统时钟了,你学会了吗?返回搜狐,查看更多
