这篇文章,为大家介绍五款好用的截图工具:分别是Snipaste、FSCapture、VeryCapture、QQ截图独立版、Pickpick。基本上市面上好用的截图软件都在这里了,我已经打包好了,在文末,免费获取,只求一个赞。
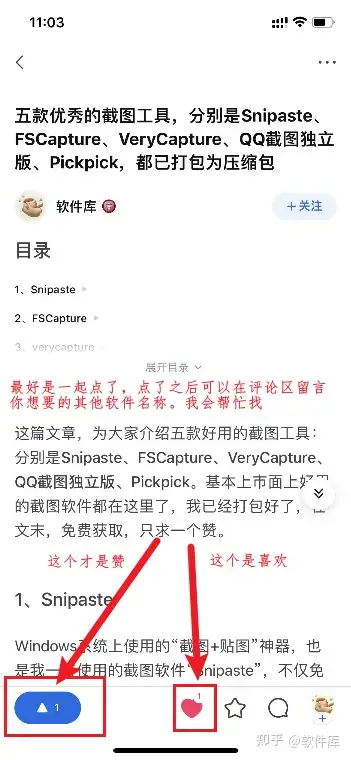
1、Snipaste
Windows系统上使用的“截图+贴图”神器,也是我一直使用的截图软件“Snipaste”,不仅免费,而且很好用,绿色免安装。
Snipaste 不只是截图,善用贴图功能将帮助你提升工作效率!
01
软件免安装,解压即可用
下载软件压缩包后解压,右键点击【Snipaste.exe】,选择【发送到(N)】——【桌面快捷方式】,这样就可以将Snipaste的运行程序创建快捷方式到桌面,方便打开运行;
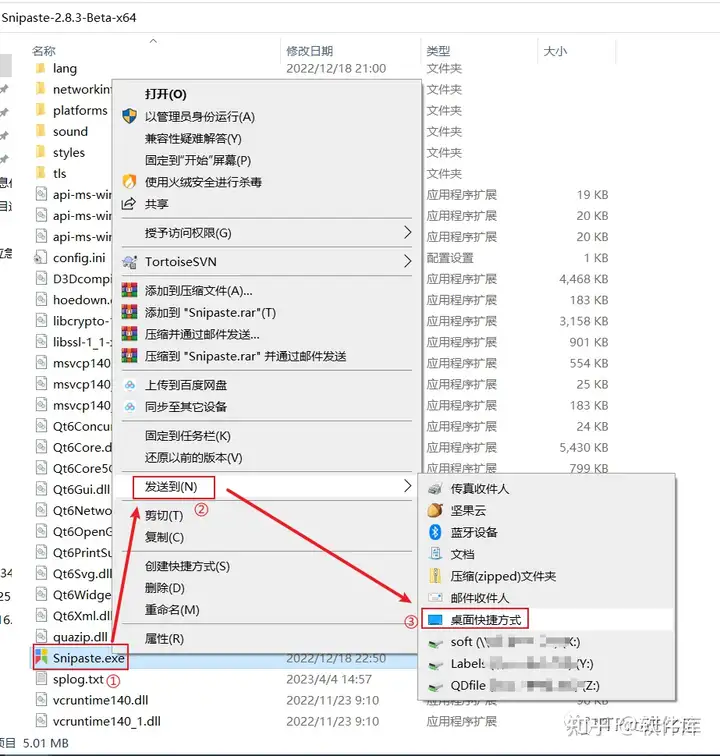
02
精准的窗口检测和边缘控制
按F1进行截图,它会自动检测窗口,方便快速捕捉单一窗口。还提供了更加精确的自动检测元素功能,它可以捕捉窗口上的一个按钮或者选项,甚至网页上的一张图片或一段文字。
03快速标注元素界面
截图时选中矩形、椭圆、或者 记号笔/马赛克/高斯模糊/橡皮擦 的矩形填充画笔,按下【鼠标右键】即可自动选中界面元素;
03
调节画笔透明度
点击工具条中那个大的颜色按钮,更改其 "Alpha通道" 的值(0-255,0 为全透明, 255 为完全不透明);
04
对齐贴图窗口到其他贴图或程序窗口
按住 Shift 再拖动贴图,差不多对齐后释放鼠标即可
05
拖拽调整截屏选取大小时移动选区
不要松开鼠标,按下 空格键 即进入移动选区模式
2、FSCapture
接下来是——FSCapture(全名为FastStone Capture)。它是一款体积小巧、功能强大、简单易用的屏幕捕捉工具,集屏幕截图、图像编辑、视频录制功能于一身。可以捕捉屏幕上的任何区域,用户还可以通过文件名称模板定制文件名以自动保存捕捉内容,支持BMP、JPG、JPEG、GIF、PNG、TIFF、WMF、ICO、TGA 和 PDF 等文件格式,而且还能指定自动保存的文件夹位置,自行设定。

FSCapture的最大的优势就是是它弥补了Snipaste缺少的滚屏截图功能,即它能非常方便的捕捉滚动窗口或屏幕,截长图。
之所以称他为神软,是因为他不仅功能强大(包含了截屏录屏 ( 录制屏幕 ) 和图像编辑等功能),而且极其轻巧、简单易上手(软件是一个1.8M大小的程序,点击运行即可使用,每个按钮都会弹出说明标识,功能一目了然)。简直越用越好用!真是迫不及待地想和大家分享想一下,现在就来看看吧~
一、如何使用?
1、FSCapture是绿色版本不需要安装,下载解压后可以直接双击程序运行就可以使用,非常的小巧,您还可以把程序放在U盘里即插即用。
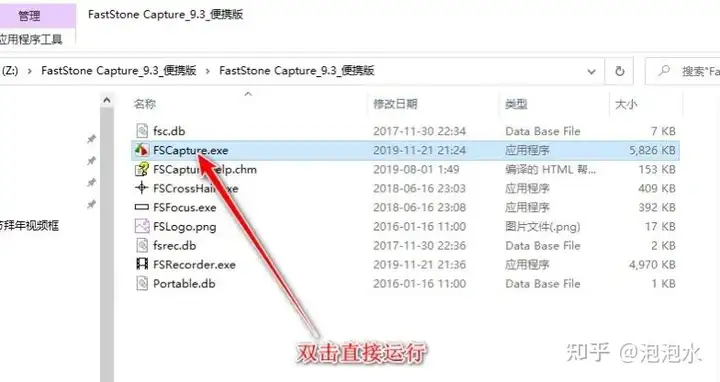
2、运行程序后屏幕上自动浮现出工具主面板,接下来我们就可以进行截图和录制屏幕等操作了。

FSCapture
二、捕捉滚动窗口截长图
FSCapture的截图功能可谓齐全,包括了全屏截取,当前活动窗口截取,截取选定区域,多边形截取和截取滚动页面等,基本上常用的都有了。特别是滚动截取,非常的好用。他还能捕获固定大小的区域,保证你每次截图的大小都是一致的。
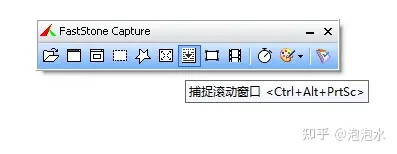
如下图:点击捕捉滚动窗口按钮,再点击要截图的窗口(有红框提示),然后页面会自动向下滚动并截图。
演示1↓↓↓↓↓
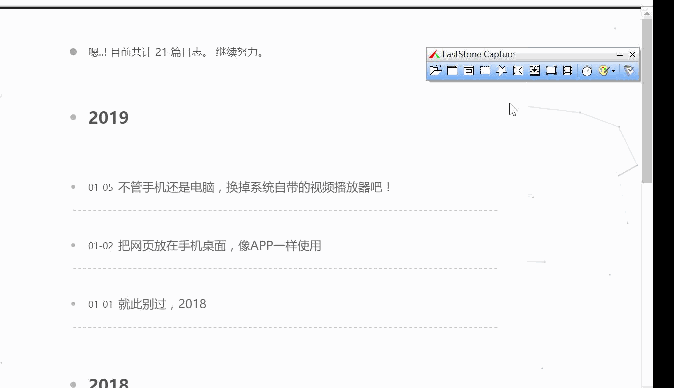
演示2↓↓↓↓↓
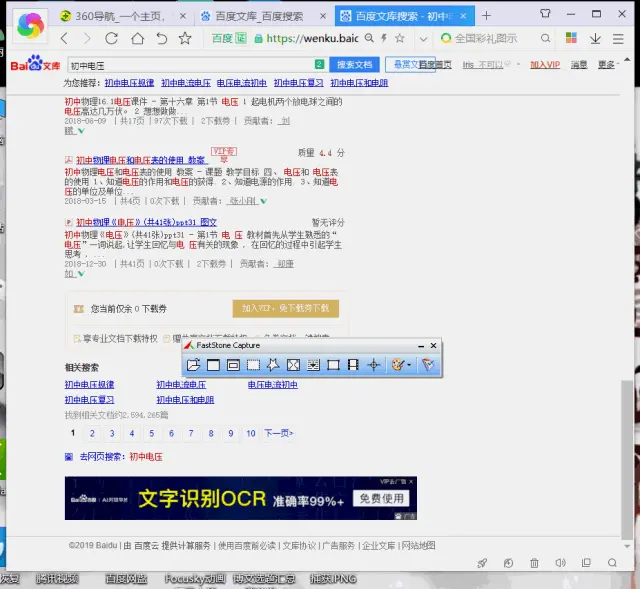
三、支持其他多种截屏方式
包括了全屏截取,当前活动窗口截取,截取选定区域,多边形截取和截取滚动页面等,基本上常用的都有了。
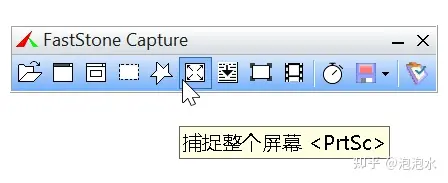
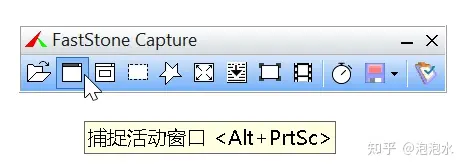
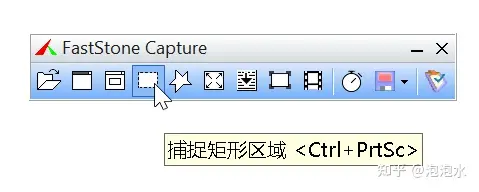
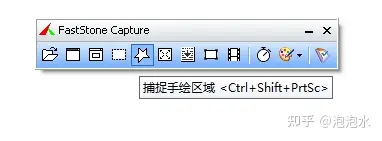
四、录制屏幕功能
1、点击屏幕录像机进入视频录制窗口;
2、进入视频录像准备菜单;
3、录制的音频选择,支持同时录制麦克风和扬声器的音频;
4、录制的视频格式为WMV,录制完成后,会打开媒体播放器进行播放。
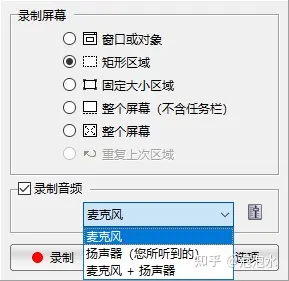
FSCapture还有很强大的录屏功能,完全能满足一般的录屏需求,相比起其他录屏工具,他更加小,编辑更加方便,里面还有许多小功能为录屏增添特色。比如:让录屏的窗口跟随鼠标移动、在录好的视频中进行绘制等等。
同时他还支持将录制的视频转换成GIF动图,下面就是利用FSCapture录屏然后转换得到的GIF(已压缩)
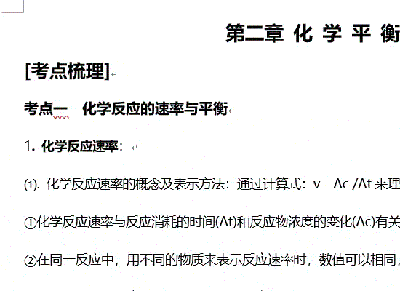
FSCapture
五、图像浏览编辑
FSCapture的浏览/编辑图像功能,相当于加强版系统自带的「画图」。
可以点击主窗口的“打开”图标快速打开一幅图片,进行简单的缩放、裁切、旋转、加文字等轻量级的操作。
我们正好可以拿它来切割长图,还别说,真的好用。
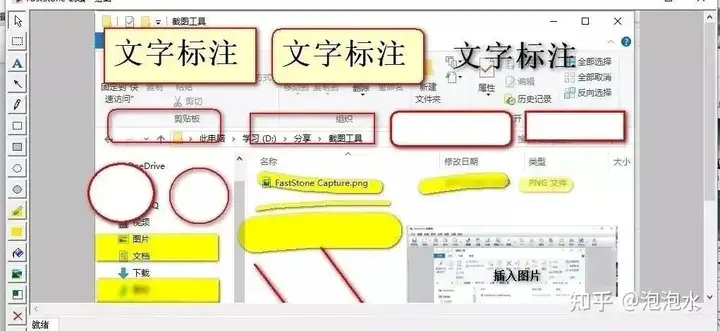
你可以给截下来的图片做以下处理:
提供基本的图片缩放、旋转、减切、颜色调整功能
利用光滑或毛刺处理技术使得图片更加清晰
在图像中添加文本/箭头/形状/高亮标记/水印注释
在图像中添加阴影、撕碎边缘与淡入淡出等效果
当然,他不仅可以对截下的图片编辑,也可以对电脑的任意一张图片进行操作,下面以两种操作为例,感受一下它的强大功能吧~
①添加“聚光”效果强调画面的某些信息
效果图↓↓↓↓↓

操作步骤↓↓↓↓↓
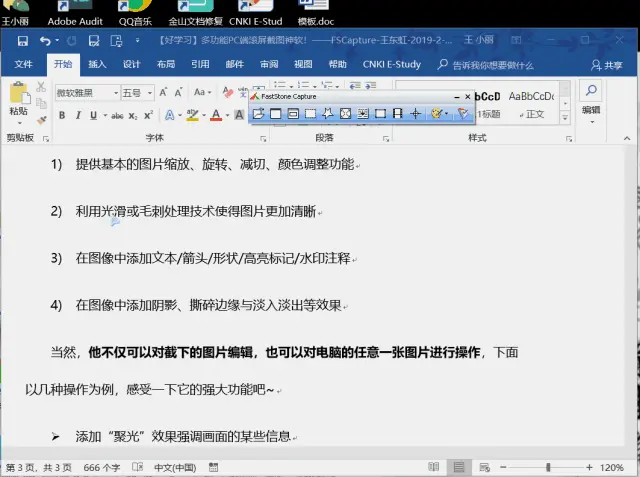
②利用“绘制”功能轻松添加各种标识
效果图↓↓↓↓↓

操作步骤↓↓↓↓↓
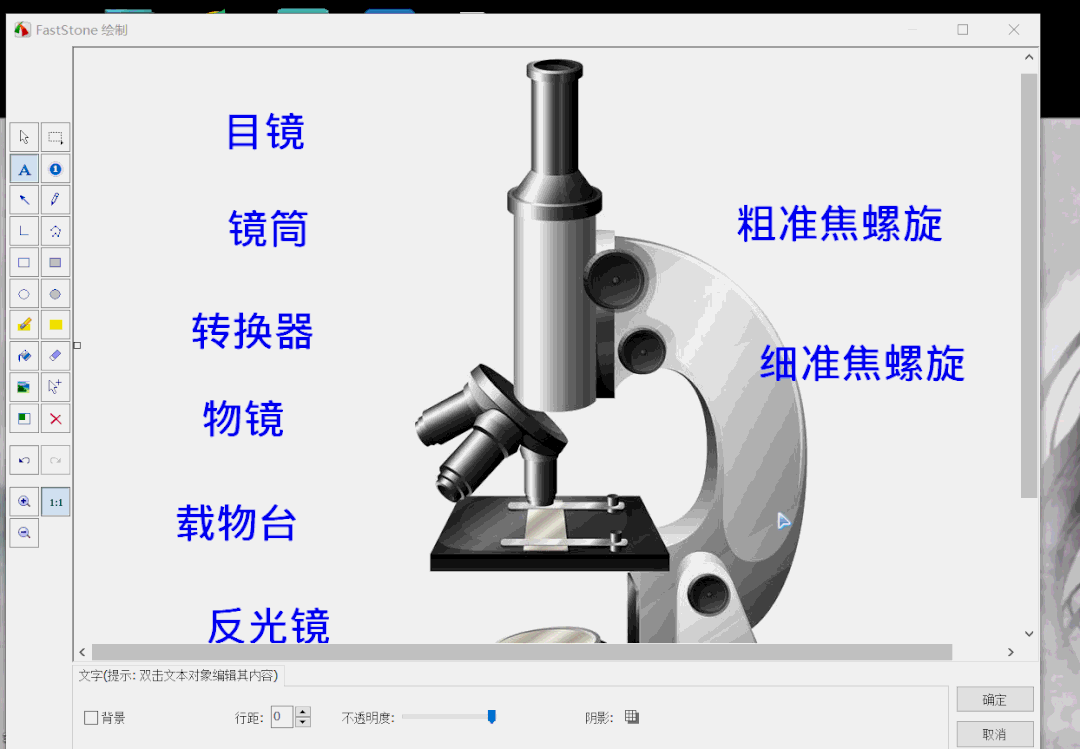
FSCapture
六、屏幕取色器和放大镜、屏幕标尺
和Snipaste一样,FSCapture 也有屏幕取色器这个实用的小功能。
FSCapture的取色支持 RGB、Dec 和 Hex 三种格式的色值,而且还有一个混色器,取到颜色之后,可以再编辑。
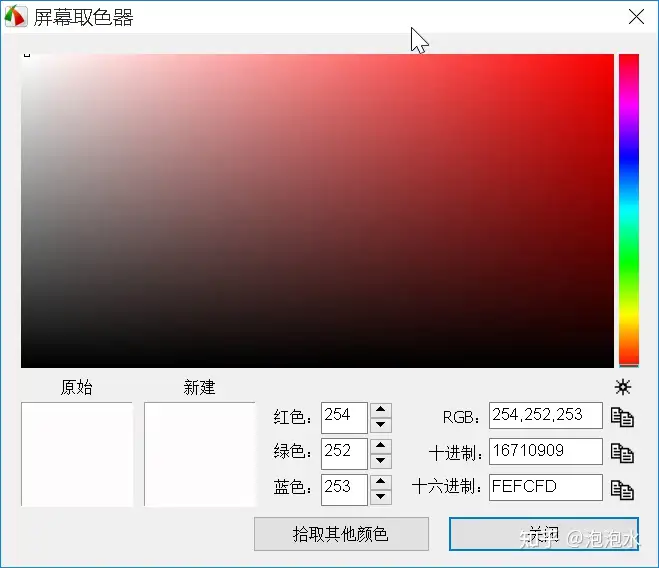
FSCapture 屏幕放大镜功能↓↓↓↓↓
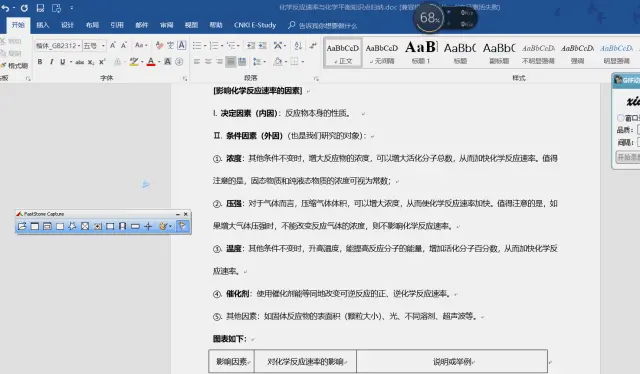
FSCapture 屏幕标尺也很实用↓↓↓↓↓
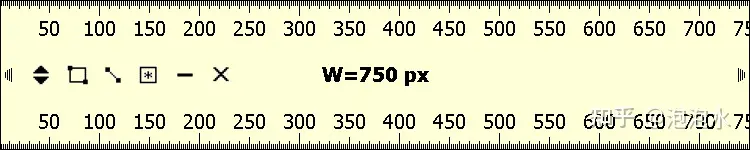
屏幕焦点功能↓↓↓↓↓
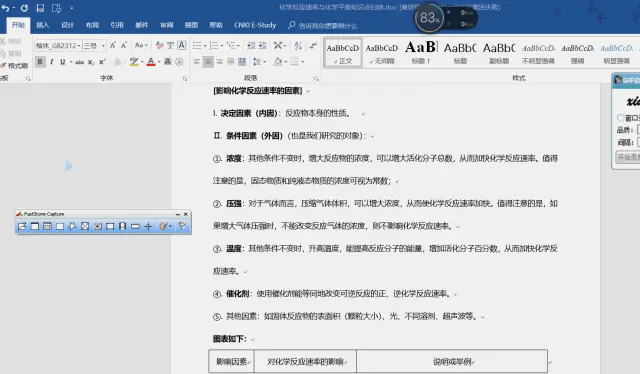
Environmental protection tax
总之,FSCapture满足了我们平时截屏所需要的所有功能,特别是滚动截长图的操作,补齐了其它截图工具的短板,提高了工作效率。除了上面分享的的几个功能,FSCapture还有其他更丰富的宝藏小工具等,大家可以根据需要选择合适的功能来使用。
3、verycapture
它是一款综合性的截图工具。软件免费纯净,无广告,简单易用,分安装版和绿色免安装版。
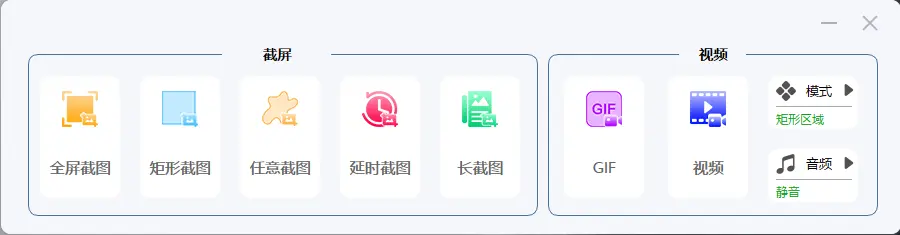
功 能 简 介
首先给大家看一下截图后界面,保存到剪贴板后可以直接复制到word文档中,省去了插入图片的操作十分方便。
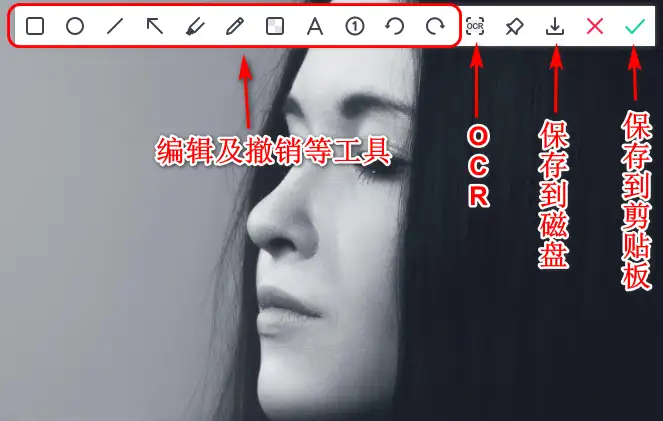
截屏区:
全屏截图和矩形截图是大家最常用到的功能,这边就不给大家介绍了,下面给介绍一下其他的:
任意截图:在该截屏模式下,用鼠标绘制任意形状,就会截取该形状的图片。
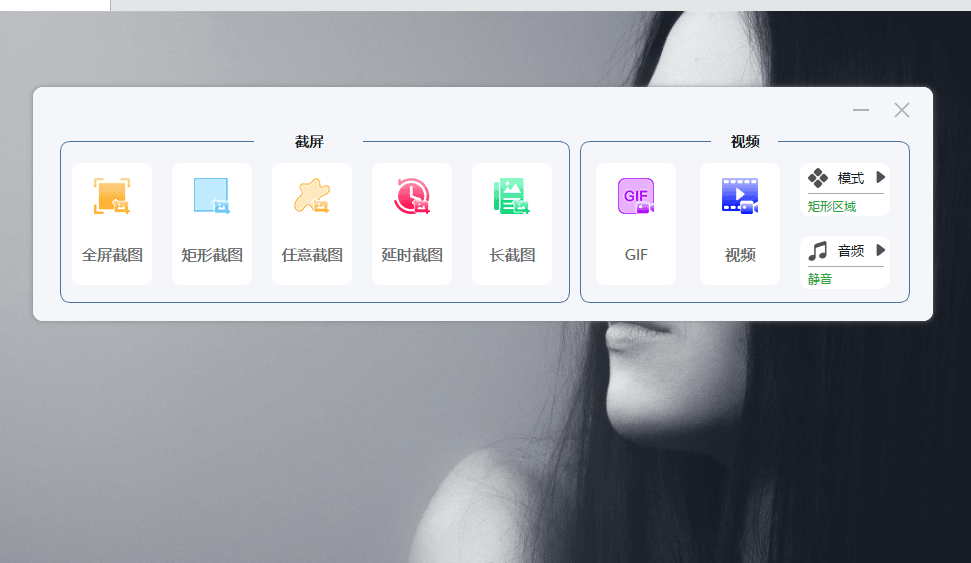
长截图:网页或窗口,选择固定区域,滚动鼠标,实时生成长截图。如果连续几秒背景图没有变化,长截图会自动完成。
OCR识别:对于一些没法复制文字的pdf文档或者是图片,可以截图然后点击图一中的OCR即可进去OCR界面,截图自动识别的,点击翻译即可出现译文,另外右侧可以直接复制出来使用。
视频区:
点击GIF(动图格式)或者是视频,然后框选需要录制的区域和音频设置即可进入录制,非常简单,这边就不展示了。
此外由于软件非常清爽,主界面没有设置按钮,如果要对软件进行相应的设置的话是需要再电脑任务栏选中该软件右击选择设置即可,也可以直接进去文件列表等。
4、QQ截图独立版
今天给大家分享QQ截图独立版,不需要登录就可以使用它的截图功能。非常NICE!
绿色版无需安装,解压后双击 Bin 文件夹下的 QQScreenShot.exe 即可运行。
QQ截图独立版
字体、矩形、圆形、箭头、手写笔、马赛克、序号笔、长截图、旋转、剪切、屏幕翻译(百度以图搜图)、屏幕识图、屏幕录制、钉在桌面、另存为
注意:经测试屏幕翻译实为百度以图搜图
序号笔:
按序列点第一下为序号1,第二下序列2...序号后可写文字也可不写。
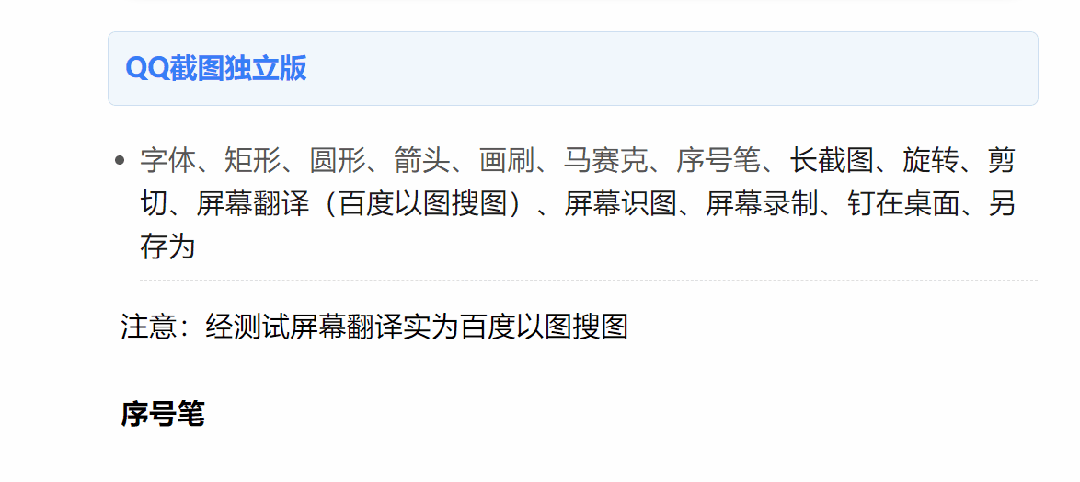
长截图:
在截图时,有时候内容太多或太长,单一的静态截图无法展示全部信息。长截图功能就变得十分重要,Ctrl+Alt+A打开截图功能后选择区域,右键选择长截图工具,滑动滚轮即可长截图。
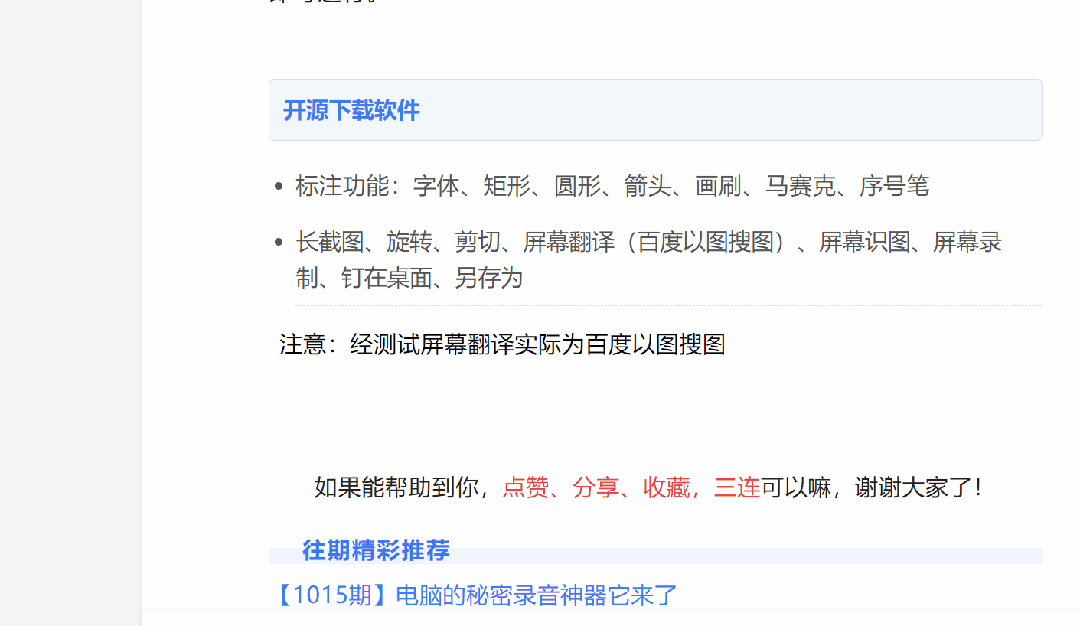
滚轮调节音量:
其内置了一个鼠标滚轮调节音量的,开启后,鼠标放到任务栏最下面可以通过滚动鼠标中键控制系统总音量大小。
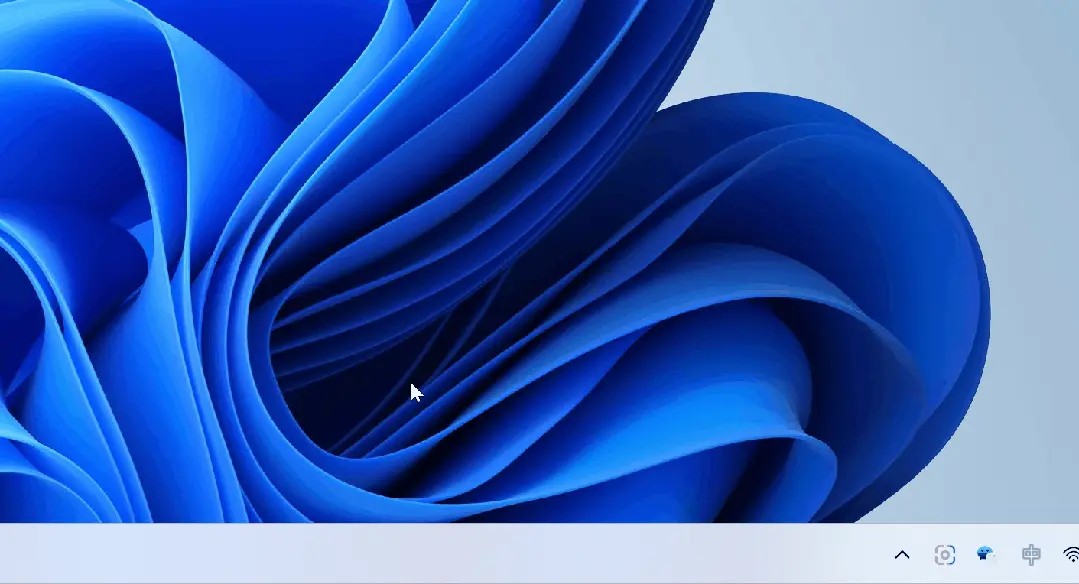
截图是QQ最良心的功能之一,简单易用,功能也十分强大,甚至比一些收费的截图工具还要好用,如果您喜欢使用QQ截图,但又不想安装QQ,那么这个独立版绝对是个不错的选择。
5、PickPick
1、下载PickPick软件,安装完成后,图标如下图所示。

2、使用PicPick软件截取滚动的图片(一般情况下是指一张长图,查看时需要用鼠标拖动滚动条才可以查看完整的),使用PicPick软件的Scrolling Window功能。
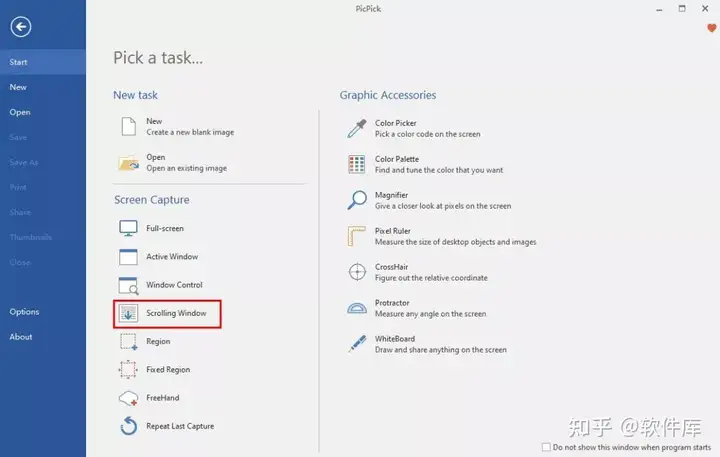
5款软件如下:

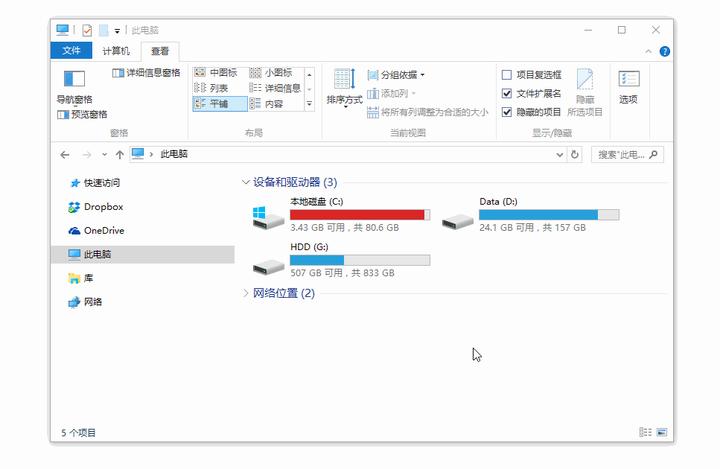
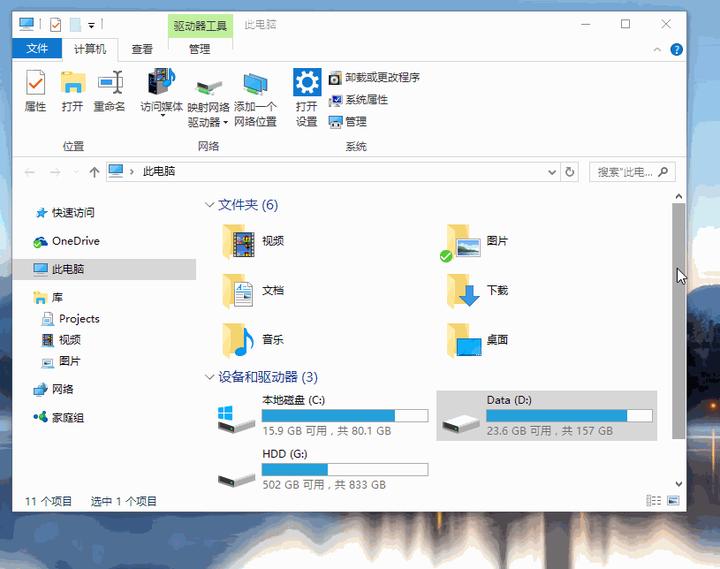
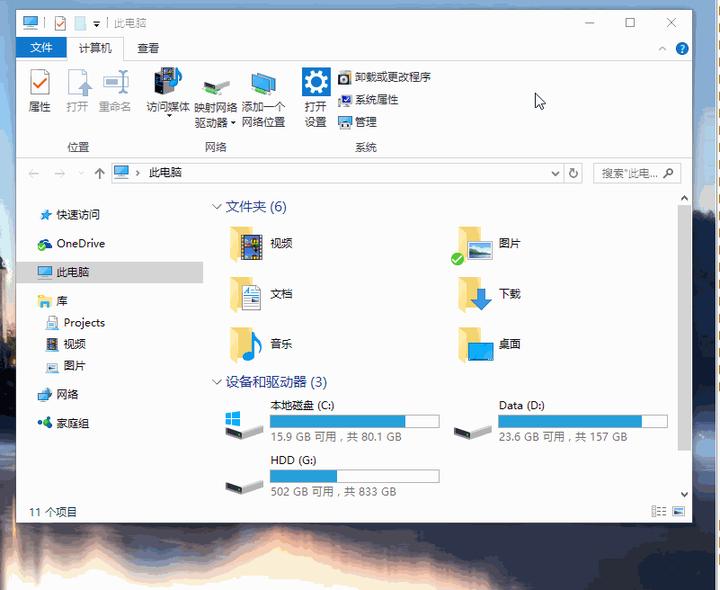
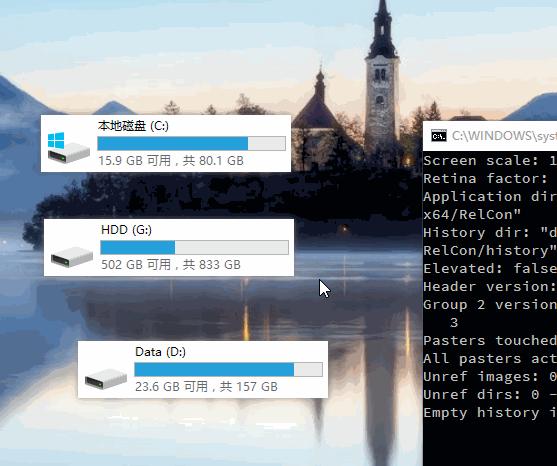
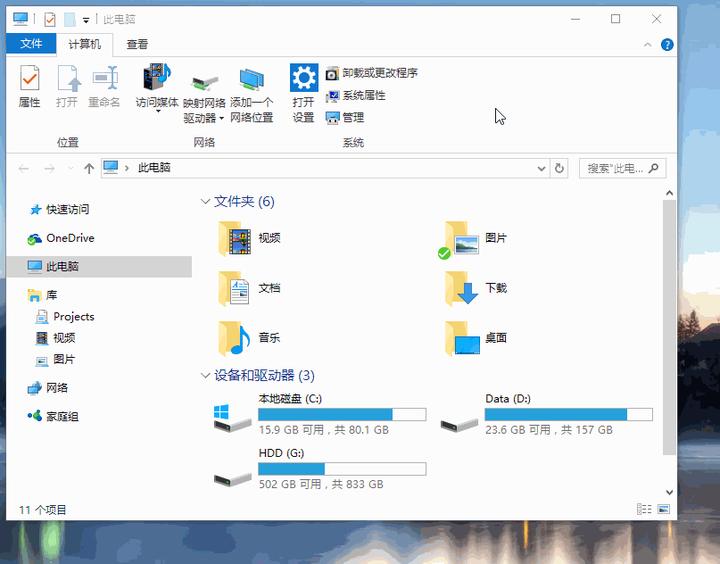
需要关注公众号,才能有解压密码