You are here
Mac OS 终端利器 iTerm2 iTerm 2 有大用
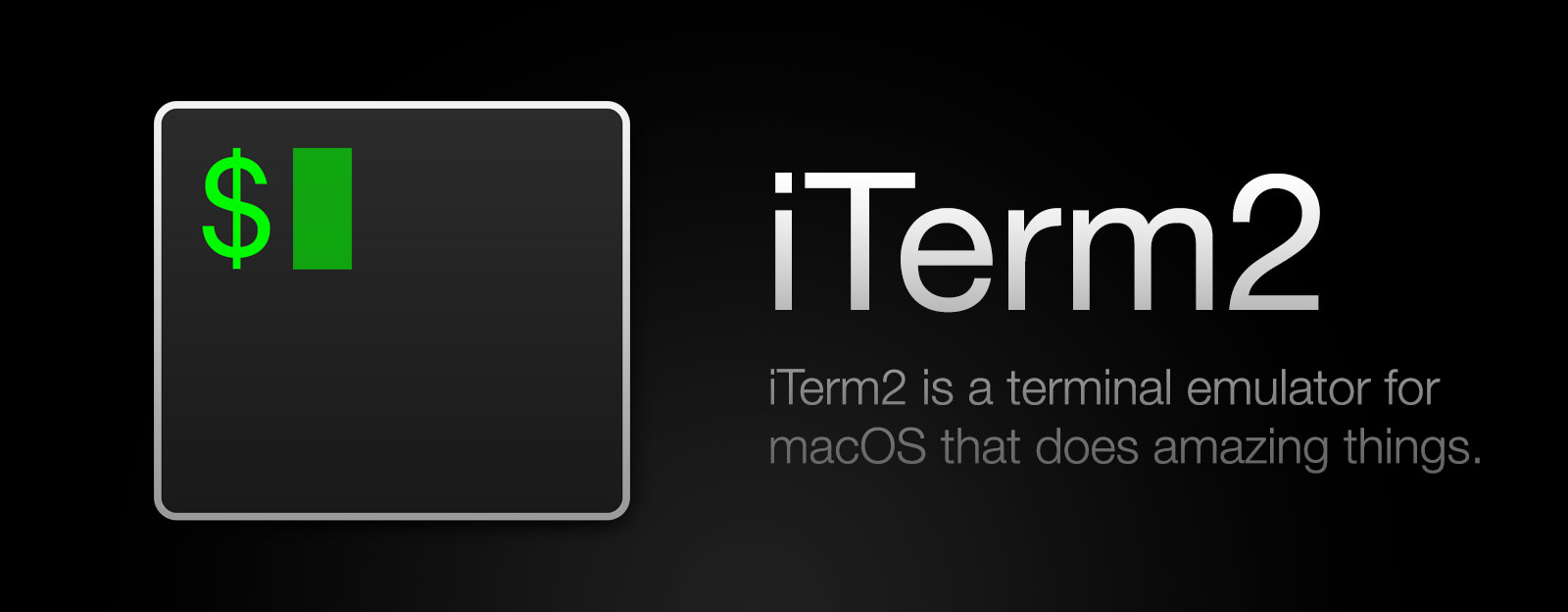
之前一直使用 Mac OS 自带的终端,用起来虽然有些不太方便,但总体来说还是可以接受的,是有想换个终端的想法,然后今天偶然看到一个终端利器 iTerm2,发现真的很强大,也非常的好用,按照网上配置了主题什么的,还是有些坑的,这边再记录下,以便后面查阅。
1. 安装 iTerm2
下载地址:https://www.iterm2.com/downloads.html
下载的是压缩文件,解压后是执行程序文件,你可以直接双击,或者直接将它拖到 Applications 目录下。
或者你可以直接使用 Homebrew 进行安装:
$ brew cask install iterm2
2. 配置 iTerm2 主题
iTerm2 最常用的主题是 Solarized Dark theme,下载地址:http://ethanschoonover.com/solarized
下载的是压缩文件,你先解压一下,然后打开 iTerm2,按Command + ,键,打开 Preferences 配置界面,然后Profiles -> Colors -> Color Presets -> Import,选择刚才解压的solarized->iterm2-colors-solarized->Solarized Dark.itermcolors文件,导入成功,最后选择 Solarized Dark 主题,就可以了。
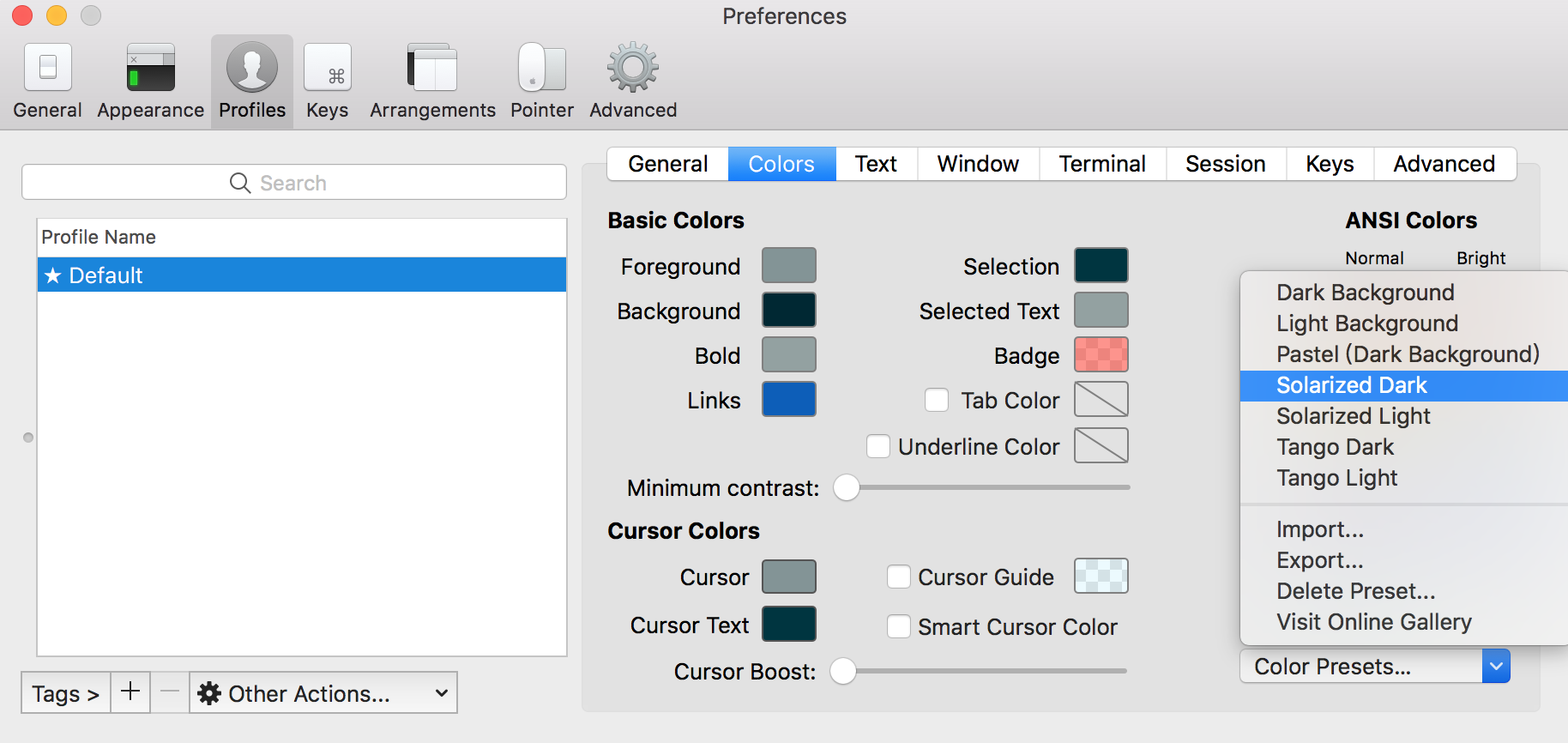
3. 配置 Oh My Zsh
Oh My Zsh 是对主题的进一步扩展,地址:https://github.com/robbyrussell/oh-my-zsh
一键安装:
$ sh -c "$(curl -fsSL https://raw.github.com/robbyrussell/oh-my-zsh/master/tools/install.sh)"
安装好之后,需要把 Zsh 设置为当前用户的默认 Shell(这样新建标签的时候才会使用 Zsh):
$ chsh -s /bin/zsh
然后,我们编辑vim ~/.zshrc文件,将主题配置修改为ZSH_THEME="agnoster"。
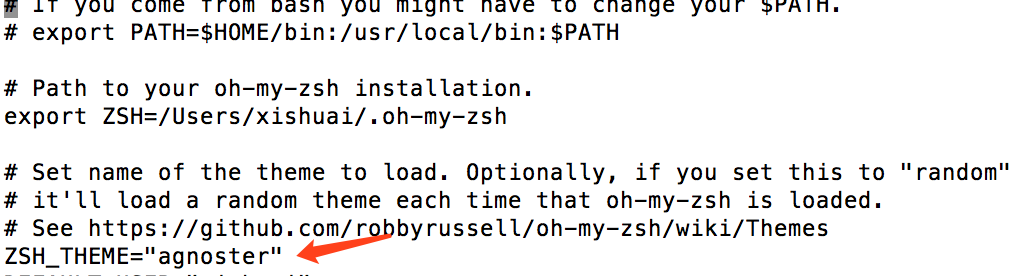
agnoster是比较常用的 zsh 主题之一,你可以挑选你喜欢的主题,zsh 主题列表:https://github.com/robbyrussell/oh-my-zsh/wiki/themes
效果如下(配置了声明高亮):
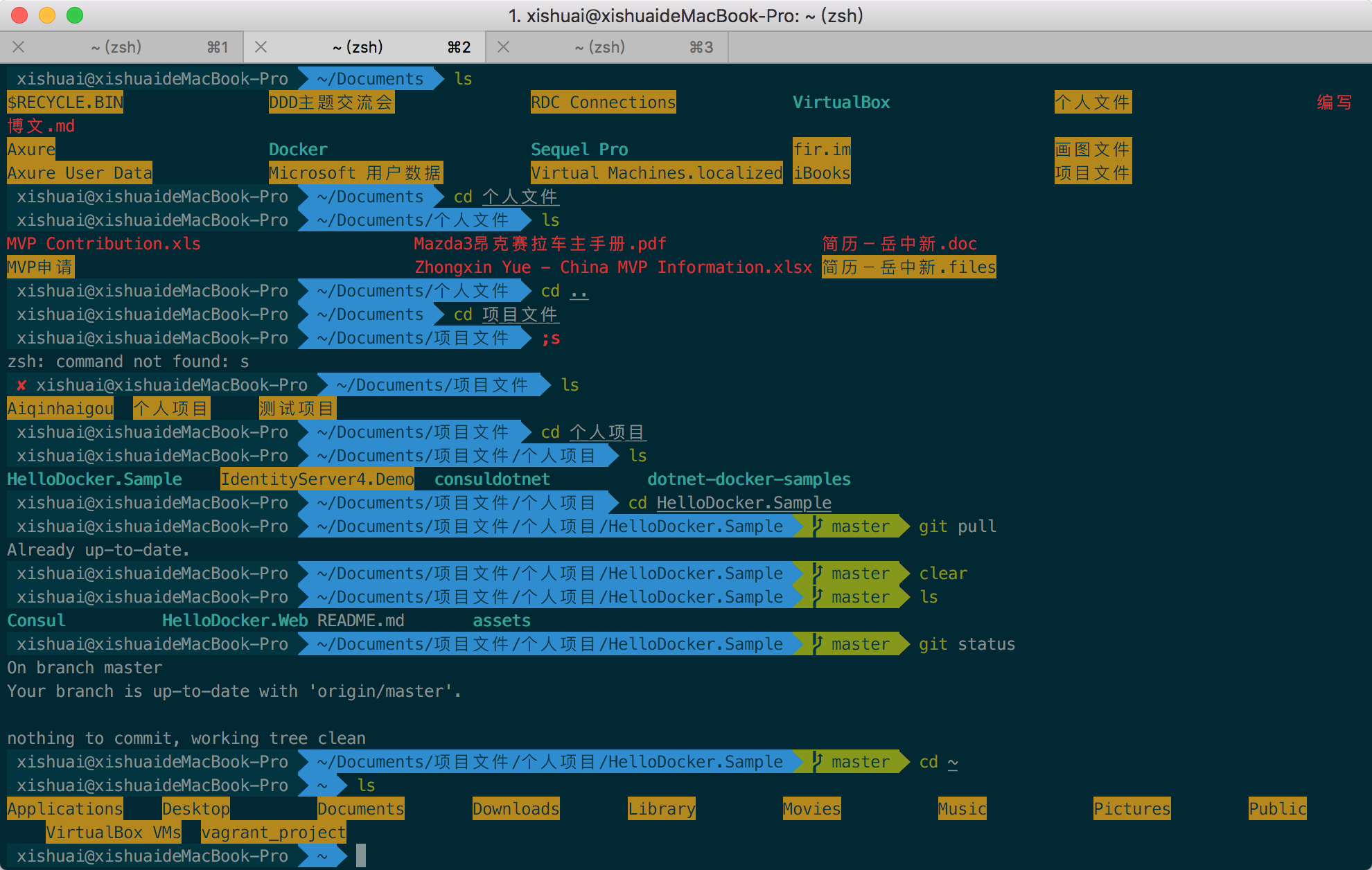
4. 配置 Meslo 字体
使用上面的主题,需要 Meslo 字体支持,要不然会出现乱码的情况,字体下载地址:Meslo LG M Regular for Powerline.ttf
下载好之后,直接在 Mac OS 中安装即可。
然后打开 iTerm2,按Command + ,键,打开 Preferences 配置界面,然后Profiles -> Text -> Font -> Chanage Font,选择 Meslo LG M Regular for Powerline 字体。
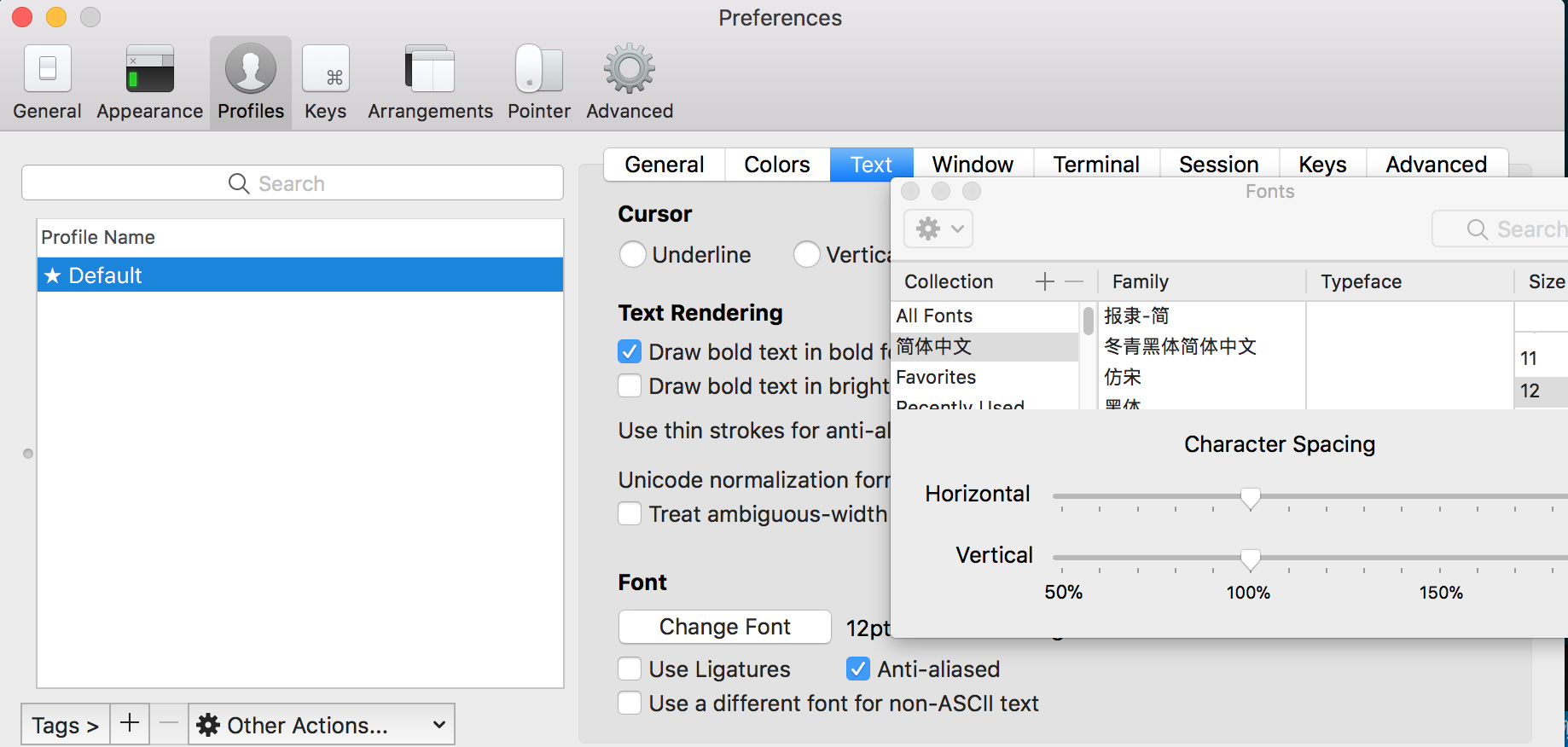
当然,如果你觉得默认的12px字体大小不合适,可以自己进行修改。
另外,VS Code 的终端字体,也需要进行配置,打开 VS Code,按Command + ,键,打开用户配置,搜索fontFamily,然后将右边的配置增加"terminal.integrated.fontFamily": "Meslo LG M for Powerline",示例:
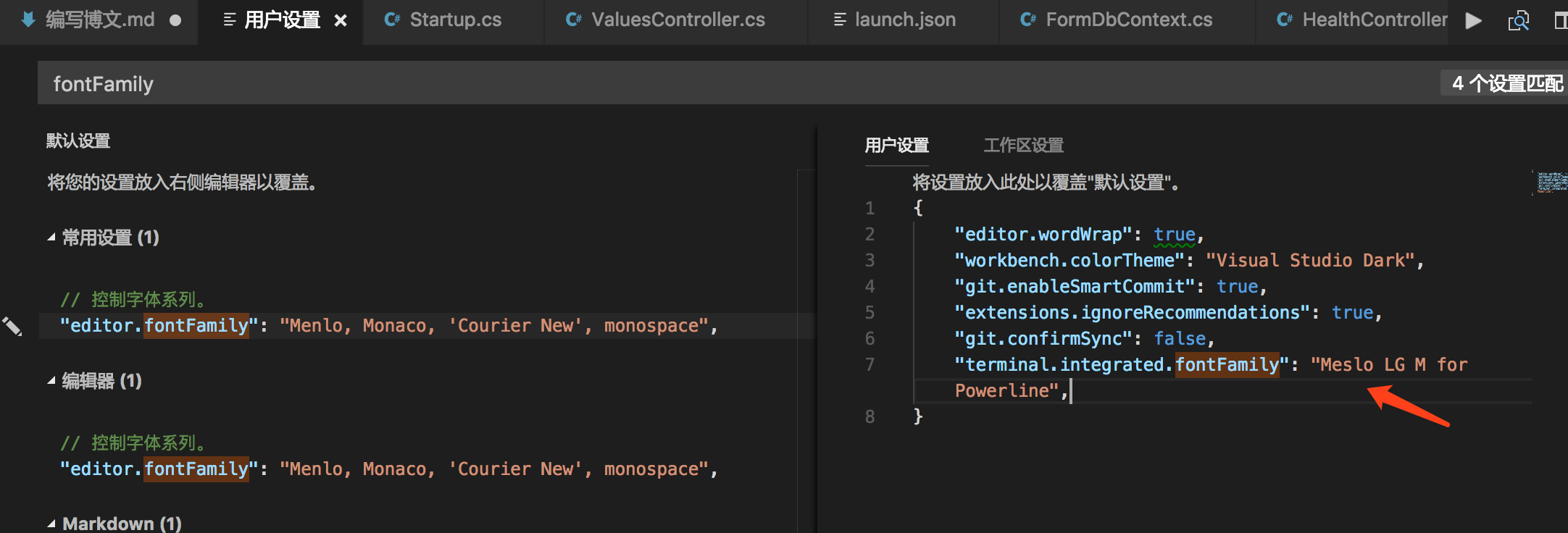
5. 声明高亮
效果就是上面截图的那样,特殊命令和错误命令,会有高亮显示。
使用 Homebrew 安装:
$ brew install zsh-syntax-highlighting
安装成功之后,编辑vim ~/.zshrc文件,在最后一行增加下面配置:
source /usr/local/share/zsh-syntax-highlighting/zsh-syntax-highlighting.zsh
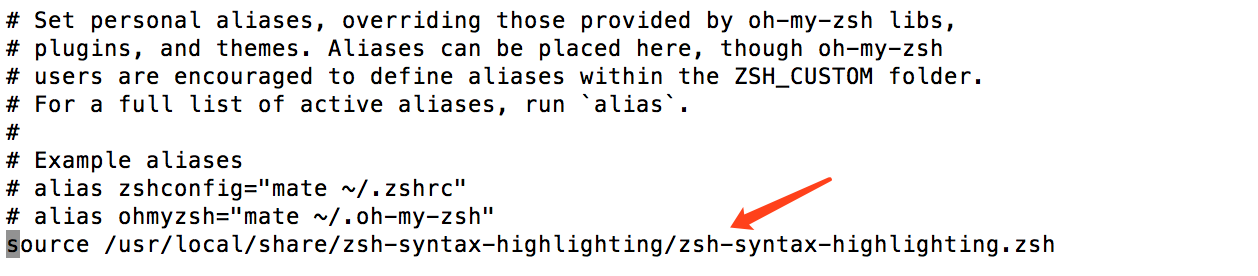
6. 自动建议填充
这个功能是非常实用的,可以方便我们快速的敲命令。
配置步骤,先克隆zsh-autosuggestions项目,到指定目录:
$ git clone https://github.com/zsh-users/zsh-autosuggestions ~/.oh-my-zsh/custom/plugins/zsh-autosuggestions
然后编辑vim ~/.zshrc文件,找到plugins配置,增加zsh-autosuggestions插件。

注:上面声明高亮,如果配置不生效的话,在plugins配置,再增加zsh-syntax-highlighting插件试试。
有时候因为自动填充的颜色和背景颜色很相似,以至于自动填充没有效果,我们可以手动更改下自动填充的颜色配置,我修改的颜色值为:586e75,示例:
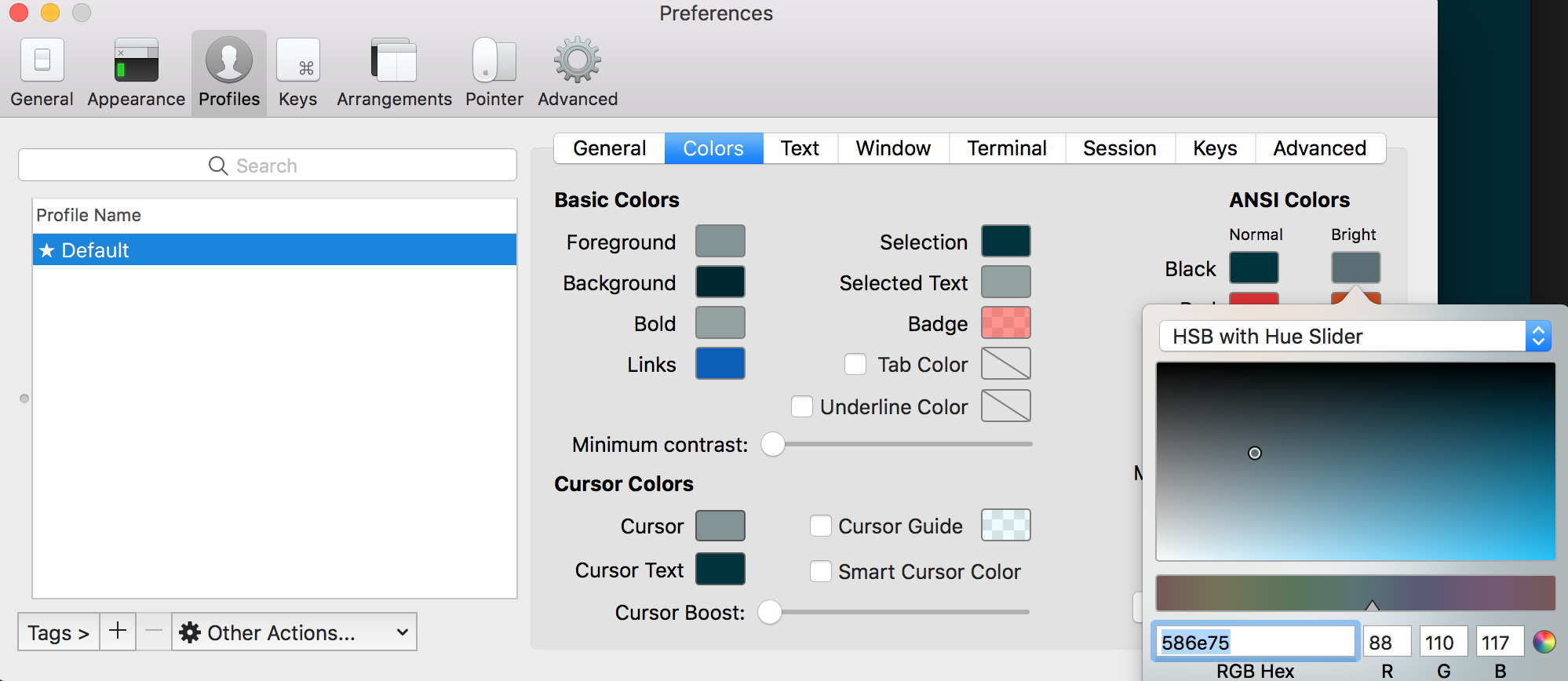
效果:

7. 左右键跳转
主要是按住option + → or ←键,在命令的开始和结尾跳转切换,原本是不生效的,需要手动开启下。
打开 iTerm2,按Command + ,键,打开 Preferences 配置界面,然后Profiles → Keys → Load Preset... → Natural Text Editing,就可以了。
8. iTerm2 快速隐藏和显示
这个功能也非常使用,就是通过快捷键,可以快速的隐藏和打开 iTerm2,示例配置(Commond + .):
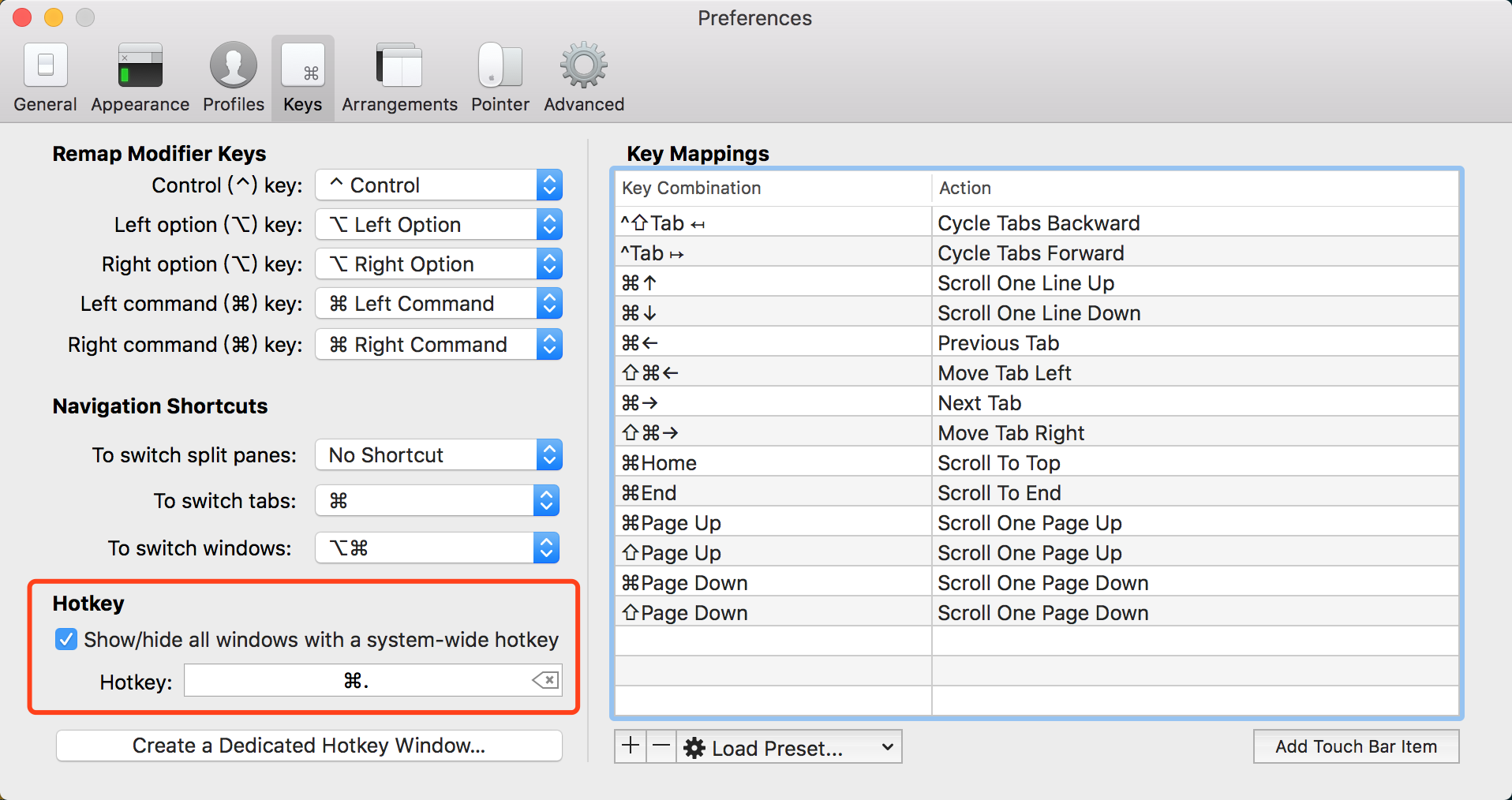
9. iTerm2 隐藏用户名和主机名
有时候我们的用户名和主机名太长,比如我的xishuai@xishuaideMacBook-Pro,终端显示的时候会很不好看(上面图片中可以看到),我们可以手动去除。
编辑vim ~/.zshrc文件,增加DEFAULT_USER="xishuai"配置,示例:

我们可以通过whoami命令,查看当前用户,效果(另外分屏的效果):
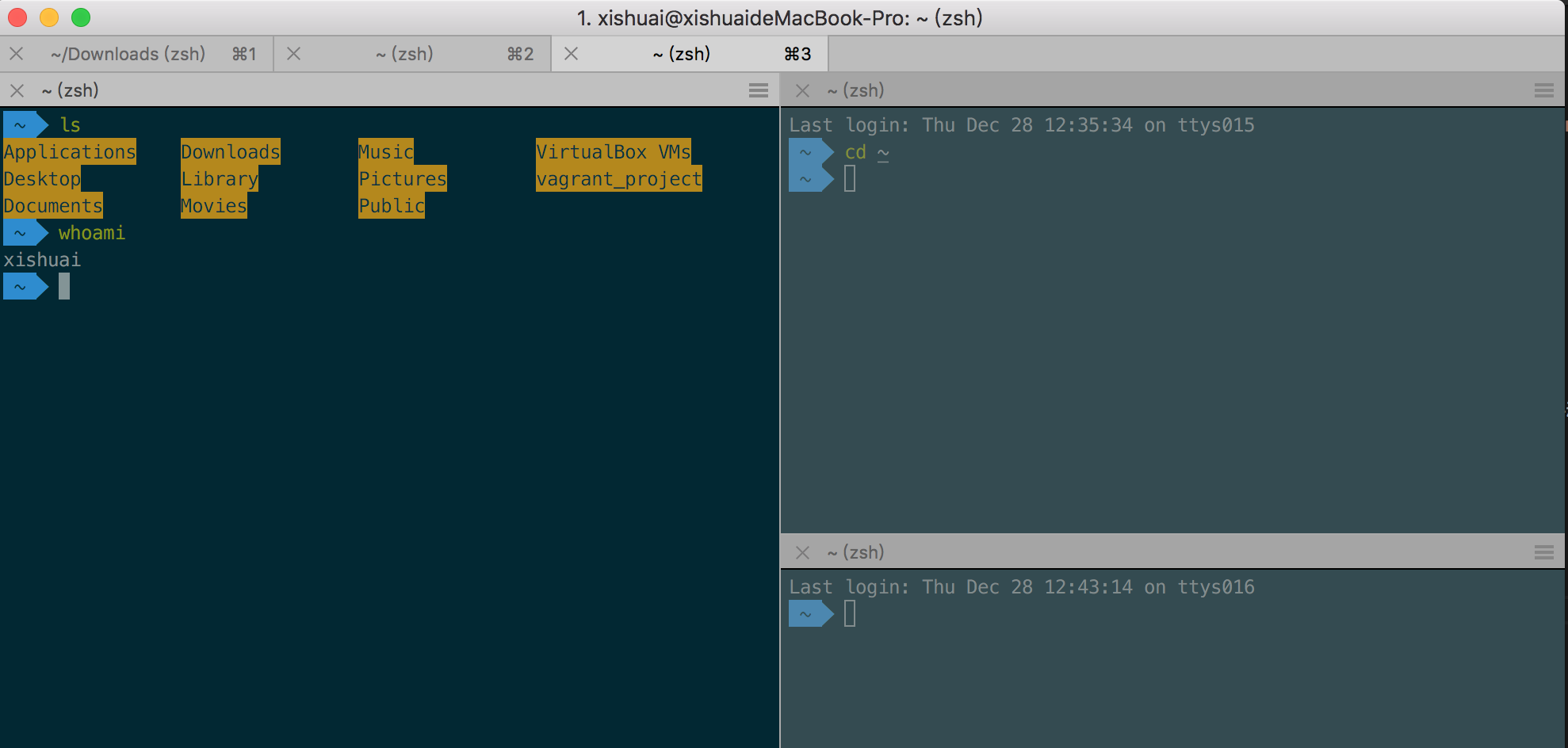
10. iTerm2 配置代理
编辑~ vim ~/.zshrc,增加下面配置(使用的 shadowsocks):
# proxy list
alias proxy='export all_proxy=socks5://127.0.0.1:1086'
alias unproxy='unset all_proxy'
iTerm2 需要新建标签页,才有效果:
$ proxy
$ curl ip.cn
当前 IP:185.225.14.5 来自:美国
$ unproxy
$ curl ip.cn
当前 IP:115.236.186.130 来自:浙江省杭州市 电信
我们可以测试下:
$ curl https://packages.cloud.google.com/yum/repos/kubernetes-el7-x86_64
<html>
<head>
<title>Directory listing for /yum/repos/kubernetes-el7-x86_64/</title>
</head>
<body>
<h2>Index of /yum/repos/kubernetes-el7-x86_64/</h2>
<p></p>
<a href="/yum/repos/kubernetes-el7-x86_64/repodata">repodata</a><br />
</body>
</html>
11. iTerm2 快捷命令
快捷命令说明:
| 命令 | 说明 |
|---|---|
| command + t | 新建标签 |
| command + w | 关闭标签 |
| command + 数字 command + 左右方向键 | 切换标签 |
| command + enter | 切换全屏 |
| command + f | 查找 |
| command + d | 垂直分屏 |
| command + shift + d | 水平分屏 |
| command + option + 方向键 command + [ 或 command + ] | 切换屏幕 |
| command + ; | 查看历史命令 |
| command + shift + h | 查看剪贴板历史 |
| ctrl + u | 清除当前行 |
| ctrl + l | 清屏 |
| ctrl + a | 到行首 |
| ctrl + e | 到行尾 |
| ctrl + f/b | 前进后退 |
| ctrl + p | 上一条命令 |
| ctrl + r | 搜索命令历史 |
参考资料:
iTerm2 + Oh My Zsh + Solarized color scheme + Meslo powerline font + [Powerlevel9k] - (macOS)(推荐)
iTerm2 + oh my zsh + solarized + Meslo powerline font (OS X / macOS)
来自 https://www.cnblogs.com/xishuai/p/mac-iterm2.html
