You are here
vba 宏教程 bilili 视频 excel 如何写一个宏,并且应用宏 通义 chatgpt 有大用 有大大用
文件
1) https://www.bilibili.com/video/BV1gr4y137WY?p=1 前三个视频 OK 有大用 有大大用 有大大大用
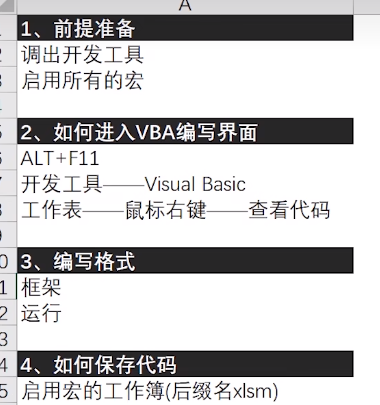
文件=>选项=>自定义功能区=>主选项卡=>开发工具 打勾
excel 的菜单就会出现 开发工具的选项卡
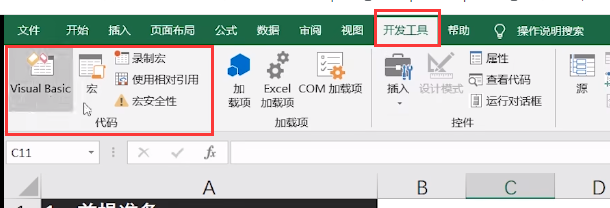
文件=>选项=>信任中心=>信任中心设置=>宏设置=>启用所有的宏,信任对VBA工程对象模型的访问
如何进入VBA编写界面
一)ALT+F11 再按 ALT+F11 回到原来的界面
二) 开发工具 => Visual Basic
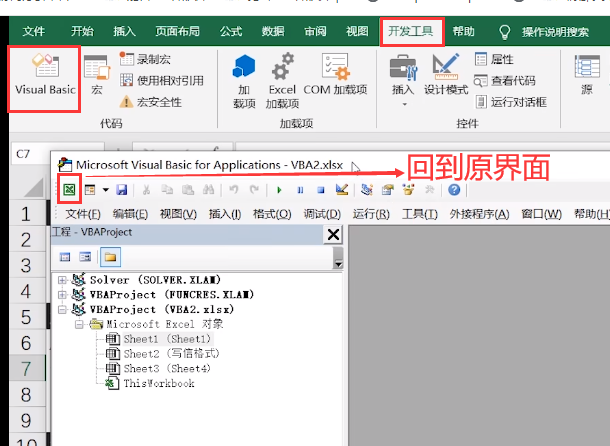
三) 工作表=> 鼠标右键一查看代码
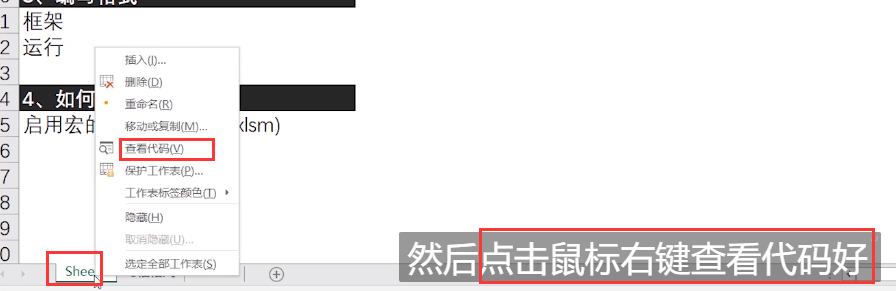
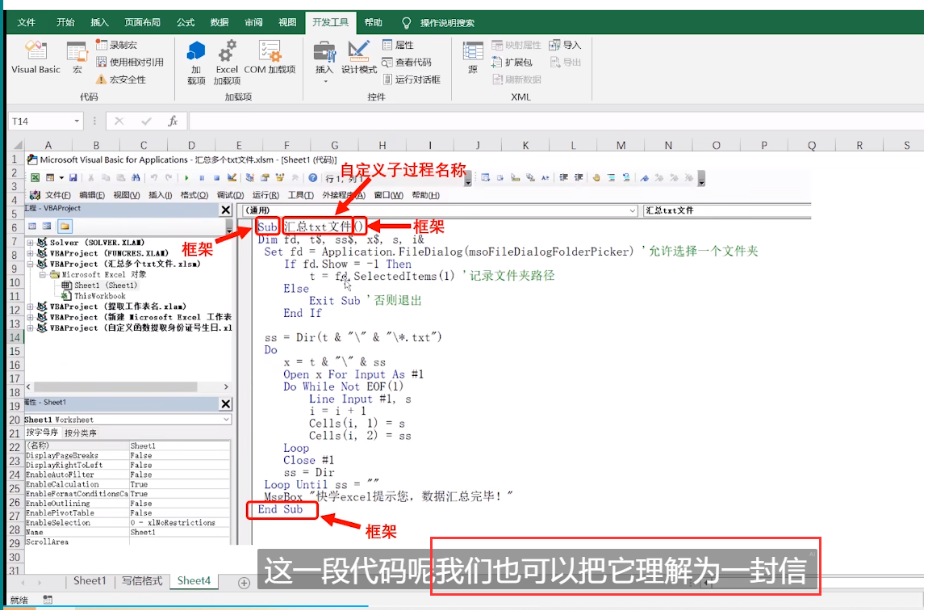
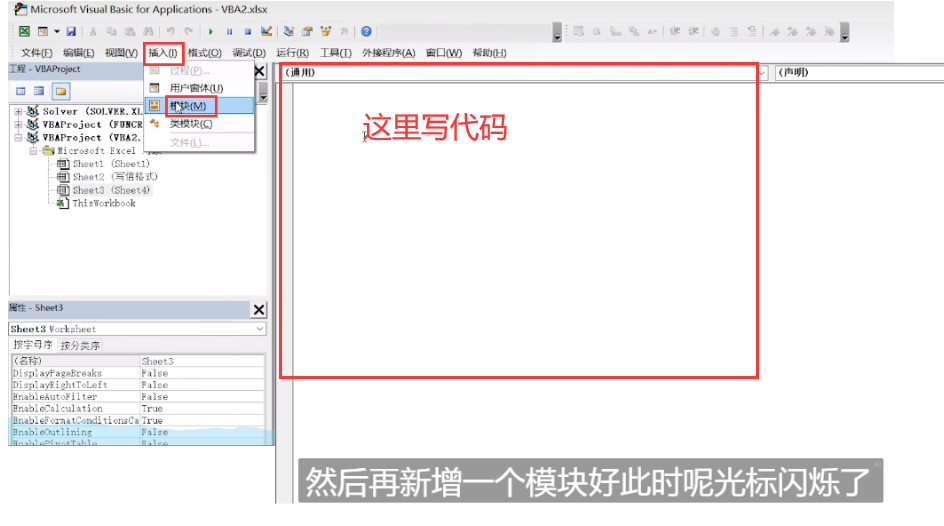
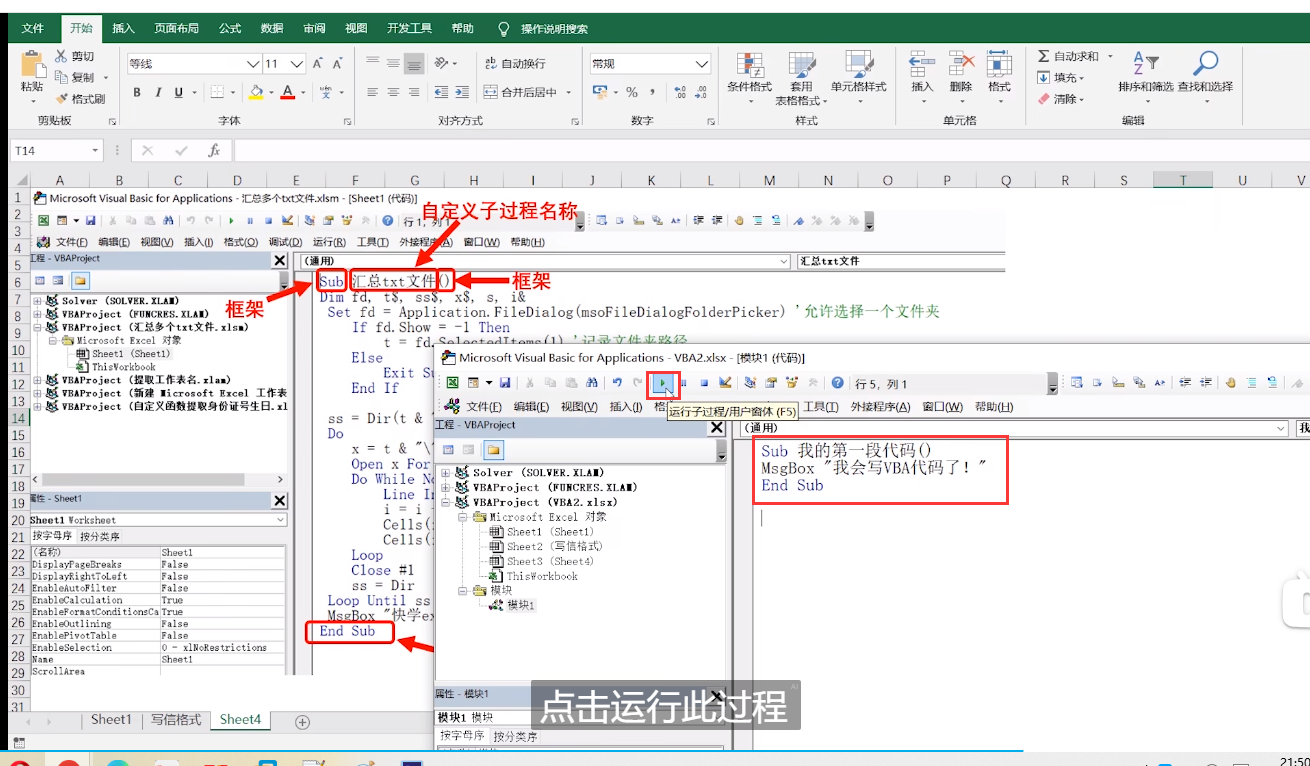
保存的 excel 文件类型为启用宏的工作簿 .xlsm
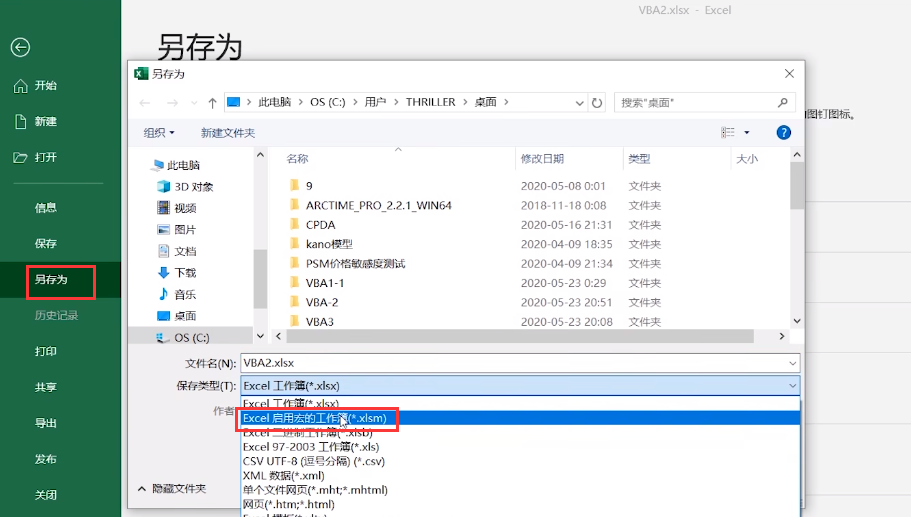
https://www.bilibili.com/video/BV1gr4y137WY/?p=2&spm_id_from=pageDriver&vd_source=346847773d1f74962a4daab9ddf7f228 是上面1) 后面的第二个视频
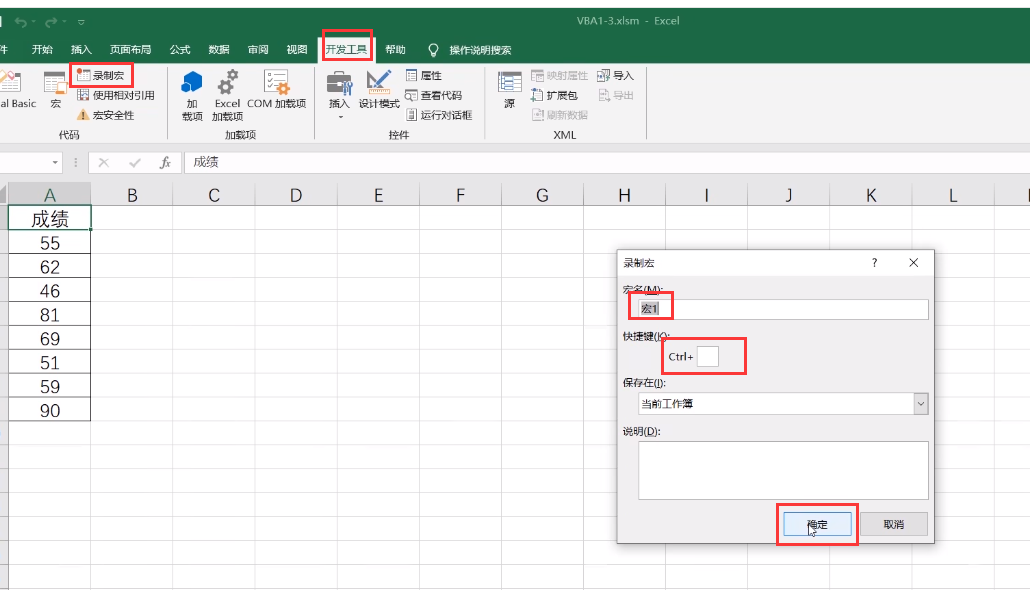
alt+F8 是运行宏
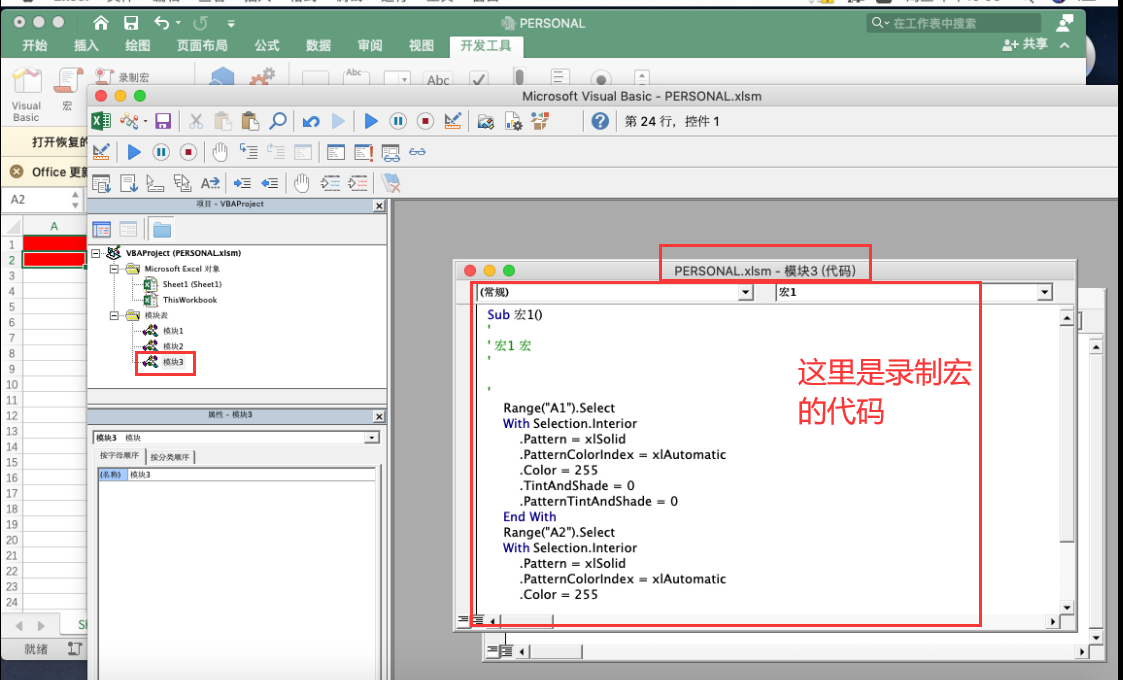 宏是机器录制的代码
宏是机器录制的代码
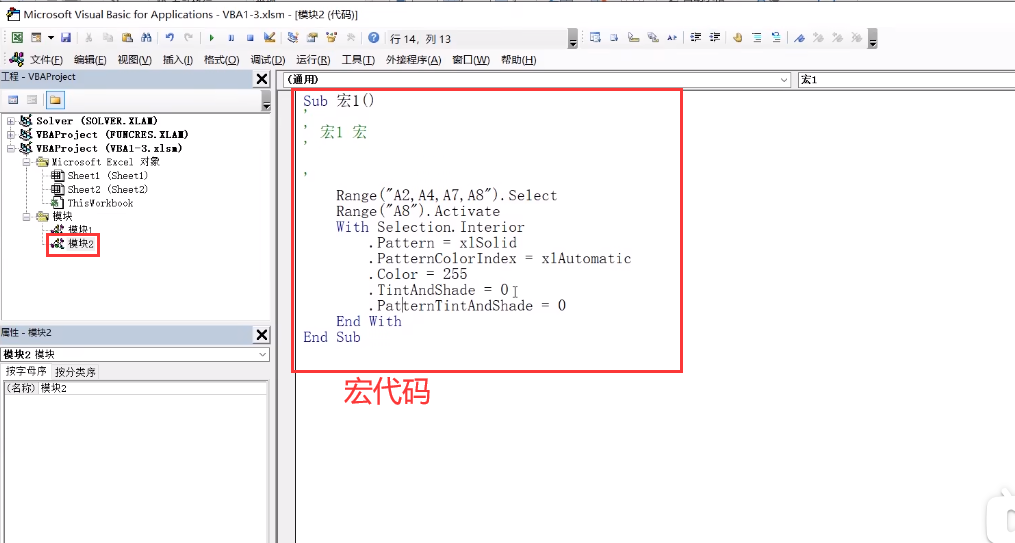
vba就是人编写的代码
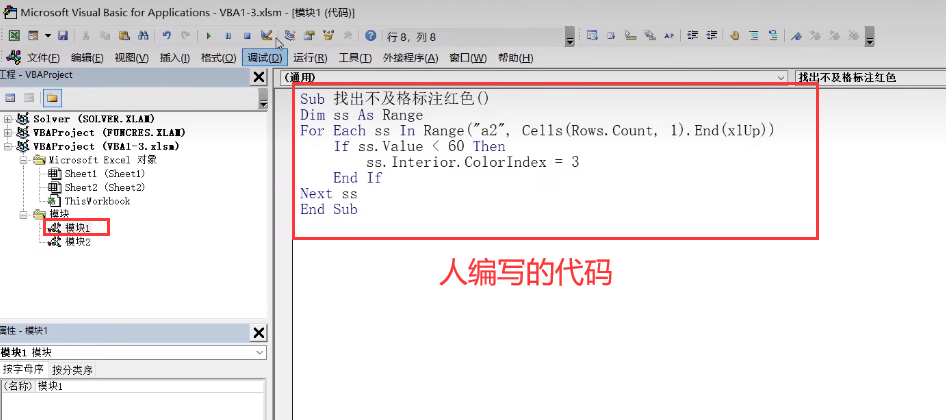
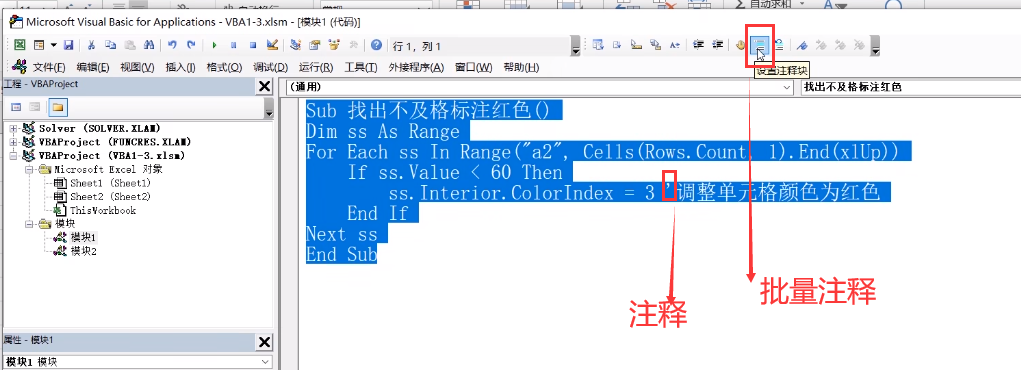
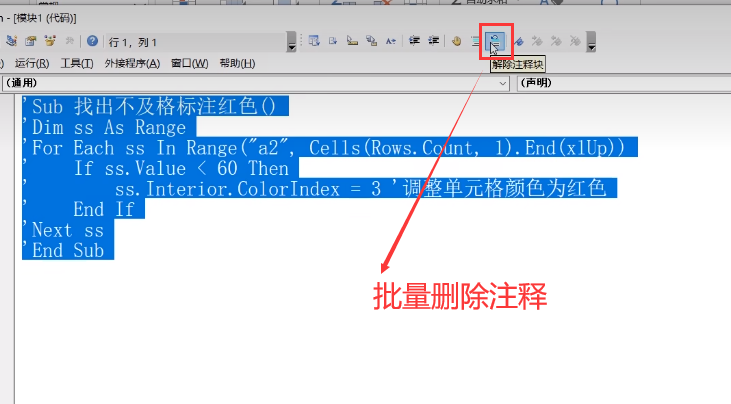
通过加一个下划线来换行
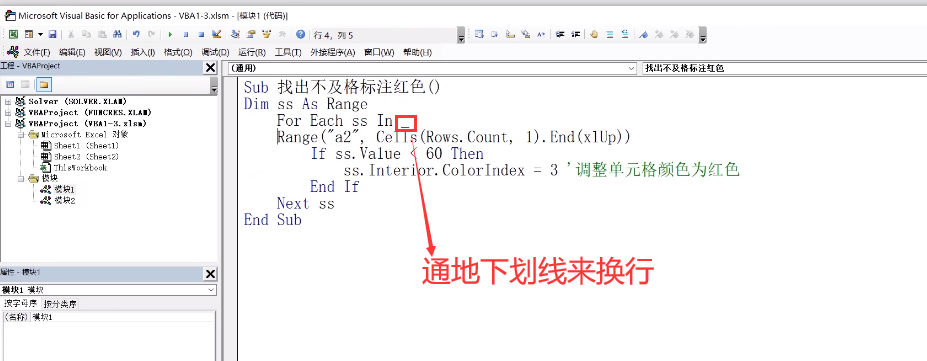
F8 快捷键(我这边按F8不灵,为什么?) 逐行运行 逐句运行 单步执行,
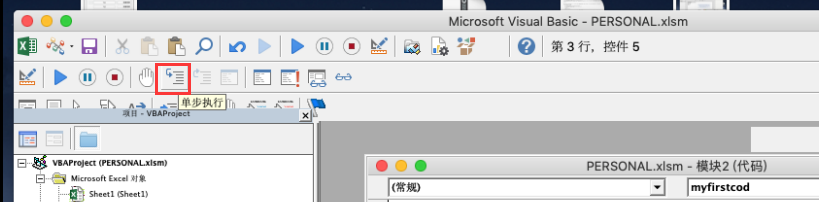
https://www.bilibili.com/video/BV1gr4y137WY/?p=3&spm_id_from=pageDriver&vd_source=346847773d1f74962a4daab9ddf7f228 是上面1) 后面的第三个视频
https://www.bilibili.com/video/BV1XV4y1G7wD/?spm_id_from=333.788.recommend_more_video.-1
https://www.bilibili.com/video/BV1Yi4y18796?p=1
https://www.bilibili.com/video/BV1eZ4y1Q7Hr?p=2&vd_source=346847773d1f74962a4daab9ddf7f228
excel 如何写一个宏,并且应用宏
在Excel中编写并应用宏,你可以通过以下步骤来完成,这里以一个简单的例子来说明,比如创建一个宏来自动清空选中单元格的内容:
1. 显示开发工具选项卡
如果Excel界面中没有“开发工具”选项卡,需要先将其显示出来:
点击左上角的“文件”菜单。
选择“选项”。
在弹出的“Excel选项”对话框中,点击左侧的“自定义功能区”。
在右侧的“主选项卡”列表中,勾选“开发工具”,然后点击“确定”。
2. 录制宏
点击“开发工具”选项卡中的“录制宏”按钮。
在弹出的“录制宏”对话框中:
输入宏的名称,例如“ClearCells”。
可以为宏指定快捷键,例如“Ctrl+Shift+C”。
描述宏的功能,比如“清空选中单元格”。
点击“确定”开始录制。
选择任何你想要清空的单元格。
按键盘上的“Delete”键清空单元格内容。
回到“开发工具”选项卡,点击“停止录制”。
3. 编辑宏(可选)
如果你想要查看或修改宏背后的VBA代码,可以:
点击“开发工具”选项卡中的“Visual Basic”或者直接按Alt+F11进入VBA编辑器。
在“项目- VBAProject”窗口中,找到“Microsoft Excel 对象”下的“Sheet1”(或你录制宏时所在的sheet)。
双击打开宏(例如“ClearCells”),你将看到录制生成的VBA代码。可以在此基础上进行编辑。
4. 应用宏
通过快捷键:直接在Excel界面中,选择需要清空的单元格,然后按下你设定的快捷键(如“Ctrl+Shift+C”)。
通过宏按钮:
在“开发工具”选项卡中,点击“宏”。
在弹出的“宏”对话框中,选择你刚才创建的宏(“ClearCells”),点击“运行”。
分配给图形或控件:如果你希望通过点击工作表上的某个图形或按钮来运行宏,可以在“开发工具”中插入一个形状或按钮,然后右键点击该图形或按钮,选择“指定宏”,在列表中选择你的宏名,点击“确定”。
5. 保存宏
为了确保宏可以被保存并在其他电脑上使用,需要将工作簿保存为启用宏的格式:
点击“文件”>“另存为”。
在“另存为类型”下拉菜单中,选择“Excel 启用宏的工作簿 (*.xlsm)”格式。
指定文件名和保存位置,点击“保存”。
通过以上步骤,你就成功创建并应用了一个简单的Excel宏。
excel csv 写 vba ,把逗号替换为分号
在Excel中使用VBA宏来批量将CSV文件中的逗号替换为分号,你可以参考下面的VBA代码示例。这段代码会打开指定的CSV文件,读取内容,将所有逗号替换为分号,然后将结果保存为一个新的CSV文件。
请注意,在实际应用中,你需要根据自己的具体需求调整文件路径和名称。
1Sub ReplaceCommaWithSemicolon() 2 Dim strFilePath As String 3 Dim strNewFilePath As String 4 Dim strLine As String 5 Dim strNewLine As String 6 Dim fNum As Integer 7 8 ' 原CSV文件路径 9 strFilePath = "C:\Path\To\Your\Original.csv" 10 ' 新CSV文件路径,这里只是示例,你需要指定一个实际的路径和文件名 11 strNewFilePath = "C:\Path\To\Your\New.csv" 12 13 ' 打开源CSV文件以读取 14 fNum = FreeFile() 15 Open strFilePath For Input As #fNum 16 17 ' 创建或覆盖新CSV文件以写入 18 Open strNewFilePath For Output As #fNum + 1 19 20 ' 逐行读取并替换逗号为分号 21 Do Until EOF(fNum) 22 Line Input #fNum, strLine 23 strNewLine = Replace(strLine, ",", ";") 24 Print #fNum + 1, strNewLine 25 Loop 26 27 ' 关闭文件 28 Close #fNum 29 Close #fNum + 1 30 31 MsgBox "逗号替换完成,新文件已保存。", vbInformation, "完成" 32End Sub
使用方法:
打开Excel。
按
Alt + F11打开VBA编辑器。在VBA项目资源管理器中,右键点击任意位置选择“插入”>“模块”来创建一个新的模块。
将上述代码复制粘贴到新模块中。
调整
strFilePath和strNewFilePath变量的值为你实际的文件路径。关闭VBA编辑器,回到Excel界面。
按
Alt + F8,选择ReplaceCommaWithSemicolon宏并运行。
这段代码简单易懂,主要是通过逐行读取原CSV文件内容,使用 Replace 函数替换逗号为分号,然后将处理后的内容写入到新的CSV文件中。请确保你有足够的权限对文件进行读写操作,并且原始文件不会被意外覆盖。
excel csv 写 vba ,在当前工作表,把逗号替换为分号
如果您想在Excel VBA中仅针对当前工作表(ActiveSheet)中的单元格内容将逗号(,)替换为分号(;),您可以使用以下VBA代码:
vba复制代码Sub ReplaceCommaWithSemicolonInActiveSheet() Dim rng As Range Dim cell As Range
' 假设您想替换整个工作表中的数据 Set rng = ActiveSheet.UsedRange ' 只处理已使用的单元格区域
' 遍历已使用的单元格区域 For Each cell In rng ' 替换单元格值中的逗号 If IsNumeric(cell.Value) = False Then ' 只对非数字单元格执行替换操作 cell.Value = Replace(cell.Value, ",", ";") End If Next cell End Sub
在这个代码中,ActiveSheet.UsedRange 指的是当前工作表(ActiveSheet)中已经使用过的单元格区域。For Each cell In rng 循环会遍历这个区域内的每一个单元格。
If IsNumeric(cell.Value) = False Then 这一行检查单元格的值是否不是数字。这很重要,因为如果您尝试对非文本值(如数字或日期)使用 Replace 函数,它通常不会产生错误,但也不会有任何效果。如果您确定要替换包含数字的文本字符串(例如,在文本格式的单元格中),则可以删除这一行。
cell.Value = Replace(cell.Value, ",", ";") 这行代码执行实际的替换操作,将单元格中的逗号替换为分号。
请注意,这个宏只替换单元格值中的逗号,不会更改公式或注释中的逗号。如果您确实需要更改公式中的文本,那将是一个更复杂的过程,并且通常不推荐这样做,因为这可能会导致公式错误。
excel csv 写 vba ,在当前工作簿,把逗号替换为分号
要在Excel VBA中编写一个宏,用于在当前工作簿的所有工作表中将逗号(,)替换为分号(;),你可以使用以下的代码:
vba复制代码Sub ReplaceCommaWithSemicolon() Dim ws As Worksheet Dim rng As Range
' 遍历当前工作簿中的所有工作表 For Each ws In ThisWorkbook.Worksheets ' 假设你要替换的是所有单元格的数据,包括文本和公式中的文本部分 ' 但在实际情况下,直接替换公式中的文本部分可能不是最佳做法 ' 如果你只想替换单元格值中的逗号,可以使用Range.Value2属性
' 假设你想替换整个工作表中的数据 Set rng = ws.Cells
' 使用Replace函数替换单元格中的逗号 ' 注意:这里我们使用了.Value2来避免循环中的数据类型转换 ' 但如果你知道所有单元格都是文本,也可以直接使用.Value Dim cell As Range For Each cell In rng If Not cell.HasFormula Then ' 不处理公式单元格 cell.Value2 = Replace(cell.Value2, ",", ";") End If Next cell
' 如果你还想替换公式中的文本部分(请谨慎操作) ' 你可以使用Application.Evaluate方法结合一些字符串操作,但这更复杂
Next ws End Sub
注意:
上述代码只会替换单元格值中的逗号,不会更改公式中的逗号。
如果你真的需要替换公式中的文本部分,这通常是一个复杂的操作,因为公式本身是代码,直接替换可能导致公式错误。
使用
.Value2而不是.Value是为了避免将日期或数字等数据类型自动转换为文本。如果你的数据很大,这段代码可能会运行得比较慢,因为它逐个遍历了所有单元格。你可以考虑只遍历包含数据的区域(如
ws.UsedRange),或者使用更高效的方法,如数组操作。在执行替换之前,请确保备份你的数据,以防止任何不可预见的问题。
Excel宏功能全攻略:提高你的工作效率
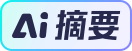 Excel宏可自动化重复任务,简化复杂流程,提高工作效率。本文介绍了Excel宏的基本概念、如何使用和编写宏,并提供了实用宏示例。请注意宏安全性,合理设置宏安全级别。
Excel宏可自动化重复任务,简化复杂流程,提高工作效率。本文介绍了Excel宏的基本概念、如何使用和编写宏,并提供了实用宏示例。请注意宏安全性,合理设置宏安全级别。
 有用
有用
Excel宏是一个强大的功能,可以帮助你自动化重复的任务、简化复杂的流程和提高工作效率。本文将向你介绍Excel宏的基本概念、如何使用和编写宏,以及一些实用的宏示例。让我们一起探索Excel的宏功能吧!
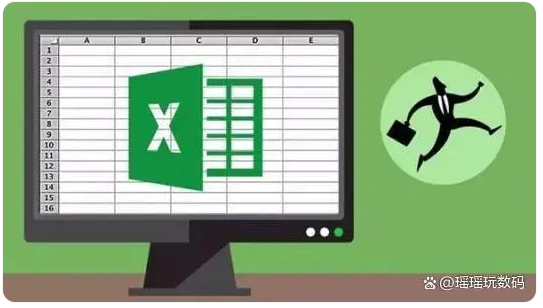
1. Excel宏的基本概念
Excel宏是一种自动执行一系列Excel操作的方法。它们是由Excel的宏语言(Macro Language)编写的一组代码。你可以使用宏来自动完成诸如格式化、计算、排序等任务,从而提高你的工作效率。
2. 使用Excel宏
a. 记录宏:首先,你需要记录一个宏。打开Excel,点击"开发"选项卡,然后点击"记录宏"。在打开的记录宏对话框中,输入宏的名称和快捷键,然后选择要记录的操作。点击"开始记录",然后执行你的操作。完成后,点击"停止记录"。
b. 执行宏:一旦你记录了一个宏,你可以随时执行它。只需点击"开发"选项卡中的"宏"按钮,然后选择你的宏就可以了。
c. 插入宏:你还可以将宏插入到Excel的工作表中。选择要插入宏的单元格,然后点击"开发"选项卡中的"插入"按钮,然后选择"宏"。
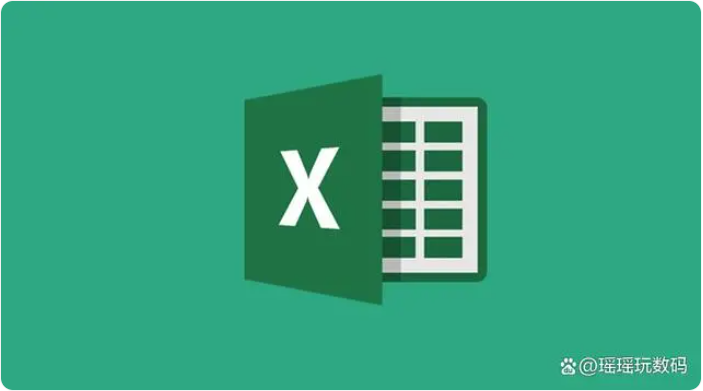
3. 编写Excel宏
如果你需要更复杂的自动化任务,可能需要编写自己的宏。Excel的宏语言(Macro Language)是一种基于Visual Basic Scripting Language(VBScript)的脚本语言。你可以使用Excel的宏编辑器来编写和管理宏。
4. 宏的安全性
宏可能会带来安全风险,因此你需要注意宏的安全性。你可以通过设置宏安全性级别来控制宏的权限。在"开发"选项卡中,点击"宏安全性",然后选择适合你的安全性级别。
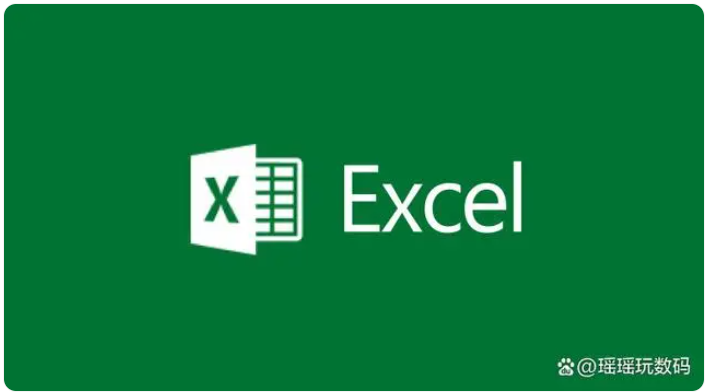
5. 宏的示例
以下是一些实用的Excel宏示例:
a. 自动填充连续的数字:你可以使用以下宏来自动填充连续的数字。
Code:
Sub FillConsecutiveNumbers()
Range("A1").Value = 1
Dim i As Integer
For i = 1 To Range("A1").Columns.Count
Range(Cells(1, i), Cells(1000000, i)).Value = i
Next i
End Sub
b. 自动排序表格:你可以使用以下宏来自动排序你的表格。
Code:
Sub SortTable()
Range("A1").Select
ActiveWorkbook.ActiveSheet.Sort _
Key1:=Range("A1").Value, Key2:=Range("B1").Value, _
Order1:=xlAscending, Order2:=xlAscending
End Sub
希望这些关于Excel宏功能的攻略能帮助你在工作中提高效率!
来自 https://baijiahao.baidu.com/s?id=1787348823980007304&wfr=spider&for=pc
