You are here
snipaste 修改快捷键 文心一言 chatgpt 有大用 有大大用 有大大大用
Snipaste是一款小巧且功能强大的截图工具,允许用户自定义快捷键以满足个人操作习惯。以下是修改Snipaste快捷键的步骤:
一、打开Snipaste并找到首选项
启动Snipaste:首先,确保Snipaste已经在你的计算机上安装并启动。
找到首选项:
在Windows系统中,Snipaste的图标通常会显示在任务栏的隐藏图标区域(也称为通知区域或系统托盘)。你可以通过点击该区域的向上箭头来显示所有隐藏的图标,并找到Snipaste的图标。
右键点击Snipaste的图标,在弹出的菜单中选择“首选项”(或类似名称的选项,具体名称可能因版本而异)。
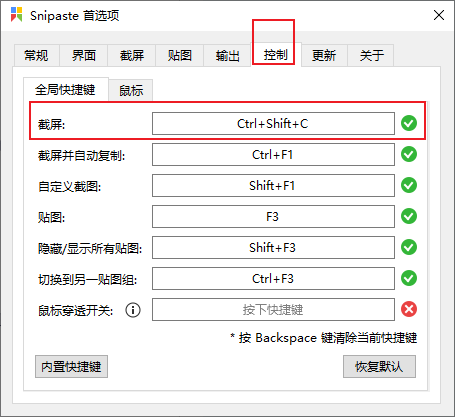
二、进入快捷键设置
打开快捷键设置窗口:
在首选项窗口中,寻找与“快捷键”或“控制”相关的选项。这通常位于菜单栏的某个位置,可能需要你滚动或点击不同的标签页来找到。
点击该选项,进入快捷键设置窗口。
三、修改快捷键
选择要修改的快捷键:
在快捷键设置窗口中,你会看到Snipaste支持的各种功能和它们当前的快捷键。例如,截屏、选择截图区域、滚动截图等。
找到你想要修改的快捷键,并点击它旁边的编辑框或按钮。
修改快捷键:
删除当前的快捷键(如果需要)。这通常可以通过按Backspace键或Delete键来完成。
输入你想要设置的新快捷键。例如,如果你想要将截屏的快捷键设置为“Ctrl+Alt+S”,则依次按下这些键。
注意:确保你设置的新快捷键不会与系统中其他已分配的快捷键冲突。
保存设置:
修改完成后,点击“确定”或“保存”按钮来保存你的设置。
四、测试新快捷键
修改并保存快捷键后,尝试按下新设置的快捷键来测试它是否按预期工作。
注意事项
如果在设置快捷键时遇到任何问题(如无法删除当前快捷键、无法输入新快捷键等),请检查你的键盘输入是否正常,并尝试重新启动Snipaste或计算机。
如果你不确定某个快捷键的作用,可以在Snipaste的官方文档或帮助中心中查找相关信息。
Snipaste的快捷键设置可能会因版本更新而有所变化,因此建议参考你所使用的具体版本的官方文档或帮助中心。
