You are here
在 windows 中复制文件的路径 文件地址 文件详细地址 文心一言 chatgpt 有大用 有大大用 有大大大用
在Windows中复制文件路径有多种方法,以下是一些常见且高效的操作步骤:
一、使用快捷键和鼠标
Ctrl+C组合键:
在Windows资源管理器中,选中目标文件或文件夹。
按下键盘上的Ctrl+C组合键,即可将文件路径复制到剪贴板。
随后在任何需要粘贴文件路径的地方使用Ctrl+V组合键将其粘贴出来。
Shift+右击:
选中目标文件或文件夹。
按住Shift键,然后右击文件或文件夹。 (不要shift 好像也可以)
在弹出的菜单中选择“复制为路径”选项,即可将文件路径复制到剪贴板。
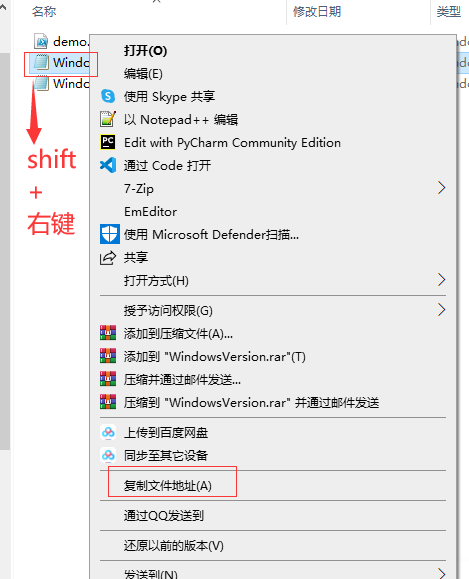
地址栏右键菜单:
选中目标文件或文件夹。
将鼠标指针放置在文件路径显示栏(地址栏)上。
当鼠标指针变为光标形状时,点击鼠标右键。
在弹出的菜单中选择“复制地址”或“复制路径”选项(具体选项名称可能因Windows版本而异),即可将文件路径复制到剪贴板中。
二、使用命令行
打开命令提示符:
按下Win+R组合键,打开运行窗口。
输入“cmd”并按下回车键,即可打开命令提示符窗口。
输入命令复制路径:
复制代码echo 文件路径 | clip
按下回车键,此命令将文件路径复制到剪贴板中。
在命令提示符窗口中,输入以下命令(注意将“文件路径”替换为实际要复制的文件路径):
三、使用第三方工具
除了Windows自身提供的方法外,还可以使用一些第三方工具来更方便地复制文件路径。例如,CopyPath、Path Copy Copy、ContextConsole等工具都可以在右击菜单中添加复制文件路径的选项,从而在快捷菜单中直接复制。这些工具通常可以通过搜索引擎找到,并根据自己的需求选择合适的工具进行安装和使用。
四、Windows 11特定方法
对于Windows 11用户,还可以使用以下方法复制文件路径:
右键菜单复制:
使用Windows+E打开文件资源管理器,找到文件或文件夹。
右键单击该文件或文件夹,在打开的菜单中选择“复制文件地址”或类似选项(具体选项名称可能因Windows 11版本而异)。
Ctrl+Shift+C快捷键:
Windows 11的22H2更新引入了使用键盘快捷键复制文件和文件夹路径的功能。
选择文件或文件夹后,按键盘上的Ctrl+Shift+C组合键,即可将文件路径复制到剪贴板。
注意事项
复制的路径通常不包含任何格式,如果将其粘贴到文档(如Microsoft Word文档)中,它将适应文档的原始格式。
如果计划在命令中使用路径,而该命令需要使用双引号,而你复制的路径已经用双引号括起来了,则不必手动键入双引号。
通过以上方法,您可以轻松地在Windows中复制文件路径,并在需要时粘贴使用。选择哪种方法取决于您的个人喜好和习惯。
在 Windows 系统中,复制文件或文件夹的路径有以下几种常用方法,包括快捷键和操作步骤:
1. 快捷键组合(需先选中文件)
方法一(适用于最新版 Win10/Win11)
选中文件后,按
Shift + 右键点击文件 → 选择 “复制为路径”。(这是最快捷的方式,无需手动打开属性窗口)
方法二(通用)
选中文件 → 按
Alt + Enter打开文件属性窗口 → 手动复制“位置”中的路径(需配合鼠标操作)。
2. 通过右键菜单
按住
Shift键 右键点击文件 → 选择 “复制为路径”(此选项在按住Shift后才会显示)。(适用于所有 Windows 版本)
3. 快速访问工具栏(文件资源管理器)
在文件资源管理器中,选中文件 → 点击顶部菜单栏的 “主页” → 找到 “复制路径” 按钮。
(部分系统版本支持直接点击)
4. 直接拖放路径到输入框
选中文件 → 按住
Shift键的同时拖动文件到记事本或命令行窗口,会自动生成完整路径。
注意事项:
如果快捷键无效,可能是系统版本差异(如旧版 Win7 需通过属性窗口复制路径)。
复制的路径格式为完整绝对路径(例如:
"C:\Users\Example\file.txt"),包含引号以处理空格。
替代方案(适用于批量操作):
在文件夹地址栏直接复制路径(
Ctrl + C复制当前路径),然后手动拼接文件名。
建议优先使用 Shift + 右键 → 复制为路径,这是最高效的方法。
