You are here
dell 戴尔 通过 按下 F12 看不到 windows Boot Manager 丢失 deepseek chatgpt 有大用 有大大用
最终解决办法:
BIOS 硬盘格式
改成AHCI
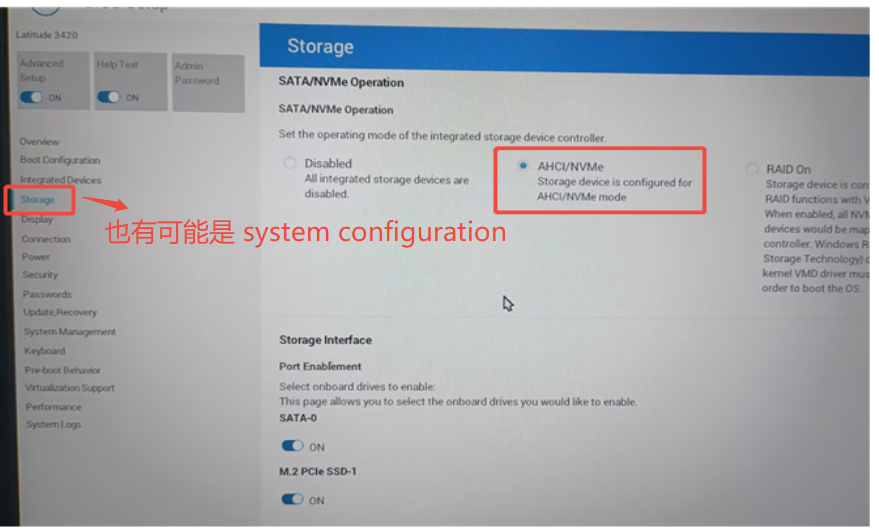
然后充电器用65W的
你昨天的充电器功率太低了 电源功率 不应该是 45W ,,应该是 65W
如果在Dell电脑上按下 F12 启动菜单时看不到 Windows Boot Manager,可能是由于 启动配置问题、UEFI/Legacy模式不匹配 或 引导文件损坏 导致的。以下是详细排查和解决方法:
1. 检查启动模式(UEFI vs Legacy)
问题原因:
Dell电脑可能默认启用了 UEFI 模式,而系统可能是以 Legacy 模式安装的,或者反之。解决方法:
如果是 UEFI 模式,确保硬盘分区为 GPT 格式。
如果是 Legacy 模式,确保硬盘分区为 MBR 格式。
重启电脑,进入 BIOS/UEFI 设置(开机时按 F2 或 Del)。
找到 Boot Mode 或 Boot List Option,检查当前模式:
如果模式不匹配,切换为正确的模式(UEFI 或 Legacy),保存并退出。
2. 检查 Secure Boot 设置
问题原因:
Dell新机型默认开启 Secure Boot,可能会阻止未签名的引导项(如Windows Boot Manager)显示。解决方法: ( 把所有 涉及到的 Secure 变为 false )
进入 BIOS/UEFI 设置,找到 Secure Boot 选项,将其设为 Disabled。
保存设置并重启,再次按 F12 检查是否显示 Windows Boot Manager。
3. 检查引导文件是否损坏
问题原因:
Windows Boot Manager 的引导文件(如bootmgfw.efi或BCD)可能损坏或丢失。解决方法:
UEFI 模式:
bcdboot C:\Windows /s S: /f UEFI # 假设EFI分区盘符为S,Windows装在C盘Legacy 模式:
bootrec /fixmbr # 修复主引导记录(MBR) bootrec /fixboot # 修复引导扇区 bootrec /scanos # 扫描已安装的系统 bootrec /rebuildbcd # 重建BCD文件(按提示输入Y确认)
使用 Windows 安装U盘 或 PE启动盘 启动电脑。
进入 命令提示符,执行以下命令修复引导文件:
完成后重启,检查是否修复。
4. 检查硬盘分区状态
问题原因:
EFI分区(UEFI模式)或系统保留分区(Legacy模式)可能丢失或损坏。
硬盘分区表可能错误。
解决方法:
使用
diskpart创建EFI分区并格式化为FAT32(UEFI模式)。重新执行
bcdboot命令生成引导文件。打开命令提示符,输入
diskpart,然后输入list volume查看分区。确认是否存在 EFI分区(UEFI模式)或 系统保留分区(Legacy模式)。
使用 DiskGenius 或 diskpart 工具检查分区状态:
如果分区丢失,需手动重建:
5. 手动添加 Windows Boot Manager 到 BIOS
问题原因:
Dell BIOS 可能未正确识别 Windows Boot Manager。解决方法:
引导文件路径:
\EFI\Microsoft\Boot\bootmgfw.efi(UEFI模式)。命名引导项为 Windows Boot Manager。
进入 BIOS/UEFI 设置,找到 Boot Sequence 或 Boot Options。
选择 Add Boot Option,手动添加引导项:
保存设置并重启,检查是否显示。
6. 检查硬盘连接和健康状态
问题原因:
硬盘连接线松动或损坏。
硬盘本身故障。
解决方法:
关机后重新插拔硬盘连接线(SATA或NVMe)。
使用工具(如 CrystalDiskInfo)检查硬盘健康状态。
如果硬盘损坏,需更换硬盘并重装系统。
7. 重置 BIOS 设置
问题原因:
BIOS设置可能被错误修改,导致引导项丢失。解决方法:
进入 BIOS/UEFI 设置,找到 Restore Defaults 或 Load Setup Defaults。
重置为默认设置,保存并重启。
8. 终极方案:重装系统 (换个系统看看)
如果以上方法均无效,可能是系统文件严重损坏,建议:
备份数据(通过PE访问硬盘)。
使用 Windows 安装U盘重装系统。
总结步骤
检查启动模式(UEFI/Legacy)是否正确。
关闭 Secure Boot,修复引导文件(
bcdboot或bootrec)。检查硬盘分区状态,确保EFI分区或系统保留分区存在。
手动添加 Windows Boot Manager 到 BIOS。
如果问题依旧,重置BIOS或重装系统。
如果问题仍未解决,可能是硬件故障,建议联系 Dell 官方技术支持。
