You are here
如何把 u 盘弄成 两个 盘 E盘和 F盘,然后在 E盘里面做成 优启通的PE AG chatgpt 有大用 有大大用
如何把 u 盘弄成 两个 盘 E盘和 F盘,然后在 E盘里面做成 优启通的PE
将U盘分成两个分区(E盘和F盘),并在E盘中制作优启通(EasyU)的PE启动盘,可以参考以下步骤。此操作适用于Windows系统。
步骤 1:准备工作
备份数据:分区会清空U盘上的所有数据,请提前备份重要文件。
准备工具:
一个U盘(容量建议至少16GB)。
优启通(EasyU)最新版(从官网下载:https://www.itsk.com/)。
DiskGenius(用于分区U盘)。
Windows电脑:确保你是管理员权限。
步骤 2:分区U盘
下载并安装DiskGenius:
从官网下载DiskGenius https://www.diskgenius.cn/ 并安装。
打开DiskGenius:
插入U盘,运行DiskGenius。
删除现有分区:
在DiskGenius主界面中,找到并选中U盘。
右键点击所有分区,选择“删除当前分区”。
重复此步骤,直到U盘显示为“空闲”状态。
创建第一个分区(E盘):
右键点击“空闲”空间,选择“新建分区”。(最好是主分区)
设置分区大小为8GB(或足够容纳PE的大小)。
文件系统选择“NTFS”。
分配驱动器号为“E”,点击“确定”。
创建第二个分区(F盘):
右键点击剩余的“空闲”空间,选择“新建分区”。(最好是主分区)
使用剩余空间,文件系统选择“NTFS”。
分配驱动器号为“F”,点击“确定”。
保存分区表:
点击左上角“保存更改”按钮,确认操作。
步骤 3:在E盘中制作优启通PE
下载优启通(EasyU):
从官网下载最新版的优启通。
运行优启通:
插入U盘。
打开优启通工具。
选择U盘:
在优启通界面中,选择你的U盘(注意选择E盘)。
设置参数:
分区模式:选择“UEFI+MBR”或“UEFI+GPT”(根据你的电脑启动模式选择)。
文件系统:选择“NTFS”。
开始制作:
点击“全新制作”按钮,优启通会将PE写入E盘。
等待制作完成,E盘将成为优启通PE启动盘。
步骤 4:验证分区和PE
检查分区:
打开“此电脑”,确认U盘显示为E盘和F盘。
测试PE启动:
重启电脑,进入BIOS设置,将U盘设置为第一启动项。
保存并退出,测试是否能够正常启动进入优启通PE。
注意事项
分区顺序:先分区再制作PE,避免优启通覆盖整个U盘。
文件系统:PE分区(E盘)必须为NTFS,另一个分区(F盘)可以是任意文件系统。
容量分配:确保E盘容量足够容纳PE系统(通常8GB足够)。
启动模式:BIOS中的启动模式(UEFI或Legacy)需要与优启通制作时的分区模式一致。
通过以上步骤,你可以成功将U盘分成E盘和F盘,并在E盘中制作优启通PE启动盘。
创建第一个分区(E盘): 时 是 创建主磁盘分区 还是 扩展磁盘分区
在将U盘分区时,建议创建主磁盘分区,而不是扩展磁盘分区。以下是详细说明:
为什么选择主磁盘分区?
启动盘要求:
如果你要将E盘制作成PE启动盘,PE启动盘必须是主磁盘分区,因为扩展磁盘分区无法直接用于启动。
简单易用:
主磁盘分区可以直接被操作系统识别和使用,而扩展磁盘分区需要在其上创建逻辑分区,操作更复杂。
兼容性:
主磁盘分区兼容性更好,适用于大多数场景,包括启动盘、数据存储等。
如何创建主磁盘分区?
以DiskGenius为例,具体步骤如下:
打开DiskGenius:
插入U盘,运行DiskGenius。
删除现有分区:
在DiskGenius主界面中,找到并选中U盘。
右键点击所有分区,选择“删除当前分区”。
重复此步骤,直到U盘显示为“空闲”状态。
创建主磁盘分区(E盘):
右键点击“空闲”空间,选择“新建分区”。
在分区类型中选择“主磁盘分区”。
设置分区大小为8GB(或足够容纳PE的大小)。
文件系统选择“NTFS”。
分配驱动器号为“E”,点击“确定”。
创建第二个分区(F盘):
右键点击剩余的“空闲”空间,选择“新建分区”。
在分区类型中选择“主磁盘分区”。
使用剩余空间,文件系统选择“NTFS”。
分配驱动器号为“F”,点击“确定”。
保存分区表:
点击左上角“保存更改”按钮,确认操作。
扩展磁盘分区的使用场景
扩展磁盘分区通常用于以下场景:
多个逻辑分区:
如果你需要在一个磁盘上创建多个分区(超过4个),可以使用扩展磁盘分区,并在其上创建逻辑分区。
数据存储:
扩展磁盘分区适合用于数据存储,但不适合用于启动盘。
总结
在将U盘分成E盘和F盘时,建议将两个分区都创建为主磁盘分区,尤其是E盘需要作为PE启动盘时。这样可以确保分区兼容性和启动功能正常。
选择U盘:
在优启通界面中,选择你的U盘(注意选择E盘)。
问题 是 无法选择 E 盘,,只能同时选 E盘和F盘
如果你在使用优启通(EasyU)制作PE启动盘时,发现无法单独选择E盘,而是同时选中了E盘和F盘,这是因为优启通默认会将整个U盘作为一个整体来处理。要解决这个问题,可以按照以下步骤操作:
步骤 1:使用优启通制作PE时处理分区
优启通的限制:
优启通工具默认会将整个U盘作为目标设备,而不会单独选择某个分区。
这意味着它会覆盖整个U盘,包括E盘和F盘。
解决方法:
在制作PE之前,先备份F盘的数据。
制作完成后,重新创建F盘。
步骤 2:具体操作
备份F盘数据:
如果F盘中有重要数据,请提前备份。
制作优启通PE:
打开优启通工具,选择U盘(整个U盘)。
点击“全新制作”,将PE写入U盘。
完成后,U盘会变成一个PE启动盘,且整个空间被PE占用。
重新创建F盘:
在磁盘管理工具中,右键点击U盘的空闲空间,选择“新建简单卷”。
应该是压缩卷,腾出空闲的空间, 再在空闲的空间的新建 F 盘
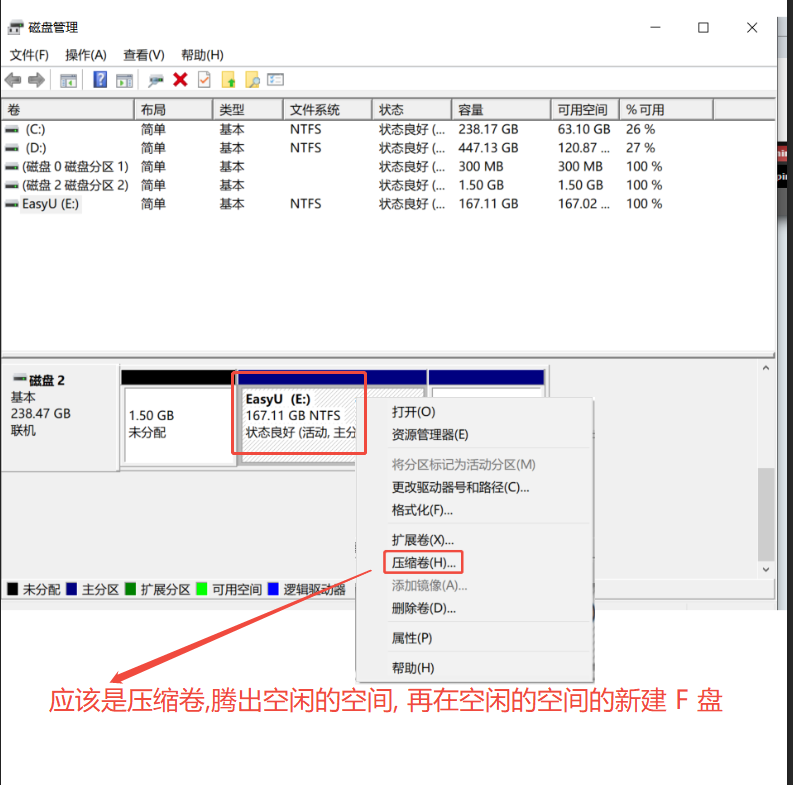
按照向导操作,分配文件系统和驱动器号(F盘)。
打开DiskGenius或Windows磁盘管理工具。
删除PE分区之外的空闲空间, 在空闲处创建F盘(F分区)。
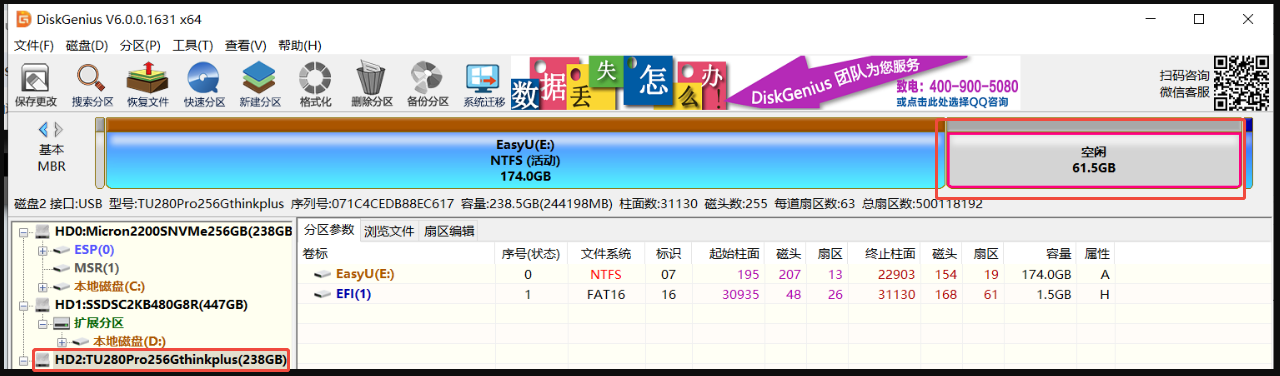
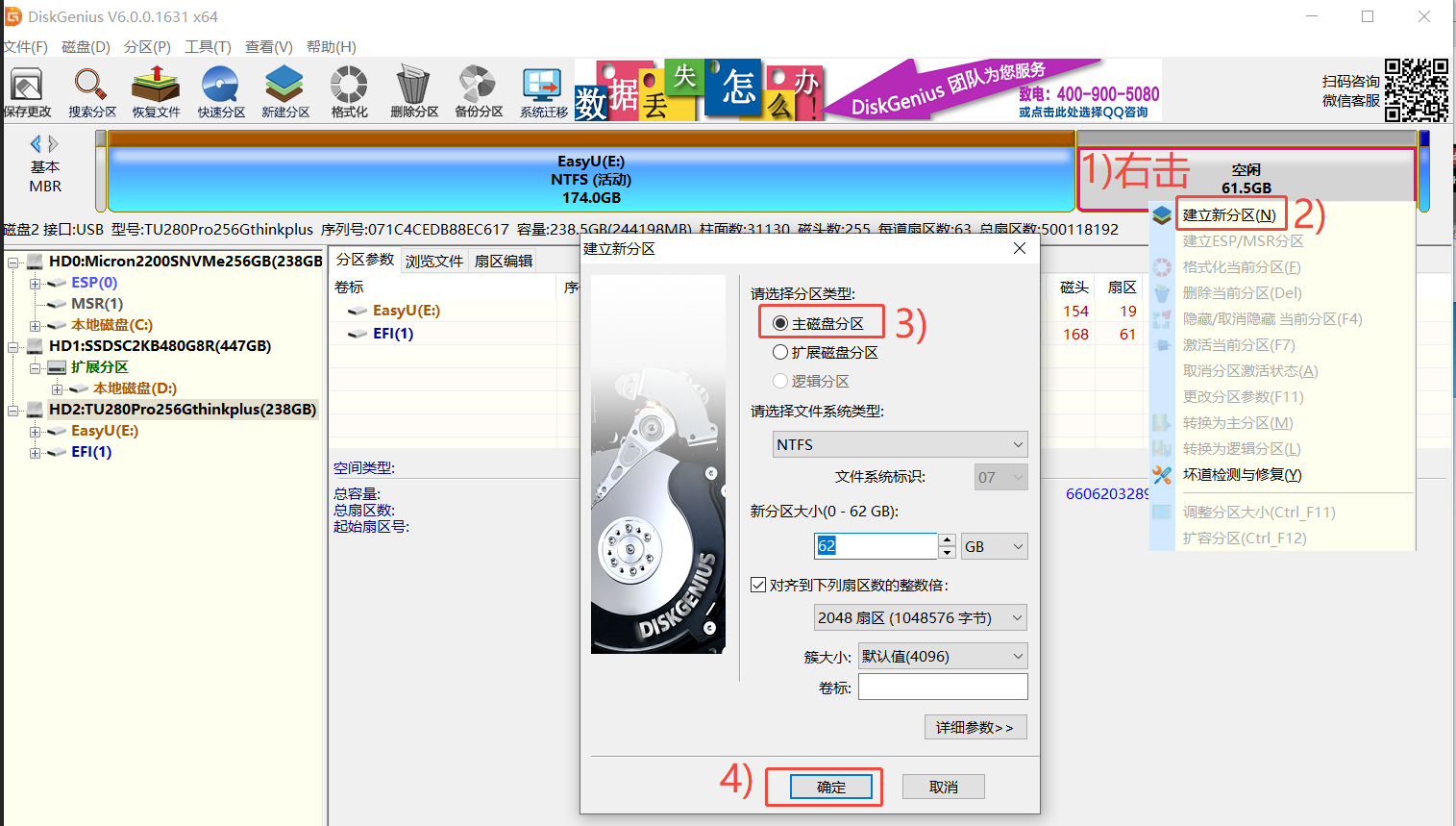
具体步骤:
在磁盘管理工具中,右键点击U盘的空闲空间,选择“新建简单卷”。
按照向导操作,分配文件系统和驱动器号(F盘)。
验证分区:
打开“此电脑”,确认U盘显示为E盘(PE分区)和F盘(数据分区)。
步骤 3:优化分区方案(可选)
如果希望保留两个分区(E盘和F盘)的同时制作PE,可以参考以下方法:
先分区,再制作PE:
使用DiskGenius将U盘分成E盘和F盘。
在E盘中手动解压PE文件,而不是使用优启通工具。
手动制作PE:
下载Windows PE镜像(如ISO文件)。
使用工具(如Rufus或UltraISO)将PE镜像写入E盘。
确保E盘的启动功能正常。
注意事项
优启通的限制:优启通工具无法单独选择某个分区,因此需要制作完成后重新划分剩余空间。
数据备份:制作PE会覆盖U盘数据,请提前备份。
分区工具:推荐使用DiskGenius或Windows磁盘管理工具进行分区操作。
通过以上方法,你可以在保留F盘的同时,将E盘制作成优启通PE启动盘。
如何把 u 盘弄成 两个 盘 E盘和 F盘,然后在 E盘里面做成 PE
如果你想将U盘分成两个分区(例如E盘和F盘),然后在其中一个分区(如E盘)中制作PE(Preinstallation Environment),可以按照以下步骤操作。此过程适用于Windows系统。
步骤 1:准备工作
备份数据:分区会清空U盘上的所有数据,请提前备份重要文件。
准备工具:
一个U盘(容量建议至少16GB)。
Windows PE镜像文件(如ISO或WIM文件)。
Rufus工具(用于创建PE启动盘)。
Windows电脑:确保你是管理员权限。
步骤 2:分区U盘
插入U盘:将U盘插入电脑。
打开磁盘管理:
右键点击“此电脑”或“我的电脑”,选择“管理”。
在左侧菜单中选择“磁盘管理”。
删除现有分区:
找到U盘,右键点击所有分区,选择“删除卷”。
重复此步骤,直到U盘显示为“未分配”状态。
创建第一个分区(E盘):
右键点击“未分配”空间,选择“新建简单卷”。
按照向导操作,设置分区大小(例如8GB),并选择NTFS文件系统。
分配驱动器号为“E”,完成分区创建。
创建第二个分区(F盘):
右键点击剩余的“未分配”空间,选择“新建简单卷”。
按照向导操作,使用剩余空间,并选择NTFS文件系统。
分配驱动器号为“F”,完成分区创建。
步骤 3:在E盘中制作PE启动盘
下载Rufus工具:从官网(https://rufus.ie/)下载并安装Rufus。
打开Rufus:
插入U盘。
运行Rufus工具。
选择设备:
在“设备”下拉菜单中选择U盘(注意选择“E盘”)。
选择PE镜像:
在“引导类型选择”中,点击“选择”,找到并加载Windows PE的ISO或WIM文件。
设置分区类型:
在“分区类型”中选择“MBR”或“GPT”(根据你的电脑启动模式选择)。
开始制作:
点击“开始”按钮,Rufus会将PE写入E盘。
完成后,E盘将成为一个PE启动盘。
步骤 4:验证分区和PE
检查分区:
打开“此电脑”,确认U盘显示为E盘和F盘。
测试PE启动:
重启电脑,进入BIOS设置,将U盘设置为第一启动项。
保存并退出,测试是否能够正常启动进入PE。
注意事项
分区顺序:先分区再制作PE,避免PE工具覆盖整个U盘。
文件系统:PE分区(E盘)必须为NTFS或FAT32,另一个分区(F盘)可以是任意文件系统。
容量分配:确保E盘容量足够容纳PE系统(通常8GB足够)。
启动模式:BIOS中的启动模式(UEFI或Legacy)需要与PE制作时的分区类型一致。
通过以上步骤,你可以成功将U盘分成E盘和F盘,并在E盘中制作PE启动盘。
