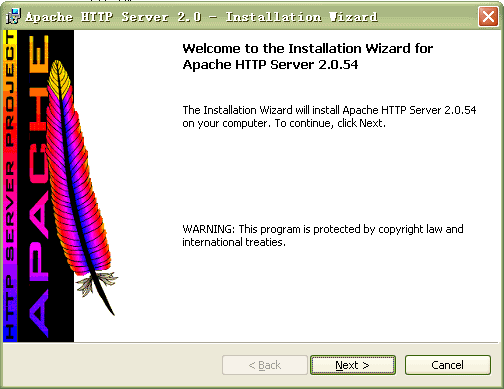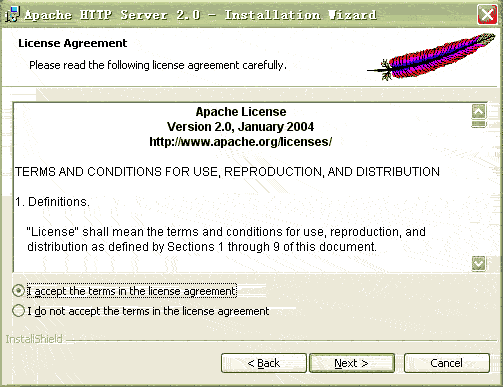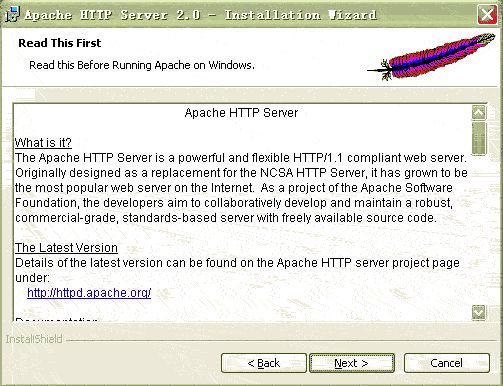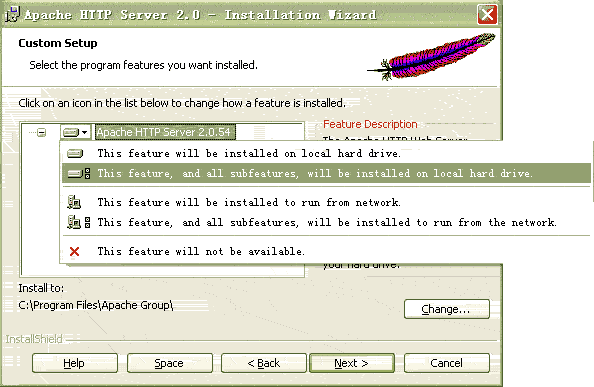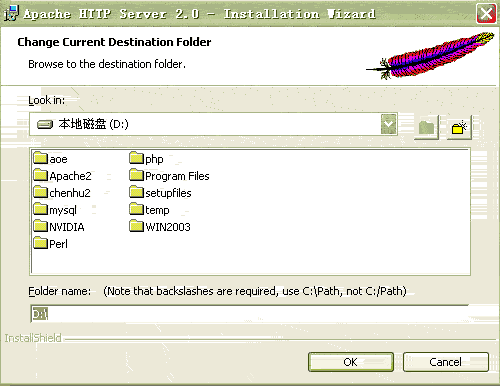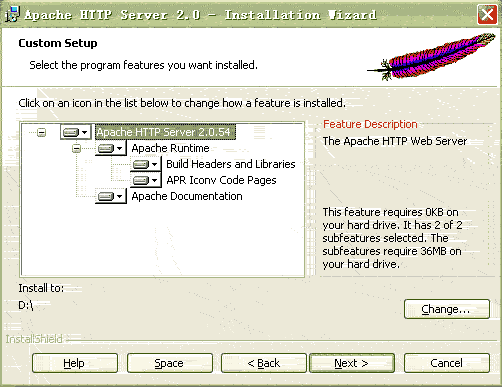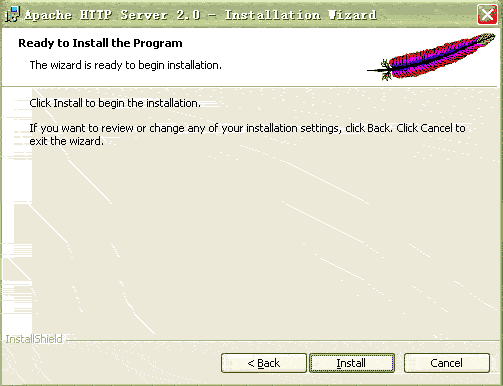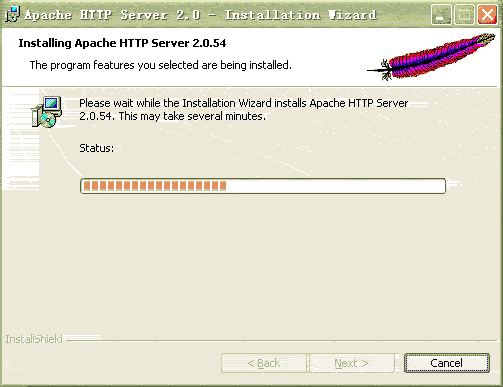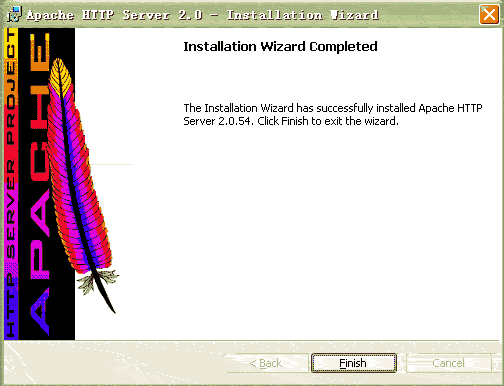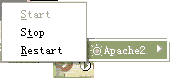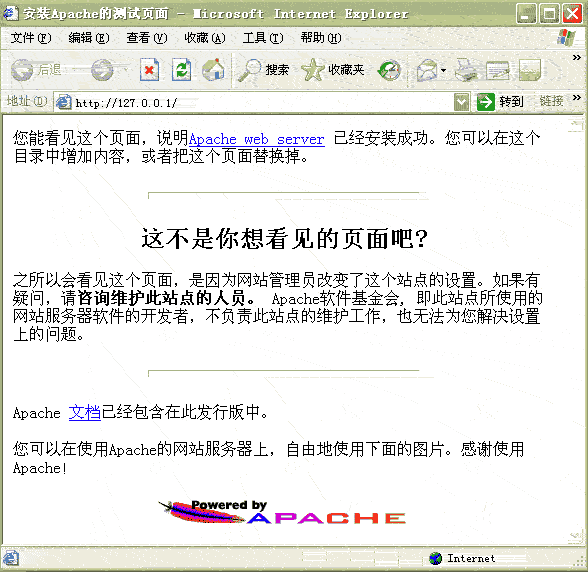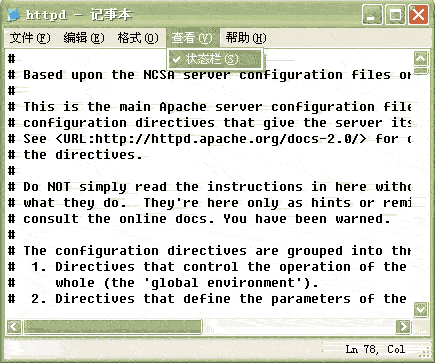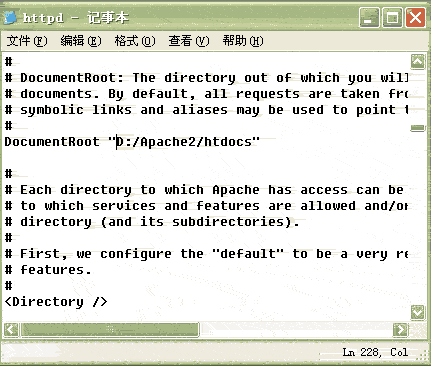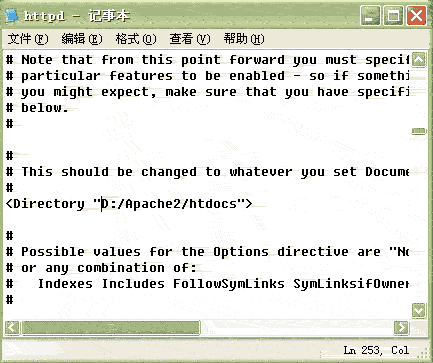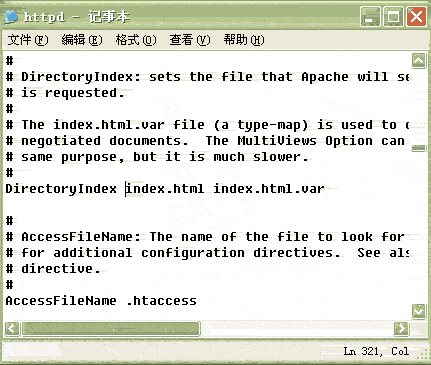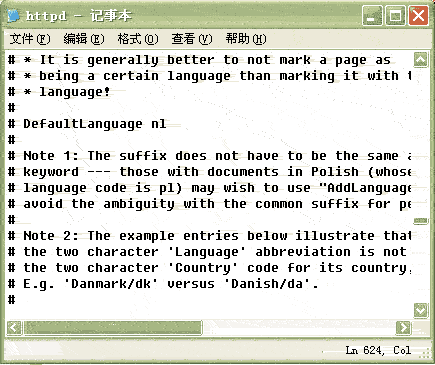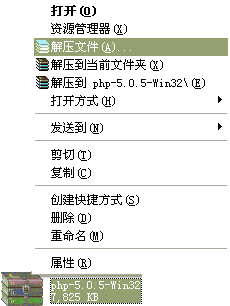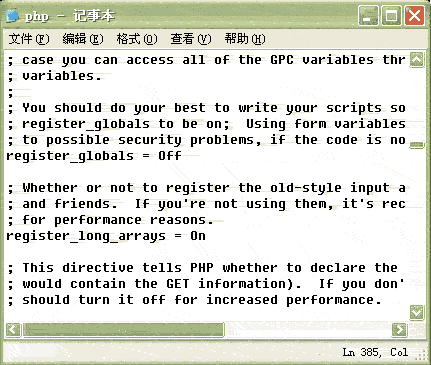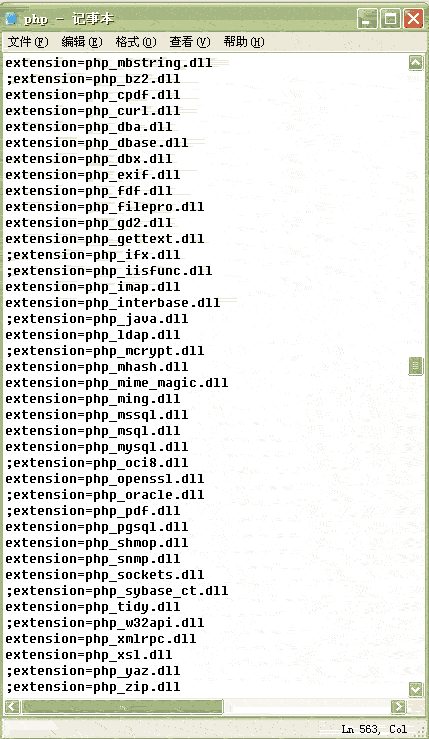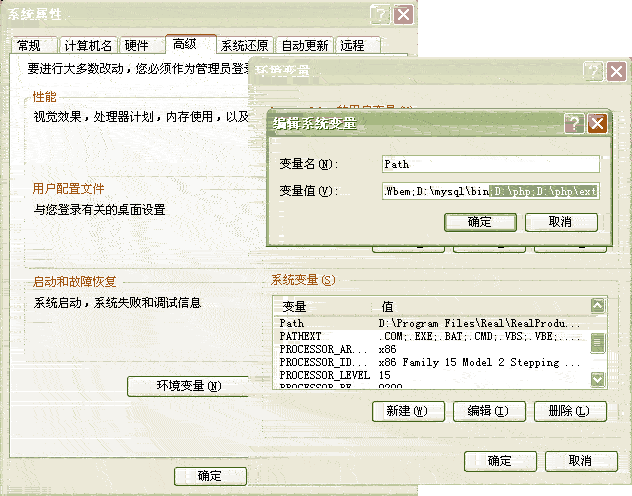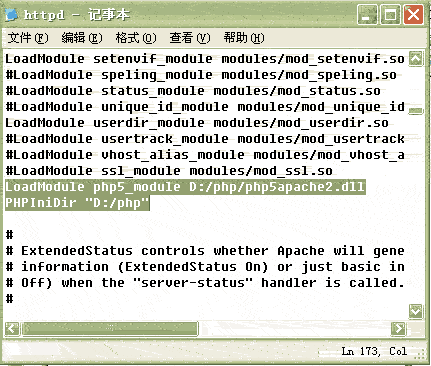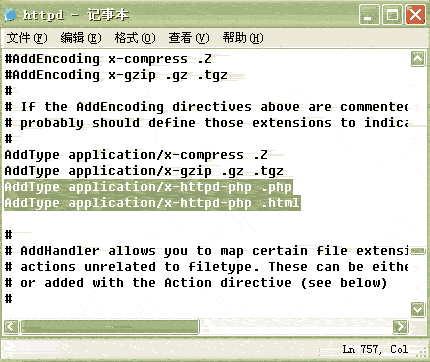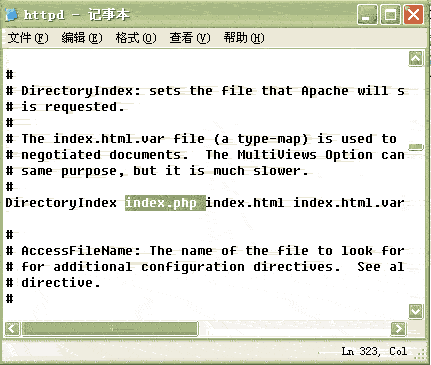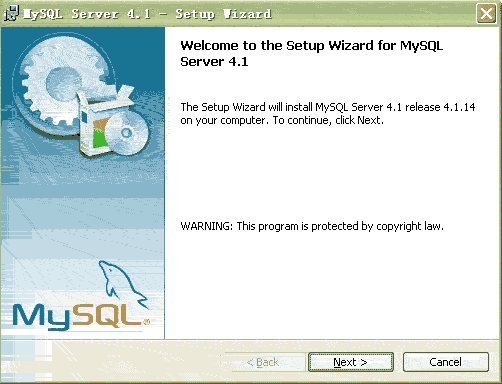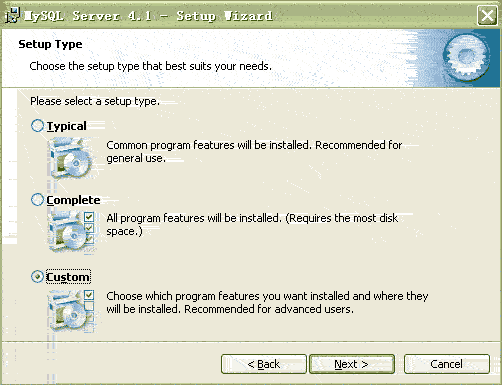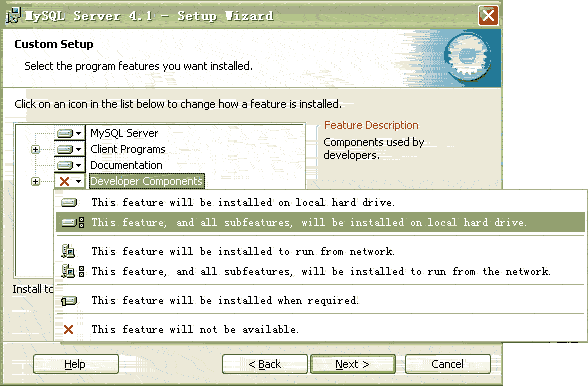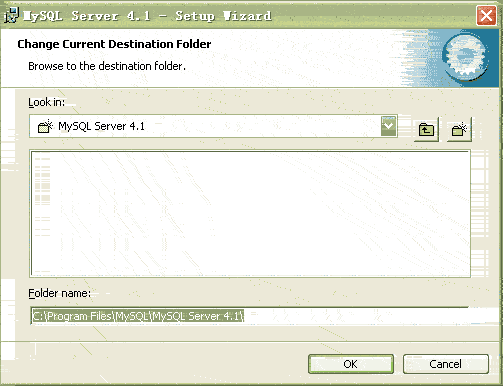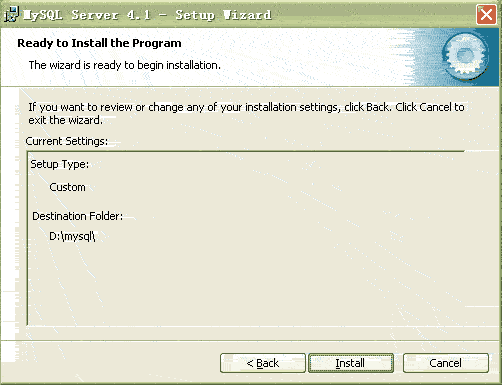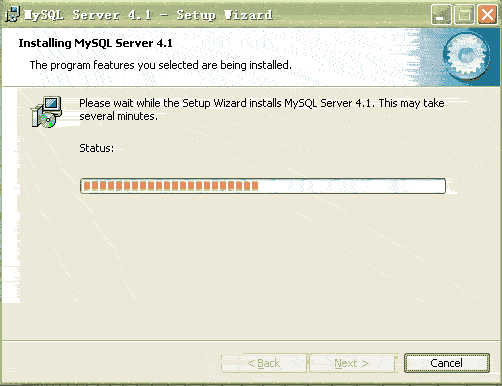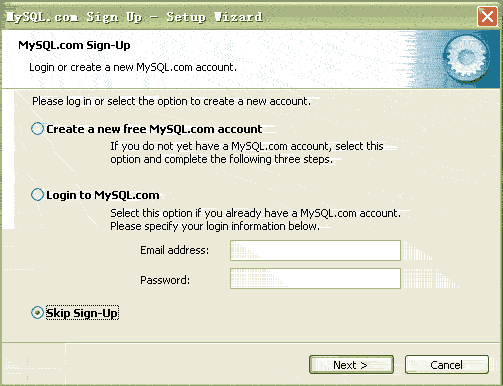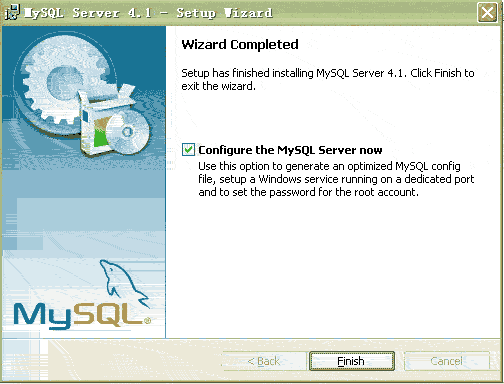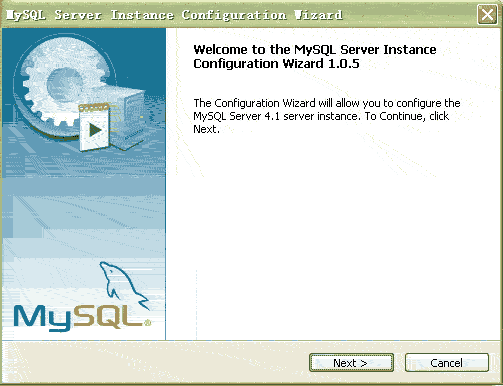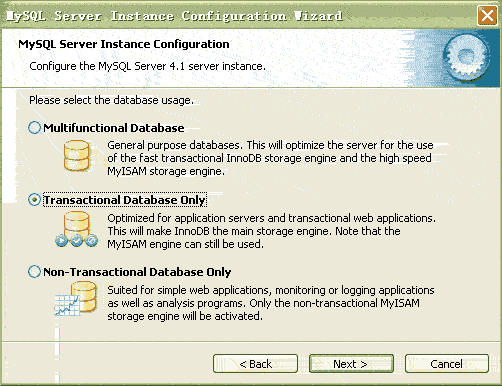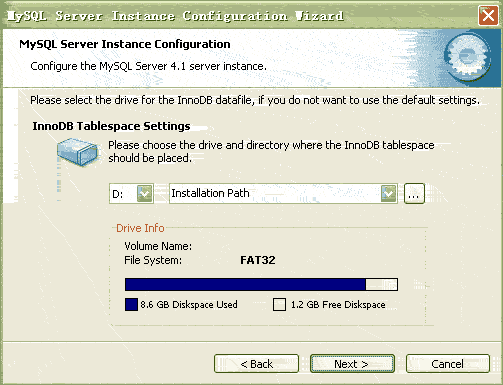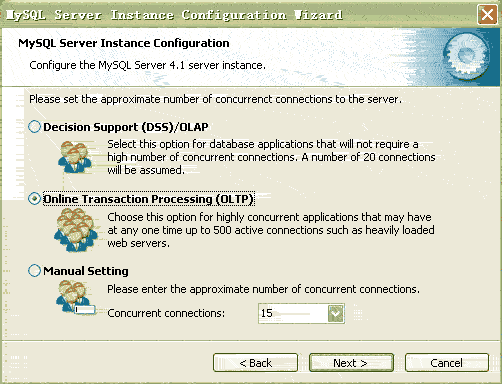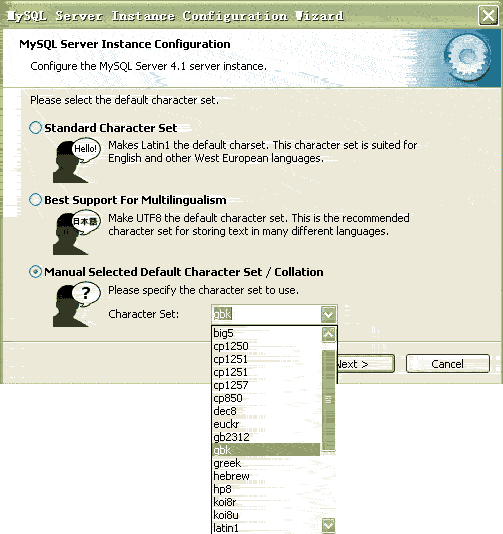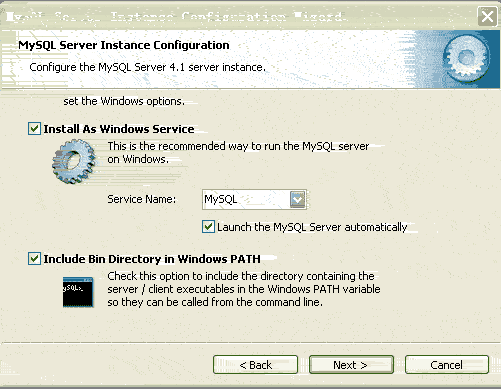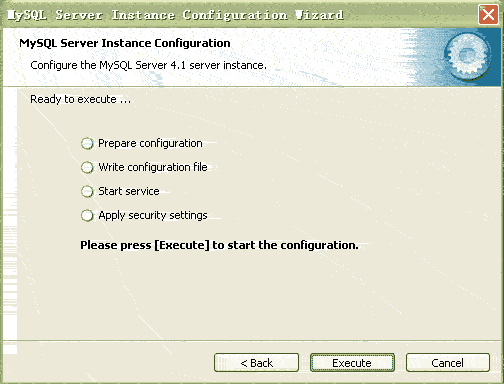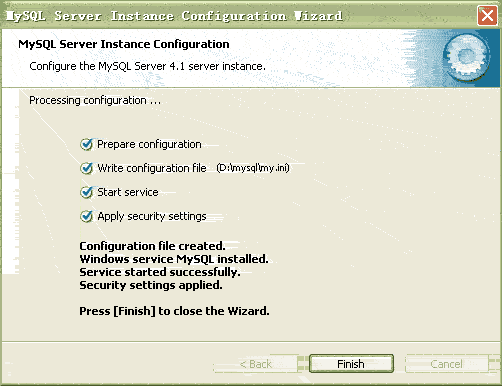XAMPP是一款非常优秀Apache+MYSQL+PHP的服务器系统开发套件,也是笔者用到现在为止感觉最好用的一款APACHE+MYSQL+PHP套件了。同时支持Zend Optimizer,支持插件安装,目前最新xampp的版本是1.7.2。
官方网址:http://www.apachefriends.org/
最新XAMPP v1.7.2下载:下载XAMPP安装包(该安装包完全来自与官方链接,天缘修正2009.10.02)
最新XAMPP v1.7.3下载(51M):下载XAMPP安装包(该安装包完全来自与官方链接,天缘修正2010.04.01)
支持操作系统:Windows 2000, XP (Server 2003), Vista (Server 2008),全部都是32位的,64位官方未测试。
介绍一下XAMPP 1.7的特点:
XAMPP支持的操作系统包括:Windows、Linux、Mac OS X、Solaris;
XAMPP是否是免费的:XAMPP是完全免费的,并且遵循GNU通用公众许可
XAMPP目前包含的功能模块如下(Ver 1.7.3):
+ Apache 2.2.14 (IPV6 enabled)
+ MySQL 5.1.41 (Community Server) with PBXT engine 1.0.08-rc
+ PHP 5.3.1 + PEAR (PEAR, Mail_Mime, MDB2, Zend)
+ Perl 5.10.0 (Bundle::Apache2, Bundle::Apache::ASP, Bundle::Email, Bundle::DBD::mysql, DBD::SQlite)
+ XAMPP Control Version 2.5.8 (ApacheFriends Edition)
+ XAMPP CLI Bundle 1.6
+ XAMPP Port Check 1.4
+ XAMPP Security 1.1
+ SQLite 2.8.17
+ SQLite 3.6.16
+ OpenSSL 0.9.8k
+ phpMyAdmin 3.2.0.1
+ ADOdb v5.09a
+ FPDF v1.6
+ Zend Framework 1.9 Minimal Package (via PEAR)
+ Mercury Mail Transport System v4.62
+ msmtp 1.4.17 (a sendmail compatible SMTP client)
+ FileZilla FTP Server 0.9.32
+ Webalizer 2.21-02 (with GeoIP lite)
+ Xdebug 2.0.5 for PHP
+ eAccelerator 0.9.6-rc1 for PHP
+ Ming 0.4.2 for PHP
+ PDF with pdflib lite v7.0.4p4 for PHP
一、XAMPP的安装过程
XAMPP的安装过程很简单(是指exe安装包过程,解压包等就更简单一点,实测Windows XP环境下),但需要注意的两点如下
1、安装路径,最好放置到D盘,不建议不要放到系统盘去,尤其是早期的XAMPP版本可能默认安装Program files下可能在Vista、Windows 7可能需要修改写入权限。下图所示(只需要选择驱动器,安装程序会自动创建xampp目录),然后点install,等候安装完成。
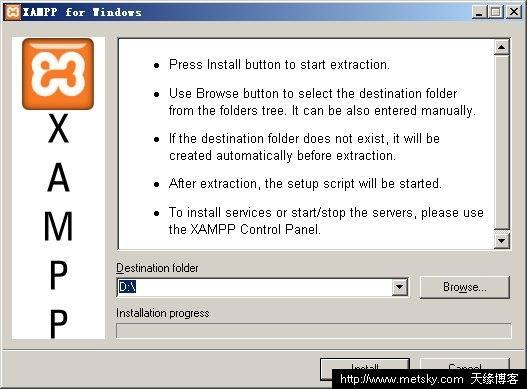

2、安装完成后,会弹出COMMAND设置窗口,问我们是否创建桌面快捷方式,我们选择Y并回车。
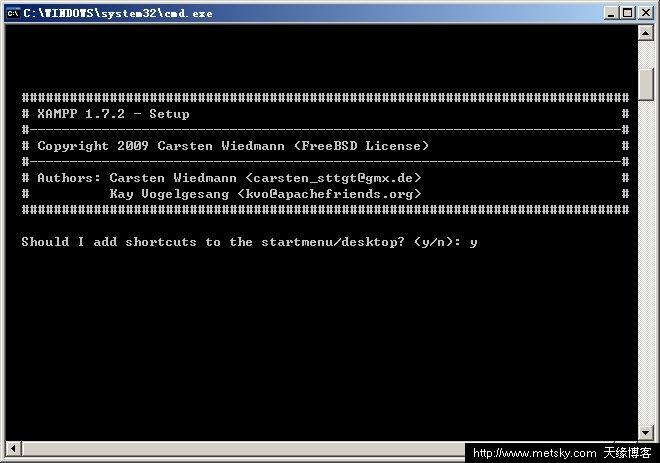
3、接下来问我们是否定位xampp的正确路径,晕太快跑过去了,没抓到图,大概就是Should I locate the xampp path correctly这个样子,选择y并回车(此图略)。
4、选择是否让xampp支持便携使用(无驱动器号),这里要注意,如果后面想把XAMPP注册为系统服务的话,是必须使用驱动器号的,如果要使用USB安装xampp就不能使用驱动器号,因为USB设备可能在不同PC机上的设备号可能有所变化。如下图。天缘安装的是到D盘,固定驱动器,所以就选N并回车。
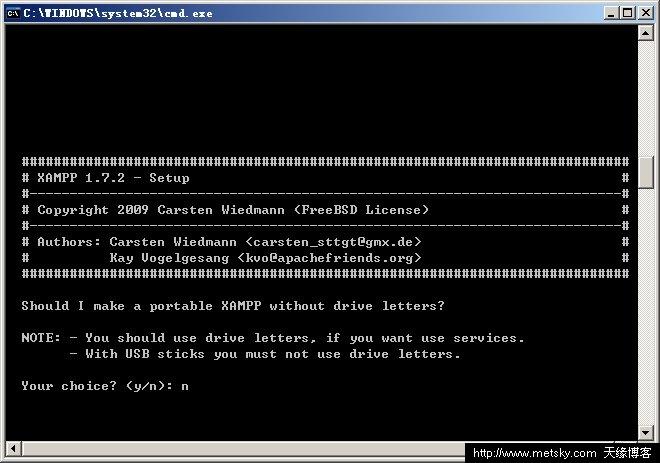
5、安装完,提示Press <Return> to continue。按回车键继续,如下图。
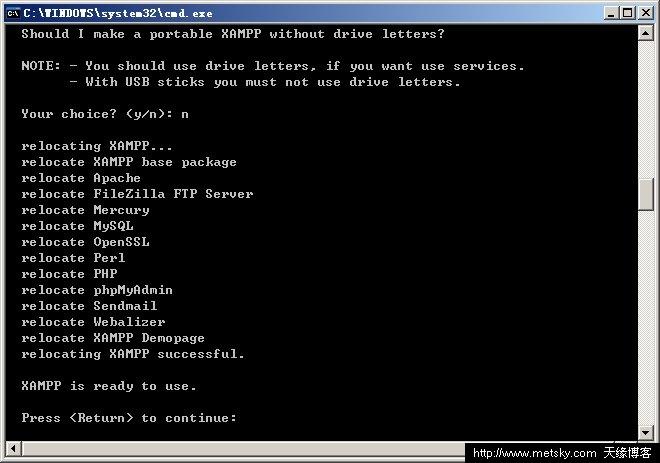
6、这一步让我们确认PHP的时区配置UTC是否正确,这个没关系,即使后面发现正确,也可以自己在PHP.INI里修改掉,如下图,再按回车键继续。

7、这里是最后一步,如下图,我们只需要选择1并回车启动xampp控制面板,右下角的托盘中已经有了xampp控制面板启动程序。
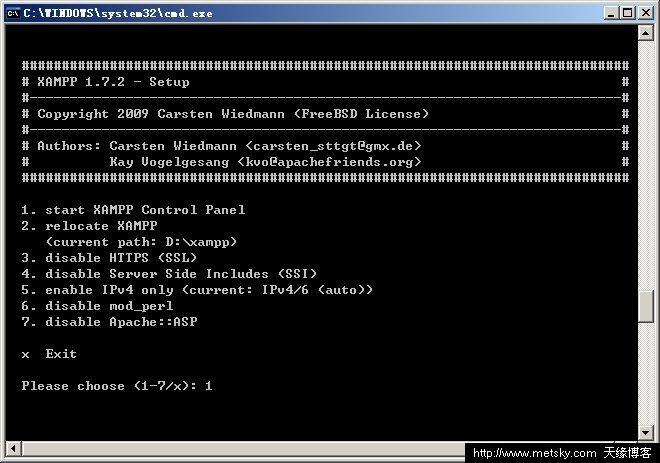
8、然后界面会“闪”一下,如下图,我们选择x退出即可。
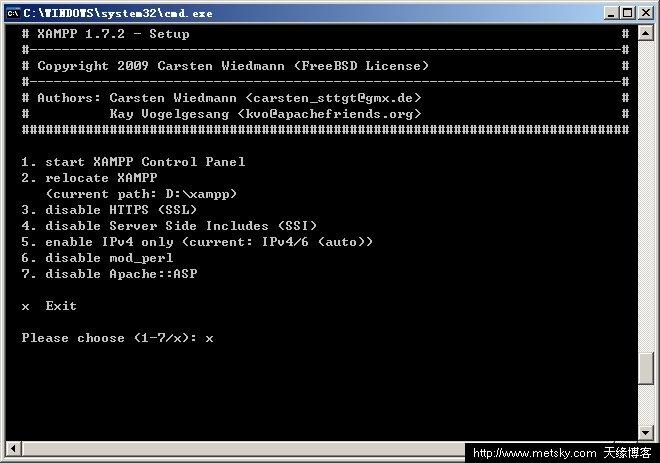
9、到这里xampp就安装完成了,如果出现xampp安装失败,请先运行安装一半的xampp目录下的卸载文件uninstall_xampp.bat执行一次清理,然后再重新安装。下面我们来看一下xampp的控制面板,如下图。
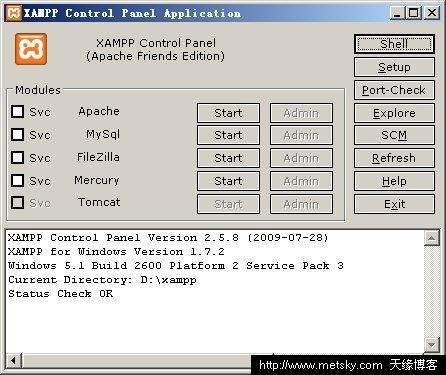
图中,我们可以看到xampp 1.7.2的一些基本控制功能,注意不建议把这些功能注册为服务(开机启动),每次使用的时候自己就当个软件运行就可以了(桌面上已经有图标),这样在不使用XAMPP时更节省资源。也就是不要点左边的Svc前面的核选框。如果需要启动Apache或Mysql只需要点旁边的Start就可以了,然后就会显示已启动的running状态。(除非作为服务器长期使用才考虑注册服务)。
二、XAMPP的基本常见使用方法
1. XAMPP的启动路径
xampp\xampp-control.exe
2. XAMPP服务的启动和停止脚本路径
启动 Apache 和 MySQL:xampp\xampp_start.exe
停止 Apache 和 MySQL:xampp\xampp_stop.exe
启动 Apache:xampp\apache_start.bat
停止 Apache:xampp\apache_stop.bat
启动 MySQL:xampp\mysql_start.bat
停止 MySQL:xampp\mysql_stop.bat
启动 Mercury 邮件服务器:xampp\mercury_start.bat
设置 FileZilla FTP 服务器:xampp\filezilla_setup.bat
启动 FileZilla FTP 服务器:xampp\filezilla_start.bat
停止 FileZilla FTP 服务器:xampp\filezilla_stop.bat
3. XAMPP的配置文件路径
Apache 基本配置:xampp\apache\conf\httpd.conf
Apache SSL:xampp\apache\conf\ssl.conf
Apache Perl(仅限插件):xampp\apache\conf\perl.conf
Apache Tomcat(仅限插件):xampp\apache\conf\java.conf
Apache Python(仅限插件):xampp\apache\conf\python.conf
PHP:xampp\php\php.ini
MySQL:xampp\mysql\bin\my.ini
phpMyAdmin:xampp\phpMyAdmin\config.inc.php
FileZilla FTP 服务器:xampp\FileZillaFTP\FileZilla Server.xml
Mercury 邮件服务器基本配置:xampp\MercuryMail\MERCURY.INI
Sendmail:xampp\sendmail\sendmail.ini
4. XAMPP的其它常用路径
网站根目录的默认路径:xampp\htdocs
MYSQL数据库默认路径:xampp\mysql\data
5、日常使用只需要使用XAMPP的控制面板即可,可以随时控制apache、PHP、MYSQL以及FTP服务的启动和终止。上面的Service是为了在安装后方便随时可以注册或卸载上文提到的服务项目。
三、卸载XAMPP注意事项
1、如何卸载XAMPP
只需要执行xamppuninstall.exe即可。
2. 卸载XAMPP注意事项
卸载xampp只需要到xampp安装目录下,运行uninstall_xampp.bat这个文件即可,但xampp卸载时候的要注意,COMMAND窗口有两个选项:一个是Should I delete your Apache htdocs directory?问是否删除原htdocs目录,这个目录是保存网页文件的默认目录,除非确认没有用处了才选择y,否则请选择n;还有一个是Should I delete your Mysql data directory?问我们是否删除MYSQL的数据目录,这里一定要小心,如果确认数据库目录的所有数据都不打算要了才选择Y,否则请选择n。如下图:
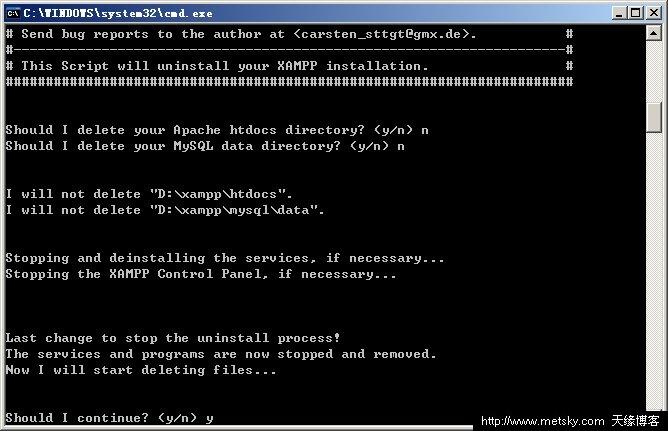
四、附xampp的默认密码
1) MySQL:
User: root Password:(空)
2) FileZilla FTP:
User: newuser Password: wampp
User: anonymous Password: some@mail.net
3) Mercury:
Postmaster: postmaster (postmaster@localhost)
Administrator: Admin (admin@localhost)
TestUser: newuser Password: wampp
4) WEBDAV:
User: wampp Password: xampp
五、常见问题
1、关于为xampp添加ZEND OPTIMIZER的说明:
XAMPP 1.7.2 默认PHP加速是使用eaccelerator加速的,功能上相当于Zend Optimizer,但是缺少ZEND OPTIMIZER的网页加密解析功能。
最新的Zend Optimizer 3.3.3不支持PHP 5.3x,最高到PHP 5.2.x,估计稍后Zend Optimizer发布新版本的时候才能支持,所以如果大家仍然想使用Zend Optimizer,可以采用以下方法:
1、不使用XAMPP,全部手动安装PHP、APACHE、MYSQL和Zend Optimizer。
2、使用XAMPP的早期版本,网上也能搜索到,早期版本默认支持ZEND OPTIMIZER。
3、Zend Optimizer 3.3安装的时候会自动为PHP.INI文件增加Optimizer引擎接口。
4、如果大家不使用网页加密只使用PHP加速,就是用eaccelerator就可以了。
5、最后一点,就是xampp仅作开发环境使用,请不要用于服务器环境,因为xampp有很多安全问题未作处理,官方也特别做这个声明。
2、APACHE无法启动的常见问题
那是因为端口占用导致无法启动APACHE,不过可以通过关闭占用端口程序的方式再次启动APACHE,APACHE启动错误日志所在目录:D:\xampp\apache\logs,打开现实(OS 10048)通常每个套接字地址 (协议/网络地址/端口) 只允许使用一次: “make_sock: could not bind to address 0.0.0.0:80”,这时,可以通过在开始运行里输入CMD回车进入命令行,输入netstat -anb回车,检查占用端口的应用程序,一般迅雷、BT等软件都会占用80端口,关闭后应该可以启动。或者先启动Xampp后启动迅雷等P2P软件也可以。
3、参照上文XAMPP安装和配置完成后,我们就可以安装Dreamweaver等网页程序编辑软件,进行网页编程测试了。