You are here
虚拟机VMWare Workstation 9安装使用教程

虚拟机VMWare Workstation 9的强大功能让很多用户都相当喜欢,虚拟机VMWare Workstation 9出来也有一些时日了,那天一朋友问我要怎么安装,绿茶小编顺便也就在这里跟大家分享一下虚拟机VMWare Workstation 9的安装教程了。
| VMware Workstation 9.汉化绿色精简版 | http://www.33lc.com/soft/18102.html |
1、下载完成后双击解压出现该窗口。

2、点击下一步。
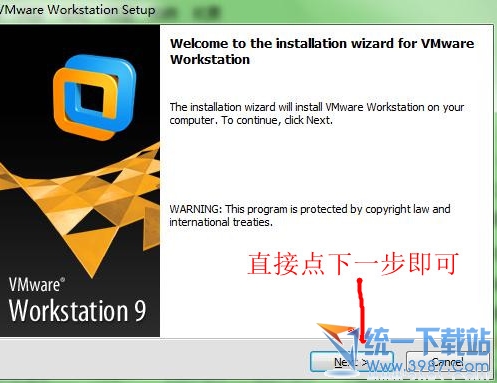
3、一般是选择第一个标准安装,不建议自定义安装,自定义安装需要有强大的英语水平。
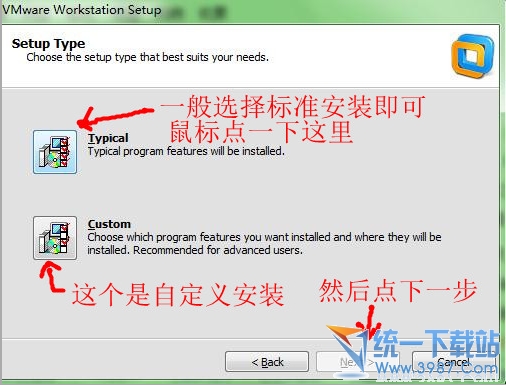
4、选择安装路径,尽量别放在C盘了,都知道会影响系统速度。
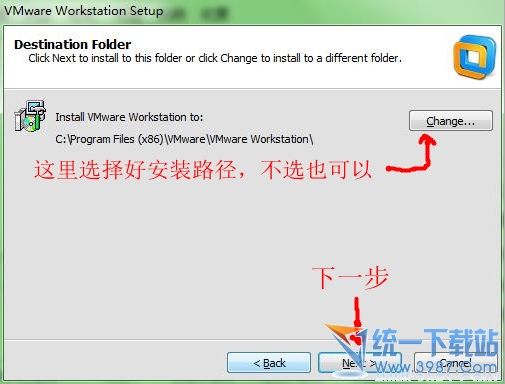
5、检查升级,直接点击下一步就可以。
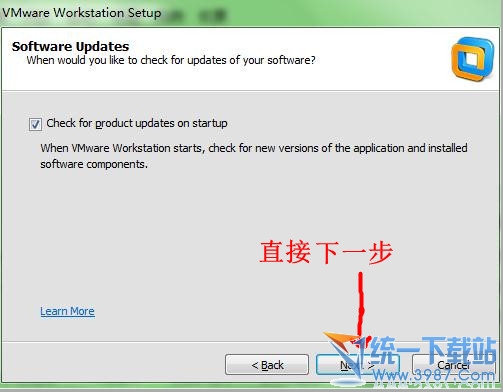
6、帮助改进虚拟机,不用管他,继续下一步
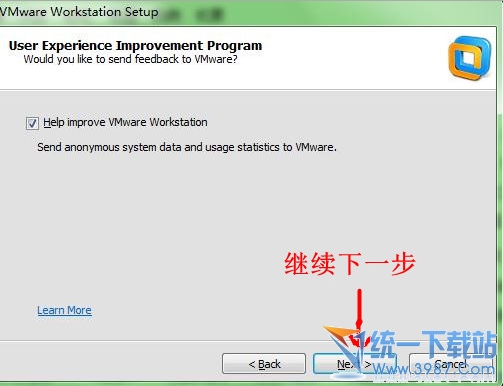
7、让你选择安装程序到:
第一个选项是桌面,第二个选项是安装到开始菜单,选择完成之后继续点击下一步

8、前面都设置差不多了,点击安装

9、安装开始,慢慢等了
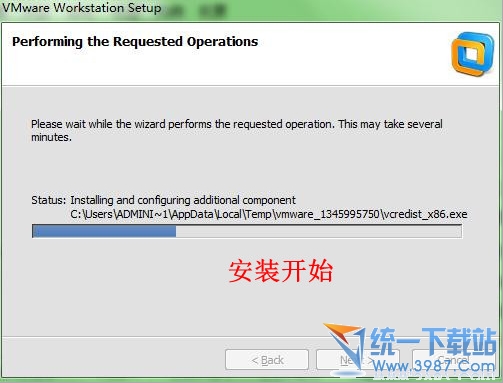
安装过程会比较慢一点,毕竟文件比较大。
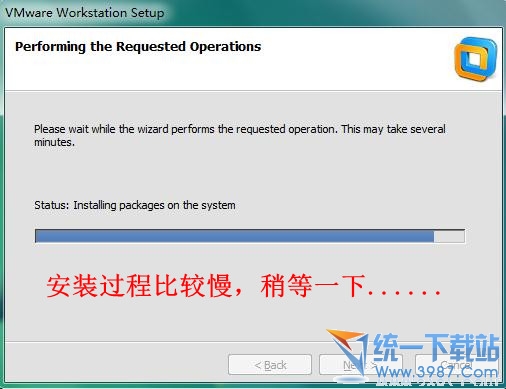
10、输入序列号,绿茶小编建议大家在注册机去寻找。VMWare Workstation 9注册机/序列号
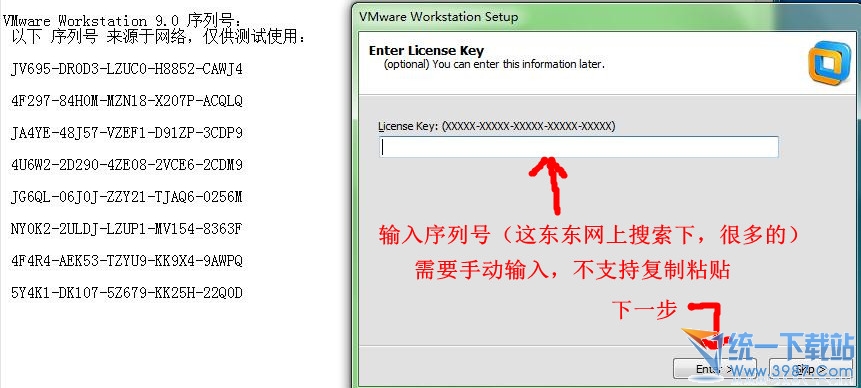
11、序列号输入完成后,直接下一步
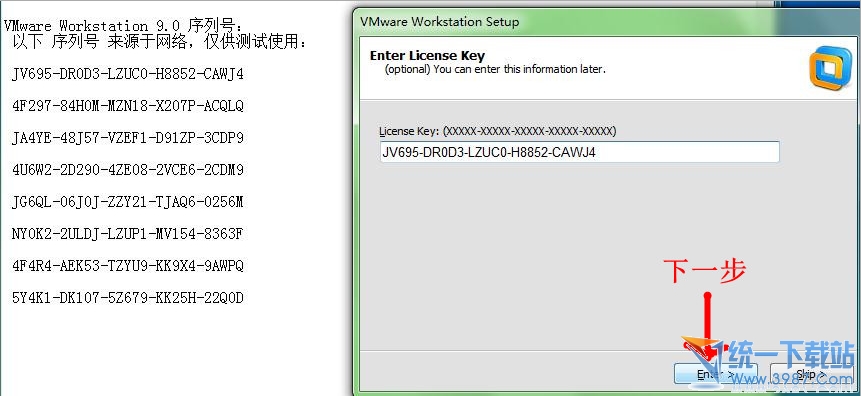
12、点击完成安装~
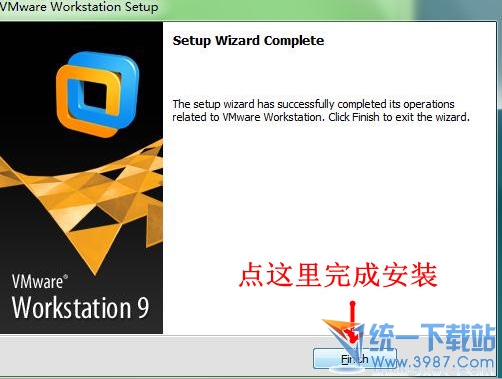
13、双击桌面图标,同意条款,然后确定。
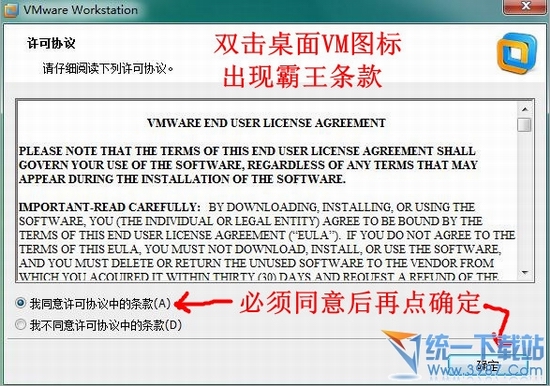
14、启动虚拟机啦。接下来点击新建虚拟机
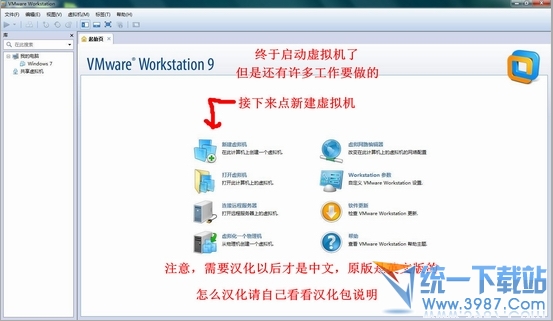
15、新建虚拟机一般选择标准,然后下一步。
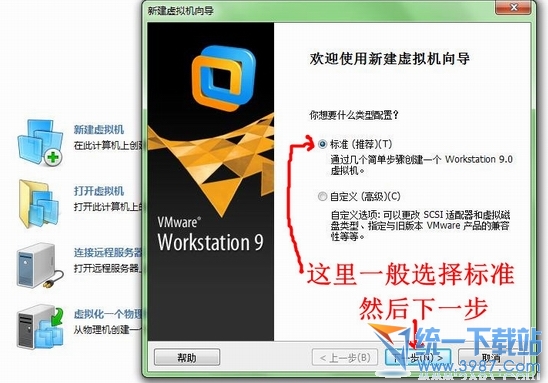
16、选择最后一个选项,我以后再安装操作系统,然后进入下一步
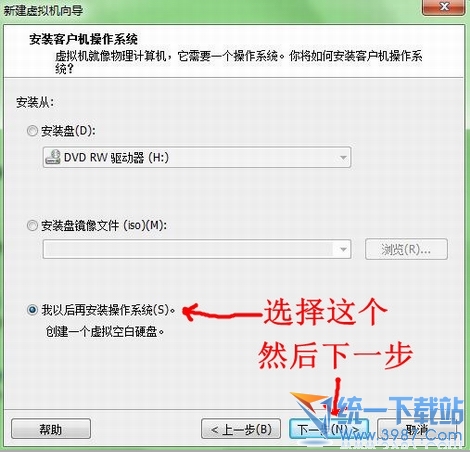
17、选择一个客户机操作系统。选择微软的,只能安装微软的系统了~
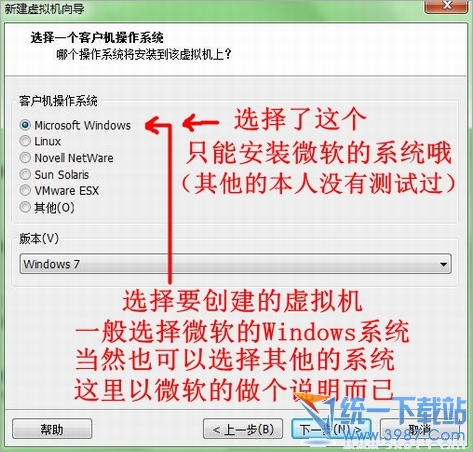
18、我选择微软的系统版本,然后下一步。
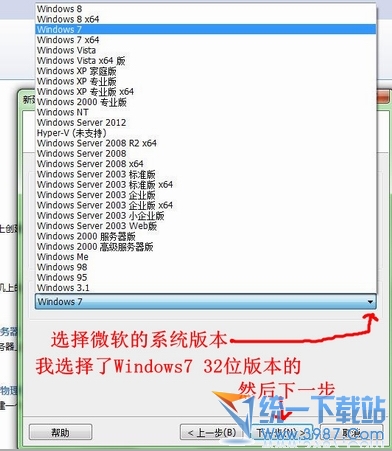
19、然后填写虚拟机的名称,懒得写默认也行。然后选择创建的虚拟机的路径。
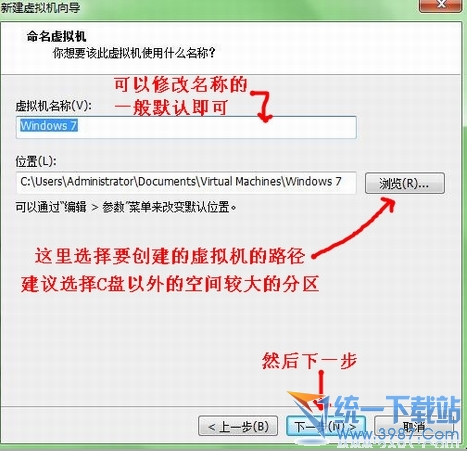
选择创建虚拟机的虚拟分区,建议尽量用英文名字
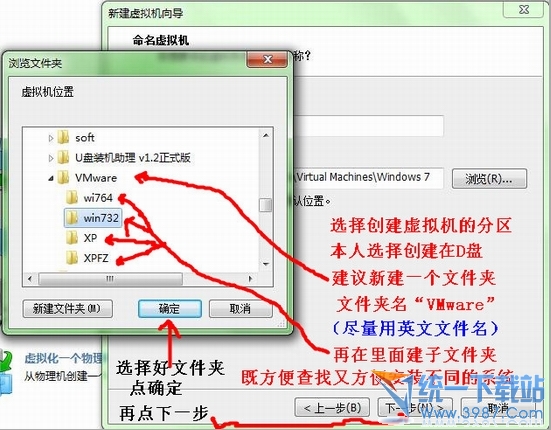
20、都设置好了点击下一步
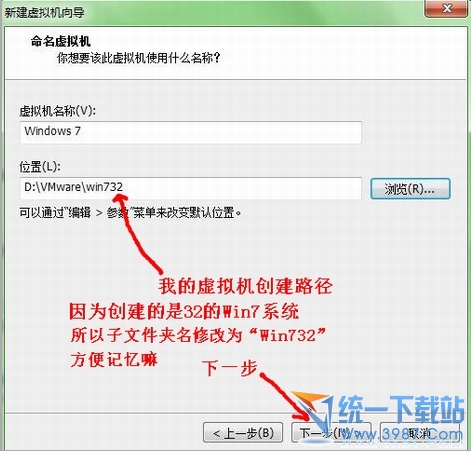
21、选择最大磁盘空间,一般默认就可以了。然后下一步。
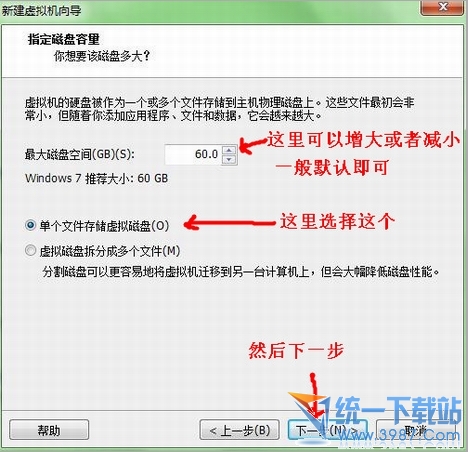
22、定制组件,这个看个人需要了。可以删除不需要的组件。
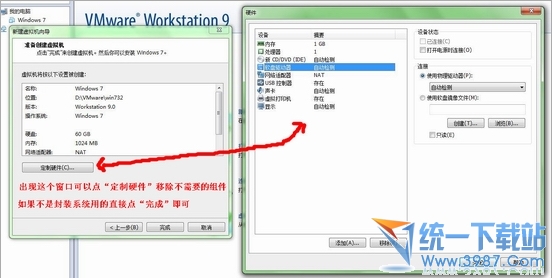
23、可以看到新建好的虚拟机了。记得要给虚拟机分区哦,这样才能安装系统。
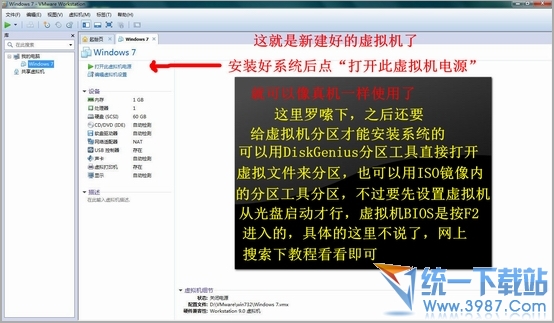
24、如果要使用IOS镜像。如图
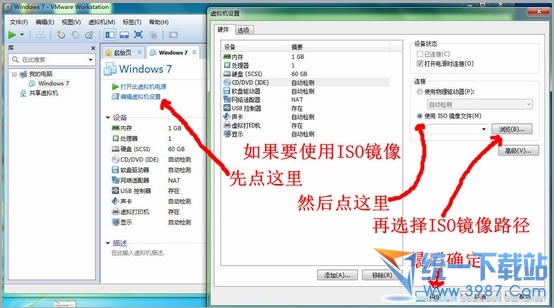
25、都搞定啦,看看关于虚拟机VMWare Workstation 9的信息吧。
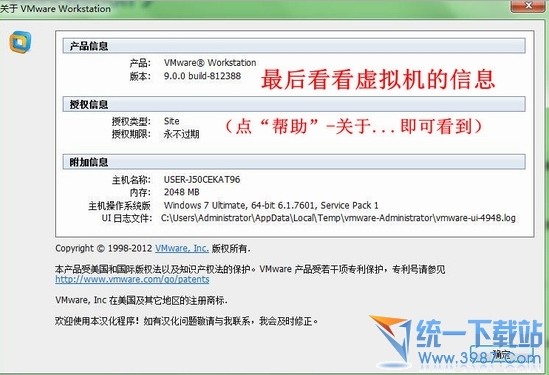
不用怕过期的哦~希望对大家有帮助。
来自 http://www.33lc.com/article/661.html
