You are here
关于 Windows 迁移助理 苹果网站上下载迁移助理

关于 Windows 迁移助理
了解有关如何使用 Windows 迁移助理来将文件从 Windows PC 迁移至 Mac 的信息。
使用 Windows 迁移助理来将文件从基于 Microsoft Windows 的旧 PC 迁移至运行 OS X Mountain Lion 或 OS X Lion 的 Mac。迁移助理会自动传输通讯录、日历和电子邮件帐户等,并将它们放入相应的应用软件。
如何将信息从 PC 迁移到 Mac
传输内容以及传输至哪里?
Windows 迁移会将以下信息从您的 Windows PC 拷贝到 Mac:
电子邮件、通讯录和日历信息
| 从 Windows XP(装有 SP3 或更高版本) | 从 Windows Vista(装有 SP2 或更高版本) | 从 Windows 7(装有 SP1 或更高版本)或 Windows 8 | ||||||
| Outlook Express | Outlook | Windows Live Mail | Windows 邮件 | Outlook | Windows Live Mail | Windows 邮件 | Outlook | |
| IMAP 电子邮件帐户信息 - 至邮件 app | ✓ | ✓ | ✓ | ✓ | ✓ | ✓ | ✓ | ✓ |
| POP 电子邮件帐户和邮件 - 至邮件 app | 已登录的用户 | 已登录的用户 | ✓ | ✓ | 已登录的用户 | ✓ | ✓ | 已登录的用户 |
| 联系人信息 - 至通讯录 app (Mountain Lion) 或至地址簿 (Lion) | ✓ | 已登录的用户 | ✓ | 已登录的用户 | 已登录的用户 | |||
| 日历信息 - 至日历 (Mountain Lion) 或至 iCal (Lion) | ✓ | ✓ | ✓ | |||||
| Exchange 邮件 - 至邮件 app | ✓ | ✓ | ✓ | |||||
提示:“已登录的用户”表示仅传输属于已登录至 Windows 的用户帐户数据。若要从其他用户帐户传输数据,请在登录至其他帐户时重复此过程。每次执行迁移时,都会在 OS X 中创建一个新的用户帐户。
重要信息:Windows“适用于 Windows 8 的‘邮件’app”不受支持。但是,Windows 8 中运行的之前版本的 Windows 邮件受支持。
注:您可能必须在 Windows 8 中手动退出应用软件,然后才能使用 Windows 迁移助理。请按照以下步骤在 Windows 8 中退出某个应用软件:
- 使用 Alt-Tab 按键组合来选取某个运行中的应用软件。
- 按下键盘上的 Alt-F4 以退出该应用软件。
书签
- Internet Explorer、Safari(Windows 版)和 Firefox 中的书签会传输至 OS X 中的 Safari。
iTunes 内容
- 会传输至 OS X 中的 iTunes。
图像文件
- 传输您的磁盘;可以将这些文件添加至 iPhoto。注:迁移后,您应该打开 iPhoto 并让其搜索磁盘以导入照片。
系统设置
- 本地化、区域设置、浏览器主页、桌面图片(忽略标准 Windows 桌面图片)会传输至 OS X 中相应的“系统偏好设置”。
其他文件
- 会提供已登录用户的个人目录中每个顶级文件夹中的文件。
- 还会提供非系统文件(“\Windows”和“\Program Files”中的项目)、用户 Windows 系统磁盘上的顶级文件夹以及 Windows PC 附带的其他本地磁盘上的顶级文件夹。
- 提示:您可以取消选中(取消选择)所有不想传输的内容。
在您开始传输过程前
在 PC 上安装 Windows 迁移助理
- 在 PC 上,从 Apple 支持下载下载 Windows 迁移助理安装程序。
- 安装 Windows 迁移助理,然后将其打开。
- 点按“继续”以继续操作。

Windows 迁移助理将等待您打开迁移助理或使用设置助理。点按以下内容以获取有关您想要使用的选项信息:
Mac 首次启动时通过出现的设置助理进行传输。
在设置助理的“传输信息到这台 Mac”屏幕中,选择“从 Windows PC”传输选项。
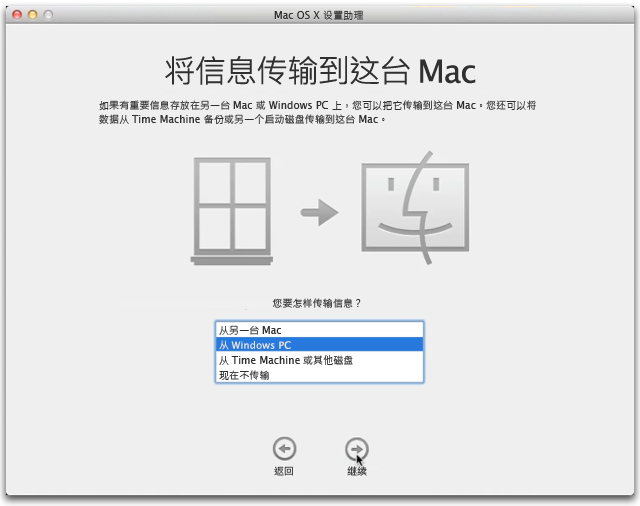
选择来源 Windows PC,然后点按“继续”以继续操作。
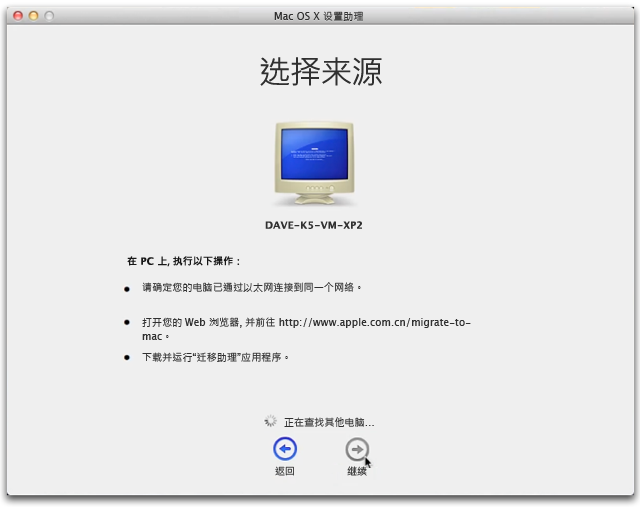
Mac 将显示应在 Windows PC 上出现的密码。

Windows PC 将显示 Mac 的密码,然后点按“继续”以继续操作。

在 Mac 上选择要从 Windows PC 传输的信息,然后点按“传输”(“传输”按钮可用后)以开始迁移过程。

在迁移过程完成之前,Windows PC 和 Mac 上都会出现进度条,提示您正在迁移的内容和估计剩余时间。
在此之后,完成 OS X 设置助理过程。
完成后,您便可以登录到新用户帐户。
注:首次登录 Mac 时,将看到您的帐户名称。按下 Return 键,系统会提示您还原密码设置。请参阅“选择高安全性 OS X 密码”,了解有关如何选择高安全性密码的信息。Mac 启动后使用迁移助理
如果您已完成设置助理过程,则可以随时使用迁移助理来将数据从 PC 传输至 Mac 上的新用户帐户。
- 在 Mac 上,打开“实用工具”文件夹中的迁移助理。要打开它:在 Finder 中,选取前往 > 实用工具或按下 Shift–Command–U (⇧⌘U)。连按迁移助理。
- 选择“从另一台 Mac、PC、Time Machine 备份或其他磁盘”选项,然后点按“继续”。

- 系统提示时,输入管理员名称和密码。
- 选择“从另一台 Mac 或 PC”迁移方式,然后点按“继续”以继续操作。
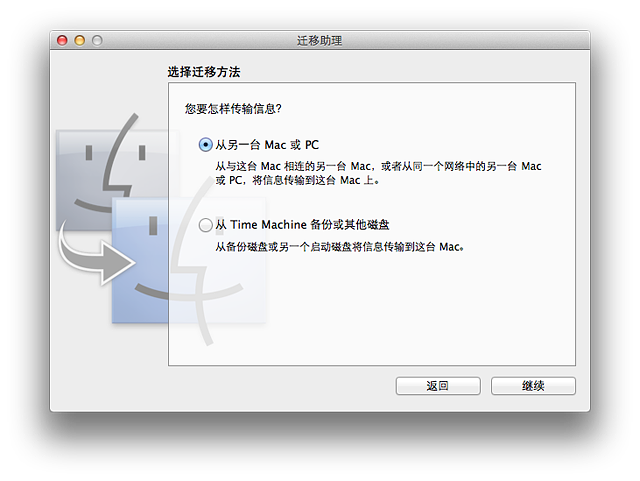
- 系统提示时,点按“继续”以退出其他应用软件。迁移过程中无法在 Mac 上打开其他应用软件。
- 选择 PC,然后等待 PC 显示 Mac 上显示的密码。
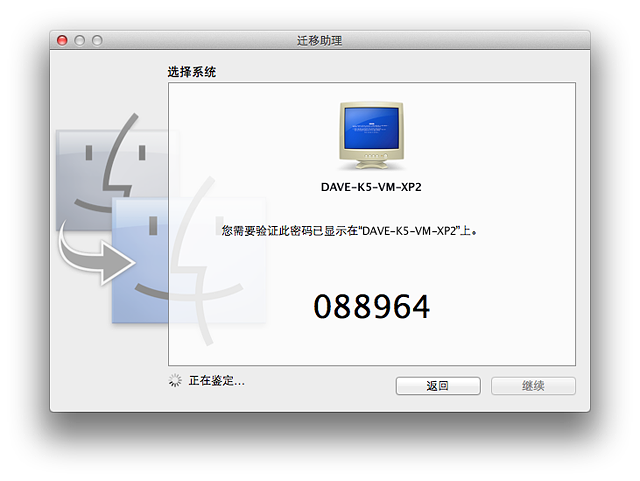
- 在 PC 上看到 Mac 上显示的密码后,点按“继续”以继续操作。

- Mac 随后将开始检查电脑并建立要迁移的信息列表。
- 选择您要迁移到 Mac 的信息,然后点按“继续”以继续操作。

Windows PC 和 Mac 上都会出现进度条,提示您正在迁移的内容和估计剩余时间。完成后,您便可以登录到所创建的用户帐户。
注:首次登录 Mac 时,将看到您的帐户名称。按下 Return 键,系统会提示您还原密码设置。请参阅“选择高安全性 OS X 密码”,了解有关如何选择高安全性密码的信息。
重要信息:有关非 Apple 生产的产品的信息仅供参考,并不代表 Apple 的建议或认可。更多信息,请联系供应商。
来自 http://support.apple.com/kb/ht4796?viewlocale=zh_CN&locale=zh_CN
已存档 - 如何使用“迁移助理”从另一台 Mac 传输文件
您可使用“迁移助理”将一些重要信息(如用户帐户、应用程序、网络和电脑设置及文件)通过 FireWire 线缆或通过有线或无线网络从一台 Mac 电脑传输到另一台。
注:有关 OS X Lion 信息,另请参阅此文章。
您可通过四种方式连接到电脑以使用“迁移助理”:
开始迁移前:
- 如果使用的是便携式 Mac,请确保已连接电源线。
- 在源 Mac 上运行“软件更新”以确认已安装了最新更新。
- 在源 Mac 上,确保您已安装了任意第三方软件的最新版本。
- 在源 Mac 上,打开“系统偏好设置”并点按“共享”,确保“电脑名称”栏中显示有名称。
- 尝试迁移期间勿让任一电脑进入睡眠状态。要停用两台电脑的休眠功能,请执行以下操作:
- 从 Apple () 菜单中选取系统偏好设置。
- 从显示菜单中选取节能器。
- 在“优化”中选择“自定”。
- 将“使电脑睡眠,当它不活跃的时间为...”滑块调整为“永不”。
- 如果要在迁移中使用以太网,您可使用一根以太网电缆连接两台电脑;无需将电脑连接到集线器、切换器或路由器。这种方式的速度比无线连接的速度快。为得到最佳体验,请确保在开始前将源电脑和目标电脑连接到有线网络。
- 如果您选取无线迁移,请确保使用可用的最好无线连接。开始前,请使用屏幕右上角的“信号强度”指示器找出源电脑具有最强信号的位置。您最好也消除潜在的干扰源。最佳无线迁移体验可在 802.11n 网络上实现。
- 确保两台电脑通过 FireWire 连接。
- 重新启动源(原始)Mac,并按住“T”键。
- 在您的目标(新)Mac 上,打开“迁移助理”(位于“/应用程序/实用工具/”中),然后点按“继续”。
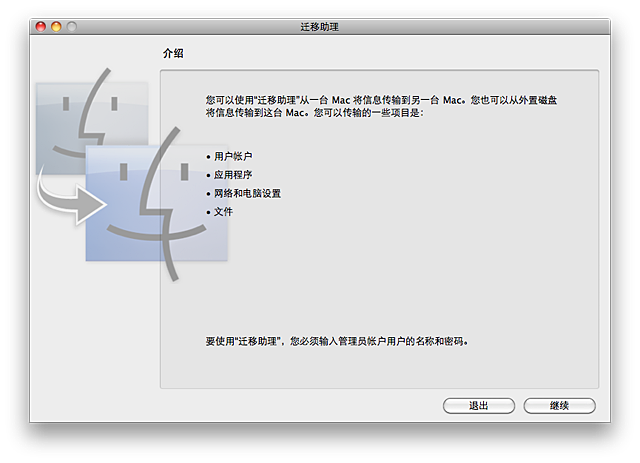
- 系统提示时,输入您的管理员密码,然后点按“好”。
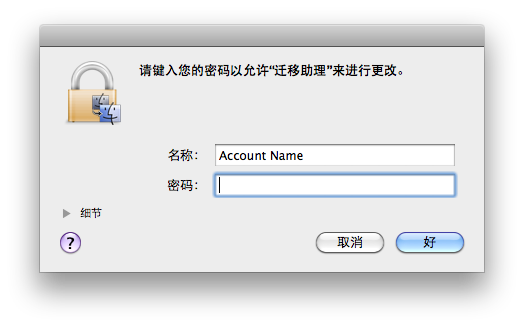
- 当目标 Mac 询问迁移方法时,选择“从另一台 Mac”,然后点按“继续”。
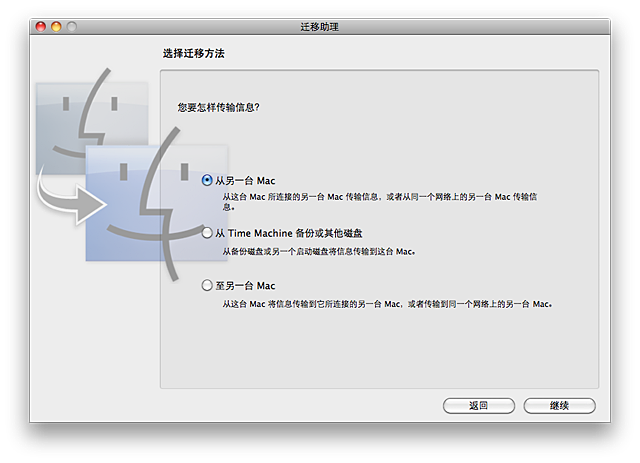
- 选择“使用 FireWire”。
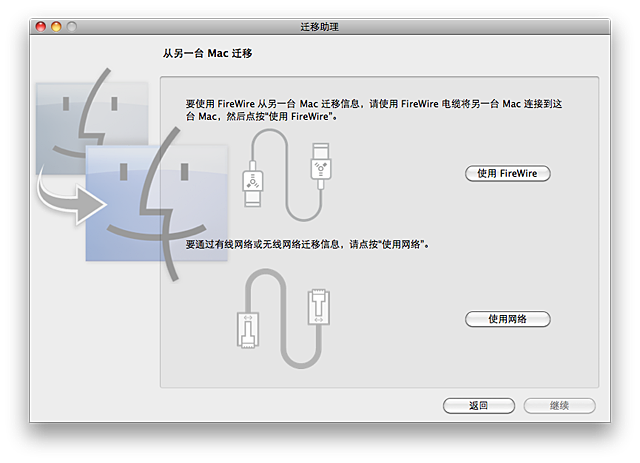
- 在目标 Mac 上,关闭所有其他应用程序,然后点按“继续”以开始迁移。
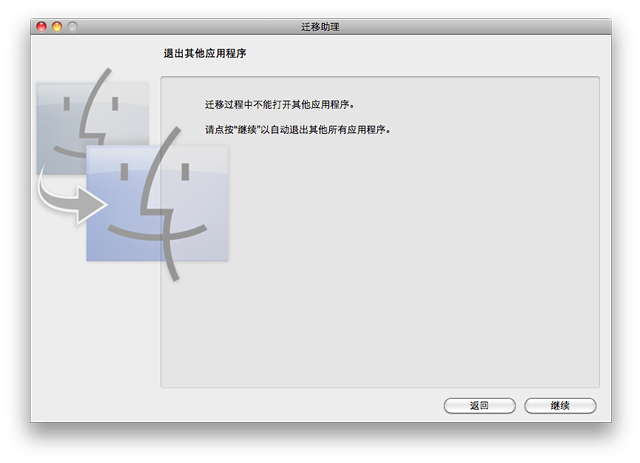
- 目标 Mac 将要求您选择要迁移的项目。
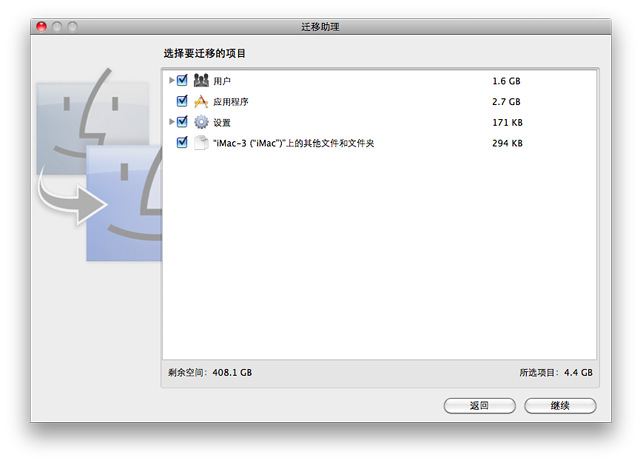
- 您可通过点按以打开显示三角形来自定您选中的项目。
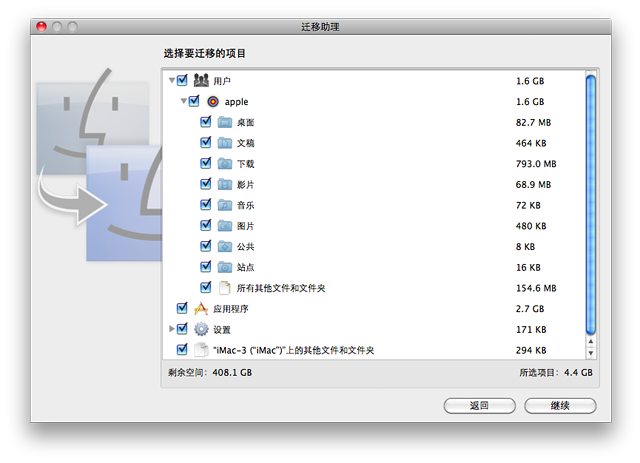
- 点按“继续”后,“迁移助理”将打开以将文件传输到新的 Mac。完成迁移所需的时间由传输数据量决定。
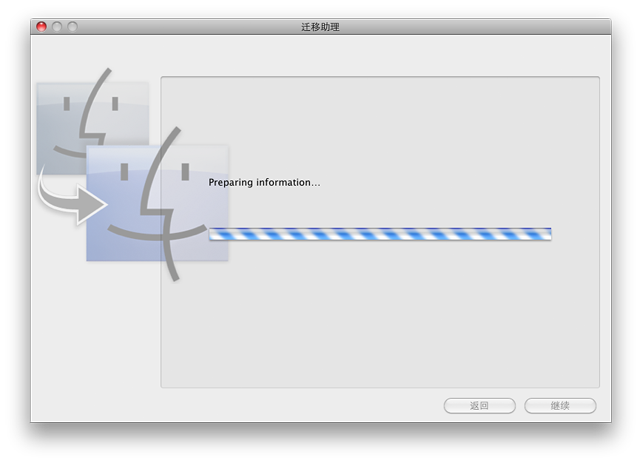
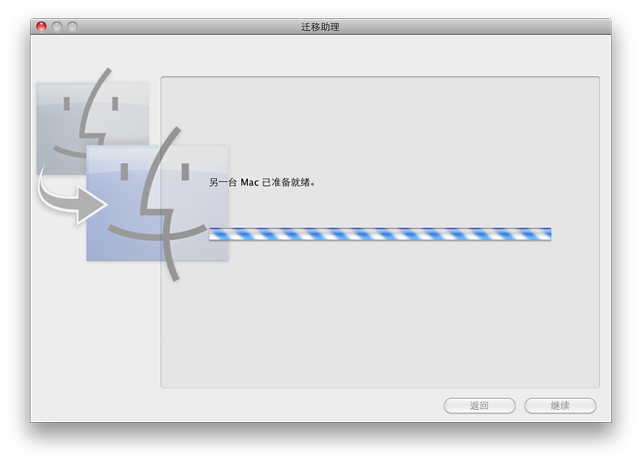
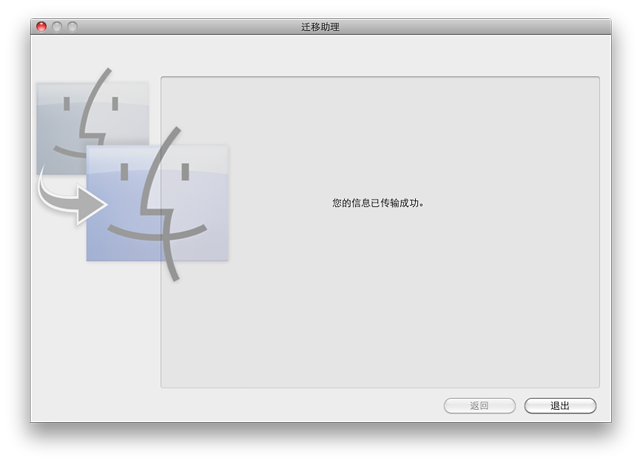
- 如果要从装有 Mac OS X v10.5 Leopard 的 Mac 执行迁移,请首先将其更新至 Mac OS X v10.5.8 或更高版本。
- 如果要从装有 Mac OS X v10.4 或更高版本的 Mac 上执行迁移,请将其更新至 Mac OS X v10.4.11,然后安装迁移与 DVD⁄CD 共享更新。
- 确保源 Mac 和目标 Mac 均已通过无线方式或以太网连接到同一网络。(如果两台 Mac 电脑都具备以太网功能,则可直接使用以太网电缆来进行连接。要使 MacBook Air 可使用以太网功能,请使用 Apple USB 以太网适配器进行连接。)
- 在目标 Mac 上,打开“迁移助理”(位于“/应用程序/实用工具/”中),然后点按“继续”。
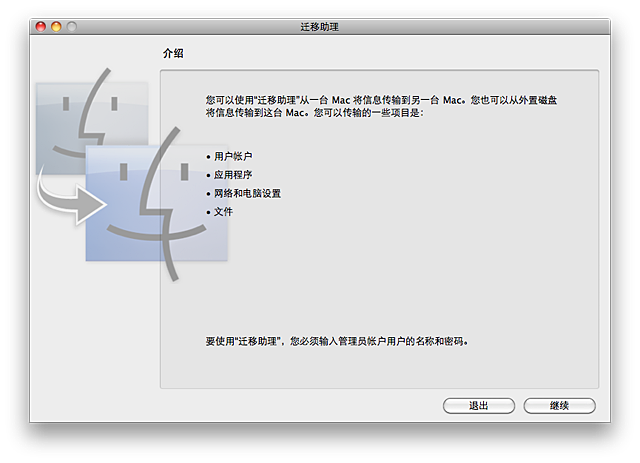
系统提示时,输入您的管理员密码,然后点按“好”。
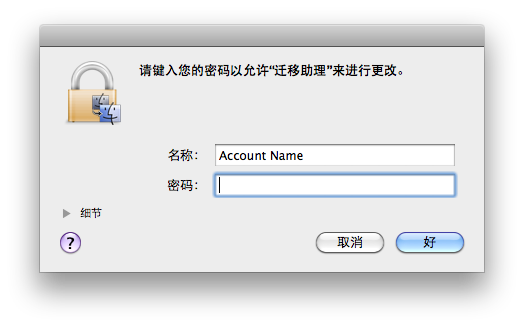
- 当目标 Mac 询问迁移方法时,选择“从另一台 Mac”,然后点按“继续”。
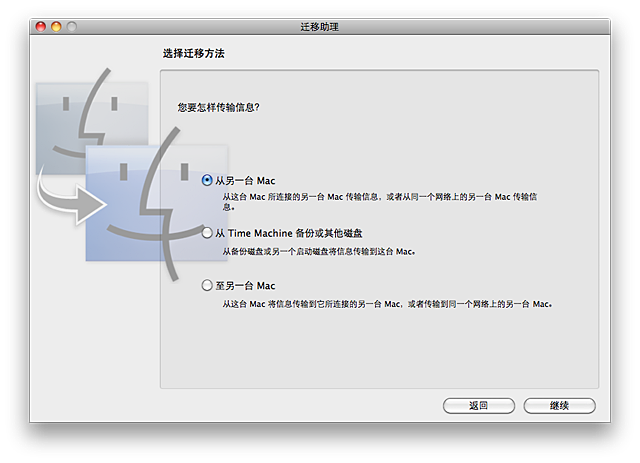
- 如有必要,请选择“使用网络”。
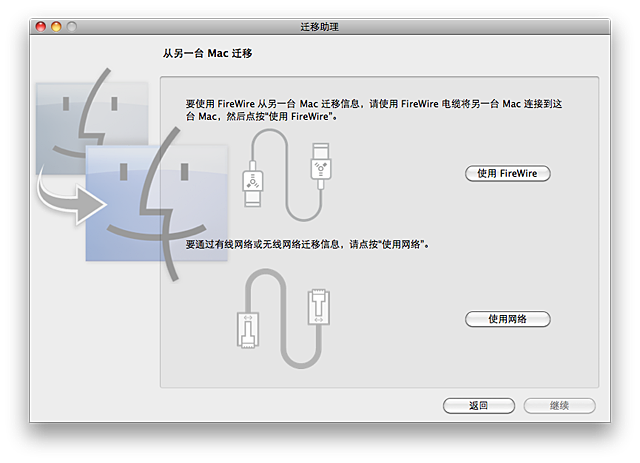
- 在源 Mac 上,打开“迁移助理”(位于“/应用程序/使用工具/”中),然后点按“继续”。
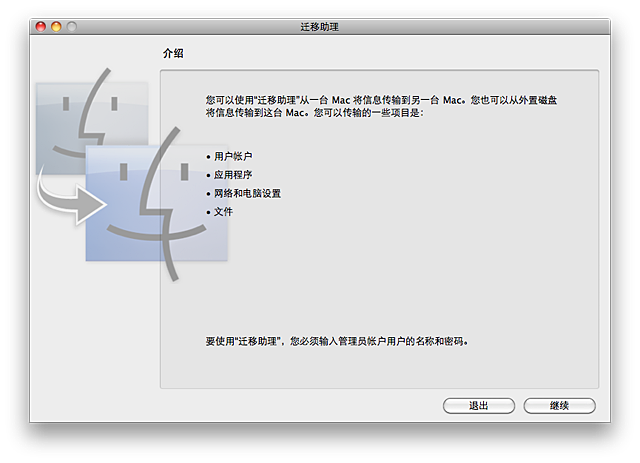
- 系统提示时,输入您的管理员密码,然后点按“好”。
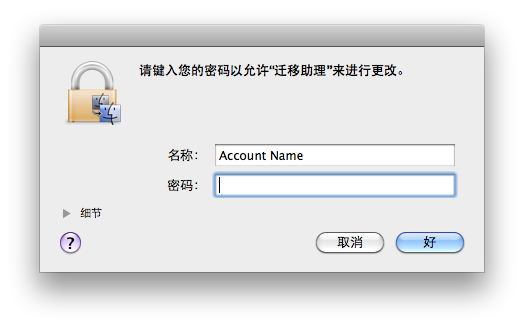
- 当源 Mac 询问迁移方法时,选择“至另一台 Mac”,然后点按“继续”。
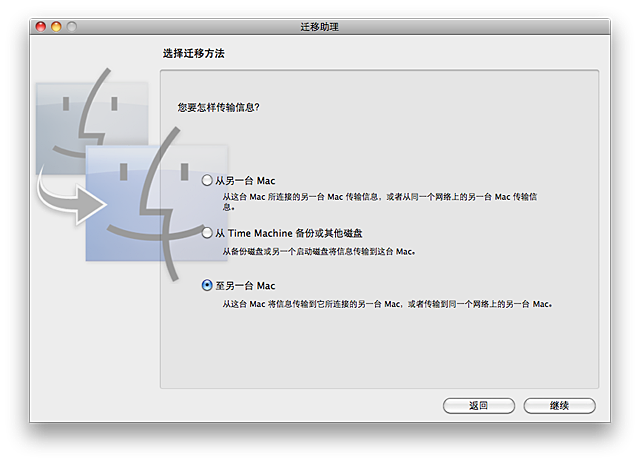
- 目标 Mac 的“连接您的电脑”屏幕中应会显示一个密码,如下所示。
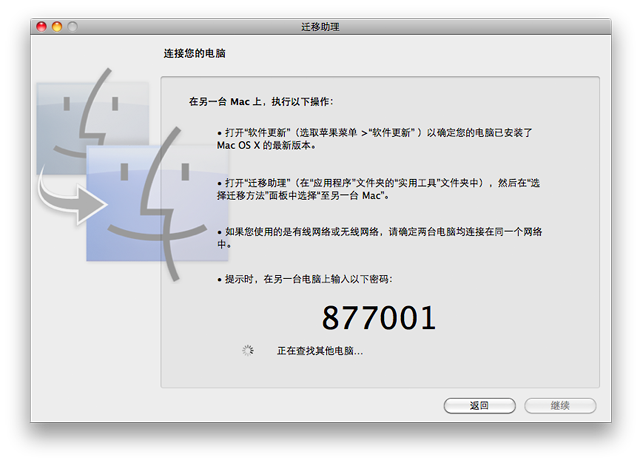
- 在源 Mac 上,输入目标 Mac 上显示的密码。
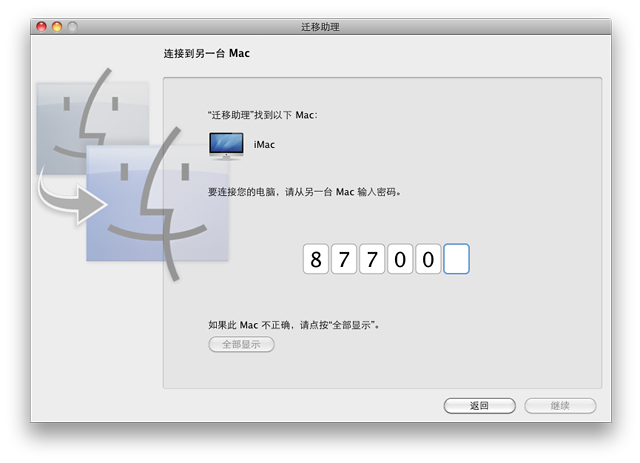
- 在源 Mac 上,关闭所有其他应用程序,然后点按“继续”以开始迁移。
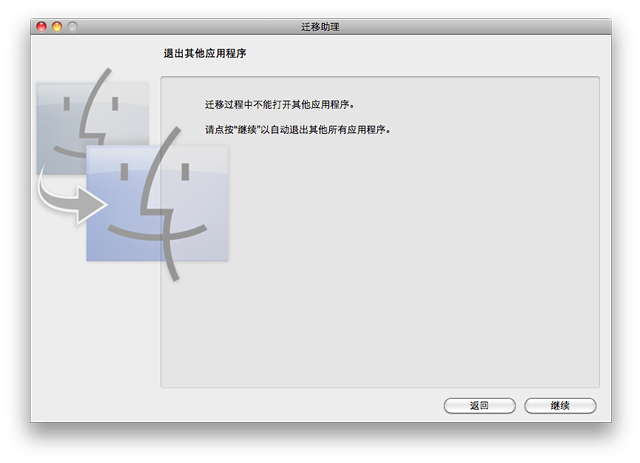
- 目标 Mac 将要求您“选择要迁移的项目”。
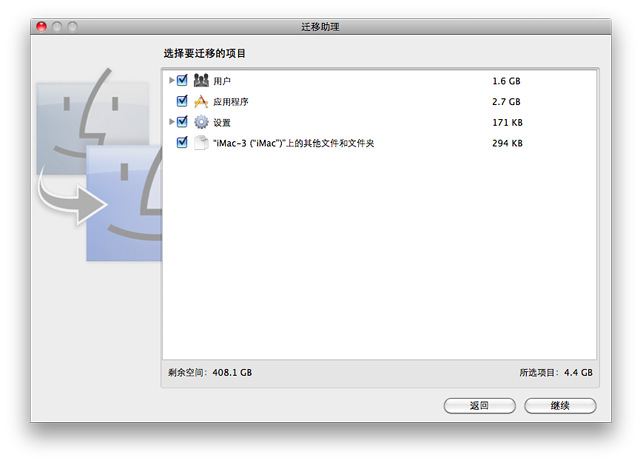
- 您可通过点按以打开显示三角形来自定您选中的项目。
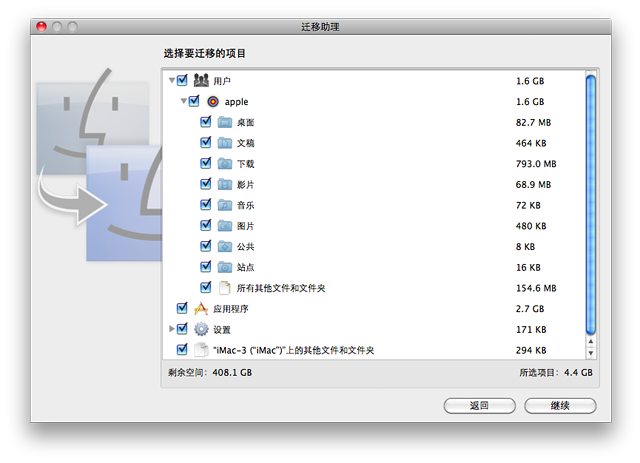
- 点按“继续”后,“迁移助理”将开始传输文件到目标 Mac。完成迁移所需的时间由传输数据量和网络速度决定。
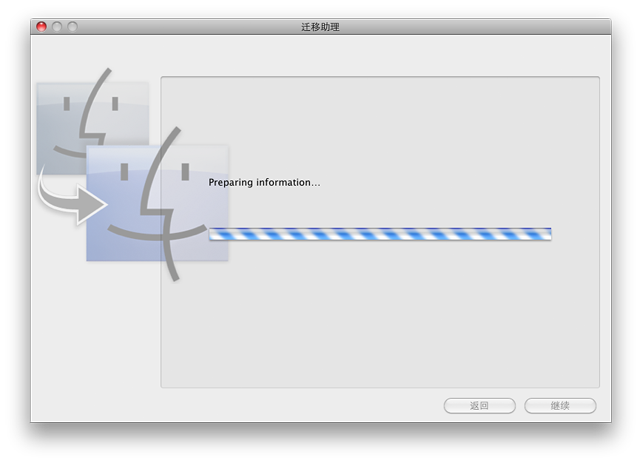
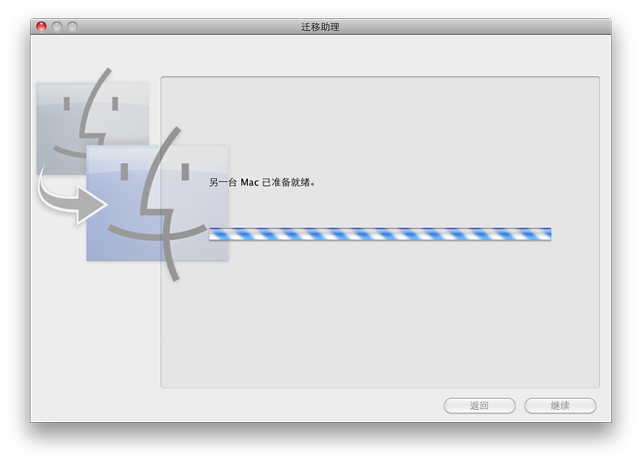
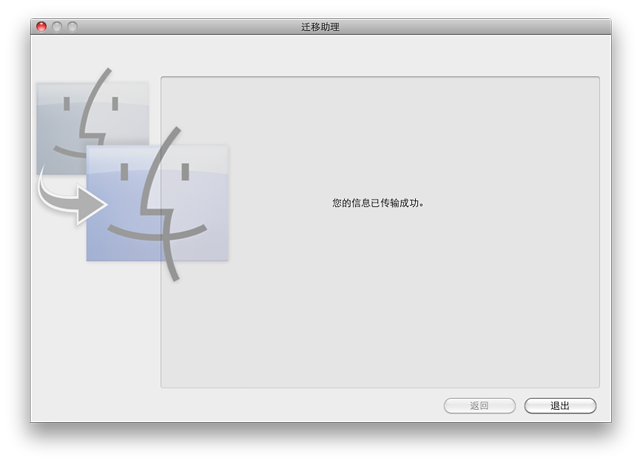
- 在目标 Mac 上,打开“迁移助理”(位于“/应用程序/实用工具/”中),然后点按“继续”。
- 如有必要,请连接外部硬盘驱动器。
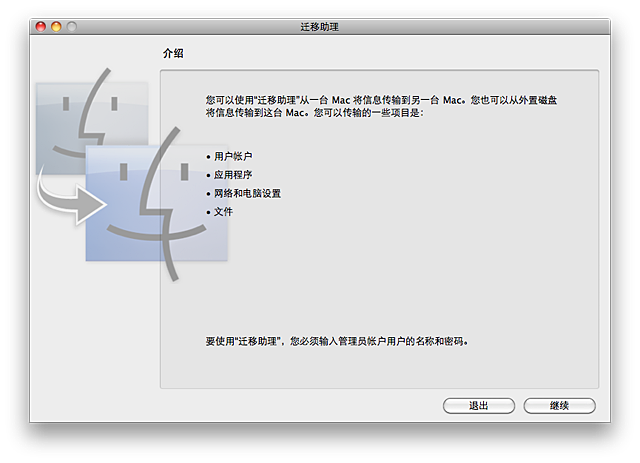
系统提示时,输入您的管理员密码,然后点按“好”。
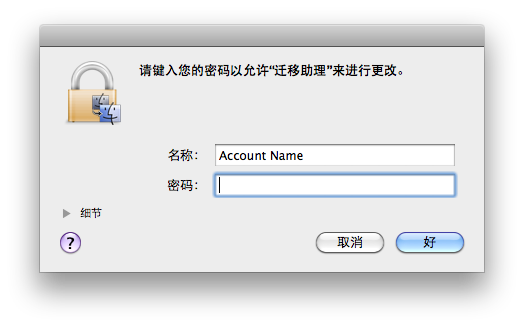
- 目标 Mac 询问迁移方法时,选择“从 Time Machine 备份或其他磁盘”,然后点按“继续”。
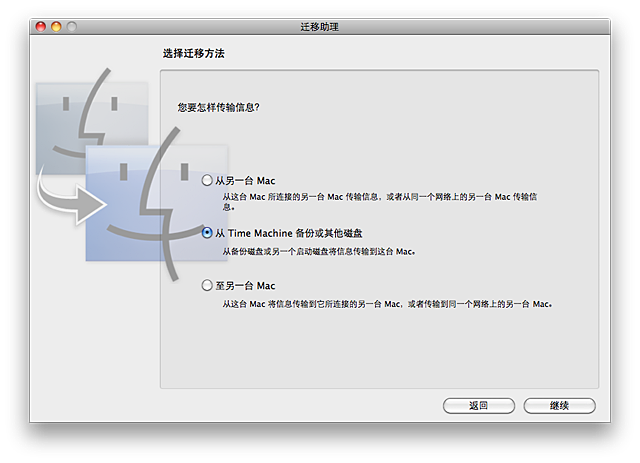
- 选择“驱动器”、“Time Machine 备份”或“Time Capsule”。如果您选择“Time Capsule”,系统将提示您输入 Time Capsule 密码。输入密码后,选择“Time Machine 备份”。
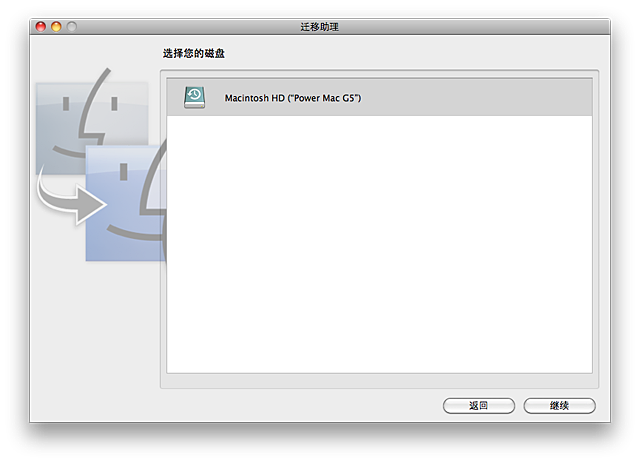
- 在源 Mac 上,关闭所有其他应用程序,然后点按“继续”以开始迁移。
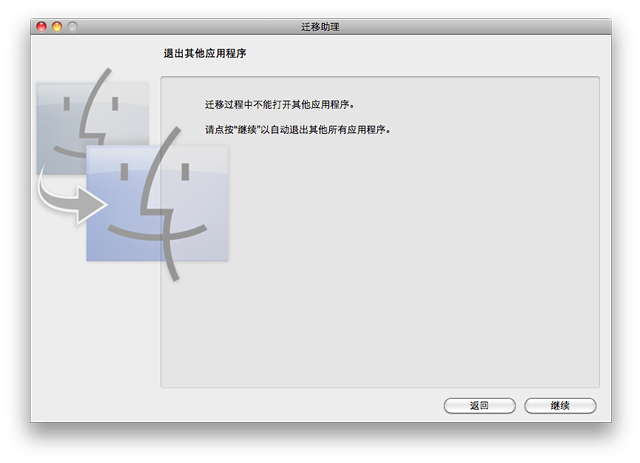
- 源 Mac 将要求您选择要迁移的项目。
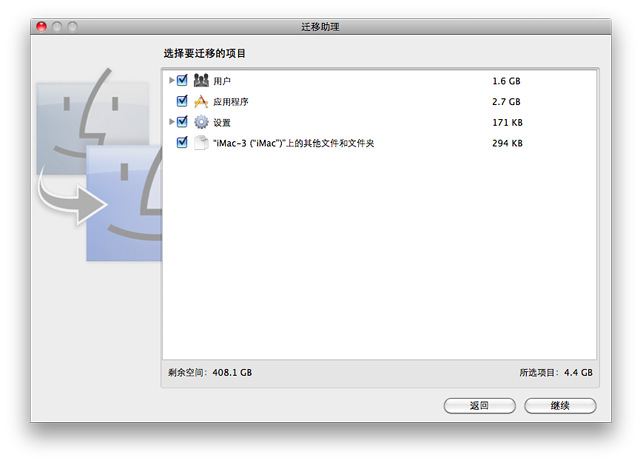
- 您可通过点按以打开显示三角形来自定您选中的项目。
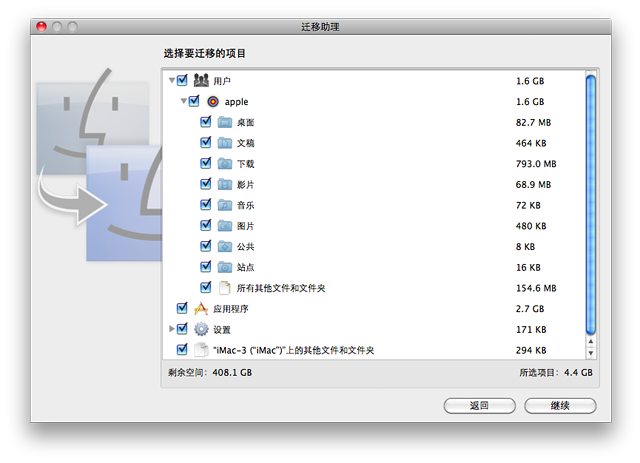
- 点按“继续”后,“迁移助理”将开始传输文件到目标 Mac。完成迁移所需的时间由传输数据量和网络速度决定。
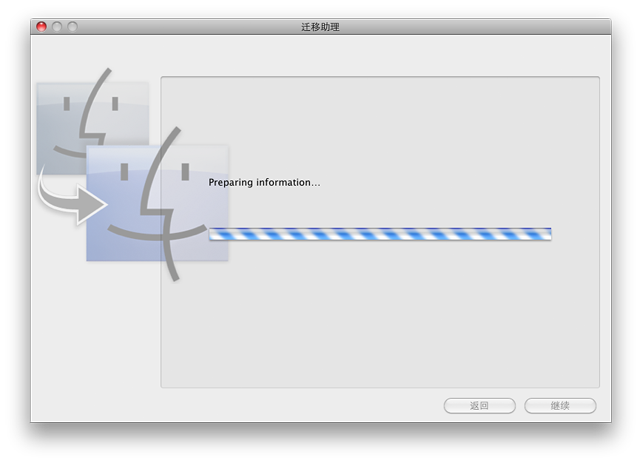
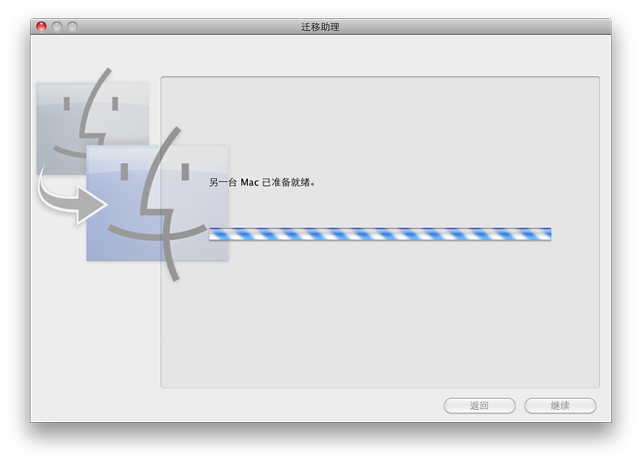
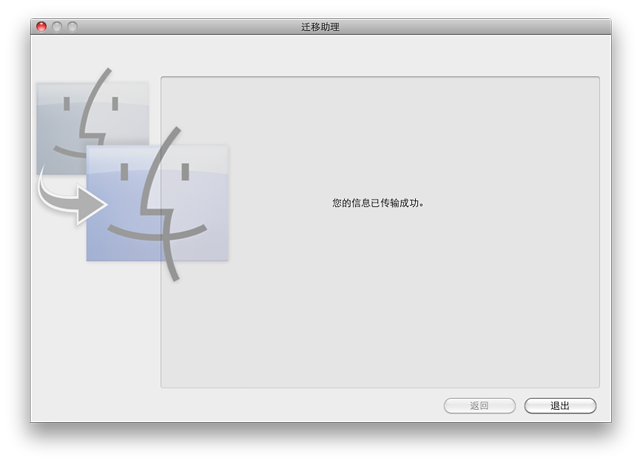
其他信息
上述说明中使用了“迁移助理”一词,而这些说明也适用于使用“设置助理”执行的迁移。您首次启动新 Mac 时“设置助理”即会启动,它可帮助您输入您的互联网信息以及在电脑上设置用户帐户。如果首次设置新的 Mac 时未使用“设置助理”来传输信息,以后可以使用“迁移助理”进行传输。
了解如果迁移的应用程序无法打开或无法正常操作,应该怎么办。
当您安装 Mac OS X v10.6 Snow Leopard 或迁移到 Snow Leopard 时,已知不兼容的软件会移到“不兼容的软件”文件夹中。了解有关不兼容的软件的更多信息。
如果您在使用以太网或无线网络迁移时遇到问题,请尝试在源电脑上使用“互联网共享”进行迁移。
- 在源电脑上设置家庭连接。
- 从 Apple () 菜单中选取系统偏好设置,然后从显示菜单中选取共享。
- 选择“互联网共享”。
- 从“通过以下方式将”菜单中选择一个网络服务。在此步骤中,请不要选取“Airport”。
注:例如,可使用内建 FireWire。迁移数据时无需连接到互联网即可传输数据。 - 在“连接共享给其他电脑”列表中选择 AirPort 以共享互联网连接。
- 点按 AirPort 选项并指定网络名称和密码。
- 在您的目标电脑上,连接您创建的 AirPort 网络
