You are here
Mac 基础知识:Launchpad 是用来查找和打开 app 的最快捷方式

Mac 基础知识:Launchpad 是用来查找和打开 app 的最快捷方式
通过 Launchpad,您可以查看、整理并轻松打开 app。

进入 Launchpad
要打开 Launchpad 并快速访问 app,请执行以下操作:
- 点按 Dock 中的 Launchpad 图标。
- 按键盘上的 Launchpad 键(如果有)。
- 在触控板上使用拇指和另外三个手指合拢手势。

导航 Launchpad
在进入 Launchpad 后,OS X 会显示您的所有 app。要打开某个 app,只要点按其图标。
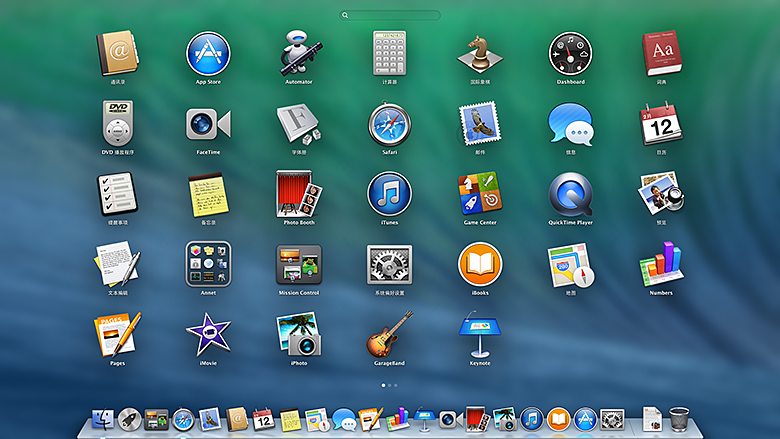
默认情况下,Launchpad 中的项目按字母顺序排列。您可以在 Launchpad 上通过拖动操作来按您所需的顺序重新排列图标。
如果一个屏幕上没有足够的空间来显示所有 app,Launchpad 会创建多个页面。Launchpad 屏幕底部的点表示存在的 app 页面数以及当前显示哪个页面。
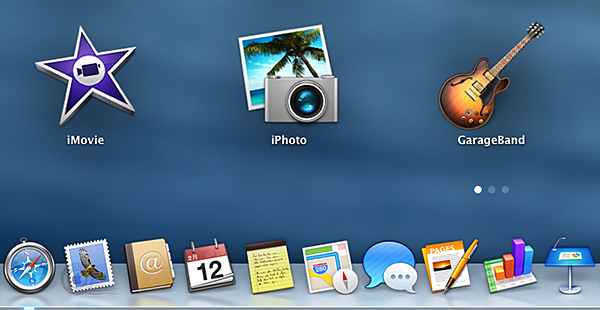
要在页面之间移动,请执行以下操作:
- 按键盘上的向左或向右箭头。
- 点按 Launchpad 屏幕底部的点。
- 在触控板上用两个手指向左或向右轻扫。
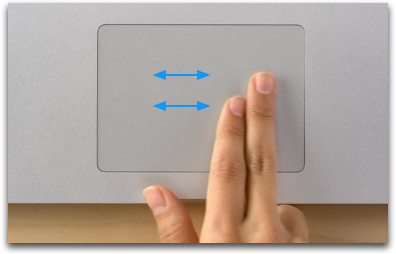
在 OS X Mountain Lion 及更高版本中,您还可以通过在 Launchpad 窗口顶部的搜索栏中输入 app 名称来搜索 app。
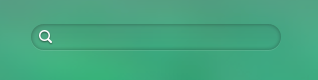
Launchpad 文件夹
在 Launchpad 中,您可以分类整理 app。只要将一个图标拖放到另一个位置即可。
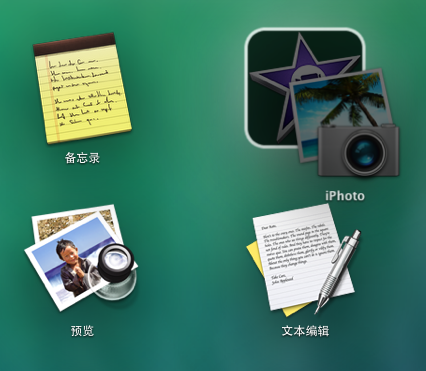
要在 Launchpad 中查看某个文件夹的内容,只要点按该文件夹即可。其他图标将消失,以便您查看该文件夹中的 app。您也可以通过在此视图中点按其名称来重命名此文件夹。
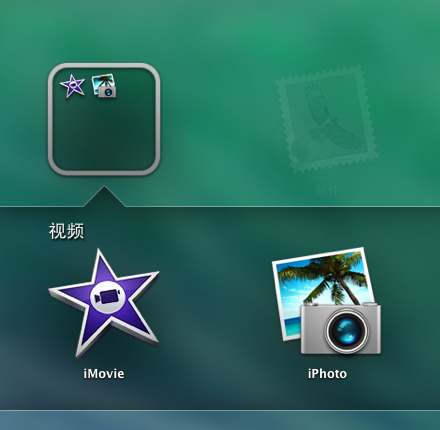
您也可以将项目从某个文件夹中移回 Launchpad 主屏幕。只要将图标拖出 Launchpad 文件夹然后松手即可。
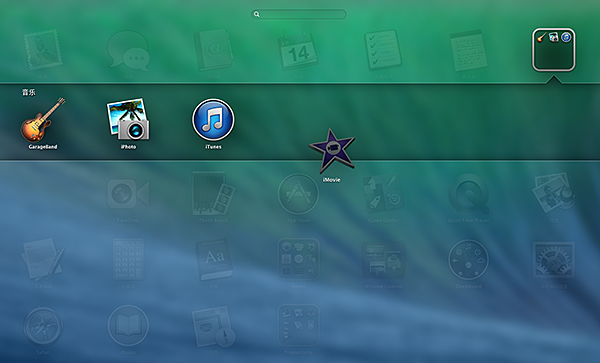
如果您删除了某个 Launchpad 文件夹中的所有图标,则此文件夹将自动消失。
退出 Launchpad
要退出 Launchpad,请打开一个 app。如果您要在没有打开任何内容的情况下退出,请执行以下操作:
- 在键盘上按 Escape (esc) 键或 Launchpad 键。
- 点按 Launchpad 图标,或点按 Dock 中的另一个 app 图标。
- 使用“应用程序切换”或 Mission Control 来选择另一个 app。
- 在触控板上使用拇指和另外三根手指向外张开。

Launchpad 和 Mac App Store
普通分类:
