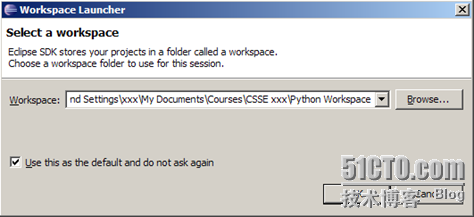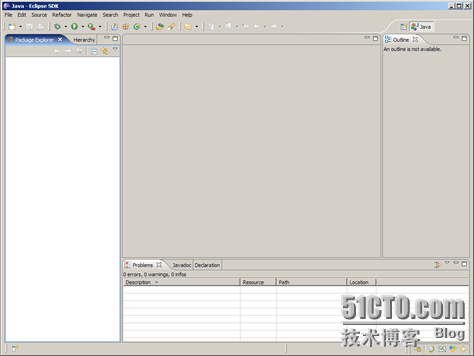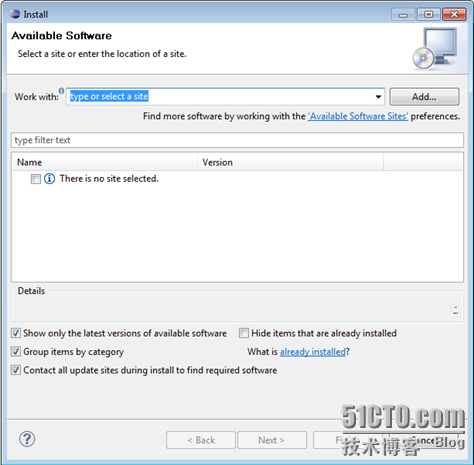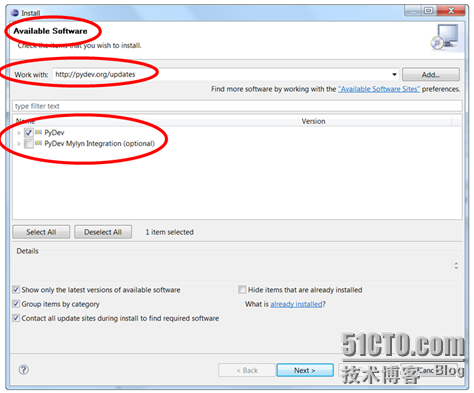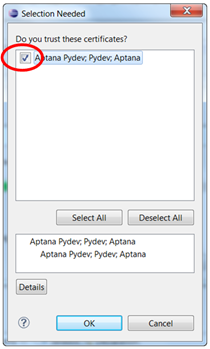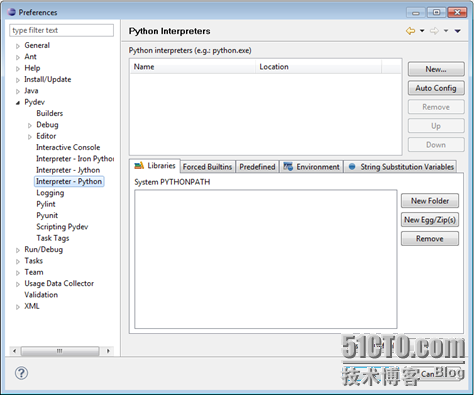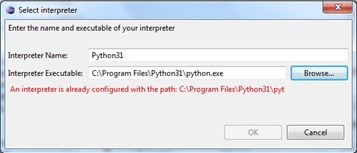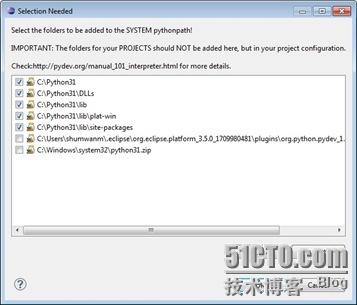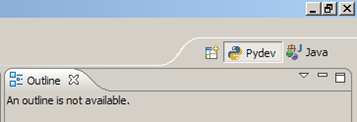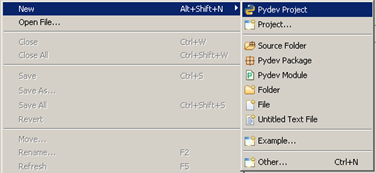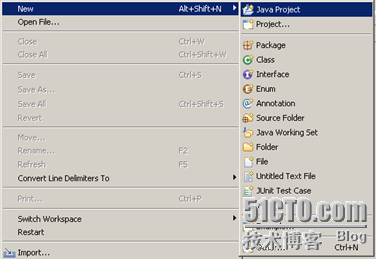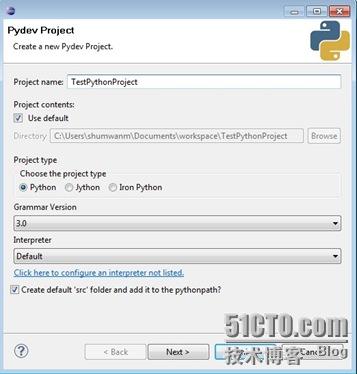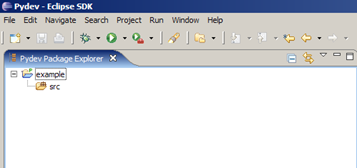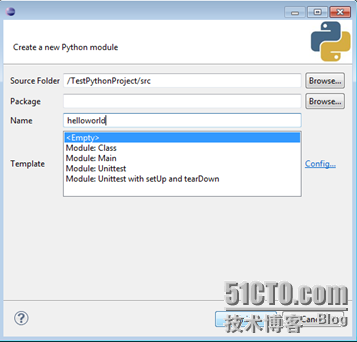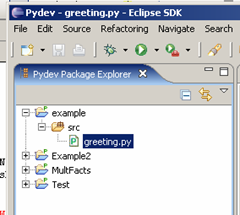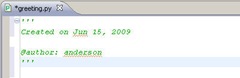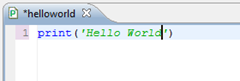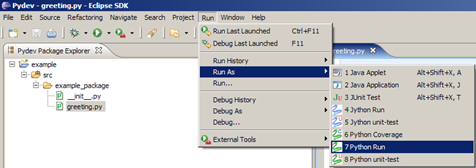You are here
搭建Python的Eclipse开发环境之安装PyDev插件

使用update site安装pydev插件
注意:该安装指南针对eclipse 3.5和3.6
点击菜单‘Help > Install New Software...',打开Eclipse更新管理器。我自己用的就是这个方法
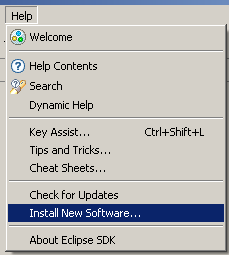
如下图所示加入update site(下一小节给出了可用的update site列表):
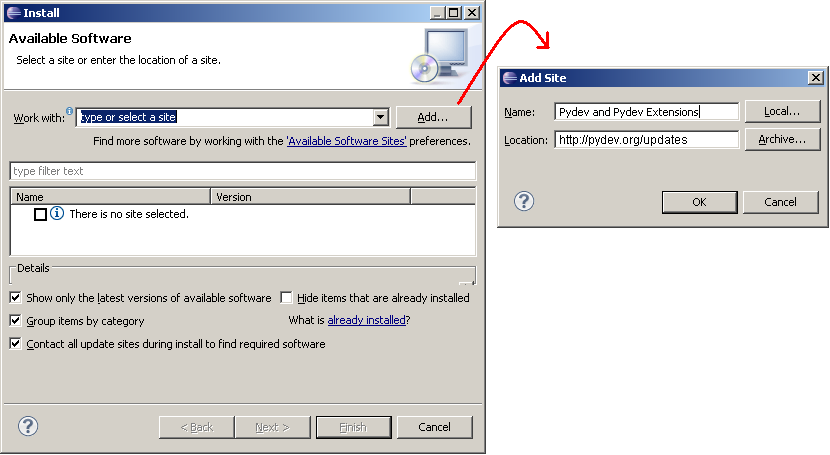
可用的update sites
Main:
Nightly builds:
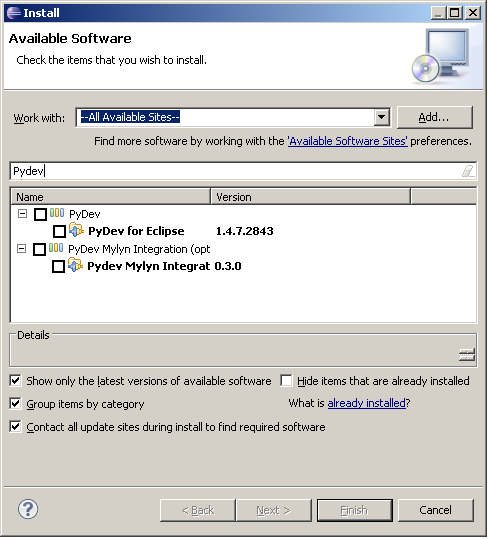
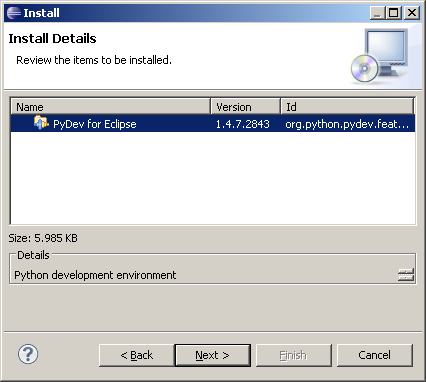
最后,阅读许可协议,选择接受并点击完成。
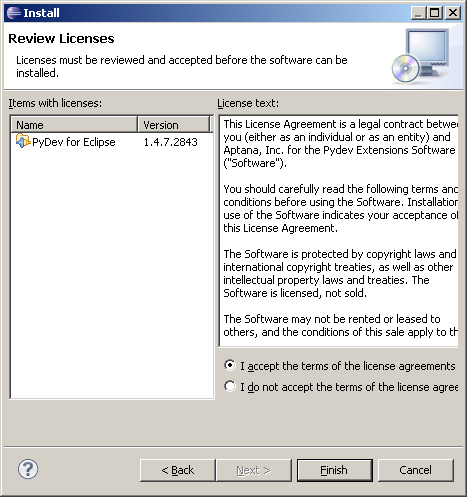
之后,Eclipse会自动下载插件内容,安装完成后,会弹出一个对话框询问你是否重启Eclipse。
下载过程中可能出现的问题:
如果下载过程出现问题,其出错提示如下:
An error occurred while collecting items to be installed No repository found containing: org.python.pydev/osgi.bundle/1.4.7.2843 No repository found containing: org.python.pydev.ast/osgi.bundle/1.4.7.2843
可能原因是你选择的站点镜像存在网络问题,如果发生这种情况,请你换一个新的站点重新执行上述步骤。
使用zip文件安装 (这个方法我试过,但是没有成功)
PyDev插件的zip文件下载地址为:SourceForge download
下载完zip文件之后
Eclipse 3.4 and 3.5
将zip文件解压缩到eclipse/dropins文件夹并重启Eclipse
Eclipse 3.4之前的版本
在Eclipse根目录解压缩zip文件,确保plugins目录解压缩在eclipse/plugins目录下,features目录解压缩在eclipse/features目录下。然后使用-clean标志重启Eclipse,这样Eclipse就能够发现新的插件。
检查安装
如果正确安装,打开菜单 'window > preferences',你可以看见多了一个PyDev项。
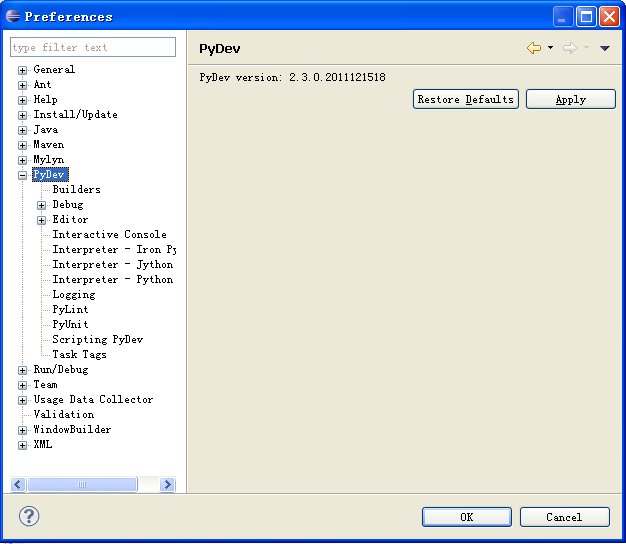
来自 http://blog.csdn.net/wangpingfang/article/details/7181223
来自 http://csynine.blog.51cto.com/1388509/624640
C#之所以容易让人感兴趣,是因为安装完Visual Studio, 就可以很简单的直接写程序了,不需要做如何配置。 对新手来说,这是非常好的“初体验”, 会激发初学者的自信和兴趣。
而有些语言的开发环境的配置非常麻烦, 这让新手有挫败感,没有好的“初体验”,可能会对这门语言心存敬畏, 而失去兴趣。
作为一个.NET程序员, 用惯了Visual Studio。 Visual Studio的强大功能,比如智能提示,自动完成等,可以大量减少我们的记忆量和工作量。如果没有智能提示, 那要疯掉了。 现在年纪大了,根本记不住那些函数名, 必须要依赖IDE的智能提示。
学习Python, 第一件最重要的事,就是选择一款IDE, 最好是能拥有Visual Studio那样的功能。
本文重点介绍为什么使用Eclipse+pydev插件来写Python代码, 以及在Mac上配置Eclipse+Pydev 和Windows配置Eclipse+Pydev
阅读目录
好的IDE起码有这些功能
1. 智能提示,(这样不需要记忆函数名,已经类库,通过智能提示就能调用出来, 而且不会把函数名弄错。)
2. 下断点调试 (写程序的过程中,必须可以下断点,查看变量, 一步一步执行。 这样就容易去阅读别人写的代码)
3. 自动完成功能 (可以加快写代码的速度)
4. 语法错误提示,(脚本语言是一步一步执行的, 直到执行才会直到语法错误。 如果IDE能及时发现编译过程中出现的语法错误)
5. 容易阅读代码,(从一个文件, 到另一个文件,支持阅读后退,查看定义什么的。)
编辑器:Python 自带的 IDLE
简单快捷, 学习Python或者编写小型软件的时候。非常有用。
编辑器: VI
必须掌握的, 万能编辑器。 可以做很多程序的开发, ruby, Python都可以。 支持Windows和Mac. 我的80%同事都是用这个写代码。看着他们的屏幕,满屏的代码,很有程序员的感觉。
不知道为什么, 我个人不是很习惯。 可能是习惯了Visual Studio 这样的图形界面。
但是这个的基本操作还是要会的。 比如要编辑一个文件的时候, 可以用VI来编辑。 方便快捷。 用VI来做大型的开发, 我个人不是很习惯
编辑器: Eclipse + pydev插件
1. Eclipse是写JAVA的IDE, 这样就可以通用了,学习代价小。 学会了Eclipse, 以后写Python或者JAVA 都可以。
2. Eclipse, 功能强大。
3. Eclipse跨平台, 可以在Mac上和Windows运行
安装Python
Python 有 Python 2 和 Python 3 两个版本。 语法有些区别。 保险起见, 我安装Python 2.7.5
安装JAVA JDK
下载地址:http://www.oracle.com/technetwork/java/javase/downloads/index.html
Eclipse 需要这个安装好JAVA JDK后才能运行
下载Eclipse
http://www.eclipse.org/downloads/ 到这下载。
下载完后,解压就可以直接使用, Eclipse不需要安装。
pydev插件介绍
pydev插件的官方网站: http://www.pydev.org/
在Eclipse中安装pydev插件
启动Eclipse, 点击Help->Install New Software... 在弹出的对话框中,点Add 按钮。 Name中填:Pydev, Location中填http://pydev.org/updates
然后一步一步装下去。 如果装的过程中,报错了。 就重新装。
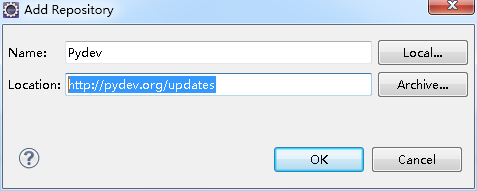
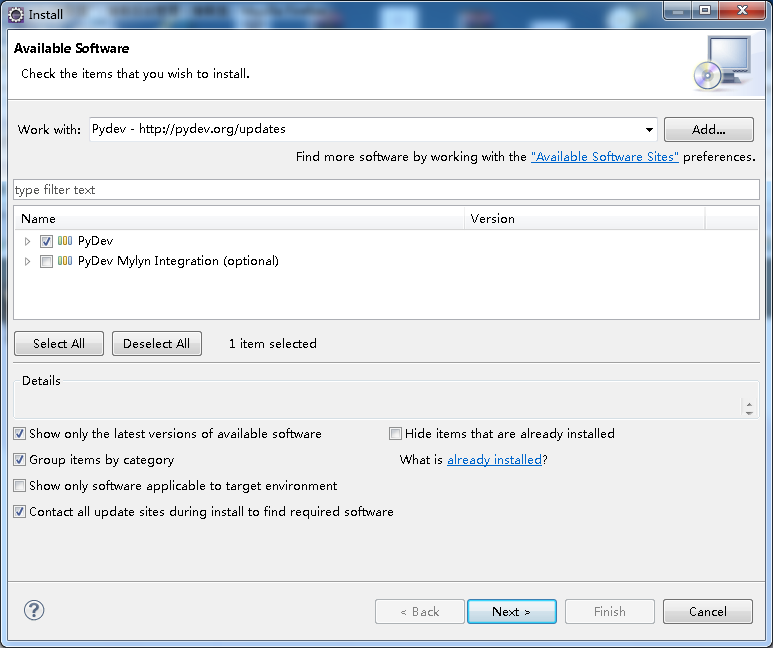
配置pydev解释器
安装好pydev后, 需要配置Python解释器。
在Eclipse菜单栏中,点击Windows ->Preferences.
在对话框中,点击pyDev->Interpreter - Python. 点击New按钮, 选择python.exe的路径, 打开后显示出一个包含很多复选框的窗口. 点OK
如果是Mac系统, 点击“Auto Config” 按钮
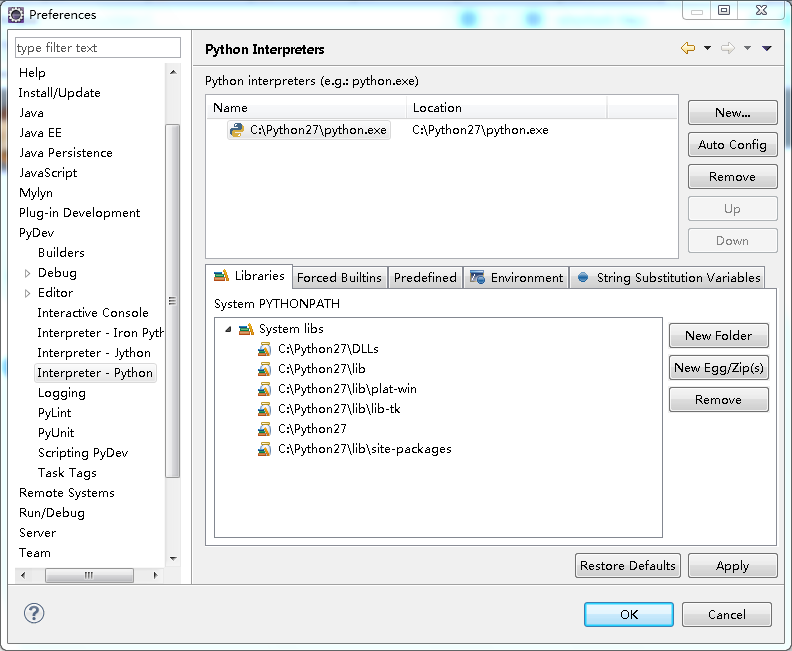
开始写代码
启动Eclipse, 创建一个新的项目, File->New->Projects... 选择PyDev->PyDevProject 输入项目名称.
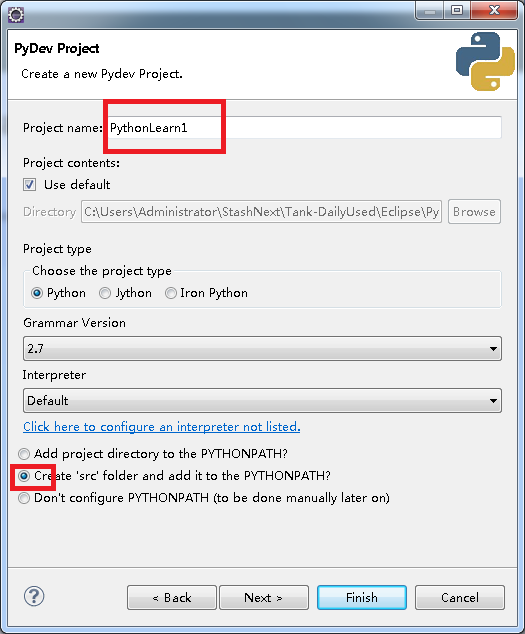
新建 pyDev Package. 就可以写代码了。
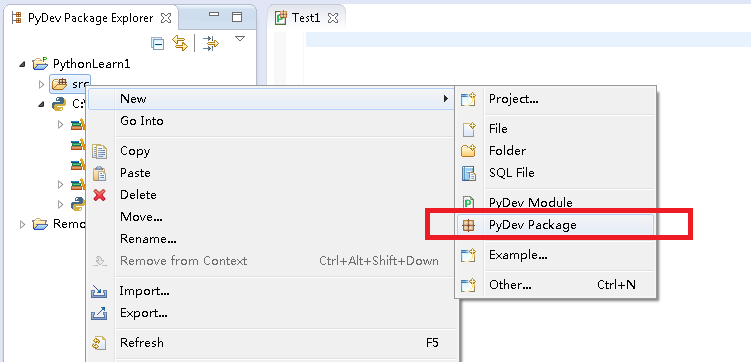
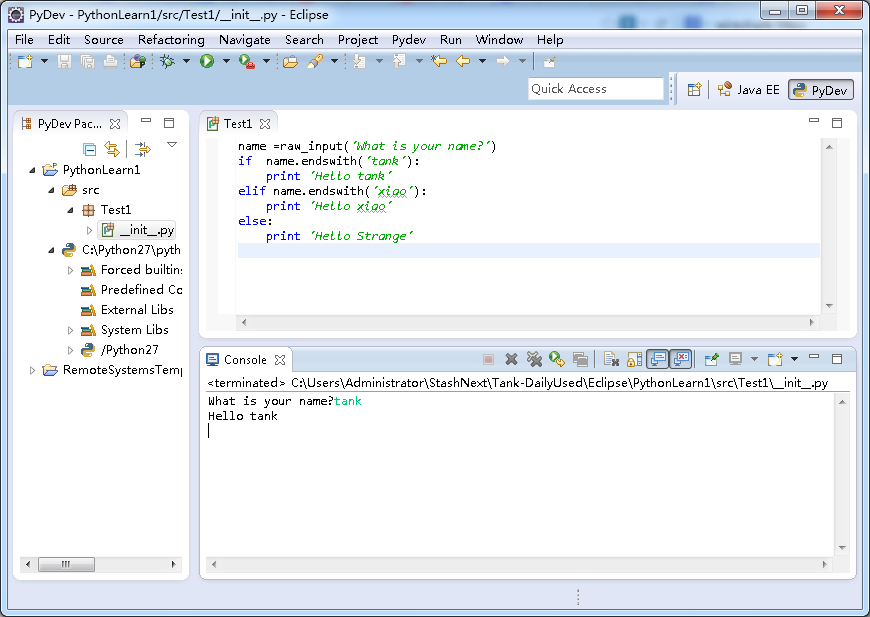
来自 http://www.cnblogs.com/TankXiao/archive/2013/05/29/3033640.html