You are here
JavaScript开发工具WebStorm教程

WebStorm是一款优秀的Javascript IDE,在本文中将简要介绍一下WebStorm的用户界面,帮助用户通过自己的工作环境找到合适的工作方式。
当用户第一次运行WebStorm或者没有打开项目,在WebStorm显示的欢迎屏幕上,可以快速访问的主要入口点。当打开了一个项目的时候,WebStorm会显示主窗口,该窗口有六个逻辑领域,分别是菜单 、工具栏 、导航栏、状态栏 、编辑器、WebStorm 工具窗口,如下图所示,图中已用红色的标签标示:
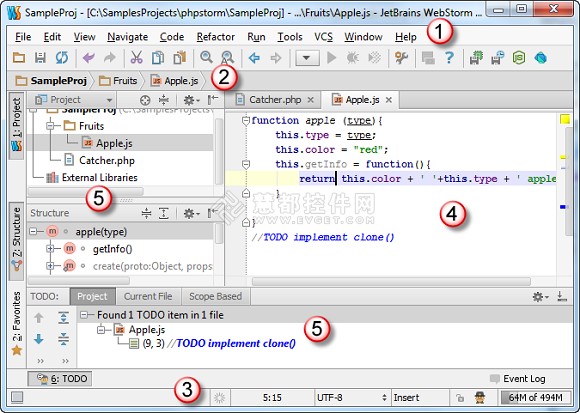
欢迎界面
在WebStorm显示的欢迎界面上,这时还没有项目打开。从这个屏幕上,你可以快速访问WebStorm的主要起始点。当你在WebStorm唯一实例中关闭当前项目时,就会出现欢迎界面。如果说你正在运行多个项目的话,关闭一个项目将会导致关闭项目运行的WebStorm窗口,除了最后一个。
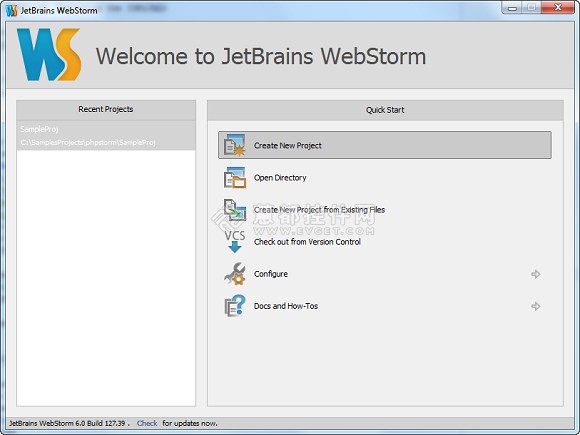
菜单和工具栏
WebStorm的菜单和工具栏可以执行多种命令,在里面包含了影响整个项目或极大部分的命令,此外上下文敏感的弹出式菜单,帮助用户更好的执行命令,这个是特定于一个项目的,就像源文件、类等。几乎每个命令都有一个关联的键盘快捷键,可以更快的访问命令。
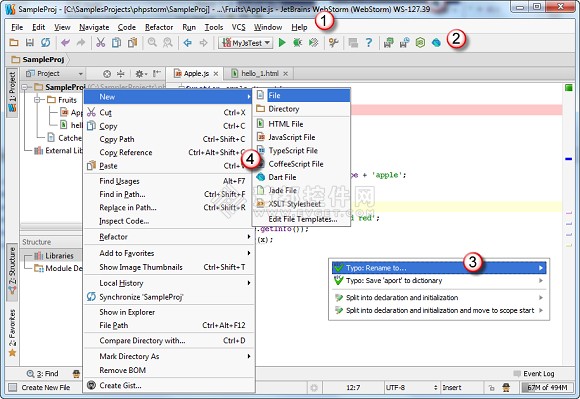
导航栏
导航栏是一个快速的项目视图替代,使用这个工具可以导航项目和打开用于编辑的文件。
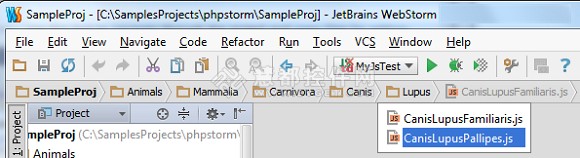
状态栏
WebStorm的状态栏主要是显示当前IDE的状态,如下:

概述:本文主要介绍WebStorm 工具窗口。在界面中连接到底部以及工作区的两侧就是 WebStorm 工具窗口,这些辅助窗口可以让用户从不同的角度看自己的项目,并提供对典型的开发任务的访问。这些包括项目管理、代码搜索源和导航、运行和调试、与版本控制系统的集成和许多其他特定的任务。
本文主要介绍JavaScript开发工具WebStorm工具窗口。在界面中连接到底部以及工作区的两侧就是 WebStorm 工具窗口,这些辅助窗口可以让用户从不同的角度看自己的项目,并提供对典型的开发任务的访问。这些包括项目管理、代码搜索源和导航、运行和调试、与版本控制系统的集成和许多其他特定的任务。

某些工具窗口通常都是可用的,在任何项目无论项目性质、内容、和配置。如果说相应的插件被启用的话,其他的工具也可以使用。也有一些工具窗口需要某个特定的操作来启用。
工具窗口栏和按钮
在工具窗口(如果窗口是隐藏的话,就在编辑器区域)就是工具窗口按钮(或是工具窗口栏),这些栏中包含了用于显示和隐藏的工具窗口(工具窗口按钮)的按钮。


当右键单击时,工具窗口按钮也提供工具窗口显示上下文菜单。
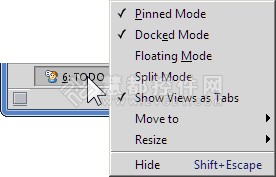
通过拖拽窗口的工具按钮到另一个工具窗口栏可以重新排列工具,所以这个工具窗口就会附加到你拖到的栏上。

通用工具窗口布局
一般来说,所有的工具窗口都是以类似的方式进行组织。
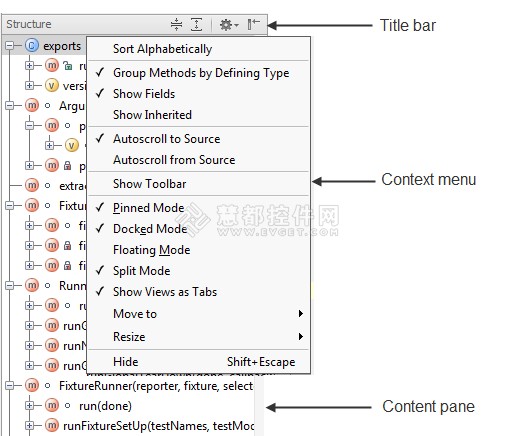
窗口的顶部是一个标题栏。当右键单击标题栏时,用于管理窗口外观和内容的菜单就会弹出。
在右手部分,标题栏包含两个按钮,第一个按钮打开一个用于管理工具窗口查看模式的窗口的菜单,注意这个菜单选项是一个标题栏的上下文菜单的子集。
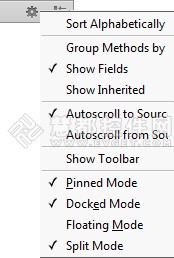
访问工具窗口菜单
用视图|工具窗口菜单显示或隐藏工具窗口:
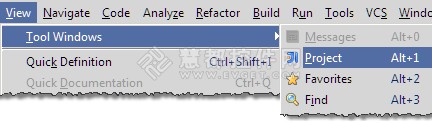
使用窗口|活动工具窗口菜单来执行一个相关的活动工具窗口的操作。这些包括隐藏活动和其他窗口,更改针对活动的工具窗口的查看模式或是其他:
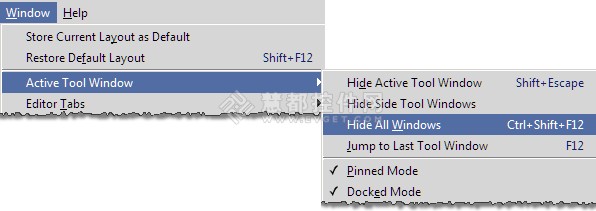
来自 http://www.evget.com/article/2013/6/26/19114.html
概述:WebStorm是一款优秀的JavascriptIDE,在本文中将介绍WebStorm的个人文件编码配置问题,附加示例截图。
通常情况下,有两种处理文件编码的方法,一种是转换,一种是重载,具体如下:
- 转换:编辑器中内同用不同的编码进行存储。这样的话,基础文件的内容会发生更改,但是在编辑器中的内容是不会变化的。
- 重载:在编辑器中打开的基础文件,将会以一种不同于原始的编码方式展示。在这种情况下,编辑器的内容将会变化,但是基础文件不会。
WebStorm提供了下列更改编码的主要方法:
- 对不包含编码信息的目录和文件,在设置对话框中使用文件编码页。
- 对不包含编码信息的单个文件,使用状态栏或菜单命令。
- 对于不包含编码信息的单个文件,使用编辑器。
WebStorm 还支持配置属性文件的编码,如下:
若要配置编码不包含嵌入式编码信息一个目录或文件,需要执行下面的步骤:
- 打开项目设置对话框,然后选择文件编码。
- 文件/目录列将显示您的项目的树视图。默认编码列中显示的目录或文件的编码。对于你要定义的编码和文件,单击默认的编码列,然后从下拉列表中选择所需要的编码。
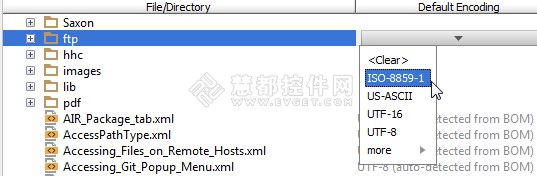
若要更改包含显示编码的文件的编码,需要执行下面的步骤:
- 在编辑器中打开所需的文件。
- 更改显式编码信息。用错误高亮显示来识别错误编码,按Ctrl+Space用列表显示可用的编码:
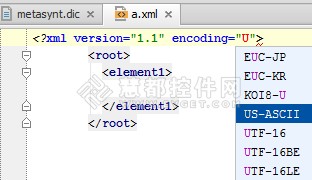
若要更改不包含显示编码的单个文件,需要执行以下的步骤:
- 打开所需的文件进行编辑。
- 做下列操作之一:
a、在主菜单上,指向文件 |文件编码。
b、点击在状态栏上编码的文件。
c、选中重新导入或是转换到,然后从弹出的菜单中选择所需要的编码。
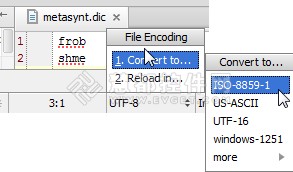
概述:IntelliLang是三种基本功能的结合,主要是为了帮助开发者处理在WebStorm中自定义语言的某些任务,本文主要是关于IntelliLang的使用示例。
IntelliLang是三种基本功能的结合,主要是为了帮助开发者处理在JavaScript开发工具WebStorm中自定义语言的某些任务,本文主要是关于IntelliLang的使用示例。
扩展JavaScript的支持
当WebStorm处理JavaScript时,不是直接嵌入到一个HTML页面中,通常只是把它作为纯文本。在下面的例子中,从一个XSLT脚本中创建了一个HTML页面,在脚本标签中中没有用下面在截图中显示的XHTML命名空间注入JavaScript语言,这就会被视为纯文本,没有代码的辅助。
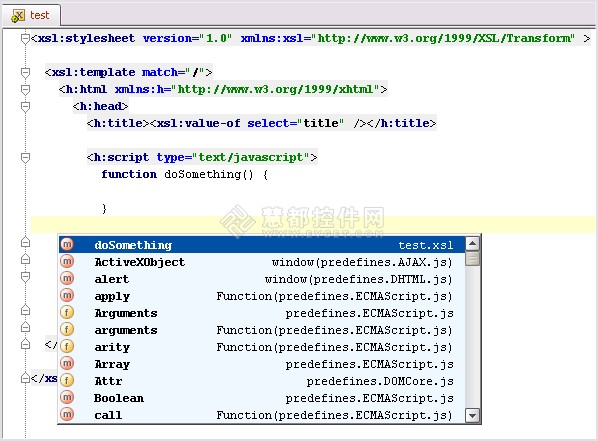
支持JSP自定义cags
用IntelliLang还可以自定义内容和JSP标记属性被作为另一种语言,这个将会很有用,比如对于使用JavaScript的服务器端脚本以及任何其他语言对WebStorm的实现。
重要的是知道是taglib的URI,它提供了一个自定义标签,可以用作XML标记的命名空间URI来注入语言,这个命名空间包含项目中所有已知的标签库的URI列表。
注意:这时重构支持和在JSP中的导航会被破坏,并尝试使用代码完成,就会导致WebStorm核心抛出的异常。
模式验证
下面是WebStorm的开放API的一个明显例子:
/** com.intellij.codeInspection.LocalInspectionTool
* @return descriptive name to be used in suppress comments and annotations,
* must consist of [a-zA-Z_0-9]+
*/
@NonNls @NotNull public String getID() {
return getShortName();
}
getID()方法规定是可以只返回一个匹配"[a-zA-Z_0-9]+"的字符串,在JavaDoc中的信息很容易被忽视,主要是由于在规定中没有指定一个可自动验证的方式。
然而,如果这种方法标注为@图案(“[ A- ZA- Z_0- 9] + ”),任何试图返回一个不匹配该模式的字符串,将会标记在在编辑器中:
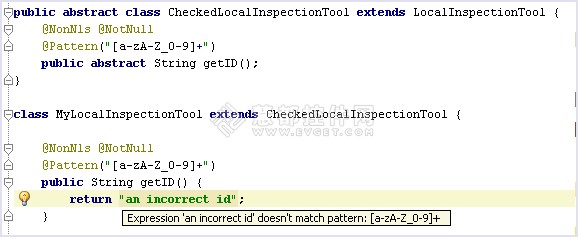
完成模式
如果正则表达式模式代表了不同文字值的枚举,该插件会提供这些值的完成模式:
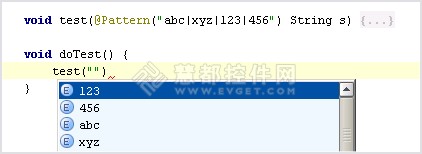
正则表达式编辑
下面是对正则表达式增强编码的例子:
Backref validation
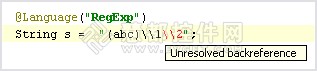
Surround with
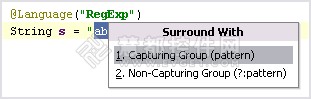
Character category validation

Character category completion

来自 http://www.evget.com/article/2013/7/4/19149.html
概述:在WebStorm中当键入一个未绑定的命名空间的标记时,导入辅助就会建议创建一个命名空间并提供一个适当的选项列表。本文来看看如何创建和优化WebStorm中的导入。
在JavaScript开发工具WebStorm中当键入一个未绑定的命名空间的标记时,导入辅助就会建议创建一个命名空间并提供一个适当的选项列表。本文来看看如何创建和优化WebStorm中的导入。
想要在WebStorm中快速导入包,需要执行下面的步骤:
在编辑器中键入一个名称,如果该名称引用未导入的类,将出现下面的提示:注意如果不想导入pop-up,就更改当前文件的这个行为。只需要点击右下角的那个图像,就会清除复选框中的导入pop-up。
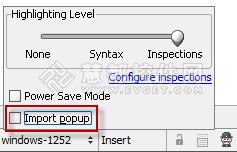
未解析的引用会加下划线,必须调用操作添加导入。
按Alt + Enter键,如果有多个选择,从列表中选择所需的导入。
要导入命名空间,请按照下列一般步骤:
1、打开所需的文件进行编辑,并开始键入一个标签。如果未绑定一个命名空间,会出现以下提示:
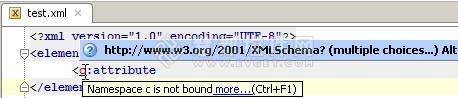
2、按Alt + Enter键。如果有多个选择,从列表中选择所需的命名空间。
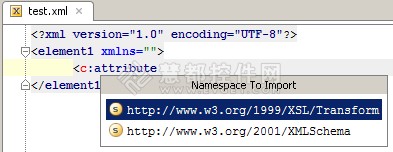
这样WebStorm就创建了一个命名空间声明。
优化导入
在WebStorm中,为了优化导入,请按照下列步骤操作:
1、请执行下列操作之一:
在主菜单中,选择代码/优化导入。
按Ctrl + Alt + 0
2、在优化进口对话框中,指定不使用import语句需要WebStorm删除的地方。
从当前文件删除为使用的导入,选择文件选项。
从当前目录中的所有文件中删除未使用的导入,在目录选项中选择所有文件。
3、运行。
来自 http://www.evget.com/article/2013/7/9/19161.html
概述:WebStorm可以对XSLT很好的支持,包括完成、文件关联、映射、以及错误高亮显示等,本文主要来看一下它的完成和关联功能。
- JavaScript开发工具WebStorm教程:用户界面简介
- JavaScript开发工具WebStorm教程:WebStorm工具窗口
- JavaScript开发工具WebStorm教程:配置个人文件编码
- JavaScript开发工具WebStorm教程:IntelliLang使用示例
- JavaScript开发工具WebStorm教程:创建和优化导入
- JavaScript开发工具WebStorm教程:XSLT 支持
WebStorm可以对XSLT很好的支持,包括完成、文件关联、映射、以及错误高亮显示等,本文主要来看一下它的完成和关联功能。
Code Completion
WebStorm中Code Completion是一个重要的功能,插件提供了完成关键字、预定义的函数、在XPath表达式中需要用的变量和参数、模版名称和在模版调用中需要用到的参数名称的功能。
在 XPath表达式中的Completion
用一个正常的表达属性或在一个属性值模板内,可以完成在XPath表达式范围中所有的参数/变量。
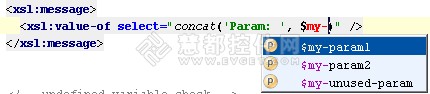
可用于完成所有预定义功能和关键字,包括函数签名。

在xsl:call-template中完成模版名称
在当前的文档和包括的样式表中,模版调用的名称可以从所有命名的模版列表中完成。
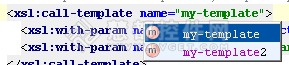
完成模板参数
对于在一个xsl:call-template调用中传递到模版的参数,有一个特殊的完成。
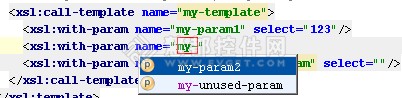
文件关联
文件关联是用于关联一个XSLT文件和其他的XML文件,下面来看看如何管理关联文件。
从编辑器中管理关联
可以通过调用在编辑器的上下文菜单里的文件关联组中的添加操作,可以创建关联,选择文件对话框打开一个可以用来选择一个或是多个X(HT)ML文件用来关联XSLT文件。

删除关联
关联可以通过点击在文件关联组中相关的文件名称来删除。文件名称是由和当前文件相关联的路径来进行显示的,如果关联文件是任何模型的一部分,这个模型的名称就会包含在方括号中。

通过配置操作也可以调用相关的配置对话框,这会打开关联配置对话框,并预先选在编辑器中打开的文件。
来自 http://www.evget.com/article/2013/7/15/19176.html
