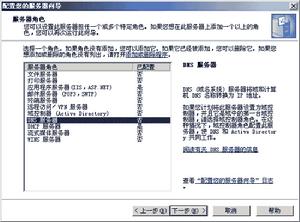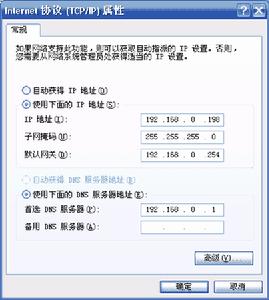You are here
DNS服务器

DNS服务器
开放分类:网络
DNS分为客户端(Client)和服务器(Server),客户端扮演发问的角色,也就是问服务器一个域名(Domain Name),而服务器必须要回答此域名的真正IP地址,DNS是怎么来作名称解析的。
编辑摘要如果您为您的机器设定过internet连线那麽您一定接触过DNS了但DNS又是什麽呢?说穿了DNS是用来帮助记忆网路地址的完全是为了迁就人类的记忆思维而设的。
DNS 的全称是Domain Name System当您连上一个网址在URL打上www.hotmail.com的时候可以说就是使用了DNS的服务了。但如果您知道这个 www.hotmail.com的IP地址直接输入209.185.243.135也同样可以到达这个网址。其实电脑使用的只是IP地址而已(最终也是0 和1啦)这个www.hotmail.com只是让人们容易记忆而设的。因为我们人类对一些比较有意义的文字记忆(如www.hotmail.com)比 记忆那些毫无头绪的号码(如209.185.243.135)往往容易得多。DNS的作用就是为我们在文字和IP之间担当了翻译而免除了强记号码的痛苦。
假如您的电话有名字记忆功能您只需知道对方的名字就可以拨号给友人了我们可以说这电话也具备如DNS的功能了呢但是我们在网路中使用的DNS系统就是这麽简单吗非也杂得很呢下面就让我们一起去探索一下DNS的奥秘
在早期的IP网路世界里面每台电脑都只用IP地址来表示不久人们就发现这样很难记忆於是一些UNIX的使用者就建立一个HOSTS对 应表将IP和主机名字对应起来这样用户只需输入电脑名字就可以代替IP来进行沟通了。如果你安装了Linux系统在/etc下面就可以找到这个hosts 档案了在NT的系统里你也可以在winnt\system32\drivers\etc下面找到它。不过这个HOSTS档是要由管理者手工维护的最大的 问题是无法适用於大型网路而且更新也是件非常头痛的事情。这就是DNS大派用场的时候了。
DNS服务器的工作原理
DNS分为Client和Server,Client扮演发问的角 色,也就是问Server一个Domain Name,而Server必须要回答此Domain Name的真正IP地址。而当地的DNS先会查自己的资料库。如果自己的资料库没有,则会往该DNS上所设的的DNS询问,依此得到答案之后,将收到的答 案存起来,并回答客户。
DNS服务器会根据不同的授权区(Zone),记录所属该网域下的各名称资料,这个资料包括网域下的次网域名称及主机名称。
在 每一个名称服务器中都有一个快取缓存区(Cache),这个快取缓存区的主要目的是将该名称服务器所查询出来的名称及相对的IP地址记录快取缓存区中,这 样当下一次还有另外一个客户端到次服务器上去查询相同的名称 时,服务器就不用在到别台主机上去寻找,而直接可以从缓存区中找到该笔名称记录资料,传回给客户端,加速客户端对名称查询的速度。例如:
当 DNS客户端向指定的DNS服务器查询网际网路上的某一台主机名称 DNS服务器会在该资料库中找寻用户所指定的名称 如果没有,该服务器会先在自己的快取缓存区中查询有无该笔纪录,如果找到该笔名称记录后,会从DNS服务器直接将所对应到的IP地址传回给客户端 ,如果名称服务器在资料记录查不到且快取缓存区中也没有时,服务器首先会才会向别的名称服务器查询所要的名称。例如:
DNS客户端向指定的 DNS服务器查询网际网路上某台主机名称,当DNS服务器在该资料记录找不到用户所指定的名称时,会转向该服务器的快取缓存区找寻是否有该资料 ,当快取缓存区也找不到时,会向最接近的名称服务器去要求帮忙找寻该名称的IP地址 ,在另一台服务器上也有相同的动作的查询,当查询到后会回复原本要求查询的服务器,该DNS服务器在接收到另一台DNS服务器查询的结果后,先将所查询到 的主机名称及对应IP地址记录到快取缓存区中 ,最后在将所查询到的结果回复给客户端 。
范例
我们举例说明,假设我们要查询网际网路上的一个名称为www.test.com.cn,从此名称我们知道此部主机在中国CN,而且要找的组织名称test.com.cn此网域下的www主机,以下为名称解析过程的每一步骤。
《Step 1》在DNS的客户端(Reslover)键入查询主机的指令,如:
c:\ping www.test.com.cn
pinging www.test.com.cn 【192.72.80.36】with 32bytes of data
reply from 192.72.80.36 bytes time <10ms ttl 253
《Step 2》而被指定的DNS服务器先行查询是否属于该网域下的主机名称,如果查出改主机名称并不属于该网域范围,之后会再查询快取缓存区的纪录资料,查是否有此机名称。
《Step 3》查询后发现缓存区中没有此纪录资料,会取得一台根网域的其中一台服务器,发出说要找www.test.com.cn的Request。
《Step 4》在根网域中,向Root Name Server询问,Root Name Server记录了各Top Domain分别是由哪些DNS Server负责,所以他会响应最接近的Name Server为控制CN网域的DNS伺服主机。
《Step 5》Root Name Server已告诉Local DNS Server哪部Name Server负责.cn这个Domain,然后Local DNS再向负责发出找寻www.test.com.cn的名称Request。
《Step 6》在.cn这个网域中,被指定的DNS服务器在本机上没有找到此名称的的纪录,所以会响应原本发出查询要求的DNS服务器说最近的服务器在哪里?他会回应最近的主机为控制com.cn网域的DNS伺服主机。
《Step 7》原本被查询的DNS服务器主机,收到继续查询的IP位置后,会再向com.cn的网域的DNS Server发出寻找www.test.com.cn名称搜寻的要求。
《Step 8》com.cn的网域中,被指定的DNS Server在本机上没有找到此名称的记录,所以会回复查询要求的DNS Server告诉他最接近的服务器在哪里?他就回应最接近为控制test.com.cn的网域的DNS主机。
《Step 9》原本被查询的DNS Server,在接收到应继续查询的位置,在向test.com.cn网域的DNS Server发出寻找www.test.com.cn的要求,最后会在test.com.cn的网域的DNS Server找到www.test.com.cn此主机的IP。
《Step 10》所以原本发出查询要求的DNS服务器,再接收到查询结果的IP位置后,响应回给原查询名称的DNS客户端。
两种真正DNS的查询模式
有 两种询问原理,分为Recursive和Interactive两种。前者是由DNS代理去问,问的方法是用Interactive方式,后者是由本机直 接做Interactive式的询问。由上例可以看出,我们一般查询名称的过程中,实际上这两种查询模式都是交互存在着的。
递归式(Recursive):DNS客户端向DNS Server的查询模式,这种方式是将要查询的封包送出去问,就等待正确名称的正确响应,这种方式只处理响应回来的封包是否是正确响应或是说是找不到该名称的错误讯息。
交谈式(Interactive):DNS Server间的查询模式,由Client端或是DNS Server上所发出去问,这种方式送封包出去问,所响应回来的资料不一定是最后正确的名称位置,但也不是如上所说的响应回来是错误讯息,他响应回来告诉 你最接近的IP位置,然后再到此最接近的IP上去寻找所要解析的名称,反复动作直到找到正确位置。
很多企业都架设了多个Web站点来满足员工的工作需要,为了节省费用,这些网站通常采用虚拟主机技术,即在同一个服务器上架设多个网站,员工使 用二级域名访问这些站点。然而,维护这些二级域名的工作量非常大, 很多企业都架设了多个Web站点来满足员工的工作需要,为了节省费用,这些网站通常 采用虚拟主机技术,即在同一个服务器上架设多个网站,员工使用二级域名访问这些站点。然而,维护这些二级域名的工作量非常大,不过我们可以采用泛域名解析技术来解决这个难题,只要稍加设置Windows系统自带的DNS服务器就可以实现对泛域名的支持。
下面分别以Windows Server 2003、Windows 2000的DNS服务器为例,介绍如何改造它们以实现泛域名解析。我们假设DNS服务器上有一个域rtj.net,要使DNS服务器支持对这个域的泛域名解析。
Windows 2000实现泛域名解析
方法一
打开DNS控制台,在“rtj.net”区域上单击鼠标右键,在弹出的菜单中选择“新建域”,接着在“新建DNS域”对话框中输入“*” 创建一个名为“*”的二级区域,最后点击“确定”按钮。
这 个区域是DNS服务器允许建立的,然后还需要在“*.rtj.net”区域中创建一个空主机名的记录。右键单击“*. rtj.net”区域,在弹出的菜单中选择“新建主机”,在“新建主机”对话框中,“名称”栏中不要输入任何内容,“IP地址”栏中输入泛域名解析指向的 IP地址,例如输入“192.168.0.1”,最后单击“添加主机”按钮即可,这样就可以实现对rtj.net域的泛域名解析。
方法二
我 们还可以通过手工修改DNS数据文件来实现泛域名解析。直接修改系统目录下DNS文件夹中的DNS数据文件,进入“CWinnt\System32 \dns”目录,找到rtj.net.dns文件,使用记事本打开,手工添加一条“*A 192.168.0.1”记录,其中“A”表示该记录为地址记录,“192.168.0.1”是指泛域名所指向的IP地址,完成后保存文件,重新启动 DNS服务器,加载这个DNS数据文件即可。
Windows Server 2003实现泛域名解析
Windows Server 2003系统的DNS服务器实现泛域名解析很简单,它允许使用“*”字符作为主机名称,只要在“rtj.net”区域中创建一个名称为“*”的主机记录即 可,过程非常简单。右键单击“rtj.net”区域,在弹出的菜单中选择“新建主机” 在“新建主机”对话框的“名称”栏中输入“*”,“IP地址”栏中 输入“192.168.0.1”,最后单击“添加主机”按钮即可。
完成以上设置后,可在客户端使用Ping命令测试任意二级域名解析是否成功。例如,在命令提示符下输入“Ping fymjxcs.rtj.net”命令,得到如图所示的响应信息,就表示泛域名解析成功。
服务器不仅仅是企业网络设备的中枢,也是企业软件及数据库应用的主体。在实际运行中服务器经常会出现这样或那样的故障,软件的或者硬件的。很多故障是没有规律可言的,我们只能通过经验去解决。
服 务器不仅仅是企业网络设备的中枢,也是企业软件及数据库应用的主体。在实际运行中服务器经常会出现这样或那样的故障,软件的或者硬件的。很多故障是没有规 律可言的,我们只能通过经验去解决。笔者负责公司服务器的维护工作,在一次实际工作中遇到了服务器无法登录的故障,排查起来比较奇特,写出来和各位读者分 享。
一、故障现象:
笔者公司规模不是很大,有大概50多台计算机,购买了两台IBM服务器,型号是X SERVICE 200。由于内部使用的某个应用软件需要windows域的支持,所以在这两台IBM服务器上启用了windows 2000 server的域。一台作为域控制器DC,另一台设置为备份域控制器BDC。
由于备份域控制器在管理域上主要起辅助作用,所以配置完毕后基本没有做任何修改和操作。然而前一段却出现了主域控制器DC 那台服务器无法登录到系统桌面的故障,每次启动该域控制器都停留在2000的登录界面,即在要求输入管理员帐号和密码操作之前的界面,下方登录信息显示的 是“正在连接网络”,等待近一个小时仍然没有任何进展,始终停留在“正在连接网络”提示处。重新启动该服务器按F8可以正常进入安全模式,然而只要一进入 正常模式就出现上面提到的问题。
由于系统登录总是停留在“正在连接网络”处,所以笔者怀疑是网络出现问题,例如主域控制器无法通过DNS解析自己。尝试进入安全模式将网卡禁用,这样系统就不会搜索网络,尝试连接网络了。果然通过禁用网卡后系统可以正常进入桌面。
不 过禁用网卡并不能治本,虽然服务器可以登录桌面但是所提供的服务其他客户机也无法使用了。为什么没有了网卡就可以登录呢?笔者再次将解除故障的思路集中到 域名解析上。众所周知在启用了域的网络中,DNS解析的域名与计算机是一一对应的,任何一台计算机没有在主域控制器上保留正确的DNS对应名称的话都将无 法使用网络。
笔者在主域控制器上查看DNS服务的配置,发现主域控制器的DNS地址被设置为备份域控制器的IP地址。看来是备份域控制器 上的DNS解析出现了问题。笔者马上到备份域控制器进行检查,原来是备份域控制器上的网线与网卡接口连接处松动了,也就是说备份域控制器实际上脱离了整个 网络。将备份域控制器上的网线插牢后启动主域控制器上的网卡后就可以正常进入系统了,故障得到排除。
本次故障看似是因为备份域控制器上的网线松动造成的,实际上是我们在建立域时的配置出现问题的结果,为什么这么说呢?因为在建立域时我们最好按照以下规则来配置DNS。
(1)DC与BDC上都安装DNS服务,而不是仅仅一台服务器上启用,防止DNS解析错误,为DNS解析提供冗余功能。
(2)DC本机DNS服务器设置为自己的IP地址,BDC本机DNS服务器也设置为自己的IP地址。
(3)同时在DC上辅助DNS服务器地址还要设置为BDC的地址,相应的BDC上的辅助DNS服务器地址也要设置为DC的IP地址。
这样我们在进行DNS解析时就不会轻易出问题了,象本次这样的故障也不会发生了。因为登录主域控制器时进行DNS解析并连接网络时就会自动查询自己本机的DNS设置,即使BDC网线松动或关机也不会影响DC的登录。
总结:
在Windows系统中配置域控制器是件非常麻烦的事情,而且故障的发生更没有规律可言,所以在升级网络为域时这个初始化操作也一定要遵循上面介绍的规则,这样可以将故障发生机率降到最低。
先在硬盘建立域和虚拟主机的实际目录,建立以下三个实际目录:
c: \ inetpub\ wwwroot\ myweb
c: \ inetpub\ wwwroot\ aaa
c: \ inetpub\ wwwroot\ bbb
建立域和虚拟主机
1.在NT中,运行菜单中NT4 Option Pack下Microsoft Internet Information Server中的Internet Service Manager;
2.用右键单击本计算机名,在弹出菜单中选择“新建”中的“web Site”;
3.在站点说明中键入:www.myweb.com,单击“下一步”;
4.在IP地址栏中,选择分配给该站点的IP地址(可以同一IP地址分配给多个站点),单击“下一步”;
5.在主目录路径中,键入:c: \ inetpub \ wwwroot \ myweb,单击“下一步”;
6.单击“结束”网站目录中出现“www.myweb.com”
7.右键单击www.myweb.com,在弹出菜单中选择“属性”;
8.在“Web站点”选项卡中单击“高级”,然后双击第一栏中有IP地址的第一行,在主机标识名(Host Header Name)中键入:www.myweb.com,单击“确定”。
然后重复以上8步,并将相应的项换为aaamywehcom、bbb.myweb.com,主目录路径换为c: \ inetpub\wwwroot\aaa、c:\inetpub\wwwroot\bbb即可。至此,域和虚拟主机建立完毕。
实现如上所建立的虚拟服务器需要支持HTTP1.1的浏览器,IE3.0以上,Netscape3.0以上都支持HTTP1.1。IIS4的虚拟服务器功能只支持Web服务,不支持FTP服务。
如果在Option Pack中安装了Internet Service Manager (HTML),还可以远程管理虚拟主机的设置。
具体操作为:
1.右键单击Internet Service Manager中的“管理web站点”,选择“属性”,在“Web站点”选项卡中查看“TCP端口”,记下数值,或加以改动,如改为“1327”;
2.在“目录安全性”选项卡中单击“IP地址及网络名限制”栏中的“编辑”,然后单击“授予访问”或进行相应设置。
然后就可以进行远程管理了。在客户机浏览器的地址栏上键入(例如服务器的IP地址为192.168.0.1):Http:/ /192.168.0.1:1327,键入管理员密码后就可以进入管理系统了。
在此可以完成大部分的IIS管理工作。但是像添加用户、添加IP地址等操作系统核心的功能只能在服务器本地完成。
设置Host文件或DNS
仅仅实现上面几步还不能在浏览器上浏览虚拟主机,必须使用Hosts文件或域名系统(DNS)实现主机名到IP地址的解析。
在局域网中用Hosts文件或DNS都可以,在Internet上只能用DNS了。
1.Hosts文件的设置
windows 95/98的Hosts文件在windows目录中;windows NT的Hosts文件在winnt\system32\drivers\etc目录中。用文本编辑器打开Hosts文件,添加以下几行(假设IP地址为192.168.0.1):
192.168.0.1 ww.myweb.com
192.168.0.1 aaa.myweb.com
192.168.0.1 bbb.myweb.com
拷入局域网中计算机的相应目录,然后就可以在客户机或服务器上用http:/ /aaa.myweb.com访问虚拟主机了。
2.DNS的设置
(1)安装DNS服务器:在“控制面板”-“网络”中的“服务”选项卡中选择“添加”,然后在列表中选择DNS服务器即可;
(2)选择开始菜单“管理工具”中的“DNS管理器”;
(3)新建DNS服务器:选择“DNS”菜单中的“新建服务器”,然后键入服务器IP地址或服务器名称;
(4) 新建区域:右键单击服务器名称或IP地址,在弱出菜单中选择“新建区域”,然后在“选择区域”栏单击“主要”,之后单击“下一步”,在区域名处键 入:Myweb.com,然后鼠标单击“区域文件”,则自动显示“myweb.com..dns”,然后单击“下一步”,单击“完成”;
(5) 新建主机:右键单击DNS服务器左边的刚建的区域“myweb.com”选择“新建主机”,在主机名处键入www,在主机IPI地址处键入 192.168.0.1(假设本机IP地址为192.168.0.1)。至此,www.myweb.com的DNS设置文完成;
(6)建立虚拟主机的DNS纪录:重复“新建主机”步骤,在主机名处键入aaa,在IP地址处键入192.168.0.1。至此,aaa.myweb.com的DNS设置完成,同样可建立bbb.myweb.com的DNS纪录;
(7) 客户机设置:如果是在局域网中,每台客户机TP/IP属性中的“DNS”选项卡中“DNS搜索顺序”中添加192.168.0.1。如果在windows NT的单机上作测试,NT的TCP/IP属性中的“DNS”选项卡中“DNS搜索顺序”中也应添加192.168.0.1。
测试并浏览虚拟主机
完成以上设置后就可以在客户机上测试了,在客户机上的分别运行:
Ping http://www.myweb.com
Ping aaa.myweb.com
Ping bbb.myweb.com
如果成功,则表明设置成功,可以用浏览器浏览虚拟主机网页了。
如果出错,请仔细检查以上各步设置。
以上设置在服务器Windows NT 4(中英文版)+ Service Pack 3 + IIS4客户机在Windows 95/98的局域网上调试成功。
DNS(Domain Name System,域名系统)是一种组织成层次结构的分布式数据库,里面包含有从DNS域名到各种数据类型(如IP地址)的映射。这通常需要建立一种 A(Address)记录,意为“主机记录”或“主机地址记录”,是所有DNS记录中最常见的一种。通过DNS,用户可以使用友好的名称查找计算机和服务 在网络上的位置。DNS名称分为多个部分,各部分之间用点分隔。最左边的是主机名,其余部分是该主机所属的DNS域。因此一个DNS名称应该表示为“主机 名+DNS域”的形式。
小提示:要想成功部署DNS服务,运行Windows Serve 2003的计算机中必须拥有一个静态IP地址,只有这样才能让DNS客户端定位DNS服务器。另外如果希望该DNS服务器能够解析Internet上的域名,还需保证该DNS服务器能正常连接至Internet。
一.安装DNS服务器
默认情况下Windows Server 2003系统中没有安装DNS服务器,所做的第一件工作就是安装DNS服务器。
第1步,依次单击“开始/管理工具/配置您的服务器向导”,在打开的向导页中依次单击“下一步”按钮。配置向导自动检测所有网络连接的设置情况,若没有发现问题则进入“服务器角色”向导页。
小提示:如果是第一次使用配置向导,则还会出现一个“配置选项”向导页,点选“自定义配置”单选框即可。
第2步,在“服务器角色”列表中单击“DNS服务器”选项,并单击“下一步”按钮。打开“选择总结”向导页,如果列表中出现“安装DNS服务器”和“运行配置 DNS 服务器向导来配置DNS”,则直接单击“下一步”按钮。否则单击“上一步”按钮重新配置(如图1)。
第3步,向导开始安装DNS服务器,并且可能会提示插入Windows Server 2003的安装光盘或指定安装源文件(如图2)。
小提示:如果该服务器当前配置为自动获取IP地址,则“Windows 组件向导”的“正在配置组件”页面就会出现,提示用户使用静态IP地址配置DNS服务器。
二.创建区域
DNS服务器安装完成以后会自动打开“配置DNS服务器向导”对话框。用户可以在该向导的指引下创建区域。
第1步,在“配置DNS服务器向导”的欢迎页面中单击“下一步”按钮,打开“选择配置操作”向导页。在默认情况下适合小型网络使用的“创建正向查找区域”单选框处于选中状态。保持默认选项并单击“下一步”按钮(如图3)。
第2步,打开“主服务器位置”向导页,如果所部署的DNS服务器是网络中的第一台DNS服务器,则应该保持“这台服务器维护该区域”单选框的选中状态,将该DNS服务器作为主DNS服务器使用,并单击“下一步”按钮(如图4)。
第3步,打开“区域名称”向导页,在“区域名称”编辑框中键入一个能反映公司信息的区域名称(如“yesky.com”),单击“下一步”按钮(如图5)。
第4步,在打开的“区域文件”向导页中已经根据区域名称默认填入了一个文件名。该文件是一个ASCII文本文件,里面保存着该区域的信息,默认情况下保存在“windowssystem32dns”文件夹中。保持默认值不变,单击“下一步”按钮(如图6)。
第5步,在打开的“动态更新”向导页中指定该DNS区域能够接受的注册信息更新类型。允许动态更新可以让系统自动地在DNS中注册有关信息,在实际应用中比较有用,因此点选“允许非安全和安全动态更新”单选框,单击“下一步”按钮(如图7)。
第6步,打开“转发器”向导页,保持“是,应当将查询转送到有下列IP地址的DNS服务器上”单选框的选中状态。在IP地址编辑框中键入ISP(或上级DNS服务器)提供的DNS服务器IP地址,单击“下一步”按钮(如图8)。
小提示:通过配置“转发器”可以使内部用户在访问Internet上的站点时使用当地的ISP提供的DNS服务器进行域名解析。
第7步,依次单击“完成/完成”按钮结束“yesky.com”区域的创建过程和DNS服务器的安装配置过程。
三.创建域名
利 用向导成功创建了“yesky.com”区域,可是内部用户还不能使用这个名称来访问内部站点,因为它还不是一个合格的域名。接着还需要在其基础上创建指 向不同主机的域名才能提供域名解析服务。准备创建一个用以访问Web站点的域名“www.yesky.com”,具体操作步骤如下:
第1步,依次单击“开始”→“管理工具”→“DNS”菜单命令,打开“dnsmagt”控制台窗口。
第2步,在左窗格中依次展开“ServerName”→“正向查找区域”目录。然后用鼠标右键单击“yesky.com”区域,执行快捷菜单中的“新建主机”命令(如图9)。
第3步,打开“新建主机”对话框,在“名称”编辑框中键入一个能代表该主机所提供服务的名称(本例键入“www”)。在“IP地址”编辑框中键入该主机的IP地址(如“192.168.0.198”),单击“添加主机”按钮。很快就会提示已经成功创建了主机记录(如图10)。
最后单击“完成”按钮结束创建。
四.设置DNS客户端
尽 管DNS服务器已经创建成供,并且创建了合适的域名,可是如果在客户机的浏览器中却无法使用“www.yesky.com”这样的域名访问网站。这是因为 虽然已经有了DNS服务器,但客户机并不知道DNS服务器在哪里,因此不能识别用户输入的域名。用户必须手动设置DNS服务器的IP地址才行。在客户机 “Internet协议(TCP/IP)属性”对话框中的“首选DNS服务器”编辑框中设置刚刚部署的DNS服务器的IP地址(本例为 “192.168.0.1”,如图11)。