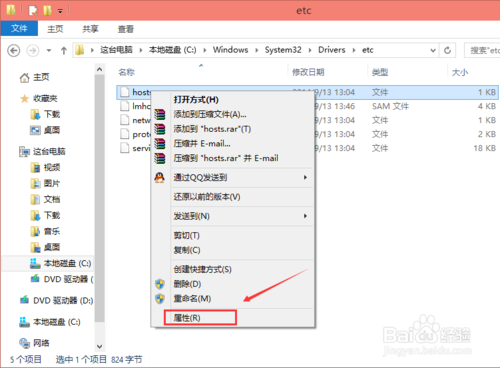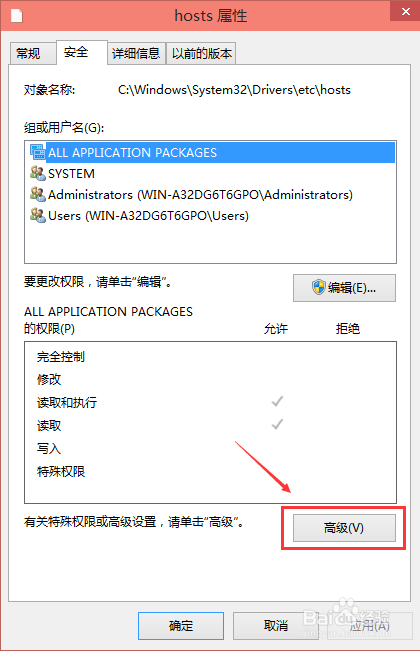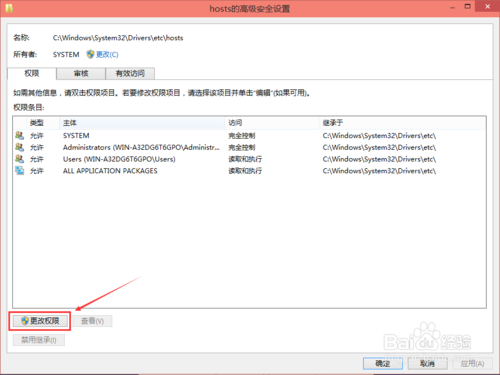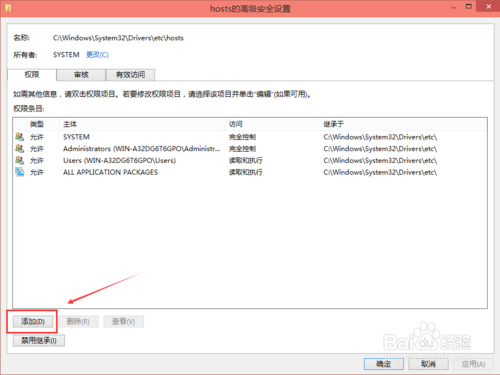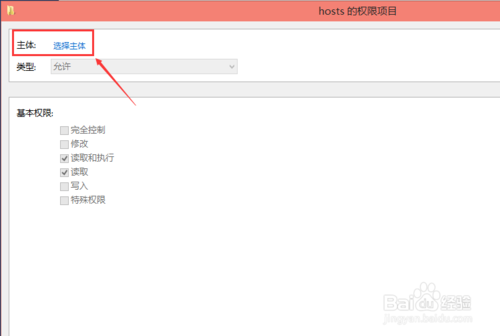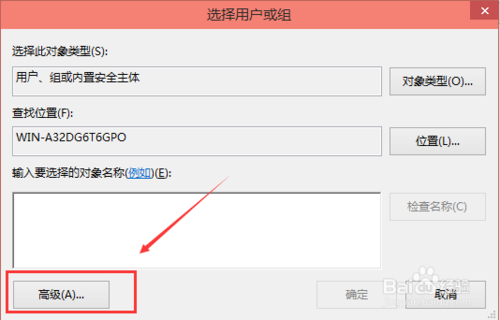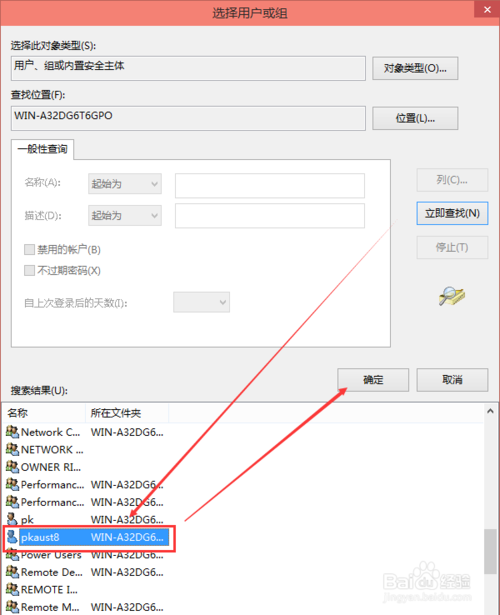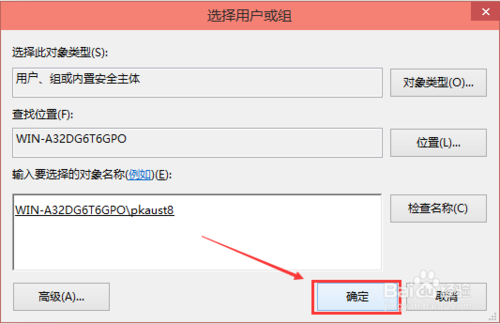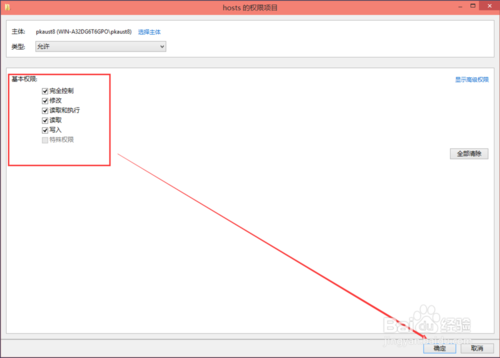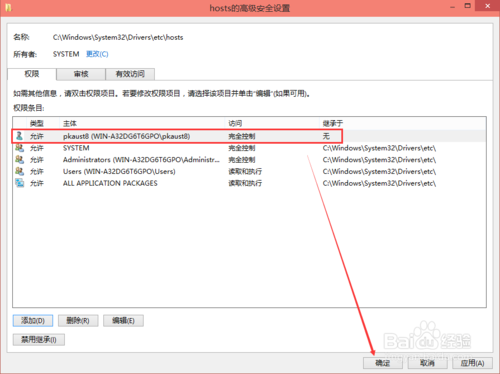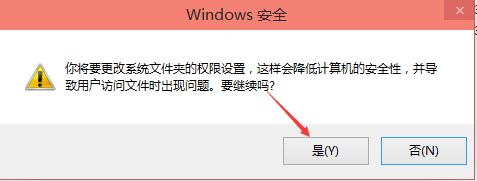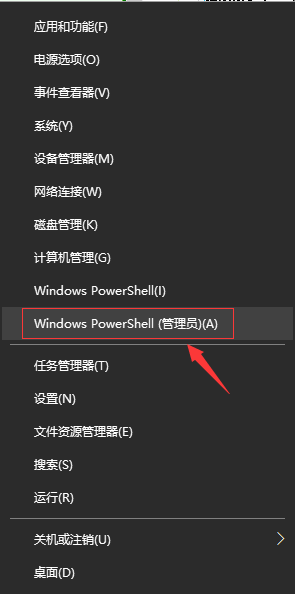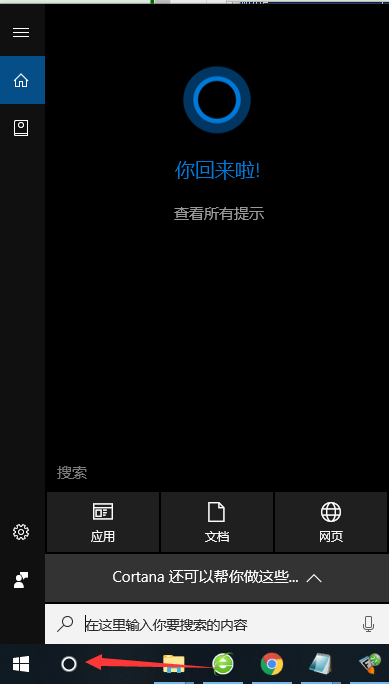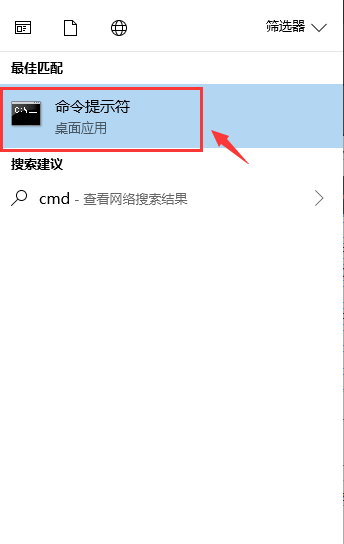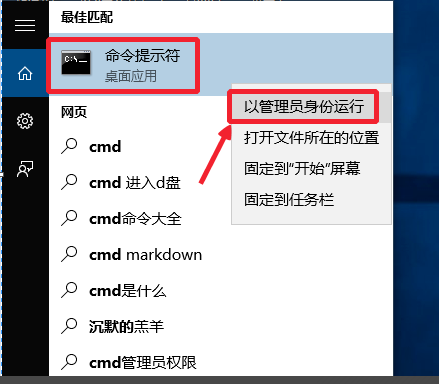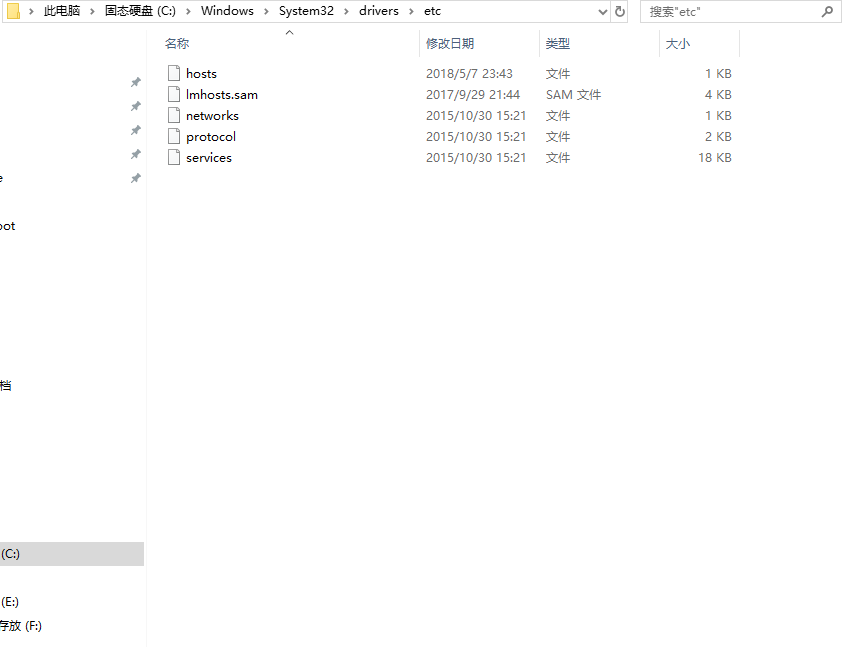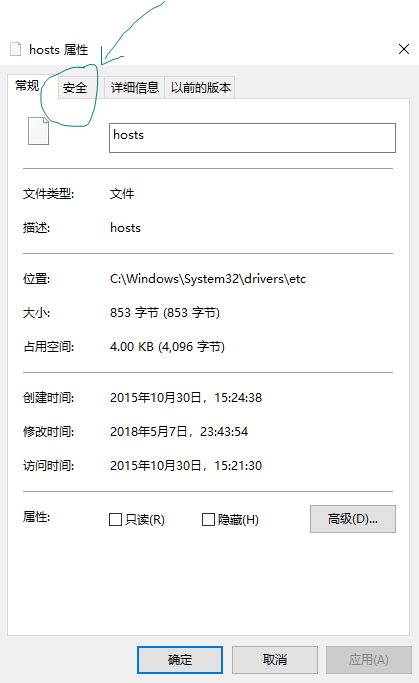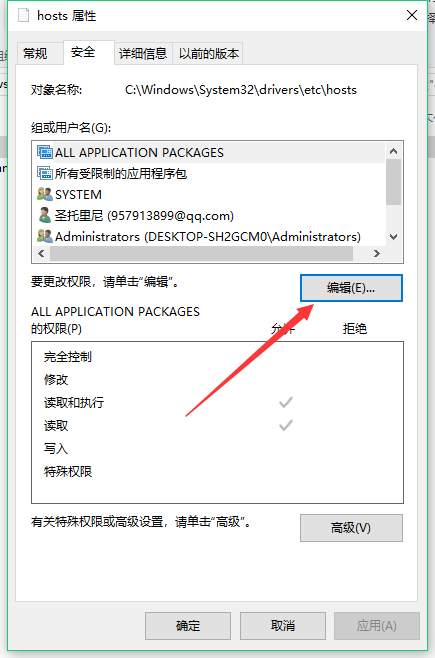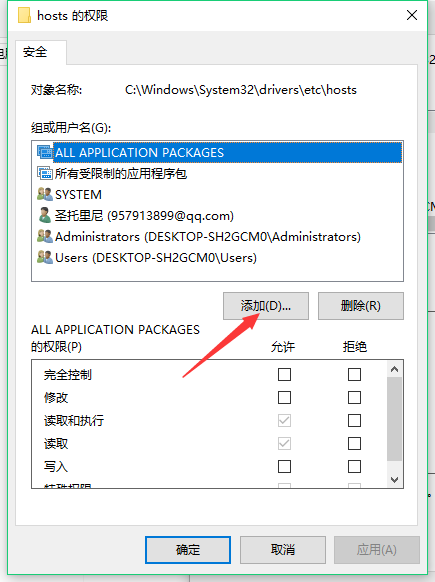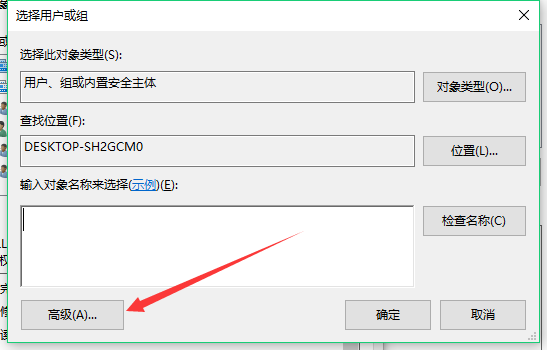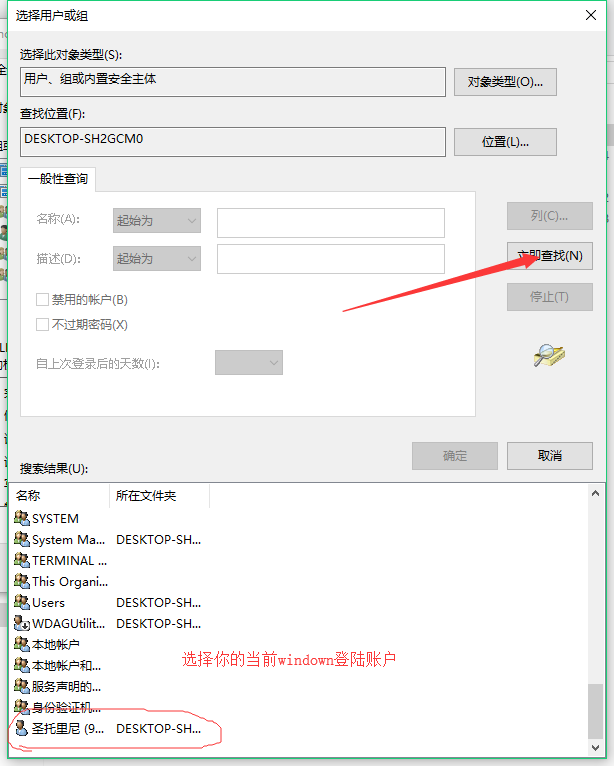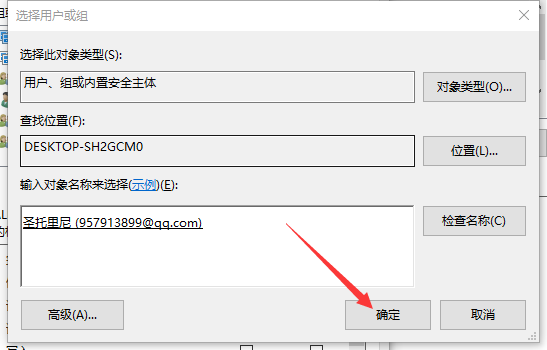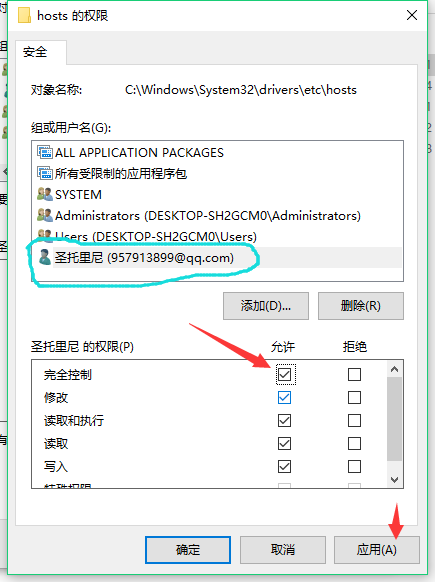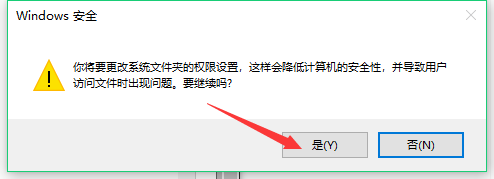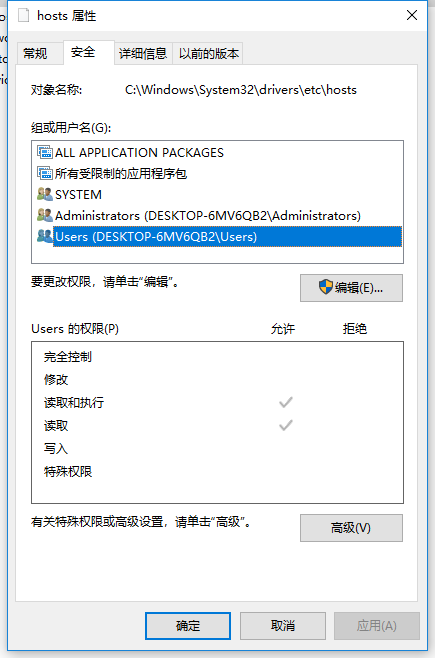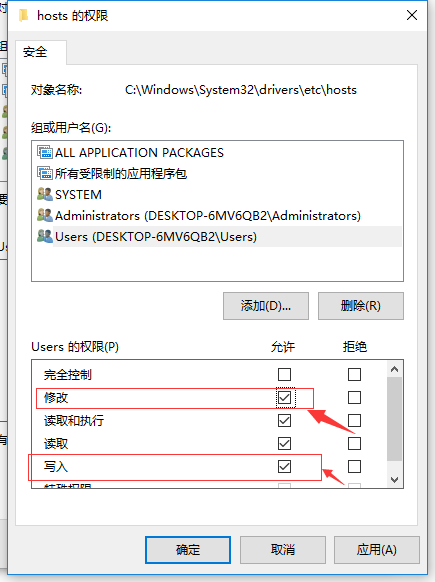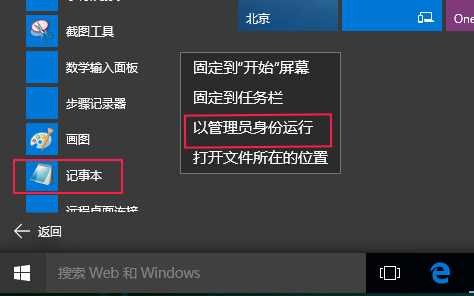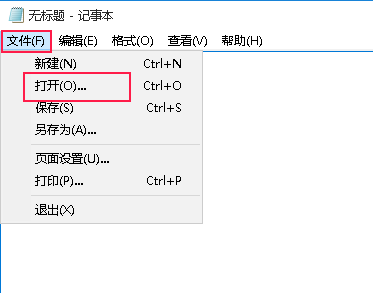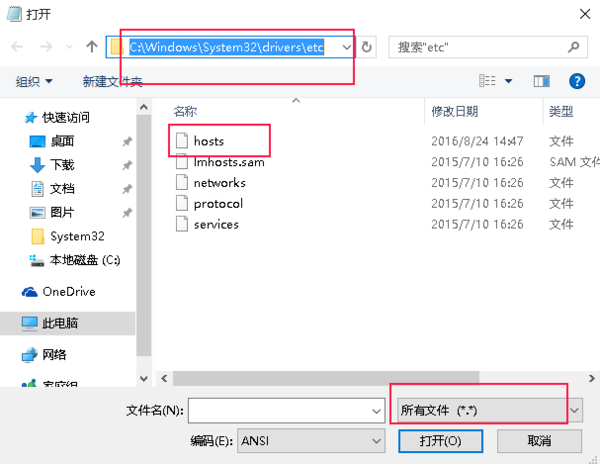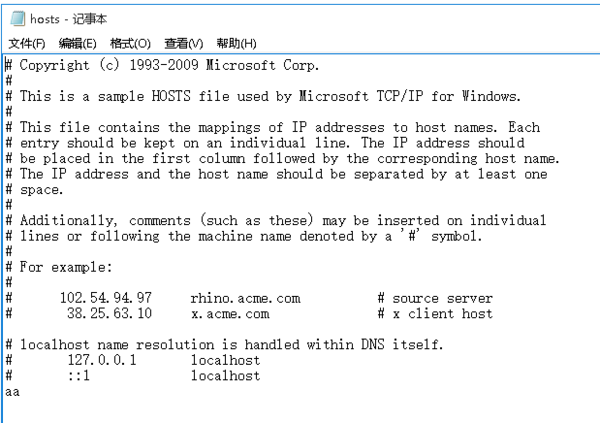可以通过如下方法修改hosts文件。
1、开始——所有应用——windows附件——记事本,右键选择“以管理员身份运行“。
2、点击记事本的“文件”——“打开”。
3、在弹出的窗口中右下角下拉菜单选择“所有文件”,然后依次找到X:\windows\system32\drivers\etc\hosts文件,X表示系统盘,一般是C盘。
4、选择hosts文件,点击“打开”即可修改或者查看hosts文件了。
WIN10 系统怎么修改hosts文件呢
要修改hosts文件,首先需要找到这个文件,具体方法如下:
1、打开“运行”对话框(可以直接使用Win+R组合快捷键,快速打开),然后键入hosts文件路径:C:\\WINDOWS\\system32\\drivers\\etc完成后,点击下方的“确定”打开。
2、找到hosts文件所在位置后,不要直接去修改该文件,不然会出现权限不足,无法修改的问题。具体方法是,在hosts文件上点击鼠标右键,在弹出的选项中,点击打开“属性”。
3、打开hosts文件属性后,切换到“安全”选项卡,然后点击选中需要更改的当前用户名,然后点击下方的“编辑”在弹出的编辑权限操作界面,先点击选中需要更高权限的账户名称,比如这里需要给名称为“电脑百事网”的user用户分配修改hosts文件权限,选中用户后,勾选上下方的“修改”和“写入”权限,完成后,点击右下角的“应用”就可以了。
点击应用后,会弹出一个“Windows安全”提示框,大意是修改系统文件夹权限后,可能会降低系统安全,这里我们无需理会,直接点击“是”即可。
4、给当前用户设置了写入和修改hosts文件权限后,接下来就可以轻松修改Win10hosts文件了。具体方法是,在hosts文件上点击鼠标右键,在弹出的菜单中,点击“打开方式”。
5、然后选择使用记事本打开修改。比如这里要增加一个指定IP访问,修改完成后,点击“保存”就可以了,这时就不会出现权限问题了。
6、最后通过ping来测试一下效果。

如何修改win10的hosts文件
工具/原料
Win10
Win10修改编辑hosts文件无法保存怎么办
1
首先进入Win10系统的hosts文件所在位置,我们直接输入C:\Windows\System32\Drivers\etc后回车就可以打开了,右键hosts文件,选择属性,如下图所示。
点击hosts属性对话框里的“高级”,如下图所示。
在hosts的高级安全设置界面点击更改权限,如下图所示。
在新弹出的对话框里点击添加按钮,如下图所示。
点击hosts的权限项目窗口下面的主体的“选择主体”,如下图所示。
点击进入选择用户或组界面,点击高级,如下图所示。
点击高级后,我们接着在点击理解查找,然后在查找结果里找到当前用户的账号,选中后点击确定,如下图所示。
在选择用户或组界面里点击确定,如下图所示。
将hosts的权限项目界面下的基本权限的所以项目都勾选上,然后点击确定,如下图所示。
权限添加成功后,直接点击确定,如下图所示。
点击后,系统提示你将要更改系统文件夹的权限设置,这样会降低计算机的安全性,并导致用户访问文件时出现问题。要继续吗?我们点击是。如下图所示。
Win10怎么修改hosts文件
win10修改hosts的确要比win7更麻烦,win7可以将hosts复制到桌面,然后在etc里删除hosts,在桌面修改好hosts后,再拷贝会etc文件夹即可。但win10不行,win10会提示权限不够。说一个方法给你(即便你已经删除etc文件夹也适用,另外,etc文件夹你删除了,但还会再生一个,只不过里面没内容)。反三步走:
第一步,设置开机进入安全模式,重启电脑,方法如下
第二步,将其他同型电脑的etc文件夹拷贝一份放到桌面,然后按照自己的需求修改hosts。
第三步,将你修改后的hosts连你所拷贝的etc文件夹的其他内容,一并拷贝到C盘etc文件夹中。
打完收工。方法很简单,在安全模式下,系统不会再提示你权限的问题。希望采纳!
win10怎么修改hosts文件
在win10中,我们发现无法直接编辑保存host文件:
这时我们可以先进入到目标文件位置:c:\Windows\System32\drivers\etc:
然后将此host文件保存到其它可以保存的地方:
再右击此复制出来的host文件,从弹出的菜单中选择“记事本”打开方式:
根据我们的需要编辑host文件正文内容,并保存之:
最后,我们再将此编辑并保存好的host文件复制到c:\Windows\System32\drivers\etc目录下,确认选择“替换目标中的文件”:
在随后弹出的提示对话框中选择“继续”:
接着就可以成功替换目标文件,使用了我们编辑过的host文件了:
Win10怎么修改hosts文件
Win10怎么修改hosts文件呢?相信很多win10用户在修改hosts文件的时候都遇到了权限不足,并不像XP和Win7系统那样可以直接修改hosts文件。win10 hosts修改不了怎么办?下面三联为大家分享2种方法。 要修改hosts文件,首先需要找到这个文件,具体方法如下: 1、打开“运行”对话框(可以直接使用Win+R组合快捷键,快速打开),然后键入hosts文件路径:C:WINDOWSsystem32driversetc 完成后,点击下方的“确定”打开,如图。 2、找到 hosts文件所在位置后,不要直接去修改该文件,不然会出现权限不足,无法修改的问题。具体方法是,在hosts文件上点击鼠标右键,在弹出的选项中,点击打开“属性”,如图。 3、打开hosts文件属性后,切换到“安全”选项卡,然后点击选中需要更改的当前用户名,然后点击下方的“编辑”在弹出的编辑权限操作界面,先点击选中需要更高权限的账户名称,比如这里需要给名称为“电脑百事网”的user用户分配修改hosts文件权限,选中用户后,勾选上下方的“修改”和“写入”权限,完成后,点击右下角的“应用”就可以了,如图。 点击应用后,会弹出一个“Windows安全”提示框,大意是修改系统文件夹权限后,可能会降低系统安全,这里我们无需理会,直接点击“是”即可,如图。 4、给当前用户设置了写入和修改hosts文件权限后,接下来就可以轻松修改Win10 hosts文件了。具体方法是,在hosts文件上点击鼠标右键,在弹出的菜单中,点击“打开方式”,如图。 5、然后选择使用记事本打开修改。比如这里我们要增加一个指定IP访问,修改完成后,点击“保存”就可以了,这时就不会出现权限问题了,如下图。 6、最后我们通过ping来测试一下效果,如下图。 怎么样,这样是不是就成功修改了hosts文件呢。除了通过修改账户权限,解决Win10系统hosts修改不了的方法外,还可以将hosts文件复制到桌面,然后使用记事本编辑,修改完成后,再去替换掉系统盘的hosts文件,这样也可以解决Win10 hosts修改不了的问题,感兴趣的朋友不妨试试。 注:更多精彩教程请关注三联三联教程 频道,