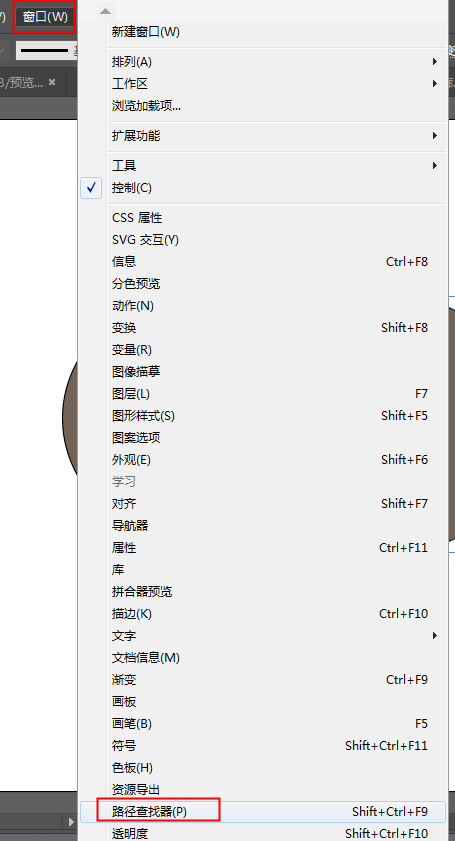You are here
ai 自己亲自做的 有大用
ai 画矩形时 按住 alt 中心点 是不动的,起始点就是中心点
画正方形时 shift+alt ,中心点不动 正方形
画正方形时 shift 正方形
按住 space 空格键 画矩形 图形只是位置改变 ,形状不变,,,松掉时,先松掉鼠标左键,再松开空格键
alt+shift+鼠标左键+空格键, 中心点,正方形,移动位置,形状不变;;;;绘制完后,先松掉鼠标左键,再松键盘,否则会改变位置,变形
按住shift 画正圆
ai 画圆形时 按住 alt 中心点 是不动的,起始点就是中心点
画正圆形时 shift+alt ,中心点不动 正圆形
画正圆形时 shift 正方形
按住 space 空格键 画圆形 图形只是位置改变 ,形状不变,,,松掉时,先松掉鼠标左键,再松开空格键
alt+shift+鼠标左键+空格键, 中心点,正圆形,移动位置,形状不变;;;;绘制完后,先松掉鼠标左键,再松键盘,否则会改变位置,变形
拖多边形,手不要松,按上箭头,增加边的数量, 按下箭头,,减少边的数量;;;;;;;最后按住shift键,确保它是正的,否则角度是斜的
星形工具也是 按上箭头,增加边的数量, 按下箭头,,减少边的数量;
星形工具 画出来的图很胖,我们按住 ctrl 键,进行拖拽 星形可以变胖,可以变瘦
按住 shift键 确保它是一个正的星形 最后也是先松掉鼠标左键,再松掉键盘
小黑主要是用来移动画布中的元素的
小白的作用主要是用来调整锚点的位置的,也可选中路径进行拖拽
使用小白 选中一个锚点,按住shift键,就选中了另一个锚点,两个锚点同时移动
输入文字 按住shift 拖动鼠标
鼠标点文字工具,再点到文字里面,ctrl+a,进行全选, alt+右箭头 扩大字间距,alt+左箭头,缩小字间距
alt+下箭头 扩大行距,alt+上箭头,缩小行距
按Z键,切换到放大镜工具,此时放大(按住alt键时,此时缩小)
alt+鼠标滚轮,也是可以放大缩小的
ctrl+加号键,也是可以放大的
ctrl+减号键,也是可以缩小的
在放大镜的情况下,按住空格键,它就会切换到抓手工具了,拖动画布了
ctrl+c
ctrl+v
复制粘贴形状
ctrl+c
ctrl+f 复制到原来基础形状的上一层 常用的就是它吧
在原来的位置复制粘贴形状 新的形状覆盖旧的形状 原位复制
ctrl+c
ctrl+b 复制到原来基础形状的下一层
也是原位复制
选中图形 alt+鼠标左键按向右拖动(先是鼠标左键,再alt,再鼠标左键拖动),,, 先松鼠标左键,再松alt键,水平方向复制一个图层 向左,向右都可以
确保水平复制的话 alt+shift+鼠标左键按向右拖动 (先是鼠标左键,再alt,再按shift,再鼠标左键拖动),,, 先松鼠标左键,再松键盘,水平方向复制一个图层 向左,向右都可以
当然也可以选中图形 alt+鼠标左键按向上拖动(先是鼠标左键,再alt,再鼠标左键拖动),,, 先松鼠标左键,再松alt键,垂直方向复制一个图层 向上向下都可以
确保垂直复制的话 alt+shift+鼠标左键按向上拖动 (先是鼠标左键,再alt,再按shift,再鼠标左键拖动),,, 先松鼠标左键,再松键盘,垂直方向复制一个图层 向上向下都可以
其实 复制时 按住shift,只能垂直,水平或45度
选中图形, ctrl+右中括号, 上移一层 ctrl+shift+右中括号,置于顶层
ctrl+左中括号, 下移一层 ctrl+shift+左中括号,置于底层
ctrl+z 撤销 按一次撤销一次
重做 ctrl+shift+z 每按一次重做(还原)一次
拖动矩形使用变长变高时,按住alt,中心点就不变了 先松掉鼠示,再松掉键盘
拖动矩形四角变形时保持比例 按住shift 先松掉鼠示,再松掉键盘
中心点不变,保持比例 鼠标拖动时 按住 alt+shift 先松掉鼠示,再松掉键盘
窗口=>变换,,,,,,可以调整矩形,正方形 为圆角矩形 圆角正方形
按住shift键,旋转时都是45度
窗口=>变换 可以改旋转的度数 角度
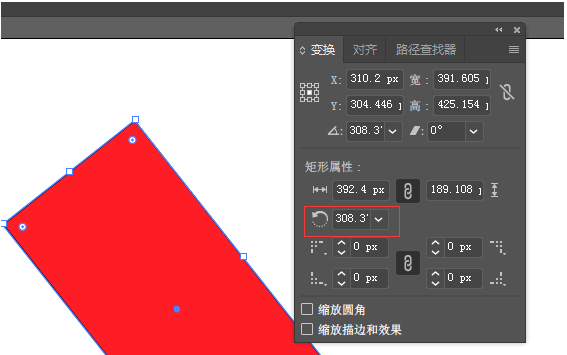
右键 可以看到变换=>倾斜
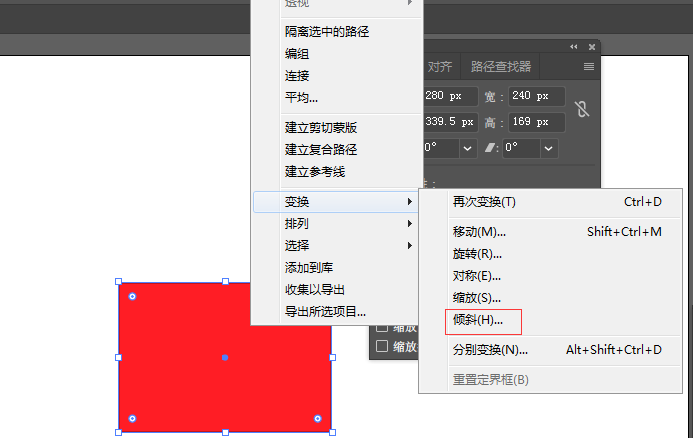
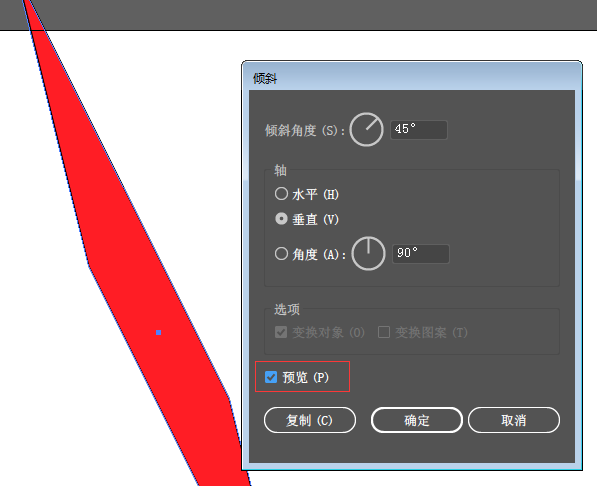
透视 梯形 自由变换工具
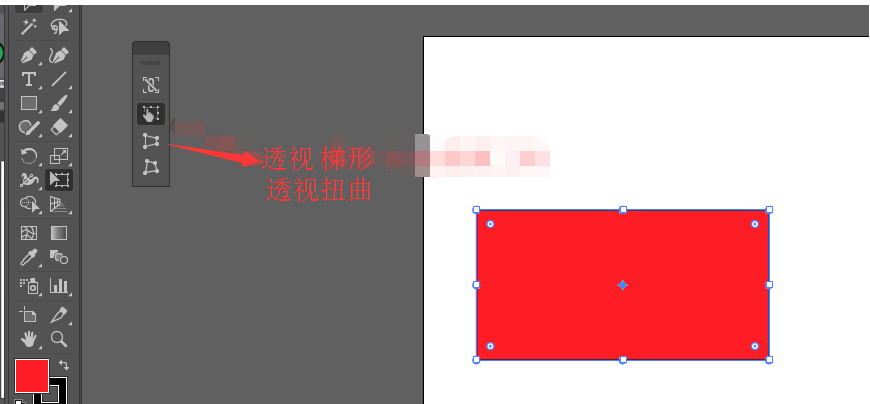
点小白 框住边上 上面两个点 进行拖拽,按住shift键,就不会变形
或者 点小白 框住边上 上面两个点 左右箭头 ,就会向左 向右移动
(shift+右箭头 就会一次向右移动10像素)
(shift+左箭头 就会一次向左移动10像素)
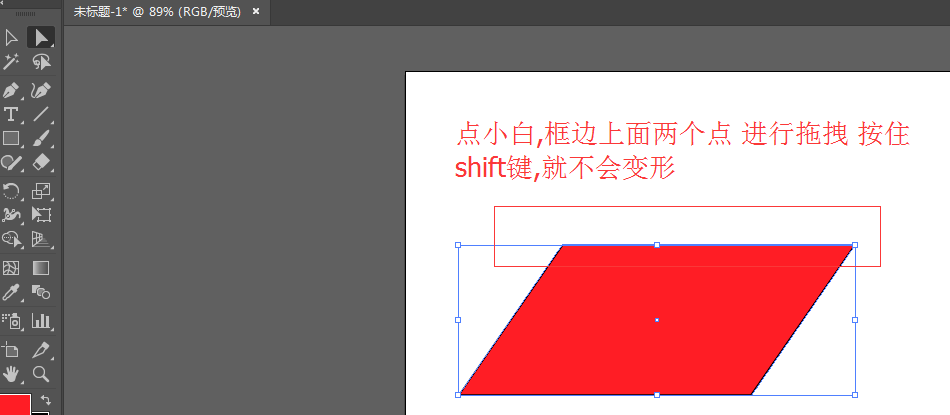
用小白,点一个点,然后shift+左或右箭头,分别运作了 上面的两个点(分别朝左朝右) 就是一个梯形了
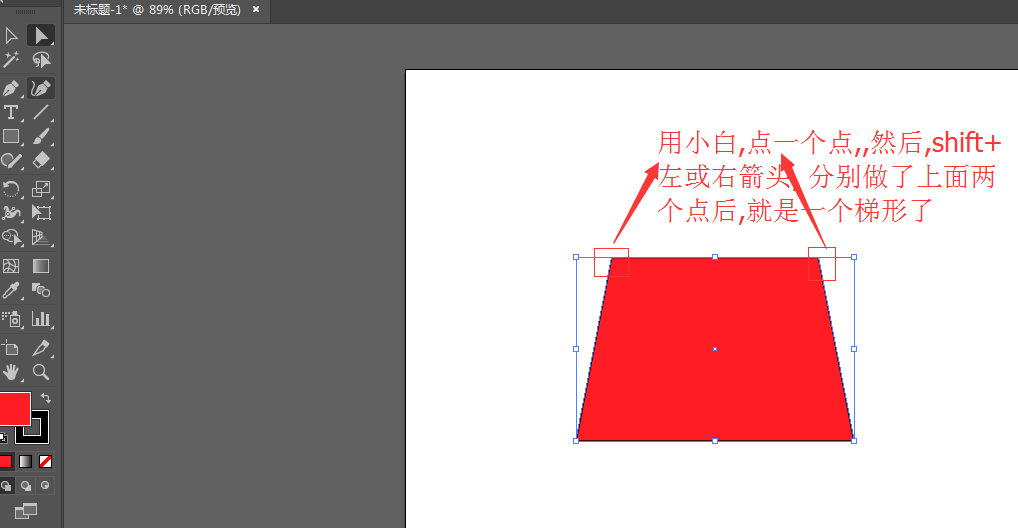
按住shift键,每次选中一个,然后才能移动, 会很麻烦
按住shift键,每次选中一个, 然后 ctrl+G 这样就编组了 就会同时移动了
ctrl+shift+G 就取消编组了
隔离模式 编组后双击某图形进入隔离模式 再双击此图形(还要再双击吗?好像要,又好像不要) 又隔离了一下
双击空白处 就返回了正常的模式,即退出隔离模式
图拖到ai里面之后,嵌入图像前,这里的图像就是链接,点嵌入后,图像就在ai里面了
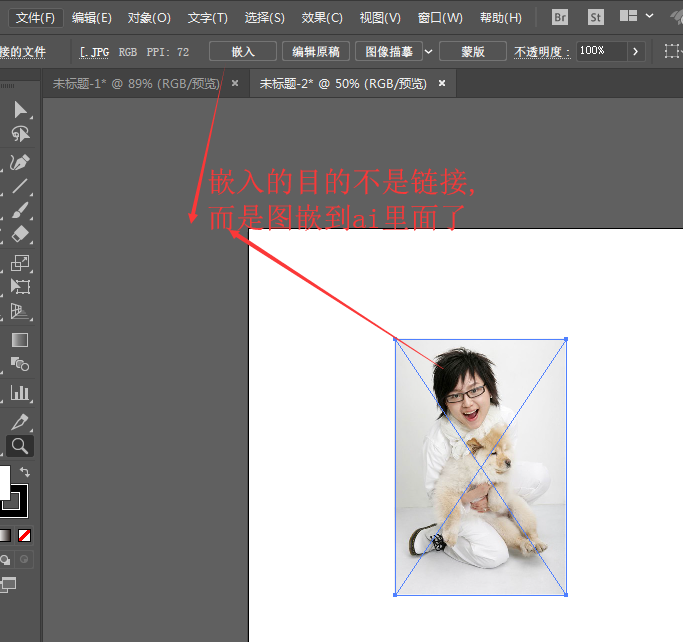
将图形锁定住 ctrl+2 元素锁定 图形锁定
此时无法选中图形了,
ctrl+alt+2 解锁图形
解锁的时候会将所有锁定的对象全部解锁掉
找到图层 ,点前面的锁,就可以单独给某个对象解锁了 (当锁没有时候 ,点击一下这个锁的位置(也就是眼睛的后面),就是加锁了 (当然了前面说的 ctrl+2 也可以加锁))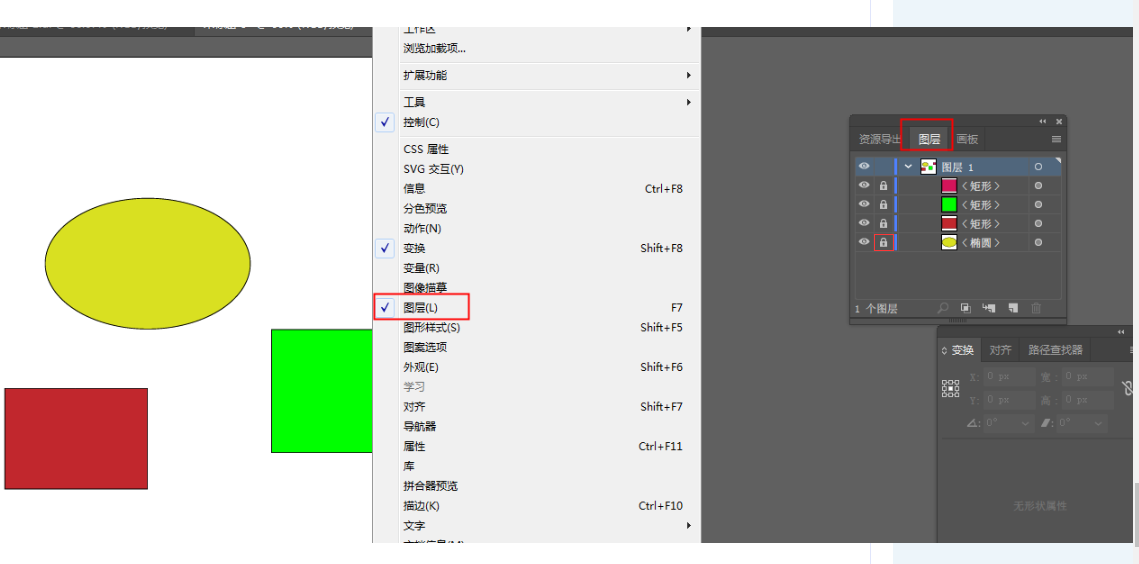
辅助线就是参考线吧
标尺快捷键 ctrl+r , 隐藏标尺也是 ctrl+r
鼠标移到标尺上拖出来的线就是参考线
删除参考线,,,选中状态下,按下delete键
锁定参考线 ctrl+alt+; 参考线无法被选中,无法拖拽
解锁参考线也是 ctrl+alt+;
显示隐藏参考线 ctrl+;
删除所有参考线
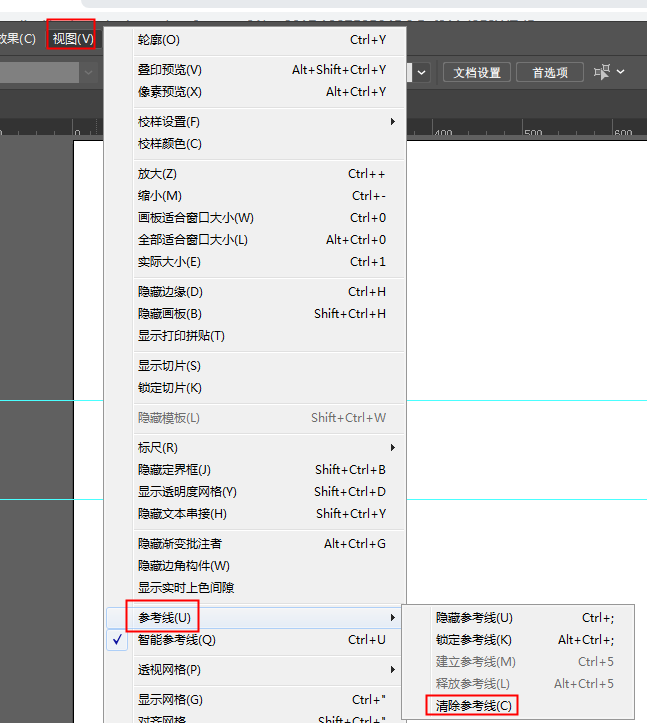
勾选智能参考线
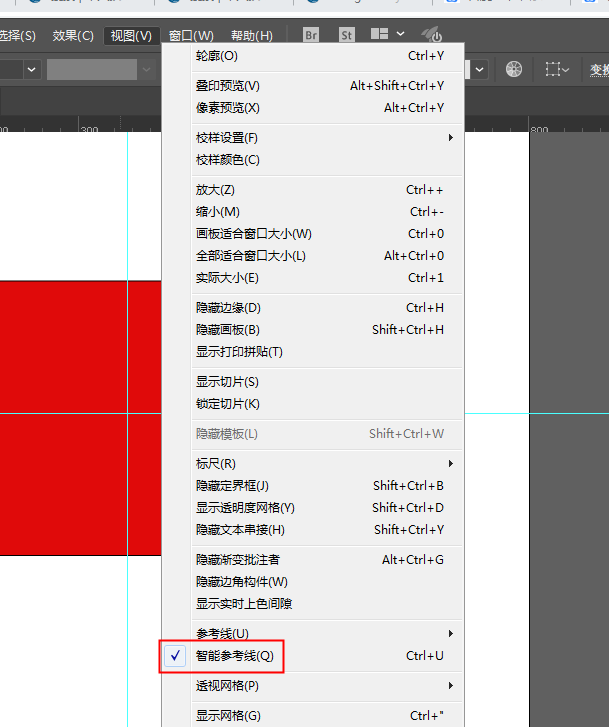
对齐浮动条板
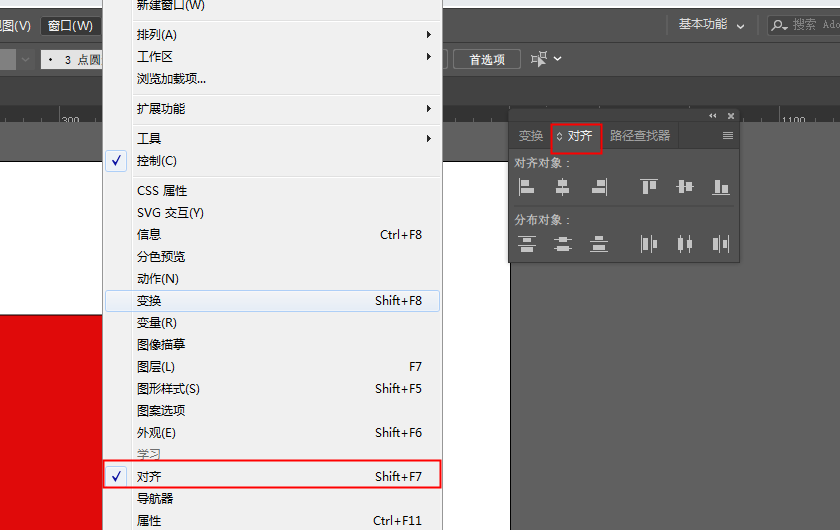
基于关键对象对齐 框选后 再选中某个图形,就以这个图形左对齐
分布功能
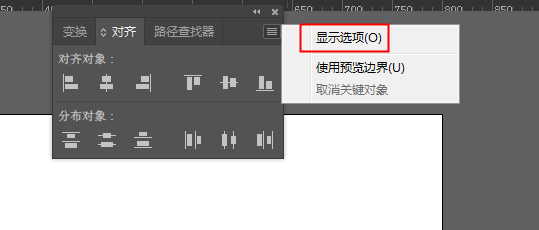
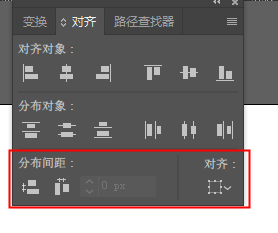
文字 转曲 创建轮廓 ctrl+shift+o 文字就变成了形状
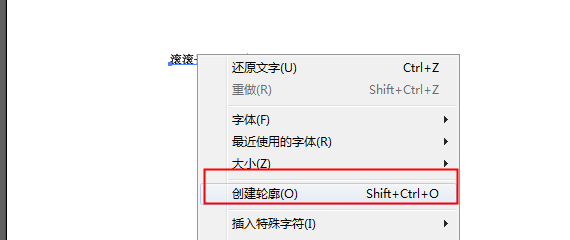
文字 转曲 另一种方法 对象=>扩展=>弹出"扩展"窗口,"确定"
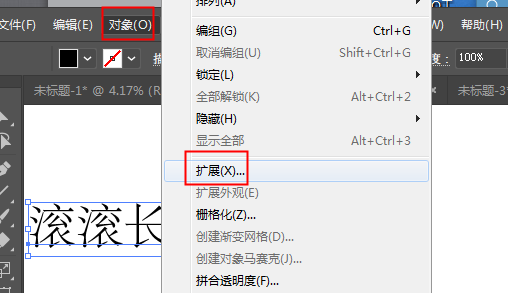
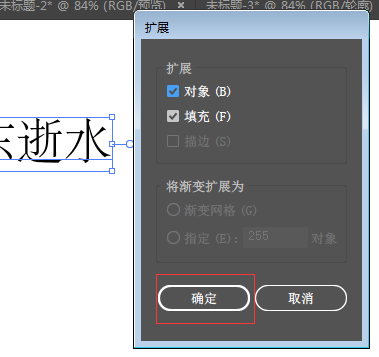
视图=>像素预览
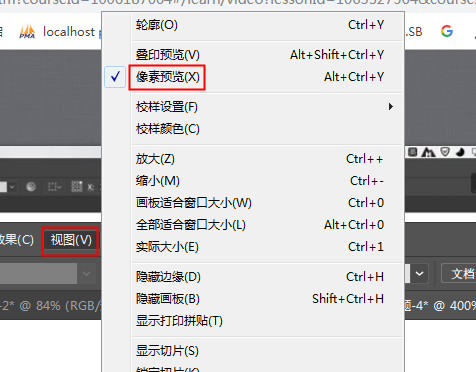
像素网格 在 600%以上才能够出现
视图=>对齐像素 这样子在绘制矩形正方形时就没有次像素了
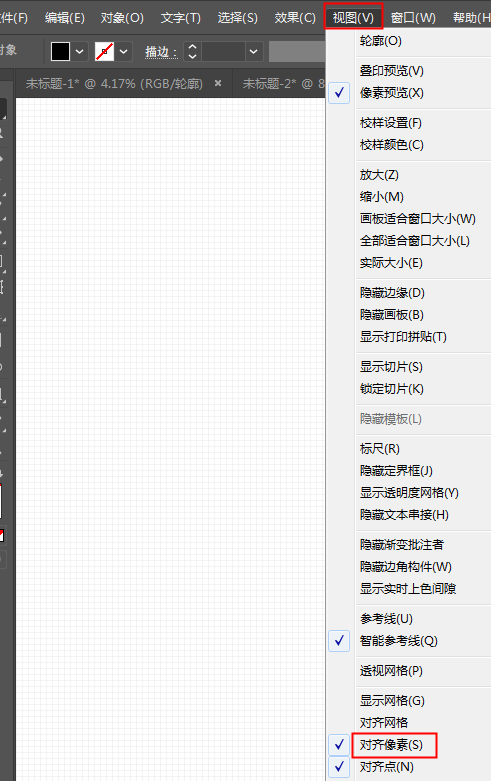
快捷键 ctrl+y 这样整个画布 (轮廓) 只有路径 没有填充和描边 ,
从轮廓返回到正常模式(画布模式?),也是按一下ctrl+y 到轮廓后 ,可以选中后面的图层
吸管工具 ( 快捷键 I )
布尔运算