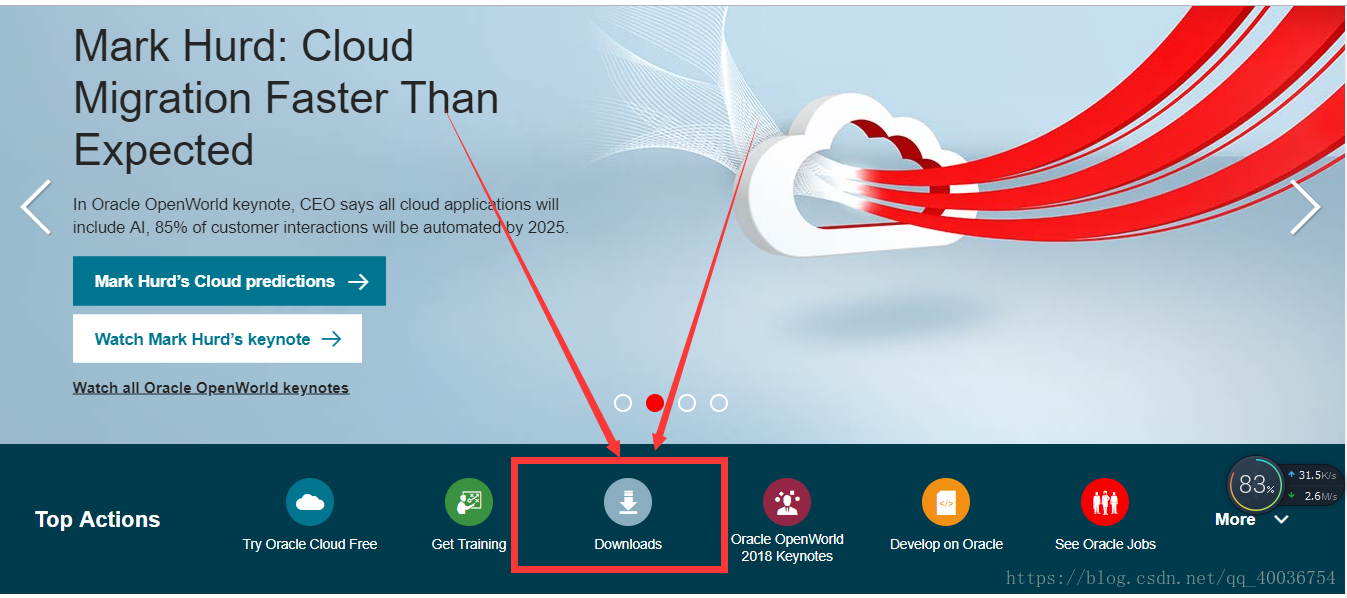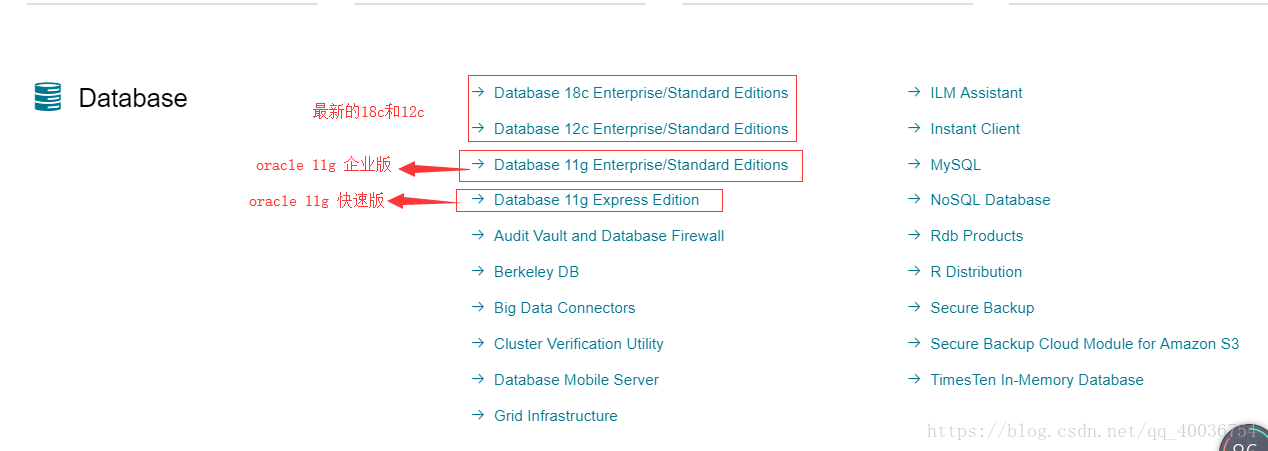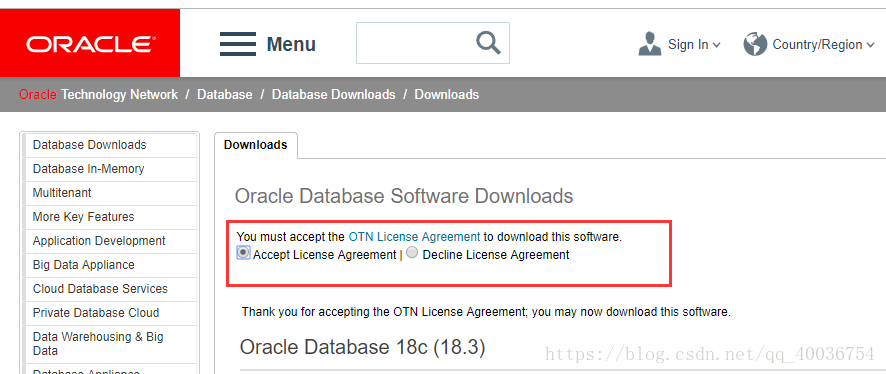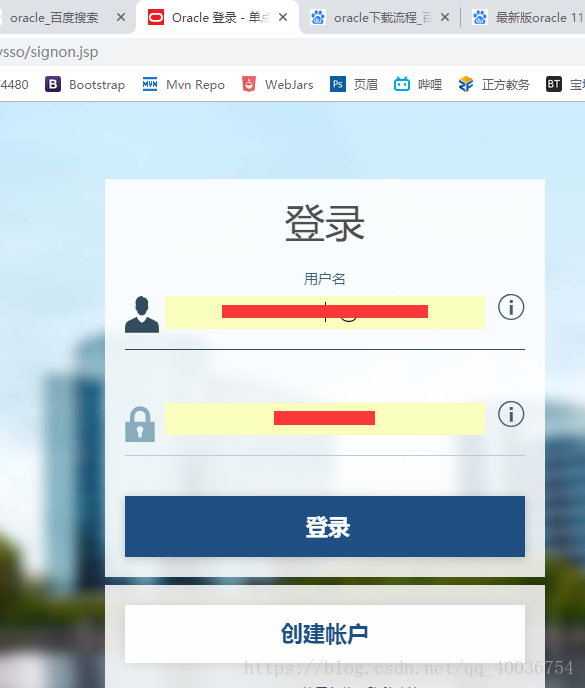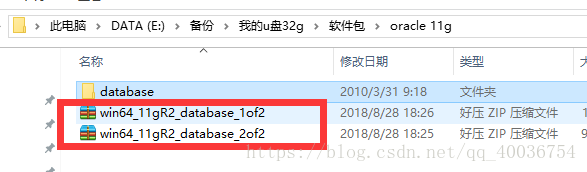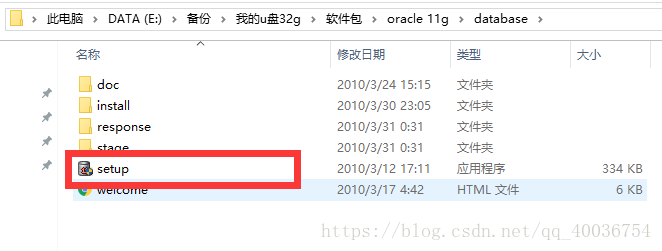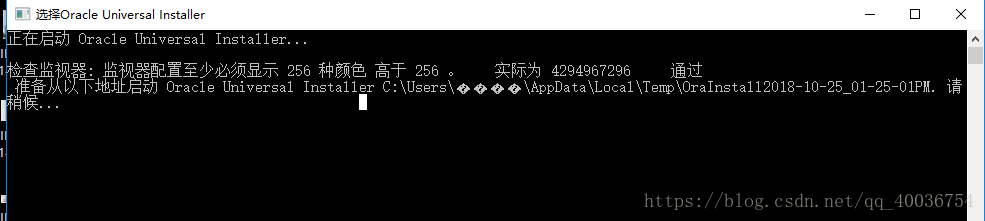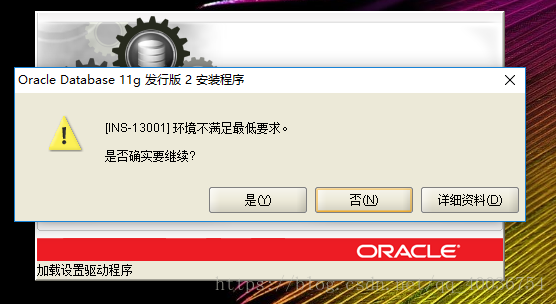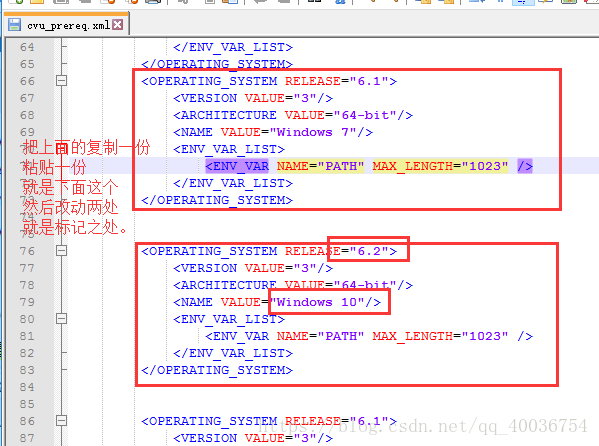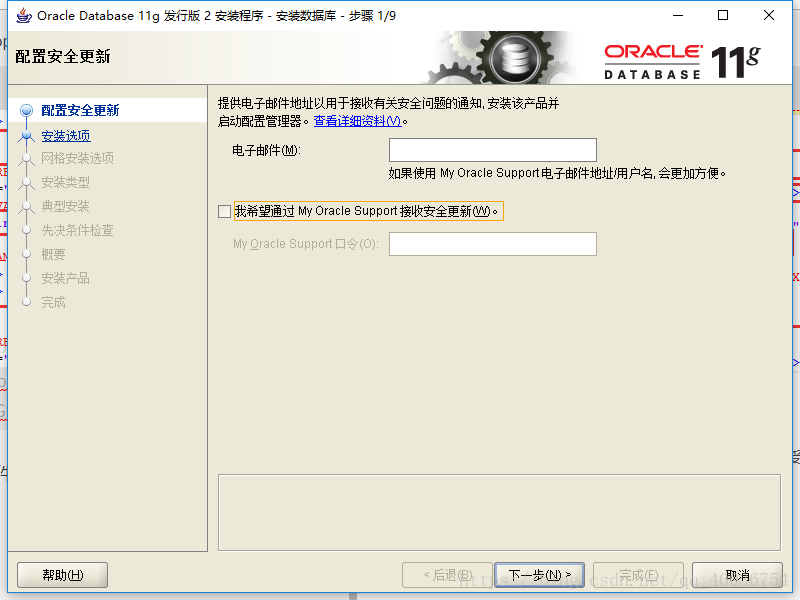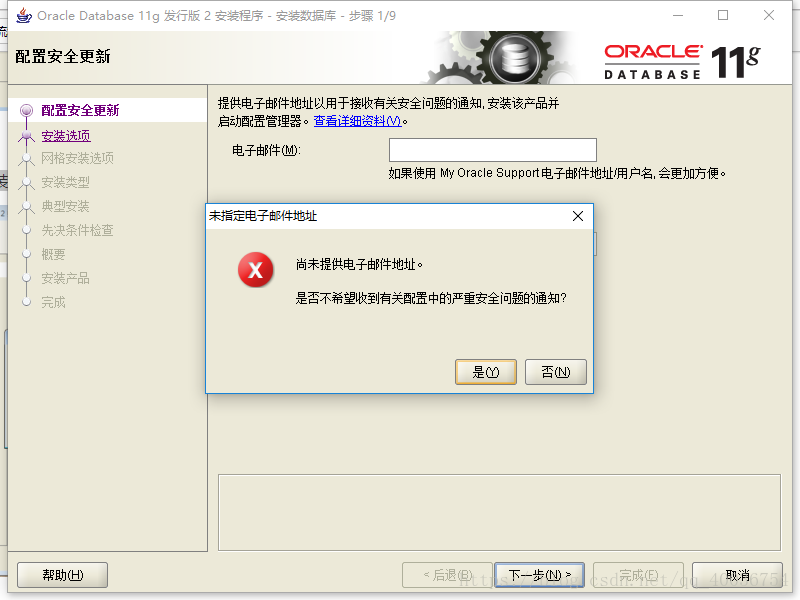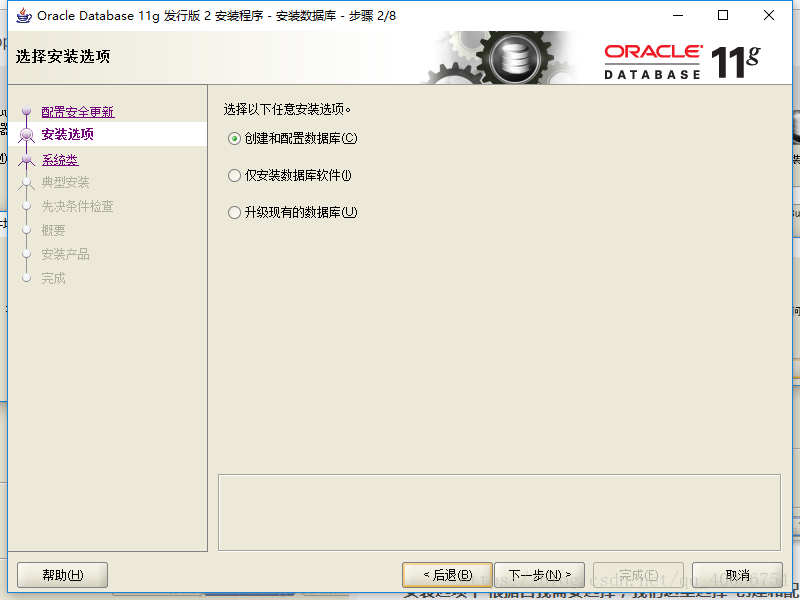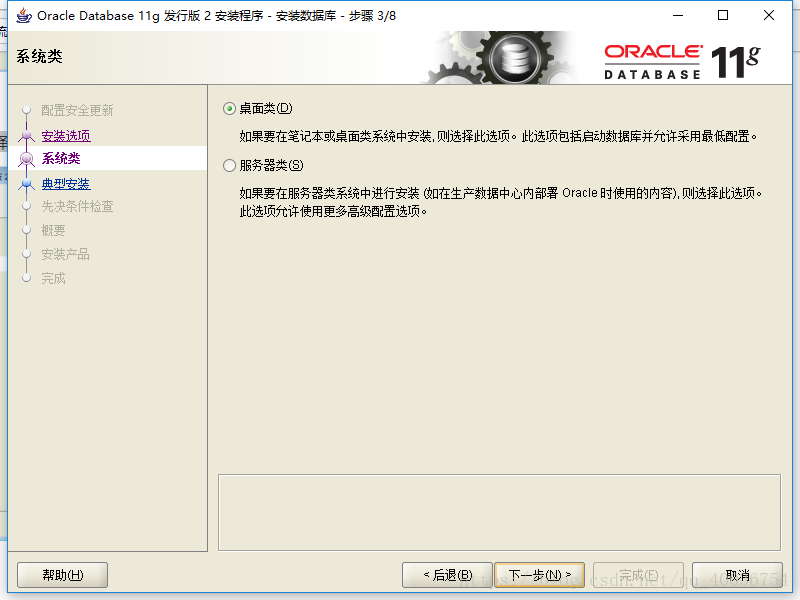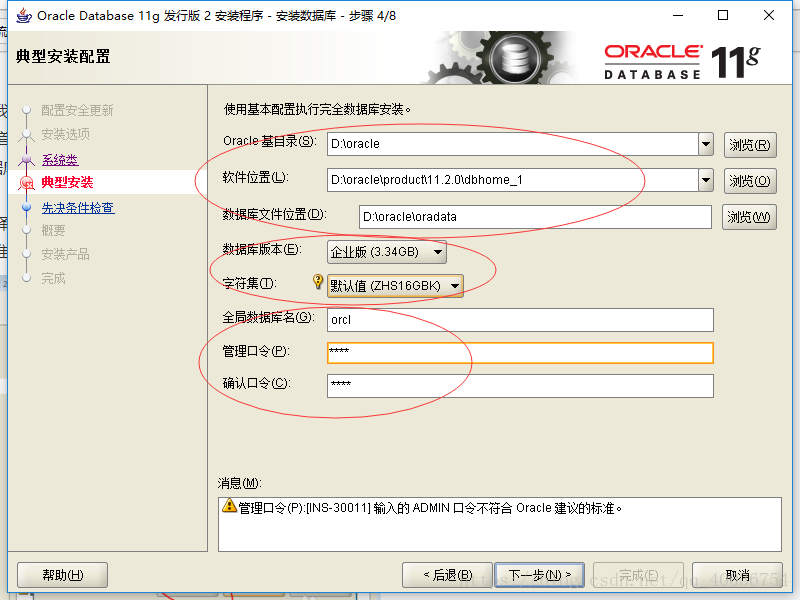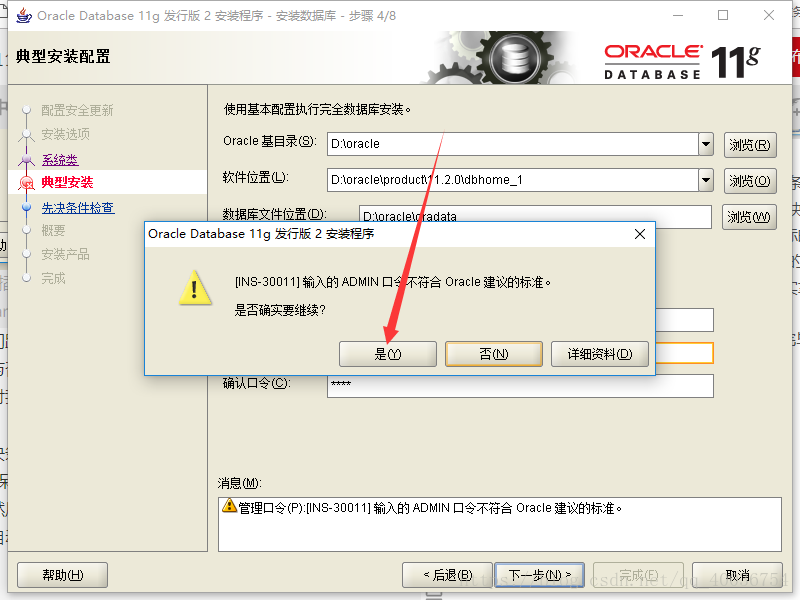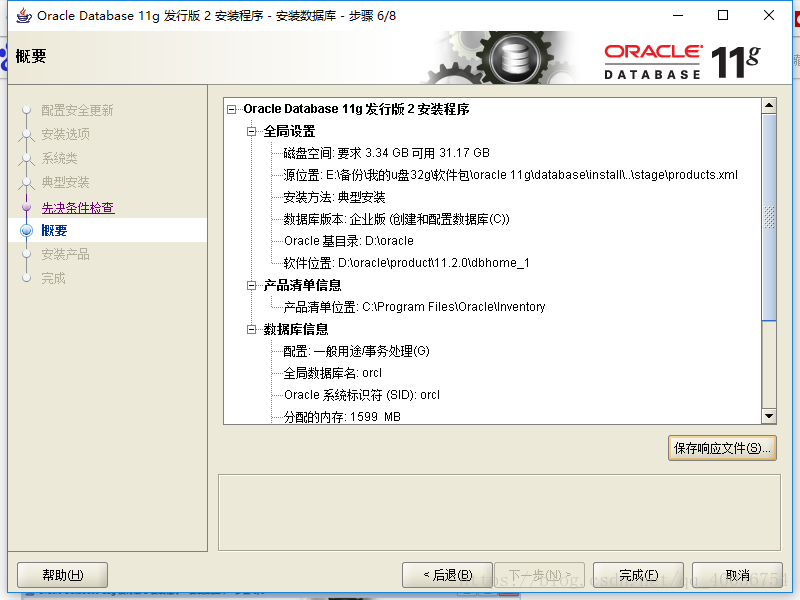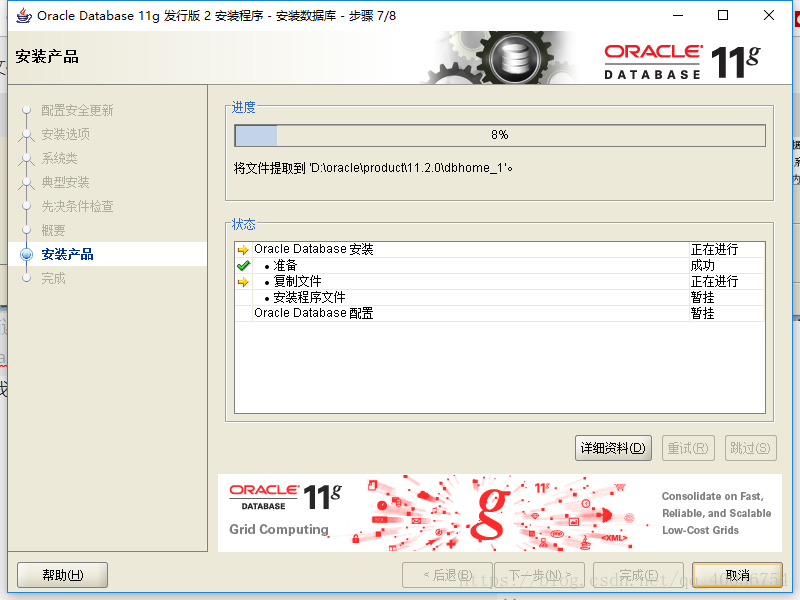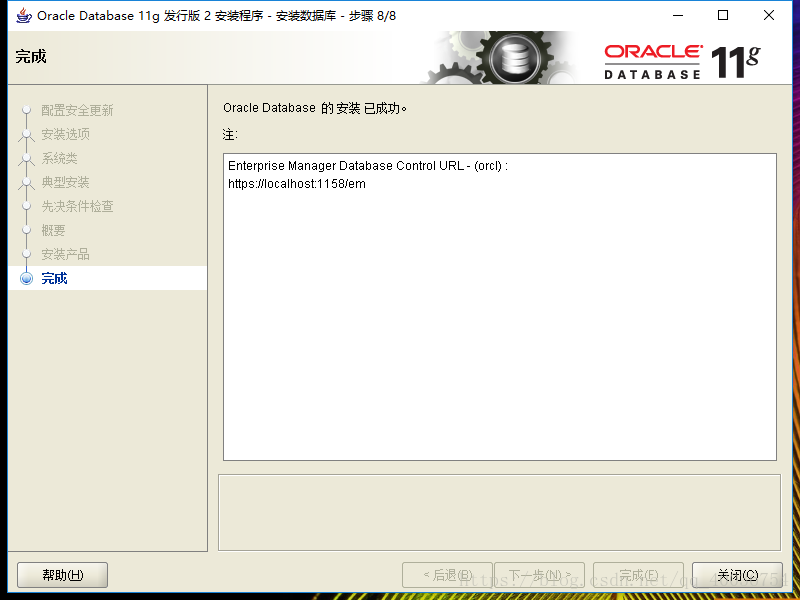You are here
Oracle11g安装教程 下载 有大用 有大大用
Oracle11g安装教程
在oracle 11g的几个版本中,企业版安装的选项比较全面,所以我们选择企业版安装
一、官方的下载地址:
https://www.oracle.com/technetwork/database/enterprise-edition/downloads/index.html
https://www.oracle.com/cn/database/technologies/microsoft-windows.html 11g的版本 12c的版本
https://www.oracle.com/cn/downloads/#category-database 11g的版本
https://www.oracle.com/cn/downloads/#category-database
https://www.oracle.com/cn/technical-resources/
https://www.oracle.com/downloads/
勾选Accept License Agreement

选择适合自己电脑版本的oracle安装包,然后下载。

二、具体的安装步骤如下:
1.下载完成后,解压两个压缩包到同一目录(默认为“database”)。
2.单击解压目录下的setup.exe,双击开始安装oracle(注意:设置文件路径时尽量不要使用不规则字符、空格、汉字等)。执行安装程序,会出现一个命令行窗口。
3.等待片刻后,会出现如下的界面,不用理会,点击是,然后直接安装就可以。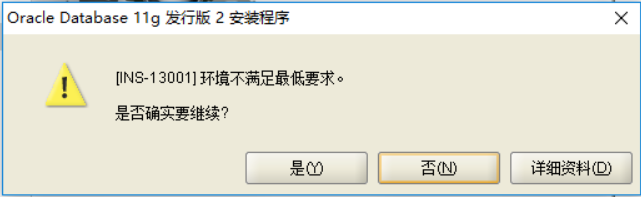
4.然后,接着就回出现如下界面,可以填写自己的邮件地址,只是会收到一些邮件。根据自己的情况确定是否希望通过My Oracle Support,(本人安装的时候,取消了这个对勾),然后点击进入下一步。
5.在“选择安装选项”界面选择“创建和配置数据库”选项,然后点击下一步,如图所示。
6.在如图所示的“系统类”界面下选择“桌面类”,然后单击“下一步”安装。
7.进入“典型安装配置”界面,根据个人需要更改各项路径(建议采用默认项);随后输入管理口令并确认,
我的数据库名是 orcl 密码是 orcl
需要注意的事,输入口令要求是至少包含大小写字母和数字的复杂密码形式,但是可以根据个人情况,输入自己好记的口令,此时会弹出一个提示框,不用管,直接点击是,然后进行下一步。

8.进入“先决条件检查”界面,这一步安装程序会检查计算机的软硬件系统是否满足安装此Oracle版本的最低要求。直接下一步即可(图略)。
9.在“概要”界面中,显示安装信息的概要情况,然后点击“完成”按钮,等待程序的安装,如图所示。

10.程序文件安装完成后会进入自动配置界面,如图所示。
11.配置完成后会出现如图所示的信息提示,如需要此时进行账户解锁及口令管理,则应单击“口令管理”按钮,根据个人需要选择是否解锁某一账户,并设置口令,最后单击“确定”按钮。
12.等待Oracle的继续配置,完成后将显示相应的完成信息,至此数据库安装过程完成。
来自 https://blog.csdn.net/qs17809259715/article/details/88782096
oracle 11g的下载、安装、使用。完整版。亲自使用
一、前言
Windows系统每隔一段时间都要进行重装系统,感觉每次装完系统在装oracle都会相当费劲,步骤都要从新想。安装软件是首要,虽然不是特别重要,但是错误的安装也是相当费劲和抓狂的。我就想着写一篇关于oracle安装的博客,供自己和大家一起学习。如有不足之处,还望不吝赐教。
二、下载oracle
进入oracle官网https://www.oracle.com/index.html
进入downloads之后,下滑,看到下图,点击 oracle 11g 企业版下载。
进入之后,先接受条约。
然后看找到oracle 11g 的下载地址。如下图
找到符合自己想要的版本。这里选择Windows 64位的,这里是下载两个文件。这两个文件压缩包都是安装包。
点击之后,需要先登录。我有账号,所以直接登录,没有的可以先注册。
登录之后,直接自动下载
三、安装oracle
把这两个压缩包直接解压,会直接解压到一个文件夹。
然后进入文件夹,打开setup.exe 应用程序。
会出现,这个自动检测。不要着急,但是会出现第二张图片的错误。
在以管理员身份运行setup.exe之后,出现了:[INS-13001]环境不满足最低要求,通过网上搜索之后找到了解决途径
首先,打开你的解压后的database文件夹,找到stage,然后cvu,找到cvu_prereq.xml文件,用记事本打开,在<CERTIFIED_SYSTEMS></CERTIFIED_SYSTEMS>标签中增添下面内容
<OPERATING_SYSTEM RELEASE="6.2">
<VERSION VALUE="3"/>
<ARCHITECTURE VALUE="64-bit"/>
<NAME VALUE="Windows 10"/>
<ENV_VAR_LIST>
<ENV_VAR NAME="PATH" MAX_LENGTH="1023" />
</ENV_VAR_LIST>
</OPERATING_SYSTEM>
1
2
3
4
5
6
7
8
不同之处在于下图
详细见图片 然后重新打开
如图所示,我们可以选择填写电子邮件或不写,是否接受安全更新我们这里也选择不接受;
点击下一步,安装程序会让你确认是否不接受安全更新,点击“是”;
安装选项中 根据自我需要选择,我们这里选择”创建和配置数据库“,然后“下一步”;
系统类中我们选择”桌面类“,接着“下一步”;
在典型安装中,我们可以选择oracle的安装目录和数据库位置,等一系列位置选择,任何软件的安装我们首选一定不是系统盘,所以我们这里选择D盘,在D盘下建一个“oracle”文件夹,数据库版本我们选择企业版;(企业版的学习使用也是免费的),数据库名我们可以默认位“orcl”,管理口令根据自我习惯填写,oracle建议的密码是比较复杂的,这里我们选择密码也填写为“orcl”方便记,不易忘记。然后点击“下一步”会提示口令不符建议标准是否继续安装,我们选择继续安装,忽略口令建议;
这里我们跳过先决条件的检查,因为不管先决条件的检查是否成功与否都不影响我们的数据库安装,所以在先决条件检查这项时我们都选择”下一步“。当然你的硬件条件要达标的前提下;
过了先决条件就是概要了,这里显示的是我们的安装信息,可以点“保存响应文件”保存下来,也可以不保存其实拿来没什么用。然后点“完成”;
接下来自动安装数据库,大概5分钟左右安装完毕;
数据库安装完成后我们点击“关闭”;
安装成功,最后有一张图片,自己可以保存好
下载、安装完oracle ,需要使用PL/SQL developer 工具更加方便的管理这个oracle数据库
请看下一遍博客
来自 https://blog.csdn.net/qq_40036754/article/details/83378007