You are here
Win10 如何打开 Windows PowerShell 方法汇总 有大用 有大大用
随着Windows10的版本更新,Windows PowerShell已逐步取代 了传统的CMD命令提示符工具。为了更方便快捷地打开Windows PowerShell,MS酋长今天就来总结一下在Win10系统中打开Windows PowerShell的方法,包括如何以管理员身份运行Windows PowerShell。
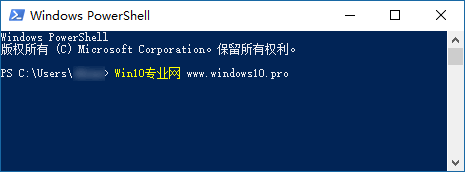
Windows PowerShell窗口
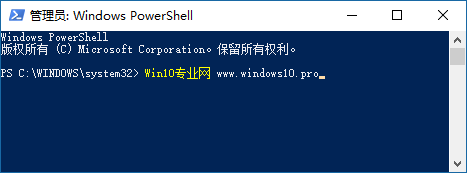
以管理员身份运行Windows PowerShell
方法一:Cortana搜索
自从Windows10中引入了Cortana小娜,就可以很方便地搜索打开任何应用程序。在任务栏中的Cortana搜索框中输入PowerShell,即可搜索到Windows PowerShell桌面应用,点击即可打开。如图:
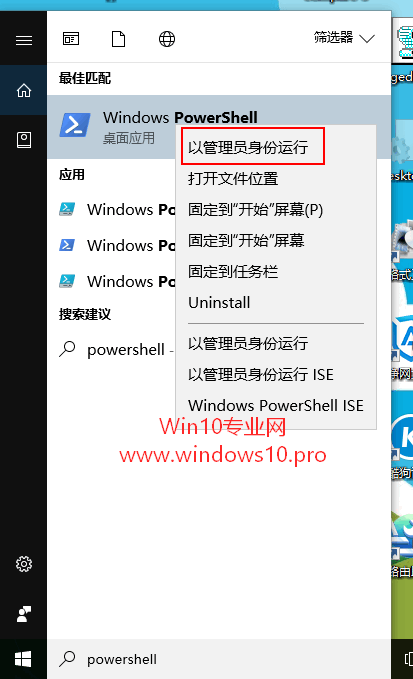
如果想要以管理员身份运行Windows PowerShell,右键点击搜索结果“Windows PowerShell桌面应用”,选择“以管理员身份运行”即可。
方法二:通过Win+X菜单打开
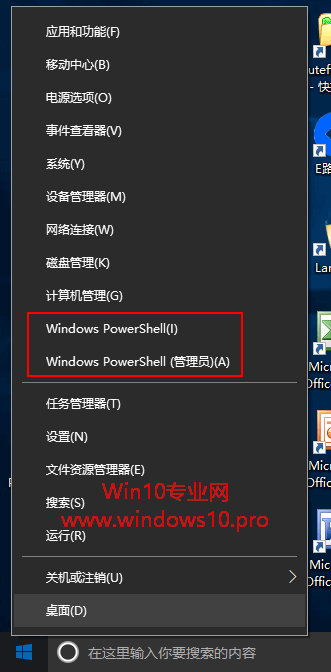
按Win+X快捷键(或右键点击Win10开始按钮)弹出系统快捷菜单,即可看到“Windows PowerShell”和“Windows PowerShell(管理员)”选项,点击即可打开。
方法三:运行命令打开
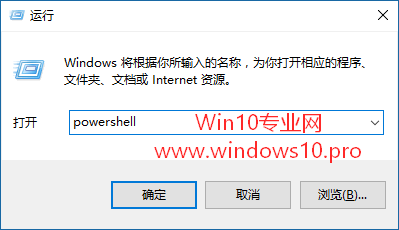
Win + R 快捷键调出“运行”对话框,输入“PowerShell”,确定,即可打开“Windows PowerShell”。
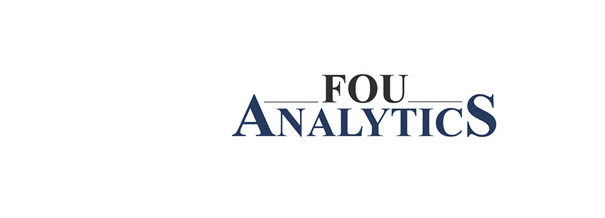
方法四:按住Shift键右键打开
按住Shift键,然后在桌面或文件资源管理器窗口空白处点击右键,在弹出的右键菜单中选择“在此处打开PowerShell窗口”即可打开Windows PowerShell。如图:
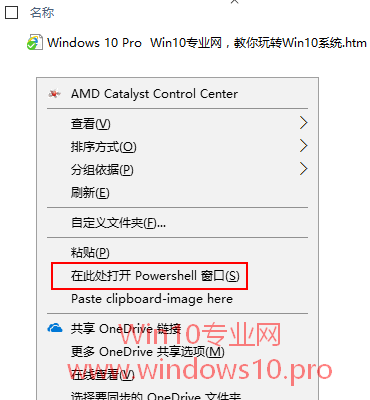
方法五:通过文件资源管理器的“文件”菜单打开
打开文件资源管理器(任一文件夹窗口),点击“文件”菜单,即可看到“打开Windows PowerShell”选项,其下的子菜单包括“打开Windows PowerShell”和“以管理员身份打开Windows PowerShell”。如图:
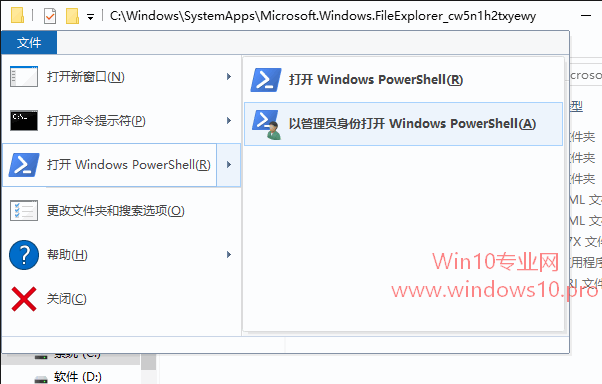
方法六:任务管理器运行新任务

点击任务管理器的“文件”菜单,在弹出的菜单中即可看到“运行新任务”选项,点击它即可打开“新建任务”对话框。如图:
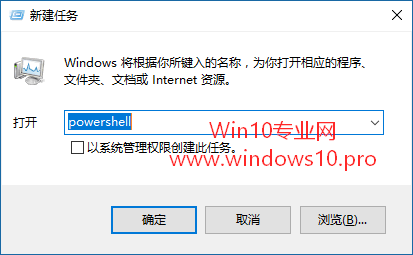
输入powershell,如果想要“以管理员身份运行”则勾选“以系统管理员权限创建此任务”,确定,即可打开Windows PowerShell。
方法七:直接运行powershell.exe程序
Windows PowerShell的程序文件powershell.exe所在的路径为:
C:\Windows\System32\WindowsPowerShell\v1.0
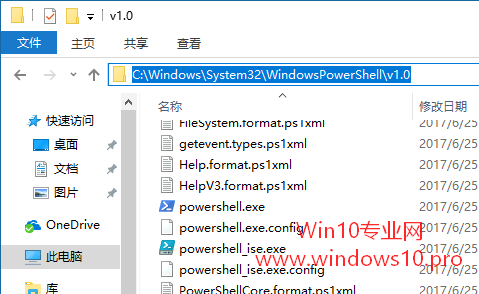
所以你只需定位到该路径打开该文件夹,双击运行其中的powershell.exe即可。
方法八:在CMD命令提示符中运行命令打开
虽然在Windows10中打开Windows PowerShell已经比打开CMD命令提示符方便多了,但是如果你当前已经打开了CMD命令提示符,那么只需运行“PowerShell”命令即可在当前命令提示符窗口中打开Windows PowerShell会话。如图:
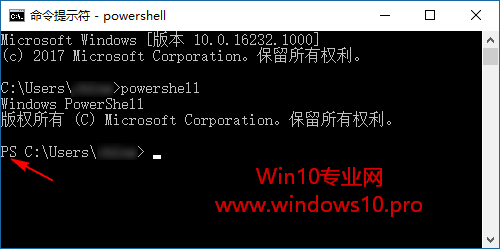
注意一下命令行开头的语句已经变成了PS,也就是PowerShell会话,可以直接运行PowerShell命令。
来自 https://cxybb.com/article/Jeremy__Lin/88769622
