You are here
Mac安装APP必看 解决mac安装软件常见问题 任何来源 有大用 有大大用
可以看看 /node-admin/20695
macOS系统对于不是从App Store商店下载的软件是有着严格的权限限制,从网上下载的软件在安装或者安装好打开时候都会有相应的提示。
常见的安装问题
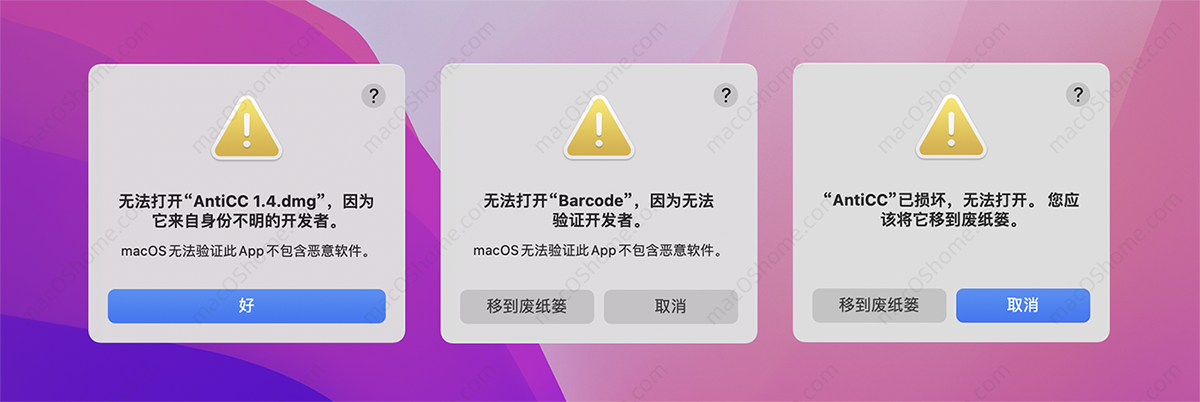
2.无法打开“xxx”,因为它来自身份不明的开发者、无法打开“xxx”,因为无法检查其是否包含恶意软件、无法打开“xxx”,因为Apple无法检查其是否包含恶意软件。
4.“xxx” 已损坏,打不开.您应该将它移到废纸篓。比如“Sketch” 已损坏,打不开.您应该将它移到废纸篓。
5.Apple Silicon M1 安装 Rosetta2
6.Adobe 无法打开“AdobePIM.dylib”,因为Apple无法检查其是否包含恶意软件。
7.意外退出或闪退崩溃修复
8.关闭系统SIP
下面小编来教大家怎么轻松解决这些常见安装软件提示问题。
无法打开“xxx”,因为它来自身份不明的开发者、无法打开“xxx”,因为无法检查其是否包含恶意软件。等提示解决
比如无法打开“Final Cut Pro”,因为无法确认开发者的身份。比如无法打开“Packages.pkg”,因为无法检查其是否包含恶意软件。

一般简单解决:
如果是app的话,打开 访达 前往 应用程序文件夹,找到app,对着APP 右键 ,出现的右键菜单里面选择 打开即可。如果是pkg安装程序的,也是对着安装程序右键,然后选择打开即可,这种方法是每次都要手动选择打开,对于防止别人拿你Mac电脑乱装东西比较有用。
进阶解决方法:
1.我们打开启动台–其他–终端,打开终端;

然后输入下面的命令按回车键运行,建议你直接拷贝,以免你输入错命令;
sudo spctl --master-disable
输入命令后按回车键运行,这个时候会提示Password:,接着输入你的mac开机密码按回车键,注意!密码是看不见的,然后看到下图提示之后说明命令输入正确并运行成功了。

确保上面操作都没有错误,以后打开网上下载的app或者pkg安装程序都不会再提示了。
“xxx” 已损坏,打不开.您应该将它移到废纸篓 、无法打开“xxx”,因为无法确认开发者的身份。
看到这一步时候,必须确保你已经操作上面 sudo spctl –master-disable(不要复制这命令)代码方法!如果没有请往上看教程先解决。
比如“Sketch” 已损坏,打不开.您应该将它移到废纸篓。无法打开“ZenPinballParty”,因为无法确认开发者的身份。

macOS Catalina 10.15 、macOS Big Sur 11、 macOS Monterey 12 、macOS Ventura 13版本系统下,当终端输入sudo spctl –master-disable(不要复制这命令)命令完成后,再去打开app还是提示“xxx” 已损坏,打不开.您应该将它移到废纸篓,有时候也会是 无法打开“xxx”,因为无法确认开发者的身份 。那么就需要手动对APP进行签名操作了。
签名命令:
sudo xattr -rd com.apple.quarantine (-r 表示递时,-d表示删除)
使用方法 sudo xattr -rd com.apple.quarantine空格 APP路径
1.我们打开启动台–其他–终端,打开终端;

2.然后拷贝下面的命令并粘贴到终端;
sudo xattr -rd com.apple.quarantine
注意:sudo xattr -rd com.apple.quarantine后面需要加个空格,操作好后,先不要运行,终端不要关闭。
sudo xattr -rd com.apple.quarantine /Applications/Gas\ Station\ Simulator/GSS2.app
我们这里以Gas Station Simulator为例子,打开“访达” – “应用程序”文件夹找到要操作的APP,找到Gas Station Simulator的应用图标“GSS2”并把它拖到终端里面(如下图):
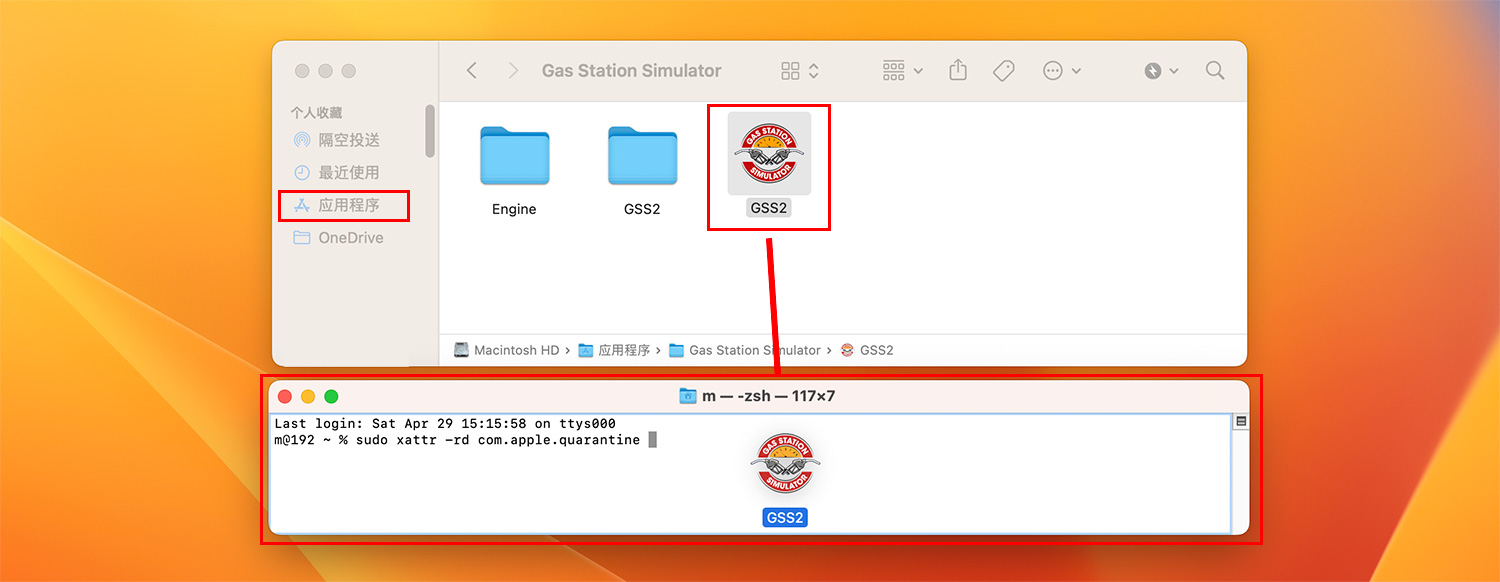
拖好应用程序到终端之后按回车键运行,之后会提示输入密码(下图所示),然后输入你的Mac系统开机密码,按回车键运行即可。
注意!密码输入过程是看不见的。

运行成功之后,不会再提示”xxx 已损坏,打不开.您应该将它移到废纸篓“了。
关闭系统SIP
当你操作过终端sudo spctl –master-disable(不要复制这命令)命令和手动签名命令之后还是提示“xxx” 已损坏,打不开.您应该将它移到废纸篓。是不是觉得有点怀疑人生了?其实这并不是你的问题,而是你安装的APP需要关闭系统SIP才能正常使用。
像MAMP PRO 、iReal Pro等等这些软件输入终端命令和手动签名是不够完全的,必须关闭SIP才能正常使用,小编很久以前在用MAMP PRO时候就犯过这种低级错误,重装了几次系统还是一样,最后发现是需要关闭SIP才能用。
请参考下面教程关闭你macOS系统的系统完整性保护SIP,关闭SIP后可以根治各种因为权限打不开软件的问题。
Apple Silicon M1 安装 Rosetta2
启用Rosetta 2
1.打开终端输入下面命令运行;
softwareupdate --install-rosetta
运行命令之后会启动rosetta安装程序,同意协议继续开始安装。
你也可以在终端运行下面命令直接跳过同意协议开始安装:
/usr/sbin/softwareupdate --install-rosetta --agree-to-license
参考教程 在Apple Silicon M1 Mac电脑上安装Rosetta 2 运行intel应用
意外退出或闪退崩溃修复
如有下载链接失效或者资源求档,请发送邮件到:macoshome@163.com,客服QQ:201863008(SVIP)。我们收到消息后会尽快回应消息。点我查看部分地区蓝奏云下载链接无法访问问题解决。
来自 https://macoshome.com/course/11689.html
