You are here
分分钟搞定|Cisco Packet Tracer配置网络0基础无脑保姆级入门教程 (傻瓜式的) 有大用 有大大用 有大大大用
一、添加设备
二、连接设备
三、配置设备IP
四、测试网络
大家好,我是瑾九宸。专注弘扬传统文化,致力分享科学知识!关注我,做一个有内涵的科技人
Cisco Packet Tracer 是由Cisco公司发布的一个辅助学习工具,为学习思科网络课程的初学者去设计、配置、排除网络故障提供了网络模拟环境。用户可以在软件的图形用户界面上直接使用拖曳方法建立网络拓扑,并可提供数据包在网络中行进的详细处理过程,观察网络实时运行情况。可以学习IOS的配置、锻炼故障排查能力。【本段引自网络】
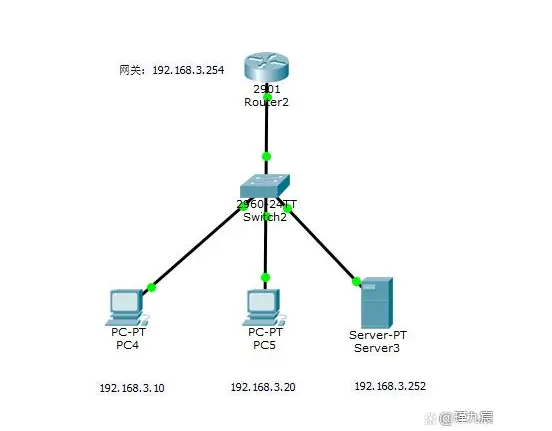
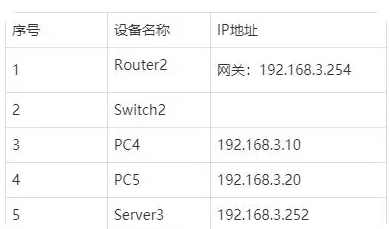
网络学习爱好者可以白漂了,0基础,0技术手把手保姆级入门教程
让我们一起打开CiscoPacketTracer 开启学习之旅吧
一、添加设备
1.1、添加 Router,选中【路由器】然后将一台2901路由器拉入设计区得到Router2
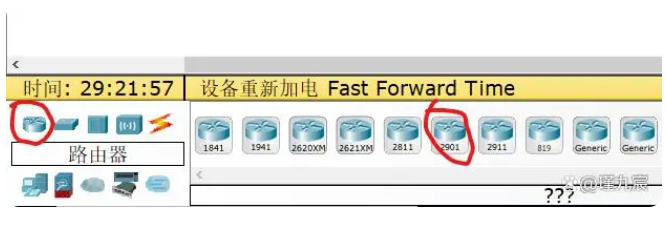
1.2、添加 Switch,选中【交换机】然后将一台2960交换机拉入设计区得到Switch2
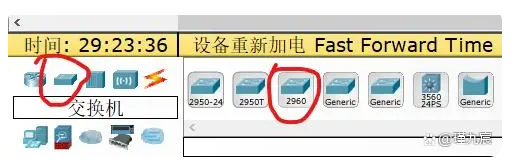
1.3、添加 两台PC和一台Server-PT,选中【计算机】然后将在2台PC计算机和一台服务器拉入设计区得到PC4、PC5和Server3
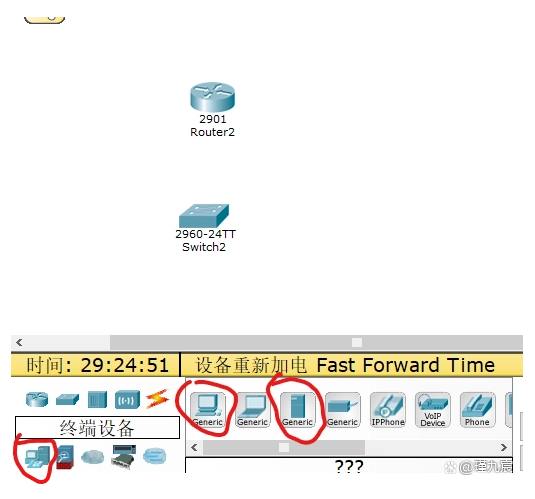
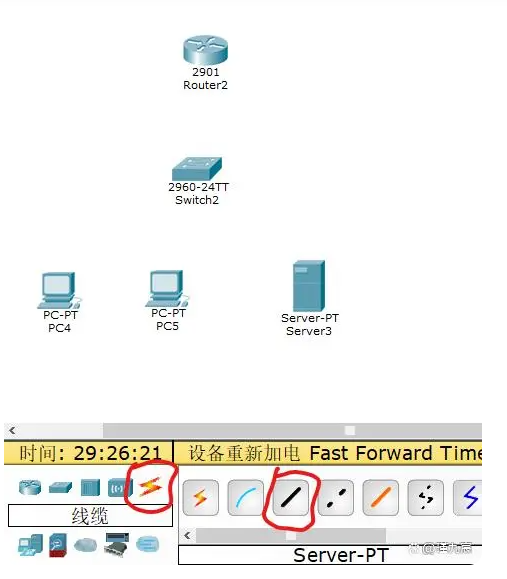
至此设备已经添加完成,接下来是连接设备的线路
二、连接设备
2.1 选择【线缆】中【直通线】然后单击Router2 再选择 【GigabitEthernet0/0】
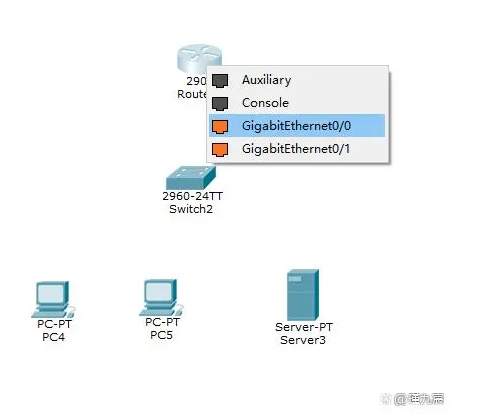
2.2、 然后单击Switch2 再选择 【GigabitEthernet0/1】
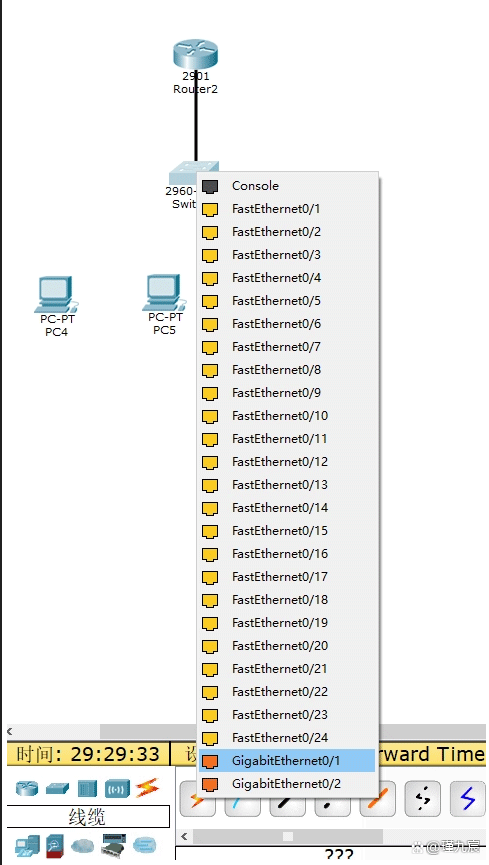
2.3 选择【线缆】中【直通线】然后单击Switch2 再选择 【FastEthernet0/1】
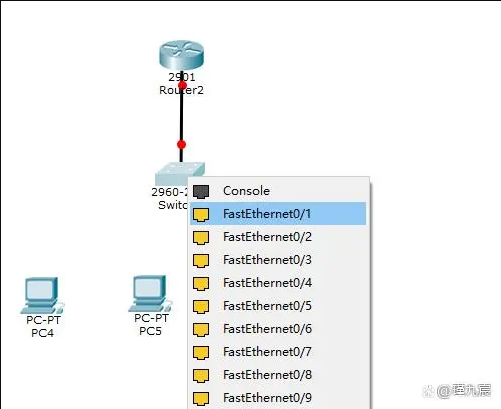
2.4、然后单击PC4 再选择 【FastEthernet0】
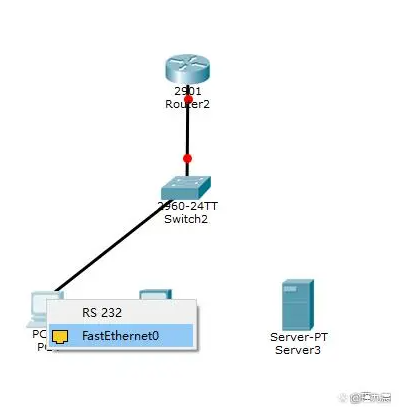
2.5、选择【线缆】中【直通线】 然后单击Switch2 再选择 【FastEthernet0/2】
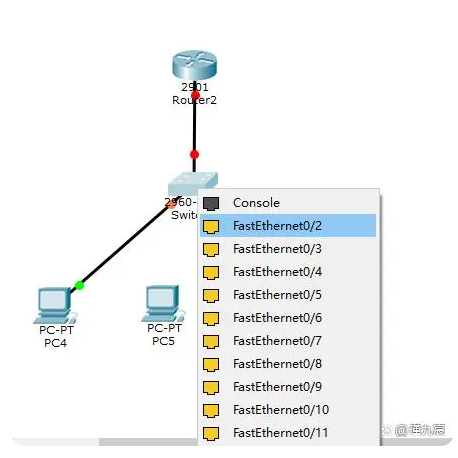
2.6、然后单击PC5 再选择 【FastEthernet0】
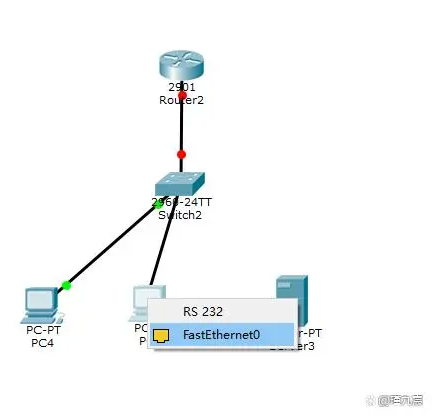
2.7、选择【线缆】中【直通线】 然后单击Switch2 再选择 【FastEthernet0/3】
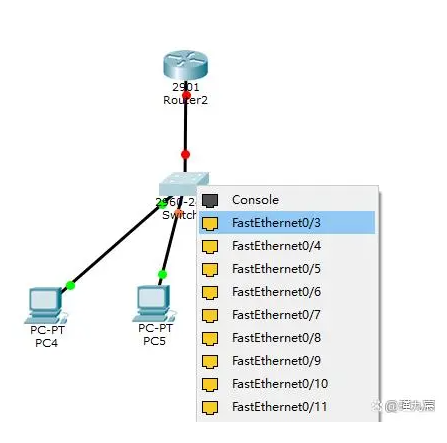
2.8、然后单击Sever3 再选择 【FastEthernet0】
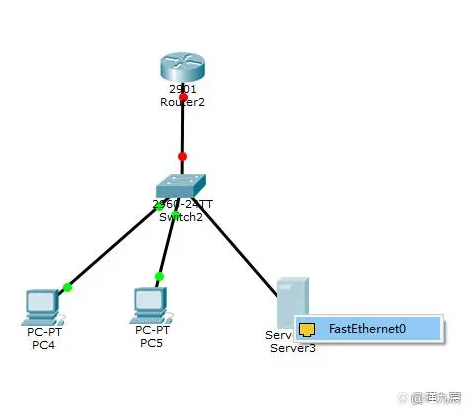
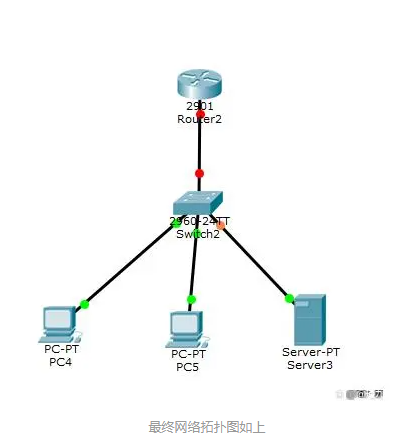 最终网络拓扑图如上
最终网络拓扑图如上三、配置设备IP
3.1、首先配置网关IP 192.168.3.254 255.255.255.0
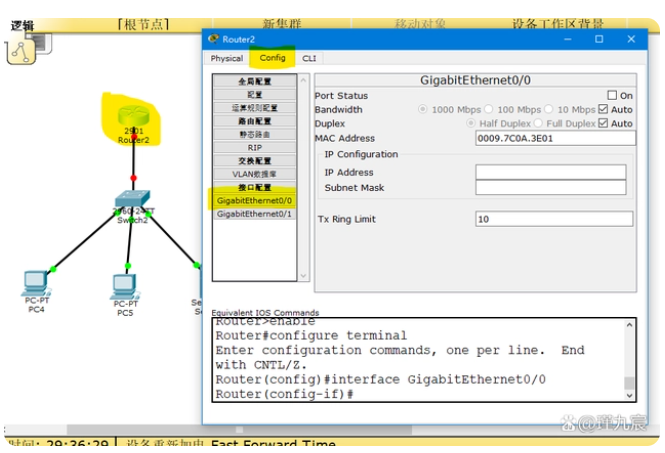
3.2、单击【Router2】-【Config】-【接口配置】-【GigabitEthernet0/0】进行IP配置
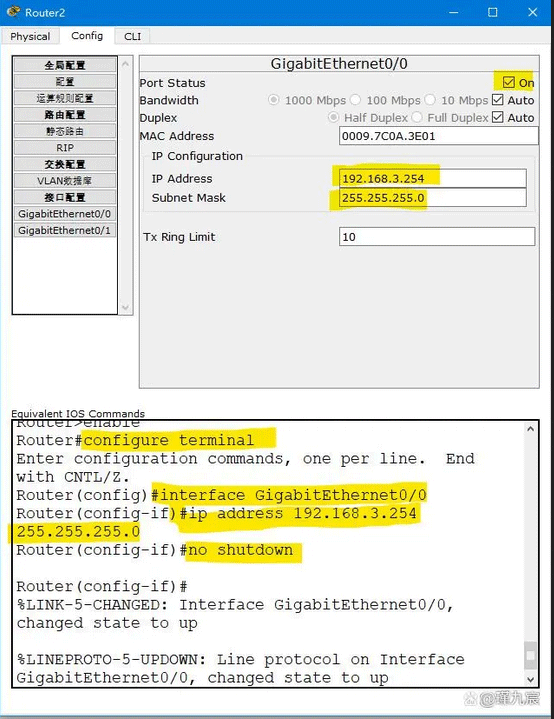
也可以使用代码进行配置:
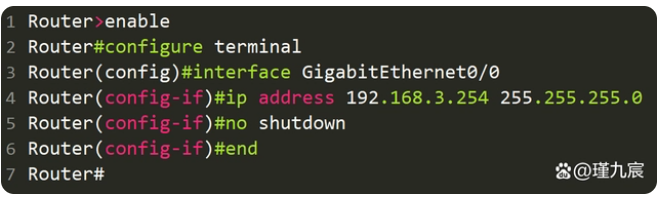
3.3 配置 PC4、PC5和Server3的IP地址
单击PC或Server 选择【config】-【接口配置】-【FastEthernet0】
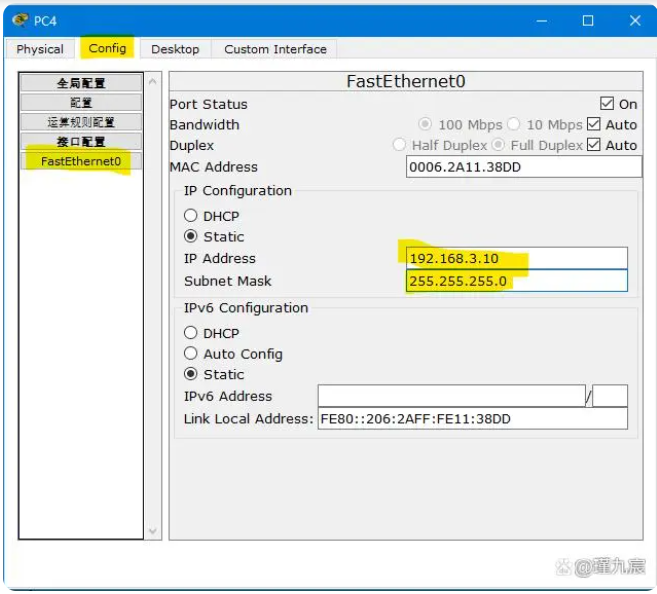
分别配置PC4 IP:192.168.3.10 255.255.255.0
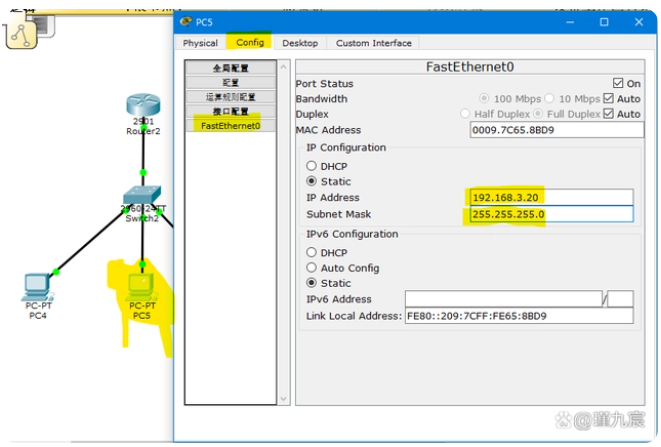
分别配置PC5 IP:192.168.3.20 255.255.255.0
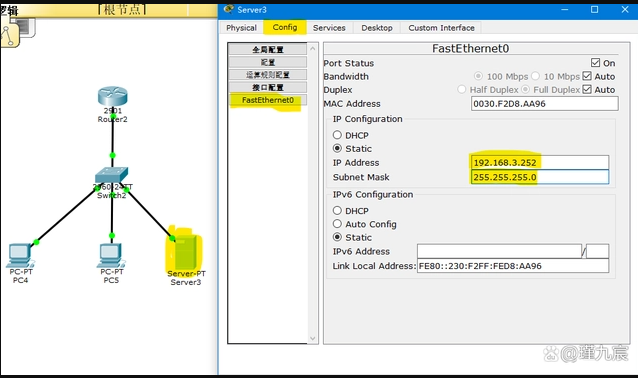
分别配置Sever3 IP:192.168.3.252 255.255.255.0
四、测试网络
4.1、在Router2 的 CLI中 ping PC4 、PC5和Server3
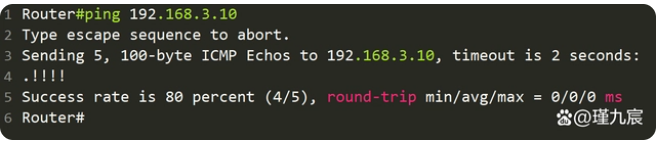
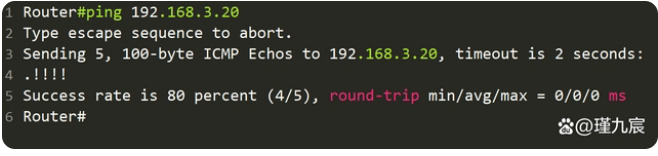
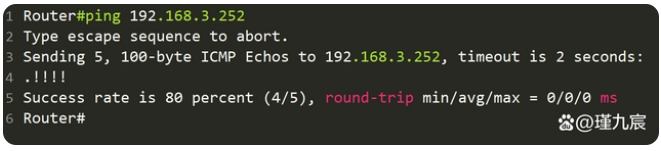
到这里心细的同学就会发现,为什么第一个ICMP包会丢失呢,关注这个问题,欢迎大家在留言讨论。
4.2、从PC4中【Desktop】-【run】ping 网关
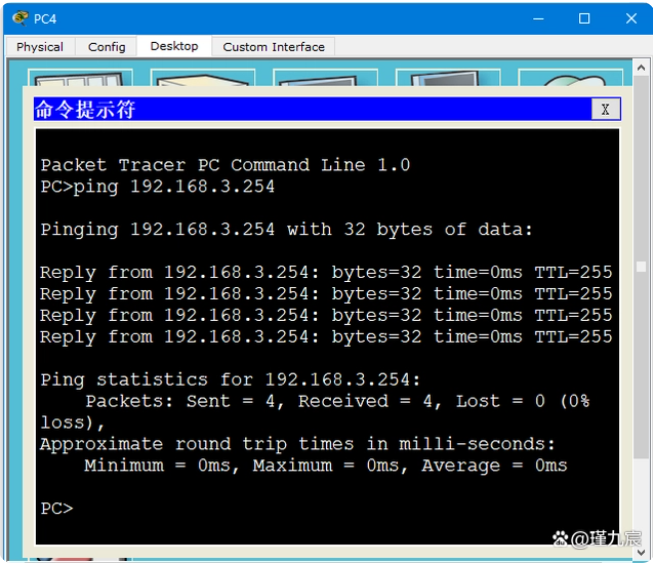
4.3、从Sever3中【Desktop】-【run】ping PC5
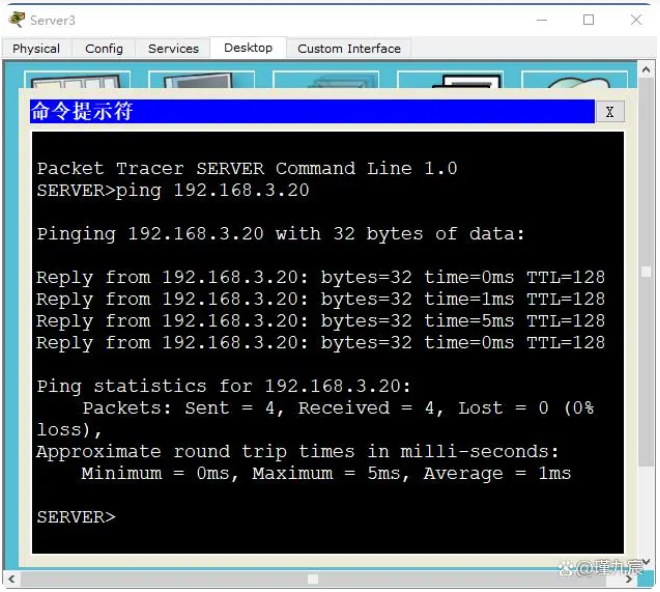

--------------the end-----------------------
来自 https://baijiahao.baidu.com/s?id=1748283227093580152&wfr=spider&for=pc
