You are here
jamf 制作描述文件的方法 自己亲自做的 有大用
1)使用 Apple Configurator ,,, Apple Configurator2
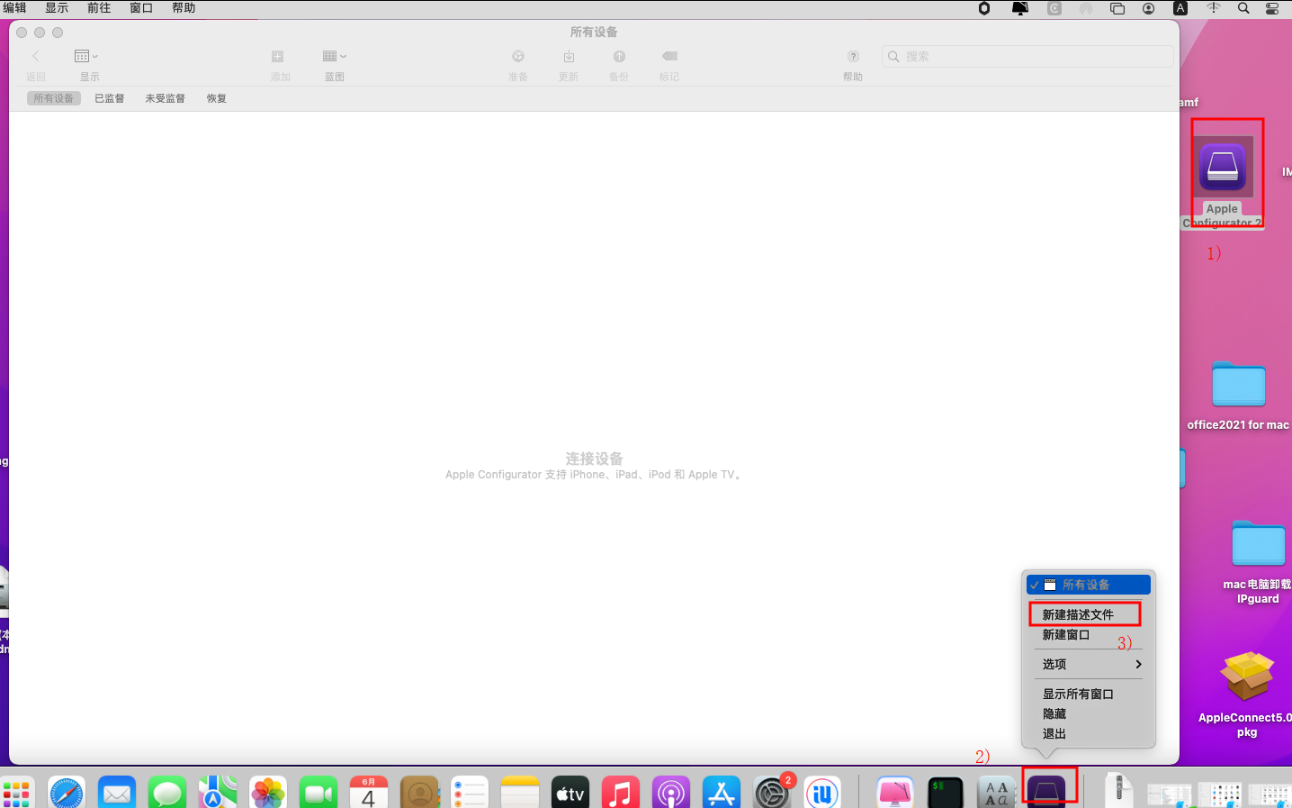
Apple Configrurator2 如何导入 jamf 下载的描述文件
要将 Jamf 下载的描述文件导入 Apple Configurator 2,您可以按照以下步骤进行操作:
步骤
下载描述文件:
从 Jamf 系统中下载您需要的描述文件(.mobileconfig)。打开 Apple Configurator 2:
在您的 Mac 上打开 Apple Configurator 2 应用程序。连接设备:
如果您要将描述文件应用到某个设备,请通过 USB 连接您的 iOS 设备到 Mac。选择设备:
在 Apple Configurator 2 界面的左侧栏中,选择您要应用描述文件的设备。导入描述文件:
在 Apple Configurator 2 界面顶部的菜单中,点击“文件”菜单。
从下拉菜单中选择“导入”。
浏览到您下载的 .mobileconfig 文件位置,选择它,然后点击“打开”。
应用配置:
导入后,您可以看到描述文件出现在设备的配置列表中。
如果需要,可以配置文件的设置,然后点击“应用”或“安装”将其部署到所选设备。
检查设置:
在设备上确认描述文件已成功安装,并检查所配置的设置是否正确。
注意事项
描述文件的权限:确保您有权限使用该描述文件,并且它是有效的。
设备类型:确保您选择的描述文件适用于当前连接的设备类型(例如 iPhone、iPad 或 Mac)。
总结
通过这些步骤,您可以轻松地将 Jamf 下载的描述文件导入到 Apple Configurator 2 并应用于您的设备。这对于企业和教育机构管理设备配置非常有用。
要将 Jamf 下载的描述文件导入 Apple Configurator 2,您可以按照以下步骤进行操作:
Apple Configrurator2 制作描述文件的步骤
在 Apple Configurator 2 中制作描述文件的步骤如下。这些描述文件可用于配置和管理 iOS 和 iPadOS 设备的设置、应用和账户等。以下是详细的步骤:
步骤 1: 打开 Apple Configurator 2
在您的 Mac 上,打开 Apple Configurator 2 应用程序。
步骤 2: 创建新的配置文件
在菜单栏中,点击 “文件”。
选择 “新建配置文件”(或直接按 Command + N)。
步骤 3: 配置描述文件的属性
基本信息:
在左侧面板中,点击 “一般”,输入描述文件的名称、描述和组织标识符(例如 com.example)。
这里可以设置描述文件的版本信息。
选择配置:
右侧面板会显示多个可配置的选项,包括:
在每个选项中,单击以输入必要的信息。
Wi-Fi:配置 Wi-Fi 网络设置。
VPN:设置虚拟专用网络(VPN)配置。
邮件:配置电子邮件账户。
代理:设置网络代理。
蓝牙:进行蓝牙设备的配置。
应用:管理 App 安装与配置。
账户:配置用户账户。
MDM(移动设备管理):如果需要,将设备加入 MDM。
以及其他可用的设置。
步骤 4: 添加所需的设置
使用左侧面板导航到您想要配置的设置(如 Wi-Fi、VPN 等),并填写所需的信息。
对于需要密码或安全证书的设置,您可能需要提前准备好这些信息。
步骤 5: 预览和保存描述文件
完成所有配置后,您可以预览所配置的项。
在菜单栏中,点击 “文件”,然后选择 “导出”。
选择导出位置并命名描述文件,确保文件类型为 .mobileconfig。
步骤 6: 测试描述文件
您可以通过将描述文件传输到一台设备上进行测试,确保一切设置都能正常工作。可以使用 USB 连接直接使用 Apple Configurator 将文件安装到设备,或者通过邮件、AirDrop 等其他方式。
注意事项
确保您的描述文件中的所有配置信息都是准确的,特别是涉及网络和账户信息时。
在配置信息中,如果不确定某些选项的功能,可以在 Apple 的开发者文档中查找更多的详细信息。
总结
通过以上步骤,您可以在 Apple Configurator 2 中创建和配置描述文件。这些描述文件可以帮助您有效地管理和配置多个 iOS 和 iPadOS 设备,以满足你的组织需求。
