You are here
有了证书 如何 在IIS 10.0 中如何配置SSL https 自己亲自做的 文心一言 chatgpt 有大用 有大大用
我自己亲自做的 尝试的 OK 有大用
在IIS 10.0中配置SSL证书的步骤如下:
第一步:获取SSL证书
你需要从受信任的证书颁发机构(CA)申请并获得一个SSL证书。
第二步:将SSL证书安装到IIS服务器上
打开IIS管理器:
通过“开始”菜单或运行命令(Win + R)输入
inetmgr来打开IIS管理器。
导入证书:
在IIS管理器中,点击左侧的服务器节点。
双击“服务器证书”。
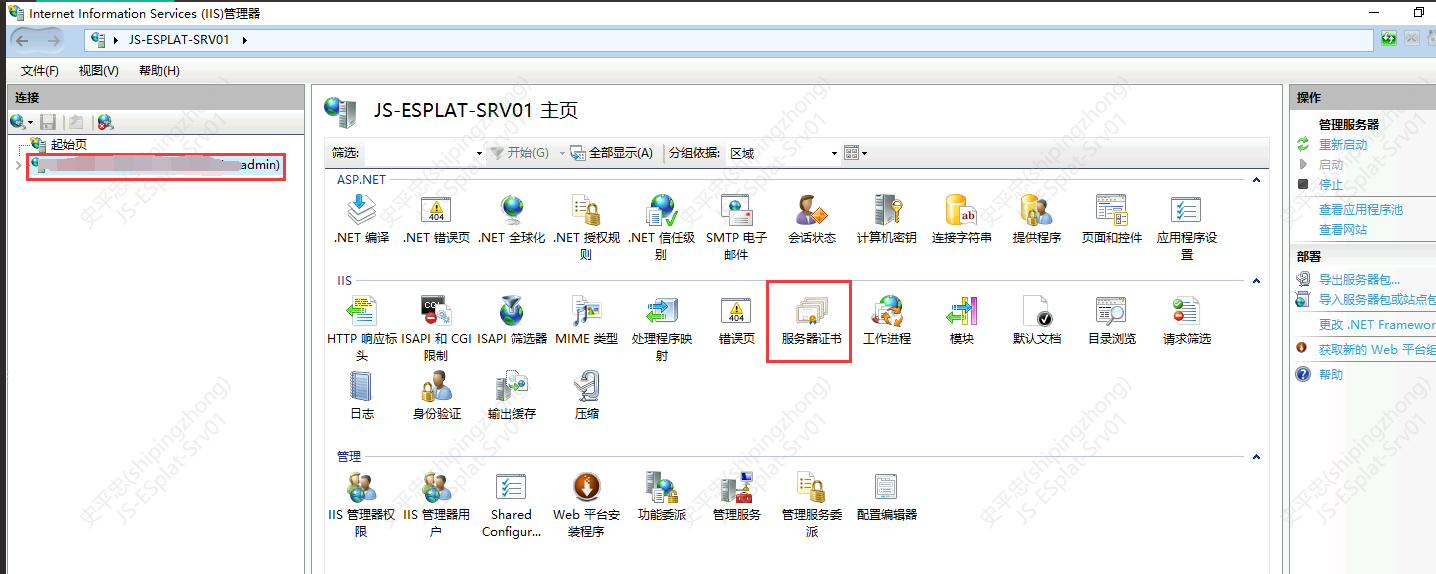
在操作面板中,点击“导入”以导入已获得的证书,或点击“创建证书请求”来生成证书请求。
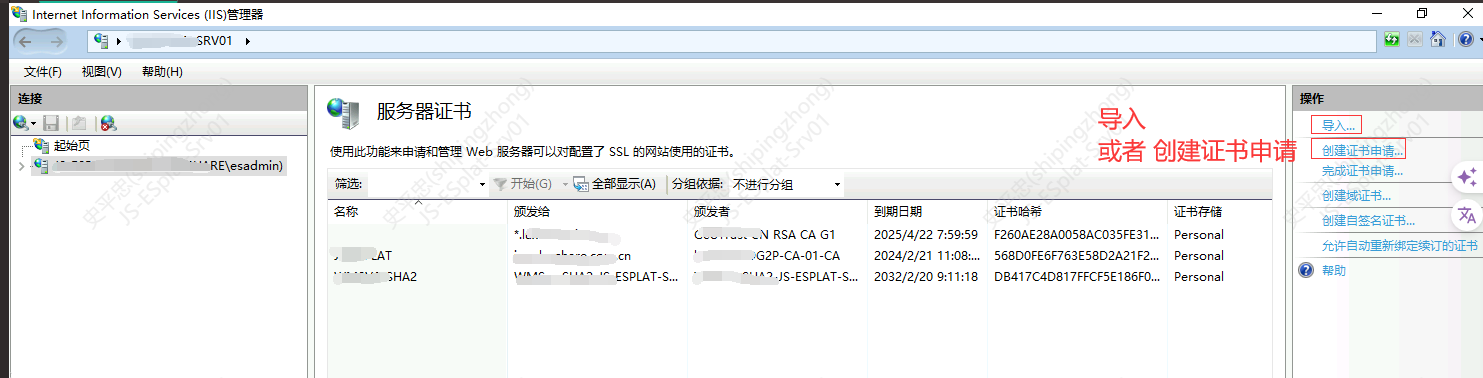
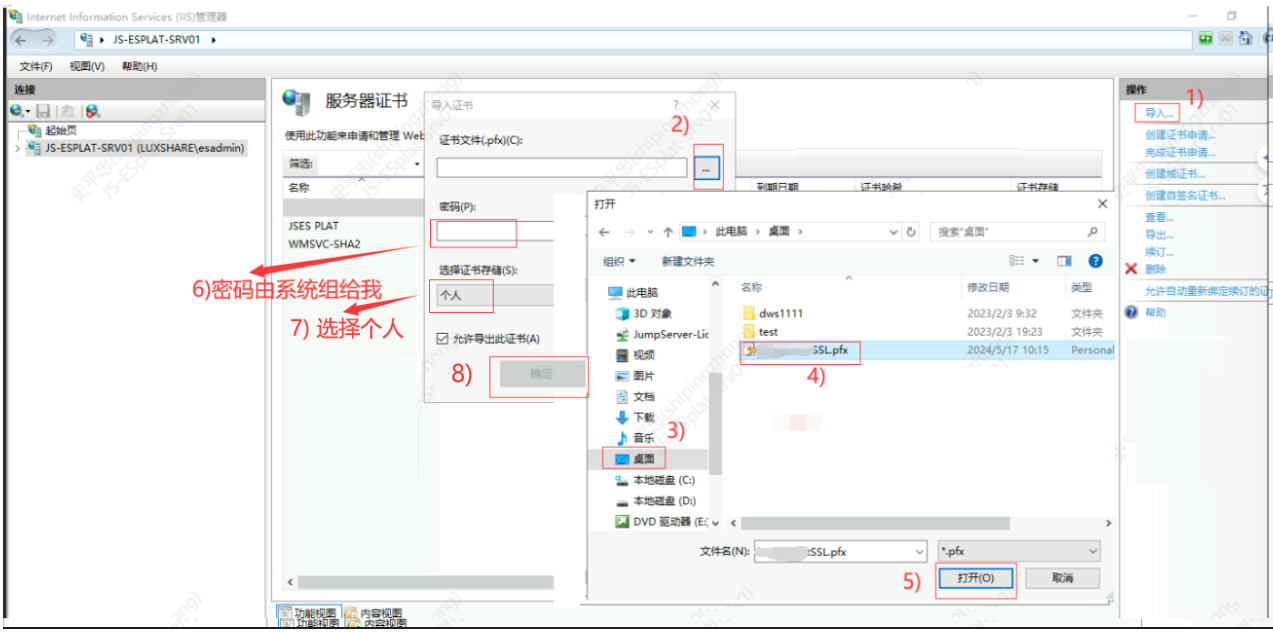
如果是导入,选择你的证书文件(.pfx格式),输入密码,点击“确定”。
第三步:绑定SSL证书到网站
选择网站:
在IIS管理器中,展开节点并找到你要配置的站点。
添加HTTPS绑定:
右键点击你的网站,选择“编辑绑定”。
在“站点绑定”对话框中,点击“添加”。
选择“类型”为
https,并在“IP地址”选项中选择全部未分配,或者指定一个IP地址(如果需要)。在“端口”中输入
443。在“SSL证书”下拉菜单中选择刚才导入的证书。
点击“确定”保存设置。
第四步:测试SSL配置
重启网站(可选):
重启网站以确保所有设置生效。
访问网站:
打开浏览器,输入
https://你的域名来测试SSL配置是否成功。如果一切正常,你应该看到安全连接标志。
第五步(可选):强制使用HTTPS
如果你希望所有的HTTP流量都重定向到HTTPS,可以考虑添加URL重写规则来实现:
安装URL重写模块(如果尚未安装)。
在网站上创建一个新的重写规则,将HTTP请求重定向到HTTPS。
注意事项
确保你的防火墙或网络安全组允许443端口的流量。
证书有效性和正确配置是确保SSL加密有效的关键。
按照这些步骤,你应该能够在IIS 10.0上成功配置SSL证书。如果遇到任何问题,可以检查IIS的日志或查看浏览器的安全警告以获取更多信息。
下面的可以不看了
在IIS(Internet Information Services)中配置SSL(Secure Sockets Layer,安全套接层)以启用HTTPS协议,通常涉及以下几个步骤。请注意,以下步骤基于常见的Windows Server和IIS环境,并假设您已经拥有了有效的SSL证书文件(.pfx、.cer等)。
一、安装SSL证书
打开IIS管理器:首先,您需要打开IIS管理器,这可以通过在Windows Server的“管理工具”中找到“Internet Information Services (IIS) 管理器”来完成。
选择网站:在IIS管理器中,找到并选中您希望安装SSL证书的网站。
安装证书:
对于IIS 6或更早版本,安装证书可能涉及不同的步骤,通常需要在“服务器证书”部分导入证书,并在网站属性中设置SSL端口和证书。
在IIS 7及以上版本中,您可以通过“绑定”功能来安装证书。右键点击网站名称,选择“编辑绑定”(或直接在“操作”窗格中点击“绑定”),然后点击“添加”按钮。
在“添加网站绑定”对话框中,选择“https”作为类型,并指定IP地址和端口(通常端口为443)。
在“SSL证书”下拉菜单中,选择“选择”,然后点击“浏览”找到您的证书文件(.pfx、.cer等),选择并导入。
如果证书文件受密码保护,您需要输入密码。
点击“确定”完成证书的安装和绑定。
二、配置SSL/TLS设置(可选)
在某些情况下,您可能还需要配置SSL/TLS的详细设置,如启用特定的密码套件、调整加密强度等。这些设置可以在IIS管理器的“SSL设置”部分找到,并根据您的安全需求进行调整。
三、测试SSL连接
安装并配置SSL证书后,您应该测试HTTPS连接是否正常工作。这可以通过在浏览器中输入网站的HTTPS URL(例如,https://www.example.com)来完成。如果一切设置正确,浏览器将显示锁图标或绿色的HTTPS标志,表示连接是安全的。
四、注意事项
确保您的SSL证书是由可信的证书颁发机构(CA)签发的,以避免安全警告。
如果您使用的是自签名证书,虽然可以用于开发和测试目的,但不建议在生产环境中使用,因为它不会得到浏览器的信任。
定期检查SSL证书的有效期,并在到期前续订证书,以避免服务中断。
考虑到安全性和兼容性,建议使用最新的TLS版本和推荐的密码套件配置。
通过以上步骤,您可以在IIS中成功配置SSL以启用HTTPS协议,保护您的网站数据传输安全。
要在IIS中配置SSL,你需要按照以下步骤操作:
1. 获取SSL证书
首先确保你已经从一个可信赖的证书颁发机构(CA)获取了SSL/TLS证书。如果你还没有获得证书,请联系你的主机提供商或一个证书颁发机构来获取它。通常情况下,你会得到一个.crt或.pem文件(包含公钥),以及一个私钥文件(通常为.key文件)。此外,如果你从第三方购买了证书,则可能还需要一个中间证书(也称为根证书)来完成整个信任链。
2. 导入证书到服务器
将证书导入到Web服务器所在的计算机上。在Windows环境下,你可以使用管理工具中的“证书”工具将证书导入到个人存储中。
3. 在IIS中绑定SSL证书
打开Internet Information Services (IIS) 管理器,按照如下步骤操作:
右键点击你想绑定SSL证书的网站或者子网站。
选择“绑定设置”。
点击“添加”,在弹出的对话框中选择“https”作为类型。
输入你的IP地址(如果服务器上有多个IP地址的话),端口默认是443。
在“SSL证书”部分点击“浏览”,选择之前导入的个人证书。
点击“确定”,然后再次点击“确定”。
4. 配置默认文档
确保你的站点可以正确地响应HTTPS请求,并且默认文档(如index.html或default.html)已被正确配置。
5. 测试连接
使用Web浏览器访问你的网站,确保它可以通过HTTPS协议正常加载,并且没有证书警告或错误信息。
6. 强制使用HTTPS
如果需要强制所有HTTP请求重定向到HTTPS,可以在IIS中启用HTTP重定向模块或者使用URL重写规则来实现这一点。
注意事项:
确保你的服务器支持SSL/TLS协议版本(至少TLS 1.2)。
如果你的网站使用了CDN或其他外部资源,请确保这些资源也通过HTTPS加载以避免混合内容问题。
定期更新和替换你的SSL证书,通常证书的有效期是一年左右。
完成上述步骤后,你的网站应该就可以通过HTTPS进行安全访问了。
